14 修復:Windows 中的錯誤 0x80070035“未找到網絡路徑”
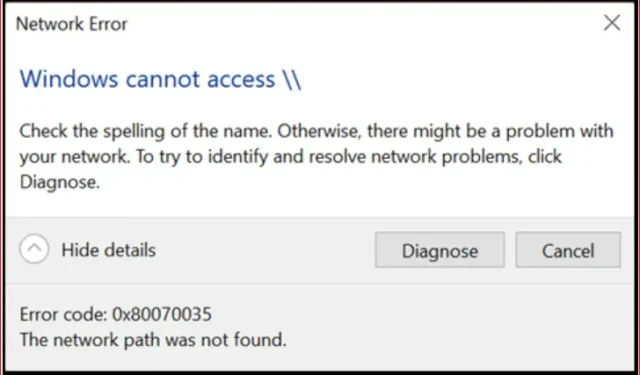
在Windows 上,用戶可以通過類似網絡訪問計算機之間的共享文件和文件夾,而無需外部設備。但是,當您嘗試將 Windows 10 系統連接到另一台計算機時,您會遇到網絡錯誤代碼:0x80070035 [未找到網絡路徑]。
因此,如果出現問題,請不要驚慌,因為這並不重要。您將在本文中找到有關如何解決此問題的詳細說明,因此請仔細閱讀。
錯誤代碼 0x80070035 – 這意味著什麼?
Windows 操作系統允許用戶在同一網絡上的計算機之間共享文件和文件夾,即使它們沒有物理連接。管理員必須授予用戶訪問權限,並且系統必須連接到互聯網。
然而,一些用戶報告錯誤0x80070035,並顯示消息“未找到網絡路徑”,這意味著找不到路徑集。
為什麼會出現錯誤代碼0x80070035?
導致此錯誤消息的原因有很多。經過幾天研究這個問題後,我們已經確定了出現這種情況的一些可能原因。
- 註冊表項中的錯誤。
- 防火牆設置問題。
- 問題出現在防病毒軟件中。
- 導體不斷碰撞。
- 登錄 User Profile Service 時發生錯誤。
- 查看隱藏文件和文件夾時出錯。
- Windows 無法顯示當前所有者。
- 系統操作系統已過時。
- 輸入的目標 IP 地址不正確。
- 網絡發現已禁用。
- AllowInsecureGuestAuth 已禁用。
如何修復 Windows 中的網絡錯誤代碼 0x80070035?
錯誤代碼 0x80070035 可以通過嘗試這些方法在 Windows 上修復
- 使用 Windows 更新疑難解答修復問題
- 暫時禁用第三方防火牆
- 啟用 SMB 版本 1.0
- 確保目標驅動器上啟用了共享
- 使用註冊表編輯器激活AllowInsecureGuestAuth。
- 添加可靠的組播協議。
- 更改網絡安全設置
- 重新安裝電腦的網絡適配器
- 啟用網絡發現
- 創建新的 Windows 憑據
- 啟用 NetBIOS
- 運行 SFC 掃描和 DISM 掃描
- Windows 更新服務器白名單
- 重置DNS
1. 使用 Windows 更新疑難解答修復問題。
錯誤代碼:0x80070035 有時由於操作系統錯誤而出現。Windows 更新疑難解答可以幫助您解決此問題。為此,請按照下列步驟操作:
- 單擊“開始”按鈕打開“設置”應用程序。
- 轉到“更新和安全”菜單部分。
- 從下拉菜單中選擇“疑難解答”。
- 單擊高級故障排除程序可訪問高級故障排除選項。
- 單擊“Windows 更新”,然後單擊下面出現的“運行疑難解答程序”。
- 現在按照嚮導的說明進行操作,讓它為您完成該過程。
- 重新啟動後,檢查問題是否解決。如果沒有,請嘗試下一個方法。
2. 暫時禁用第三方防火牆。
Windows Defender 防火牆可能會將某些網站或網絡數據錯誤地分類為危險、阻止訪問並導致網絡錯誤代碼 0x80070035。如果您確定內部網絡配置正常工作,但錯誤仍然存在,則應考慮禁用第三方防火牆。
以下是暫時禁用 Windows Defender 防火牆以解決該問題的步驟:
- 同時按鍵盤上的 Win + R 鍵打開“運行”命令,然後鍵入
control firewall.cpl命令並按 Enter 鍵。 - 在左側窗格中,您將找到“打開或關閉 Windows Defender 防火牆”選項。點擊這裡。
- 您現在可以看到專用和公用網絡設置包含“關閉 Windows Defender 防火牆”選項。您必須單擊這兩個選項,然後單擊“確定”。
- 現在嘗試檢查網絡錯誤代碼 0x80070035 是否已解決。否則,請繼續執行下一個故障排除過程。
3. 啟用 SMB 版本 1.0。
SMB V1.0 協議提供本地網絡上的文件和文件夾共享。最新版本的 Windows 10 不支持連接到僅支持通過 SMBv1 訪問的設備上的網絡共享。在這種情況下,您可能會收到網絡錯誤代碼“0x80070035”。
請按照以下步驟啟用 SMB V1.0:
- 在左下角的搜索欄中,輸入“Windows 功能”,然後單擊“打開或關閉窗口功能”。
- 展開菜單,直到找到“SMB 1.0/CIFS 文件共享支持”選項。單擊旁邊的框,然後單擊“確定”。
- 現在請確保您的文件或文件夾已共享,或繼續執行下一個方法。
4. 確保目標驅動器上啟用了共享
要解決網絡錯誤代碼,您需要確保目標驅動器上啟用了共享。為此,請按照下列步驟操作:
- 右鍵單擊目標驅動器選擇屬性。
- 選擇“共享”選項卡,然後打開“高級共享”選項。
- 選中共享此文件夾旁邊的框。
- 您必須單擊“確定”按鈕來檢查問題是否已解決。
5. 使用註冊表編輯器啟用AllowInsecureGuestAuth。
不安全的來賓登錄會導致對網絡連接文件服務器上的共享文件夾進行未經授權的訪問。如果您禁用了AllowInsecureGuestAuth 設置,您可能會遇到錯誤0x80070035。使用註冊表編輯器,您可以啟用AllowInsecureGuestAuth 設置。
- 打開計算機上的註冊表編輯器。
- 下一步是將以下地址粘貼到地址欄中的“計算機”一詞後面。
| \HKEY_LOCAL_MACHINE\SYSTEM\CurrentControlSet\Services\LanmanWorkstation\Parameters |
- 然後按 Enter 鍵導航至選項文件夾。
- 進入“選項”文件夾後,雙擊“AllowInsecureGuestAuth”條目。
- 然後您必須將此選項的值從 1 更改為 0,然後單擊“確定”保存更改。
- 現在重新啟動計算機並檢查錯誤是否已解決。
6.添加可靠的組播協議。
如果多播協議不可靠,則可能會出現此錯誤消息。不過,可以手動添加更好的協議來解決這個問題。
- 按 Win + R 將打開“運行”對話框。
- 在“運行”對話框中,輸入以下命令,然後單擊“確定”繼續執行這些步驟。
| NCPA.cpl |
- 將鼠標移至以太網選項,右鍵單擊選擇屬性選項。
- 當“以太網屬性”窗口出現時,單擊“安裝”按鈕。
- 這將帶您進入一個子窗口,您可以在其中選擇協議作為網絡功能類型,然後單擊下面的“添加…”按鈕。
- 選擇可靠多播協議作為要安裝的網絡協議,然後單擊“確定”繼續。
7. 更改網絡安全設置
本地安全策略有時會阻止您的電腦正常工作並顯示錯誤代碼 0x80070035。我們將在策略管理器中創建本地安全策略來解決此錯誤。這可以通過以下步驟來實現:
- 按 Windows + R 鍵打開運行提示符,然後鍵入
Secpol.msc命令。 - 從左側菜單中選擇“本地策略”,然後從右側窗格中選擇“安全選項”。
- 向下滾動右窗格,您將在最後幾行找到一個名為“網絡安全:LAN Manager 身份驗證級別”的條目。雙擊它。
- 從列表中,選擇顯示“發送 LM 和 NTLM – 如果協商則使用 NTLMv2 會話安全”的選項,然後單擊“應用”。
- 檢查問題是否仍然存在。
8. 重新安裝 PC 的網絡適配器。
如果您的網絡驅動程序已更新但問題仍然存在,請嘗試卸載並重新安裝與網絡適配器關聯的驅動程序。以下說明將為您提供幫助:
- 按 Window + R 鍵打開運行提示符,鍵入
devmgmt.msc命令並按 Enter 鍵啟動設備管理器。 - 從“設備管理器”窗口中上面列出的選項中選擇“查看”選項卡,然後選中“顯示隱藏的設備”框。
- 展開菜單以查找並展開網絡適配器。
- 現在,在展開網絡適配器列表時,隱藏的適配器將顯示為淺色半透明圖標。
- 右鍵單擊每個驅動程序,然後從出現的菜單中選擇卸載設備。
- 重新啟動系統並檢查是否修復了錯誤。
筆記。驅動程序可以從軟件製造商的網站手動下載,也可以通過選擇“全面掃描硬件更改”選項來自動重新安裝。
9.啟用網絡發現
如果打開網絡發現,您可以與其他設備共享文檔。禁用此選項將限制您在網絡上的其他計算機之間共享文件的能力。
- 首先打開 Windows 計算機上的控制面板。
- 當“控制面板”窗口出現時,單擊左側出現的“網絡和 Internet”選項。
- 從菜單中選擇“網絡和共享中心”。
- 然後,在側邊欄中,從選項列表中選擇更改高級共享選項選項。
- 展開“更多共享選項”按鈕內出現的窗口中的“私人”部分。
- 之後,您將需要選擇啟用網絡發現並啟用打印和文件共享的選項。
- 然後,您需要單擊“保存更改”按鈕以使更改永久生效。
- 選擇開始 > 電源 > 重新啟動以重新啟動計算機。
10. 創建新的 Windows 憑據
有時,由於系統憑據不正確,會出現此錯誤消息。這會導致共享文件時出現問題。要使用 Windows 憑據修復此問題,我們可以使用管理器添加它們。
- 轉到計算機上的控制面板。
- 之後,您應該通過將其設置為大圖標來更改視圖。
- 接下來,您需要選擇“憑據管理器”選項。
- 然後單擊“Windows 憑據”選項並選擇“添加 Windows 憑據”選項。
- 選擇您的用例所需的憑據,然後單擊“確定”。
筆記。您將需要使用具有計算機管理員權限的人員的憑據。
11.啟用NetBIOS
通過啟用 TCP 上的 NetBIOS,如果錯誤 0x80070035 指示該功能被禁用,您應該能夠永久解決該問題。
- 按Win+R鍵打開“運行”窗口,輸入
ncpa.cpl命令並按Enter鍵打開WiFi屬性。 - 導航到您的 Wi-Fi 網絡,右鍵單擊並轉到“屬性”。
- 您必須雙擊“Internet 協議版本 4”才能訪問其屬性。
- 單擊“高級”選項卡。
- 選擇上面的勝利選項卡。
- 在 NetBIOS 設置欄中選擇“啟用 TCP/IP 上的 NetBIOS”。
- 要將更改保存到計算機,請單擊“確定”並在完成後重新啟動計算機。
12.運行SFC掃描和DISM掃描
Windows 安裝有時會因數據損壞而停止,從而導致問題,包括頻繁出現網絡錯誤代碼 0x80070035。命令提示符可用於運行 SFC 掃描和 DISM 掃描來解決問題並刪除損壞的文件。
證監會掃描
- 要以管理員身份運行命令提示符,請轉到搜索欄並鍵入“命令提示符”。
- 在命令行中輸入
SFC/scannow命令並按 Enter 執行:
| 證監會/掃描 |
- 該過程需要一些時間。只需等待它起作用即可。
- 您的計算機需要重新啟動。
運行DISM
DISM 是一種比 SFC 更強大的故障排除工具,很有可能立即解決問題。
- 再次強調,如果您通過在左下角的搜索欄中輸入命令並選擇“以管理員身份運行”來打開命令提示符,將會很有幫助。
- 必須在命令行中依次輸入以下命令:
| DISM.exe /Online/Cleanup-image/Scanhealth |
| DISM.exe /Online/Cleanup-Image/RestoreHealth |
- 請等待該過程完成,因為該過程最多可能需要十分鐘。
- 重新啟動計算機以使更改生效。
13. 將 Windows 更新服務器列入白名單
您的系統還可以阻止 Windows 更新服務器,因此如果您無法安裝 Windows 更新,請務必將其列入白名單。
- 在搜索欄中鍵入“控制面板”以打開“控制面板”。
- 從選項列表中選擇網絡和 Internet。
- 在右側窗格中選擇“Internet 選項”。
- 打開“Internet選項”窗口後,單擊“安全”選項卡。
- 在“安全”窗口中,您可以選擇“受信任的站點”選項。
- 單擊右側的“站點”按鈕。
- 取消選中該區域中所有站點的“需要服務器驗證 (HTTPS:)”。
- 您現在將看到一個框,上面寫著“將此網站添加到區域”。輸入以下地址:
| http://windowsupdate.microsoft.com |
| http://update.microsoft.com |
- 輸入上述地址後,單擊“添加”按鈕。
- 保存設置後,必須重新啟動計算機。
14.清除DNS
當您在電腦上訪問特定網絡服務時遇到問題時,重置 DNS 會很有幫助。
- 在屏幕左下角的搜索欄中輸入命令提示符。
- 從搜索結果中,選擇右側的“命令提示符”和“以管理員身份運行”。
- 現在輸入以下命令。
ipconfig /flushdns
ipconfig /release
ipconfig /renew
結論
我們已經完成了故障排除指南,以幫助您修復您在上一節中看到的網絡錯誤代碼 0x80070035。根據您面臨的問題,您可以一次從所有解決方案中選擇一種修復方法。
常問問題
為什麼網絡名稱不可用?
當客戶端嘗試連接到網絡驅動器或設備不兼容 SMB(通常是這種情況)時,會出現此錯誤。防火牆和防病毒軟件也可以阻止對網絡資源的訪問。
如何添加網絡路徑?
您可以通過執行以下操作來添加網絡路徑: – 從“開始”菜單中,選擇“此電腦”選項,找到它並單擊它。– Windows 資源管理器將在新窗口中打開。然後右鍵單擊“此電腦”並選擇“添加網絡位置”。打開嚮導後,必須單擊“下一步”才能繼續。“下一步”按鈕 – 在文本框中輸入 FTP 站點的地址、URL 或網絡位置,然後單擊“下一步”。– 選擇網絡名稱,然後單擊“下一步”。– 嚮導完成後,單擊“下一步”。單擊“完成”。
如何訪問我的網絡路徑?
請按照以下步驟訪問網絡路徑: – 您可以從任務欄、“開始”菜單或按 Win 徽標鍵和字母 E 打開文件資源管理器。 – 在窗口的左窗格中,選擇“此電腦”。– 從文件資源管理器功能區中選擇更多 > 映射網絡驅動器。



發佈留言