從 Windows 任務欄中刪除天氣的 4 種方法
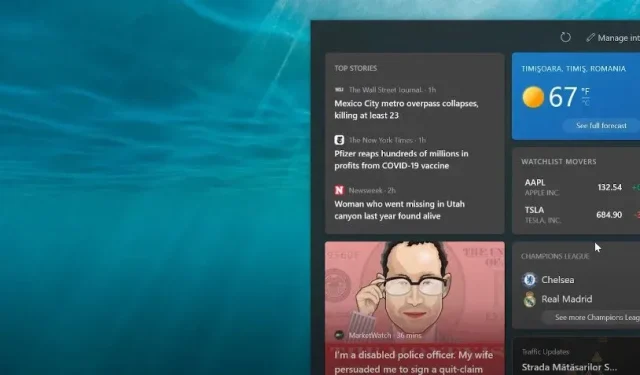
Windows操作系統會定期更新並引入新功能。Windows 的最新功能之一是出現在任務欄上的新聞和興趣小部件。
更新了計算機的用戶可能會對任務欄上天氣小部件的外觀感到困惑。如果您不知道如何從任務欄中刪除天氣,在本文中我們將告訴您如何操作。
Windows 11 任務欄左下角有一個天氣小部件。連接到互聯網後,它會實時顯示您所在地區的天氣狀況。當沒有互聯網連接時,將顯示默認的 Windows 小部件圖標。
天氣專家……但是在你的電腦上
最新版本的 Windows 有幾項改進的修改,您可以使用它們來使其更適合您的偏好。天氣應用程序就是一個例子。Windows 新聞和興趣小部件允許用戶快速查看所選類別的天氣和新聞。
您可以在 Windows 任務欄上顯示文本、圖標或兩者。用戶可以自定義小部件以遵循某些主題,以獲得更加個性化的新聞源。
如果您認為天氣小部件使您的任務欄變得混亂,您可以在任務欄設置中將其關閉。您還可以使用組策略編輯器和註冊表編輯器禁用 Windows 11 中的天氣小部件設置。本節介紹如何從 PC 中刪除天氣小部件。
從 Windows 11 任務欄中刪除天氣
讓我們從從 Windows 11 任務欄中刪除天氣小部件的方法開始。這裡有一些方法。
- 在設置菜單中隱藏天氣小部件
- 使用命令行刪除天氣
- 使用註冊表編輯器刪除天氣小部件。
- 如何使用小部件面板擺脫天氣影響
隱藏天氣小部件的最簡單方法是在任務欄設置中停用小部件項目。正如您所料,這將完全禁用小部件功能,從而阻止您使用其他小部件。
要在 Windows 設置中禁用天氣小部件,請按照下列步驟操作:
- 按 Win + I 啟動設置面板。
- 然後,在左窗格中選擇個性化選項卡。
- 向下滾動並單擊右側窗格中的任務欄。
- 檢查任務欄項目部分中的開關以關閉小部件。
這就是全部。現在,小部件項目將從任務欄中刪除,就像天氣小部件一樣。您還可以啟用或禁用任務欄上的小部件應用程序。
- 右鍵單擊任務欄並選擇任務欄選項。您將進入 Windows 設置中的“個性化”部分。您可以在其中啟用和禁用任務欄項目。
2.使用命令行去除天氣
使用命令行,您可以從 Windows 11 PC 中刪除該小部件。
找到命令提示符並以管理員身份運行它。
現在運行以下命令:Winget uninstall“Windows Web Experience Pack”。
它將開始執行命令,在命令提示符窗口中看到“成功刪除”字樣後,您可以重新啟動計算機。
3. 使用註冊表編輯器刪除天氣小部件。
如果您想阻止外人在您的 PC 上啟用天氣小部件,您可以在 Windows 註冊表中永久禁用它。這將使Windows設置中的Widget選項不可用,並且沒有人可以打開或關閉它。
需要注意的是,修改註冊表項是有風險的。在繼續執行以下方法之前,請創建一個還原點。
使用註冊表編輯器刪除天氣小部件:
- 按 Win + R 打開“運行”。
- 要打開註冊表編輯器,請鍵入
regedit並單擊“確定”。 - 導航到註冊表編輯器中的以下位置:
-
HKEY_LOCAL_MACHINE\SOFTWARE\Policies\Microsoft\ - 右鍵單擊 Microsoft 密鑰時,從上下文菜單中選擇新建 > 密鑰。Dsh 是新的關鍵術語。
- 選擇新的 Dsh 鍵。從上下文菜單中選擇“新建”>“DWORD 值(32 位)”。
- “AllowNewsAndInterests”應該重命名。
- 右鍵單擊AllowNewsAndInterests 值來更改它。
- 在“值”字段中輸入 0 以保存更改,然後單擊“確定”。
- 關閉註冊表編輯器後重新啟動計算機。重新啟動計算機後,天氣小部件將不再顯示。此外,當您轉到“設置”>“個性化”>“任務欄”時,“小部件”選項將顯示為灰色。
筆記。打開註冊表編輯器並刪除 HKEY_LOCAL_MACHINE >> SOFTWARE >> Policies >> Microsoft >> 中的 Dsh 鍵以恢復小部件設置。
4. 使用小部件面板擺脫天氣影響
Windows 11 有一個小部件面板,可用於刪除天氣小部件。步驟是:
- 按 Win + W 鍵盤快捷鍵啟動小部件面板。
- 單擊小部件面板中天氣小部件卡上的三個點。
- 現在從列表中選擇“刪除小部件”選項。
如何從 Windows 10 任務欄中刪除天氣小部件
讓我們繼續討論 Windows 10 操作系統。許多人想從 Windows 10 電腦中刪除天氣小部件。
- 使用小部件面板
- 使用組策略編輯器
- 使用註冊表編輯器
- 在任務欄上
1. 使用小部件面板
您可以從 Windows 10 的小部件欄中刪除天氣小部件。
通過單擊任務欄上的新聞和天氣小部件,您可以訪問它。
通過單擊天氣卡上的三點按鈕,選擇小部件卡中的隱藏地圖選項。
2.使用組策略編輯器
以下是如何使用 Windows 組策略編輯器停用 Windows 10 中的天氣小部件。
- 通過搜索打開組策略編輯器。
- 在本地組策略編輯器窗口中導航到計算機配置 > 管理模板 > Windows 組件 > 新聞和興趣。
- 現在右鍵單擊任務欄中的“打開新聞和興趣”,然後選擇“禁用”。
- 應用更改並重新啟動計算機。
3.使用註冊表編輯器
Windows 註冊表編輯器有多種功能,其中之一就是停止顯示天氣。這是如何完成的。
- 您可以通過按鍵盤上的 Win + R 來訪問“運行”對話框。
- 鍵入
regedit並單擊“確定”以在計算機上啟動註冊表編輯器。 - 在註冊表編輯器窗口中導航到以下路徑:
-
HKEY_CURRENT_USER\Software\Microsoft\Windows\CurrentVersion\Feeds - 您可以將該路徑複製並粘貼到“註冊表編輯”窗口的地址欄中。
- 雙擊 ShellFeedsTaskbarViewMode 並將數據值更改為 2。
- 單擊“確定”重新啟動計算機。
4.從任務欄
通過右鍵單擊 Windows 10 中的“天氣”小部件,您可以將其從任務欄中刪除。這是完整的過程。
- 要打開選項列表,請右鍵單擊任務欄。
- 從菜單中選擇新聞和興趣。
- 從以下選項列表中選擇禁用選項以禁用新聞和興趣小部件,這也將禁用天氣小部件。
結論
我們的操作指南到此結束,我們希望您可以通過刪除天氣小部件來更舒適地使用 Windows PC。在 Windows 10 中刪除天氣小部件比在 Windows 11 中容易得多,因為在 Windows 10 中您可以單獨停用小部件。但是,在 Windows 11 中,單獨的小部件切換會禁用所有小部件,包括天氣小部件。
常問問題
為什麼天氣顯示在我的任務欄上?
Windows 10 中的天氣預報或天氣小部件(正式名稱為“新聞和興趣”)是 Microsoft 對 Windows 10 的最新增強功能之一,旨在讓用戶及時了解最新的新聞、事件、天氣更新等。
如何從 Windows 10 任務欄中永久刪除天氣?
右鍵單擊系統任務欄並選擇“新聞和興趣”。當您從子菜單中選擇“禁用”時,該小部件將從任務欄中刪除。從系統任務欄中禁用新聞和興趣。
如何去掉任務欄上的天氣圖標?
1. 右鍵單擊任務欄打開選項列表。2. 從菜單中選擇“新聞和興趣”。3。從以下選項列表中選擇禁用選項以禁用新聞和興趣小部件,這也將禁用天氣小部件。
如何從 Windows 11 任務欄中刪除小部件?
從開始菜單中選擇“設置”。當“設置”窗口打開時,從左側列表中選擇“個性化”。選擇右側的任務欄選項。展開任務欄項目區域並取消選擇小部件切換。



發佈留言