11個修復:Steam文件1驗證失敗,將重新獲取
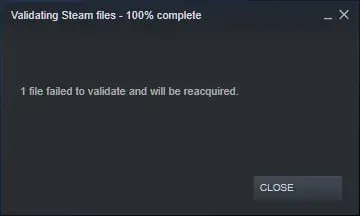
儘管 Steam 是泰拉瑞亞、PUBG 和 Minecraft 等遊戲發行中最受歡迎和使用最多的平台,但它也存在一些問題。例如,一些用戶報告 Steam 文件 1 未驗證錯誤,並且在啟動遊戲時將重新獲取。
當您下載遊戲並且某些文件已損壞或損壞時,通常會發生這種情況。您可能根本無法啟動遊戲。
如果您是面臨此問題的用戶之一,那麼您來對地方了。在這裡我們將幫助您解決您的這個問題。
Steam 錯誤 1 文件無法驗證並將重新獲取是什麼意思?
Steam是驗證遊戲完整性的重要組成部分。通常,從 Steam 下載遊戲時,並非所有文件都會被加載。這可能是由於服務器問題造成的。
這會在遊戲啟動期間或啟動後產生干擾,或者可能由於錯誤而根本無法運行。因此,用戶需要驗證遊戲文件的完整性。
Steam 負責將您下載的遊戲文件與您上傳到其服務器的文件進行匹配。任何丟失或損壞的遊戲文件都將重新下載。
但在某些情況下,您可能會遇到 1 個文件未通過檢查的情況,需要報錯。這意味著 1 個或多個文件未經過驗證。此錯誤可能由多種原因引起,例如:
- 在大多數情況下,模組要對 Steam 遊戲未通過測試負責。
- 由於內存損壞。
- 因此,第三方服務的存在阻礙了驗證過程。
- 某些控制器也可能導致此錯誤。
- 您沒有乾淨啟動 Windows。
- 由於 Windows 防火牆設置。
- 由於下載的遊戲已損壞,因此驗證失敗。
如何修復“Steam 文件 1 驗證失敗並將重新檢查”錯誤?
到現在為止,您一定已經明白為什麼會遇到這個問題了。因此,我們現在應該討論可用於解決此錯誤的可能修復方法:
- 停用已安裝的模組
- 從主文件夾打開遊戲
- 檢查是否有壞道
- 結束所有 Steam 進程
- 禁用控制器和其他相關軟件
- 禁用 Windows Defender 防火牆並將 Steam 添加為防病毒例外
- 刪除cfg文件(配置文件)
- 刪除本地文件的內容
- 運行 CHKDWe 掃描
- 更新您的 Steam 文件
- 停用已安裝的模組
在某些情況下,為遊戲安裝的模組與 Steam 客戶端發生衝突,並導致類似於您現在遇到的錯誤。遊戲驗證負責驗證您從 Steam 服務器下載的遊戲的清單。
系統上存在的文件列在清單中。在 Steam 服務器上的清單中,有一個列表,其中包含根據最新更新應該存在的所有文件。
如果兩個列表不匹配,您將在屏幕上看到一條錯誤消息,因為某些文件可能無法通過測試。必須刪除或替換這些文件。如果不是,請嘗試再次運行檢查。
但屏幕上仍然出現此錯誤,並且您設備上的模組會干擾性能。因此禁用所有模組並重新啟動 Steam。之後檢查錯誤。
筆記。您還可以驗證遊戲文件的完整性。
從主遊戲文件夾打開遊戲
您也可以直接使用安裝文件夾來打開您正在玩的遊戲。由於您安裝的所有遊戲都是獨立的應用程序。它們的可執行文件都在本地文件中。你可以嘗試逃離他們。
- 打開Steam目錄。
- 轉到此文件夾:Steamapps<common
- 從設備上所有已安裝遊戲的列表中選擇您遇到問題的遊戲。
- 打開名為 Game 的文件夾。
- 打開名為 bin 的文件夾。
- 如果您有 32 位配置,請打開 win32,如果您有 64 位配置,請打開 win64。
- 右鍵單擊主遊戲啟動器。
- 單擊“以管理員身份運行”選項。
檢查是否有壞道
人們已經註意到,硬盤驅動器上的壞扇區是導致該錯誤的原因。由於一些不可逆轉的損壞,該扇區不可寫或不可訪問。在大多數情況下,永久性損壞是對硬盤驅動器的物理損壞。可以通過運行 chkdsk 實用程序找到壞扇區。微軟正在開發這個實用程序。
如果在磁盤上發現壞扇區,這些扇區將被標記為不可用。同時,操作系統以後總會跳過壞扇區。您可能會遇到此錯誤,因為您安裝的遊戲位於有壞扇區的驅動器上。
檢查磁盤是 Chkdsk 的完整形式。發現錯誤後,它將使用所有可用資源來修復錯誤。特別是,如果您無法查明錯誤,它將有助於排除故障。該命令可以通過兩種方式運行:
使用文件資源管理器
- 打開文件資源管理器。
- 轉到屏幕左角的“此電腦”部分。
- 右鍵單擊要檢查的硬盤。
- 從下拉菜單中選擇屬性。
- 選擇新窗口頂部的“工具”選項卡。
- 單擊指定按鈕並檢查錯誤檢查列。
等待 chkdsk 不間斷地運行。
使用命令行
- 按 Windows 鍵 + R 啟動“運行”應用程序。
- 類型
cmd. - 寫
CHKDWe C:在命令行上。您可以通過將 C 替換為驅動器名稱來檢查任何驅動器。
結束所有 Steam 進程
下載的 Steam 和任何更新安裝都可能導致該問題。每次更新後都需要正確重啟客戶端。否則,您的客戶端可能存在配置錯誤。
這樣做:
- 按 Windows + R 鍵啟動“運行”應用程序。
- 在對話框中鍵入taskmgr,然後打開任務管理器。
- 查看所有 Steam 進程。
- 關閉 Steam 客戶端加載程序。
- 完成剩下的事情。
- 以管理員權限啟動steam。
禁用控制器和其他相關軟件
如果您的控制器連接到 PC,也可能會導致此問題。除了鍵盤或標準鼠標之外,這些控制器可以是操縱桿、鼠標、遊戲手柄等任何東西。您必須禁用所有這些設備。並使用任務管理器,停止運行這些控制器的專用軟件並重新啟動蒸汽。
Steam 與 Windows 防火牆發生衝突已不是什麼秘密。即使您出於其他目的使用 Windows,Steam 也會在後台下載遊戲和更新。
因此,您無需等待安裝過程完成即可使用設備玩遊戲,甚至使用 Steam 客戶端。Steam 可確保您獲得最佳的遊戲體驗,因為它可以訪問多種系統配置。
極少數情況下,Windows 防火牆有時會阻止 Steam,因為它認為其中的多個進程是惡意的。這並不容易確定,因為您不知道它在後台發生。
您始終可以嘗試暫時禁用防火牆,看看是否可以修復您遇到的錯誤。除此之外,防病毒軟件還可以阻止蒸汽的行為,因為它可能認為它們是一種威脅。在這種情況下,顯而易見的解決方案是卸載防病毒軟件,從長遠來看,這可能毫無用處。
卸載防病毒軟件後,您的設備將面臨眾多威脅。因此,我們始終建議您將對添加到異常掃描中。因此,Steam 將被防病毒軟件視為不存在。
刪除cfg文件(配置文件)
您的遊戲文件配置可能已損壞且無法替換。因此顯示錯誤;它可以是流客戶端指向的同一文件。在這種情況下,您應該嘗試刪除此配置文件並重新啟動 Steam。然後驗證遊戲的完整性。
刪除配置文件後,Steam 會將其替換為來自其服務器的新副本。
- 導航到 Steam 目錄。
- 打開用戶數據文件夾。
- 選擇您的 Steam ID 並單擊它。
- 刪除目錄中的所有文件夾。
- 重新啟動蒸汽。
刪除本地文件內容
如果遇到錯誤,您也可以嘗試刪除本地遊戲文件的所有內容。然後再次開始下載。但在繼續進行此修復之前,請確保啟用 Steam 雲。這不會刪除任何進度或成就,只會刪除安裝數據。
- 打開 Steam 客戶端。
- 選擇頂部的“庫”選項卡。
- 右鍵單擊您遇到錯誤的遊戲。
- 單擊選項列表中的“屬性”。
- 單擊本地文件選項卡。
- 單擊瀏覽本地文件按鈕。
- 刪除本地遊戲文件夾中的所有內容。
- 重新啟動之前停止所有 Steam 服務和進程。
有兩種可能性:首先,Steam 將下載您在前面步驟中刪除的遊戲文件,或者其次,遊戲將從庫中刪除。如果出現這種情況,您可以前往 Steam 商店重新下載文件。最後,運行遊戲並檢查錯誤是否最終修復。
運行 CHKDWe 掃描
要運行 CHKDWe 掃描,請執行以下操作:
- 打開文件資源管理器。
- 轉到屏幕左角的“此電腦”部分。
- 右鍵單擊要檢查的硬盤。
- 從下拉菜單中選擇屬性。
- 選擇新窗口頂部的“工具”選項卡。
- 單擊指定的按鈕,進行檢查。
- 即使屏幕上出現提示不需要掃描的窗口,也請單擊“掃描磁盤”。
更新您的 Steam 文件
如果到目前為止沒有任何效果,這就是最終的解決方案。您可以嘗試重新安裝 Steam,看看是否可以修復該錯誤。更新 Steam 文件時不必擔心,所有內容(下載的遊戲)都會被保存,因此您無需再次下載它們。
此修復將刪除自定義 Steam 客戶端文件並強制安裝。因此,任何損壞或損壞的文件將被自動替換。但您需要使用您的憑據再次登錄。因此,如果您沒有它們,請不要繼續進行此修復。
您應該等待該過程完成,即使需要更長的時間。
結論
因此,我們在上一節中提到了所有修復。我們希望您已成功修復錯誤,現在可以不受任何干擾地玩遊戲。在刪除任何內容之前,請確保您在遊戲中的進度和成就未被刪除;我們已經提到了所有這些細節。



發佈留言