修復加載的 Windows 進程的 3 個最佳工具
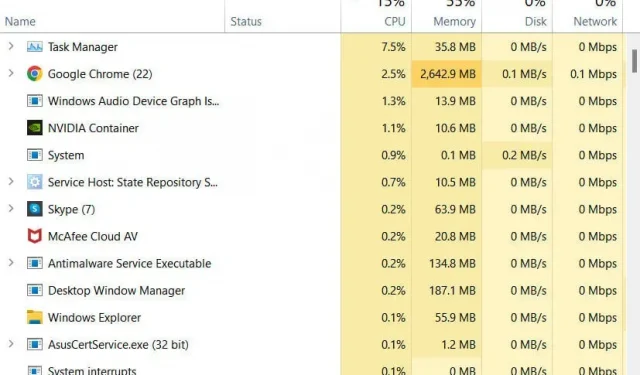
運行大量系統進程的 Windows 計算機永遠不會使其硬件受益。這可能會導致 CPU 使用率過高、CPU 過熱,並最終導致您的 PC(尤其是筆記本電腦)崩潰。
由於這對於您設備的使用壽命並不理想,因此我們準備了一組步驟和其他信息來幫助您。查看本文,了解您的系統上是否有繁忙的 Windows 進程以及如何處理它們。
為什麼許多進程在我的 Windows PC 上繼續運行?
當用戶注意到他的系統運行速度不如平時時,他傾向於檢查任務管理器。由於正在運行的進程數量異常,我們立即開始考慮惡意軟件感染系統。如果是這種情況,簡單的防病毒軟件掃描應該能夠清除病毒。
它也可能是系統錯誤,這可能是磁盤使用率高的潛在原因之一。如果有其他因素在起作用,原因可能很複雜,但解決方案卻並不復雜;我們必須結束您電腦上運行的進程。在終止這些問題之前,過濾掉可能導致這些問題的進程(如果它們是原因)非常重要。
即使RAM沒有被充分利用,也會有一個系統空閒的過程。當您的設備未以最大 CPU 週期使用時,您將能夠發現此功能有效。
檢查 Windows 10 中的系統進程
- 在系統上啟動任務管理器窗口。在 Windows PC 上運行它有三種不同的方法:
- 右鍵單擊“開始”菜單,然後從“快速訪問”中選擇“任務管理器”。
- 同時按下鍵盤上的 Ctrl + Shift + Alt 鍵。
- 打開“結束任務”窗口 (Ctrl+Alt+Del) 並選擇“任務管理器”選項。
- 轉到進程選項卡。在這裡您可以檢查系統上所有正在運行的進程,包括第三方進程。
筆記。如果您熟悉正在運行的進程可執行文件,則可以檢查“詳細信息”選項卡以獲取更準確的信息。
如何知道要終止哪些進程?
當您進入“進程”頁面時,您將能夠看到多個正在運行的進程。您可能會對禁用什麼和不禁用什麼感到困惑。這是事實,因為刪除錯誤的進程可能會使您的系統或系統服務崩潰。
有一個過程可以確定進程正在做什麼並在需要時終止它。
- 打開任務管理器窗口並轉到進程選項卡。
- 現在轉到“後台進程”部分並找到您想要獲取信息的進程。
- 右鍵單擊它並選擇“屬性”選項以查找您需要的信息。
- 如果這還不夠,您可以從同一上下文菜單中選擇“搜索網絡”選項。您將被帶到一個瀏覽器選項卡,其中包含有關該過程的搜索結果。
當進程在任務管理器中結束時會發生什麼?
結束計算機上正在運行或空閒的進程會阻止相關服務啟動。這在 CPU 使用率高或阻止設備執行其功能的情況下非常有用。
在最壞的情況下,終止進程或任務可能會使您的系統停止運行。您很可能會丟失電腦正在處理的任何功能的進度。這就是為什麼在您了解進程的職責之前切勿終止該進程。
幫助您在 Windows 中完成流程的工具
Microsoft Windows 提供了三種不同的工具,您可以使用它們來檢查加載的 Windows 進程並以您需要的任何方式管理它們。
- Windows 任務管理器
- 流程瀏覽器
- 過程監控器
禁用 Windows 中不需要的進程
任務管理器
- 打開任務管理器窗口並轉到進程選項卡。
- 要從最高到最低篩選可用的 CPU 或內存使用率,請單擊任意列標題一次。
- 選擇“進程”並單擊“結束任務”將其終止。確保選擇正確的流程;單擊“結束任務”按鈕將立即結束該過程,而不顯示確認提示。
筆記。此過程只能暫停因繁忙的 Windows 進程而導致的大量磁盤使用。當您關閉的應用程序再次啟動時,您應該注意到系統速度變慢並且風扇再次比平時旋轉得更快。
流程瀏覽器
如果您正在尋找一個更詳細的工具來管理 DLL 文件和其他高級系統文件以及系統進程,那麼您將從 Process Explorer 中受益。此外,您會發現此工具在解決 DLL 相關問題和洩漏問題時很有用。
進程監視器(ProcMon)
Windows SysInternals 網站有一個進程監視器工具,可以幫助您監視系統文件和進程的更複雜部分。此外,您還可以檢查系統上的註冊表和線程活動。您可以從 Microsoft SysInternals 網站獲取此工具。
處理加載的 Windows 進程的其他提示
- 經常從內部或外部驅動器刪除不必要的文件,這樣系統就不會減慢運行進程的速度。
- RAM 不足也會導致您的系統出現此問題。您必須使用足夠的 RAM 來運行該進程才能獲得最佳性能。
- 如果此 CPU 使用率導致問題,您可以從 PC 上事件查看器中的事件日誌獲取更多信息。
有關更多信息,您可以參考 Microsoft 瀏覽器支持網站。Microsoft 網站還提供 Microsoft 社區,您可以在其中找到可能繁忙的 Windows 進程問題的解決方案。喜歡看!



發佈留言