新的 Steam 文件夾必須可寫錯誤:12 個修復
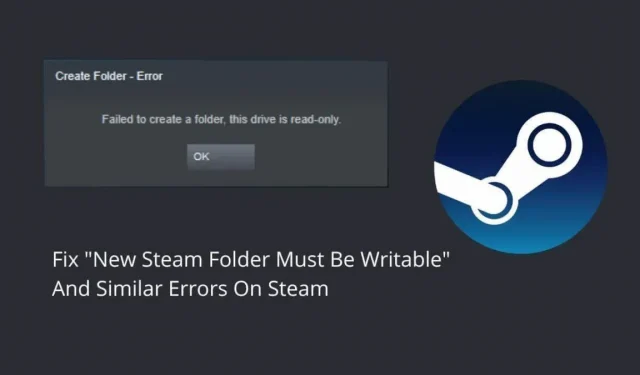
Steam應用程序有一個用於將游戲保存到存儲的默認位置。但如果您更改存儲位置,您可能會看到“新的 Steam 文件夾必須可寫”錯誤。還有一些其他類似的形式,比如Steam文件夾不可寫,無法創建光盤;該文件夾是只讀的。
這將阻止您添加新的遊戲保存文件夾。繼續閱讀以了解如何修復此錯誤。
Steam客戶端出現“新的Steam文件夾必須可寫”錯誤的原因
- 庫文件夾是只讀的
- Steam 緩存已損壞
- Steam 應用程序中的錯誤
- Steam沒有管理員權限
- 新庫位於 Windows 驅動器上
- 您的用戶帳戶不擁有該文件夾
- Steam 庫文件夾已損壞
- 硬盤上的某些文件已損壞或丟失
- 安裝的防病毒軟件正在阻止該文件夾或阻止 Steam 訪問該文件夾
- 您正在更新或安裝的遊戲崩潰
“新的Steam文件夾必須可寫”錯誤的12種解決方案
要修復此 Steam 庫文件夾錯誤,請確保您在 PC 上使用管理員帳戶登錄以應用以下解決方案:
- 重啟你的電腦
- 確保該文件夾不是只讀的
- 允許 Steam 管理員訪問
- 授予您現有的用戶帳戶該文件夾的所有權
- 重新安裝有問題的遊戲
- 從 Steam 客戶端恢復庫文件夾
- 清除 Steam 下載緩存
- 使用本地 C 盤之外的遊戲庫文件夾
- 檢查硬盤驅動器是否有錯誤 (CHKDWe)
- 將 Steam 添加到您的防病毒排除列表
- 從 Steam 目錄中刪除應用程序緩存文件夾。
- 在 Windows 安裝光盤之外重新安裝 Steam
1. 重新啟動計算機
簡單的系統重新啟動即可解決許多問題。運行計算機數天或數周而不重新啟動會導致暫時錯誤。因此,如果您的 Steam 桌面客戶端無法訪問庫文件夾並顯示諸如新的 Steam 文件夾應該可寫之類的錯誤,請重新啟動計算機。
2. 確保該文件夾不是只讀的
當您選擇作為 Steam 庫的遊戲文件夾為只讀時,Steam 庫文件夾會出現問題。因此,Steam 可能會阻止您創建 Steam 庫文件夾或錯誤地安裝或更新遊戲。
因此,請檢查存儲 Steam 遊戲的文件夾是否為只讀。
- 從通知區域關閉 Steam 客戶端。
- 導航到您的 Steam 文件夾(C > 程序文件 > Steam)。
- 右鍵單擊“Steamapps”文件夾並選擇“屬性”。
- 確保您位於“常規”選項卡上。
- 確保“只讀”字段為空或已填充“屬性”部分。不應該檢查它。
- 單擊“應用”和“確定”。
- 重新啟動計算機並重試。
3.允許Steam管理員訪問
當您遇到“新的 Steam 文件夾必須可寫”錯誤時,Steam 客戶端可能沒有訪問該文件夾的適當權限。這就是為什麼它無法在其上寫入(下載或安裝遊戲)並顯示錯誤的原因。
要解決此問題,請嘗試以管理員身份運行 Steam 客戶端並再次創建一個新文件夾,或者下載/更新安裝在有問題的文件夾(Steam 庫)中的遊戲。
- 關閉 Steam 客戶端。
- 右鍵單擊桌面上的 Steam 圖標並選擇屬性。
- 單擊“兼容性”選項卡。
- 選中“以管理員身份運行此程序”旁邊的框。
- 單擊“應用”和“確定”。
- 啟動 Steam 客戶端。
- 再次將該文件夾添加到 Steam 庫。
如果 Steam 庫或庫中的文件夾不可寫,您應該使用此方法並進行以下修復。
4. 授予您現有的用戶帳戶對該文件夾的所有權
通常,在為庫選擇文件夾時,如果 Steam 無法訪問該文件夾,Steam 會拋出錯誤。在這種情況下,您可以選擇不同的文件夾或驅動器。
但是,如果您想選擇相同的文件夾,或者當您為 Steam 庫選擇文件夾時,它不會拋出任何錯誤,但現在 Steam 無法下載或更新指定文件夾中的遊戲,您必須取得該文件夾的所有權用於存儲文件夾安全設置中的 Steam 遊戲。
- 右鍵單擊任務欄中的 Steam 圖標,然後選擇退出。
- 導航到無法添加到 Steam 庫或已添加但現在不可寫的文件夾。我們將導航到默認庫文件夾。(C > 程序文件 > Steam)
- 右鍵單擊“Steamapps”並選擇“屬性”。
- 在“屬性”窗口中,轉到“安全”選項卡,然後單擊“高級”按鈕以查看高級安全選項。
- 您將看到帶有帳戶名稱的“所有者”標籤。單擊旁邊的“編輯”鏈接。
- 輸入您登錄時使用的用戶帳戶的名稱,然後按 Enter。
- 之後,選中“替換嵌套容器和對象的所有者”或“用從此對象繼承的權限條目替換子對象的所有權限條目”框。
- 在“高級安全性”窗口中單擊“應用”和“確定”。
- 然後在“steamapps 屬性”窗口中“應用”並“確定”。
- 右鍵單擊“Steamapps”並再次選擇“屬性”。
- 轉到“安全”選項卡。
- 單擊更改按鈕。
- 選擇您的用戶帳戶以獲得 Steamapps 文件夾的所有權。
- 單擊“完全控制”即可讓您的帳戶完全控制該文件夾。
- 單擊“應用”和“確定”。
啟動 Steam 並將文件夾添加到 Steam 庫或安裝或更新硬遊戲。如果問題仍然存在,請按照下列步驟操作:
- 獲取未更新或安裝的遊戲文件夾的所有權。
- 右鍵單擊系統托盤圖標並選擇退出來關閉 Steam。
- 打開網絡瀏覽器並訪問 Steam 數據庫。
- 查找未安裝或更新的遊戲的AppID號。
- 之後,進入Steam目錄。通常這是 C> Program Files> Steam> Steamapps> download。
- 右鍵單擊您的遊戲文件夾編號並選擇“屬性”。
- 按照與上述相同的過程獲取文件夾的所有權。
5. 重新安裝有問題的遊戲。
有時,由於遊戲文件夾中的文件損壞或錯誤,新的 Steam 文件夾需要可寫。嘗試卸載遊戲並重新安裝以解決問題。
- 確保您的遊戲文件已備份到 Steam 雲,這樣您就不會丟失進度。
- 打開“開始”菜單並選擇“設置”。
- 轉到應用程序。
- 在已安裝程序列表中找到有問題的遊戲。
- 單擊遊戲並選擇卸載。
- 卸載嚮導將打開。按照說明將其刪除。
- 重啟你的電腦。
- 訪問 Steam 庫頁面(第 4 節中提到)並查找遊戲的 AppID 號。
- 轉到 C > 程序文件 > Steam > Steam 應用程序。
- 刪除您安裝的遊戲所在的文件夾。如果它不可見,則遠程主機已將其刪除。如果刪除它,也將其從垃圾箱中刪除。
- 打開Steam並再次安裝遊戲。
您還可以通過轉至控制面板 > 按類別查看 > 卸載程序來卸載 Steam。
6. 從Steam 客戶端恢復庫文件夾。
如果您重新安裝遊戲並且新的 Steam 文件夾應該是可寫的,則問題仍然存在,Steam 庫可能有錯誤或已損壞。由於此問題很常見,Steam 包含了修復功能來修復庫文件夾中的常見錯誤。
我們將使用此自動修復功能來嘗試解決問題。使用以下步驟:
- 啟動 Steam 並登錄您的帳戶。
- 在應用程序頂部的菜單欄中,單擊“Steam”並選擇“設置”。
- 在“設置”窗口中,轉到側邊欄中的“下載”選項卡。
- 單擊窗口頂部的“Steam 庫文件夾”按鈕。
- 您將找到 Steam 庫文件夾(驅動器)。如果您有多個庫文件夾,您應該選擇顯示新的 Steam 庫文件夾應該是可寫錯誤的那個。
- 之後,單擊彩色條末尾的三個點,然後選擇“恢復文件夾”。
- 等待 Steam 恢復文件夾並在完成後關閉。
- 重新啟動蒸汽。
7.清除Steam下載緩存
新的 Steam 文件夾應該是可寫的。該錯誤可能是由於緩存丟失或損壞造成的。下載緩存包含您下載的遊戲的臨時文件。下載或更新遊戲不需要它們。但如果它們被損壞,就會引起問題。
請按照以下步驟清除 Steam 客戶端中的下載緩存:
- 打開蒸汽。
- 單擊右上角菜單中的“Steam”,然後選擇“設置”。
- 選擇左側窗格中的“下載”選項卡。
- 單擊“清除下載緩存”按鈕。
- 客戶會要求你確認。單擊“確定”。
- 重新啟動 Steam 並將文件夾添加到庫中或更新導致問題的遊戲。
8.使用本地C盤之外的遊戲庫文件夾
本地驅動器 C(安裝驅動器)上的許多文件夾對用戶和程序的訪問受到限制。這對於保證重要 Windows 文件的安全是必要的。
默認的 Steam 客戶端目錄是 C > Program Files。該位置不像其他磁盤目錄那樣受到限制。但由於某種原因,Program Files 中的某些文件夾也可能受到限制。
發生這種情況時,您將無法訪問您的 Steam 庫。如果您可以訪問它,那麼下載新遊戲或更新現有遊戲將是一件麻煩事。因為Steam不會有該光盤的“寫入權限”。
此外,如果您創建新的 Steam 庫,您可能會看到一條錯誤消息,指出新的 Steam 文件夾必須可寫。
要解決此問題,請在 Windows 安裝磁盤外部創建一個新的 Steam 庫文件夾。如果您在本地驅動器 C 上運行 Windows,請在本地驅動器 D 上創建 Steam 庫。
- 打開 Steam 並通過單擊菜單欄中的“Steam”並選擇“設置”進入“設置”。
- 在設置窗口中,轉到“下載”部分。
- 選擇窗口頂部的“Steam 庫文件夾”。
- 當Steam庫打開時,單擊“+”按鈕為Steam庫選擇一個新驅動器並添加庫文件夾。
- 選擇沒有 Windows 文件的驅動器(未安裝 Windows 的驅動器)。
- 創建一個新文件夾並選擇它。
- Steam 將創建一個新庫。
- 切換到新的庫選項卡。
- 單擊彩色條遠端的三個點,然後選擇“設為默認”,使其成為默認的 Steam 庫文件夾。
- 從系統托盤中退出 Steam。
- 啟動 Steam 並嘗試下載新遊戲。
如果您在更新遊戲時遇到錯誤,請卸載遊戲,然後將其重新安裝到新的 Steam 庫磁盤上。
9. 檢查硬盤驅動器是否有錯誤 (CHKDWe)
新的Steam文件夾的原因是可寫的。該錯誤可能是由於硬盤驅動器問題造成的。當某些 Windows 系統文件損壞或丟失時,某些 Windows 功能會出現問題。它還會導致其他程序訪問其文件或硬盤驅動器。
我們從 Steam 應用程序執行文件夾恢復。這僅適用於 Steam 文件夾。如果您需要檢查整個硬盤驅動器是否有錯誤並修復常見錯誤,Windows 有一個在命令行上運行的檢查磁盤 (CHKDWe) 實用程序。
- 打開開始菜單,輸入cmd並選擇“以管理員身份運行”。或者。打開開始菜單,鍵入 cmd,右鍵單擊命令提示符,然後選擇以管理員身份運行。
- 在命令提示符處,鍵入或複制並粘貼
chkdskC:/f,然後按 Enter 鍵。(C是您要檢查的驅動器。掃描Steam庫驅動器。但建議掃描計算機上的所有驅動器。)
對於那些不喜歡在命令行上輸入並需要 GUI 來檢查硬盤、外部 SSD 或硬盤的用戶,請按照以下步驟操作:
- 打開文件資源管理器。
- 右鍵單擊要檢查的驅動器並選擇屬性。
- 轉到“工具”選項卡。
- 在錯誤檢查部分中,單擊檢查按鈕。
- 這將打開一個新嚮導。選擇“掃描磁盤”開始掃描。
- Windows 將檢查驅動器是否有錯誤並在掃描完成後顯示選項。
- 選擇修復選項。
- 完成後,重新啟動計算機。
10. 將 Steam 添加到防病毒例外列表中
防病毒軟件可保護您的計算機免受病毒和惡意軟件的侵害。但有時它們會阻止無害的文件和程序。如果您看到“新的 Steam 文件夾必須可寫”錯誤,則您的防病毒軟件可能會阻止該文件夾或阻止 Steam 訪問該文件夾。
要解決此問題,請按照以下步驟將 Steam 添加到防病毒程序的排除列表中:(這些步驟適用於 Microsoft Defender 防病毒軟件。)
- 關閉 Steam 托盤圖標。
- 從任務欄通知區域的圖標中,單擊盾牌圖標。
- Windows 安全將打開。選擇病毒和威脅防護。
- 在“病毒和威脅防護設置”下,選擇“管理設置”。
- 單擊添加或刪除例外。
- 單擊“添加例外”按鈕。
- 現在,您可以選擇要從防病毒掃描中排除的任何應用程序。在 Steam 安裝文件夾中找到並選擇 Steam 可執行文件。
- 重啟你的電腦。
在 AVG 中,轉至主頁 > 設置 > 功能 > 網絡安全 > 例外。
如果您有任何其他防病毒程序,例如卡巴斯基、Avast 或諾頓,請打開其主窗口並查找類似選項。
11.從Steam目錄中刪除應用程序緩存文件夾。
上面我提到了清除緩存的方法。但如果您仍然遇到問題並且無法將文件夾添加到庫中,或者無法下載或更新遊戲,請直接從 Steam 目錄中刪除存儲 Steam 臨時文件的文件夾。
這將確保您已刪除所有內容。按著這些次序:
- 訪問任務欄上的 Steam 圖標,右鍵單擊它並選擇退出。
- 導航到安裝 Steam 的文件夾。
- 您將在“Steam”文件夾中找到“Appcache”文件夾。
- 右鍵單擊它並選擇刪除。
- 轉到垃圾箱,再次右鍵單擊“Appcache”文件夾,然後選擇“刪除”。
- 重啟你的電腦。
- 右鍵單擊 Steam 應用程序並選擇“以管理員身份運行”,以管理員身份運行 Steam。
- 轉到庫並嘗試添加文件夾或更新遊戲。
12. 在 Windows 安裝光盤之外重新安裝 Steam。
如果上述解決方案都沒有解決新的 Steam 文件夾可寫的問題,您應該卸載 Steam,然後將其安裝到另一個沒有讀/寫權限問題的驅動器上(例如本地驅動器 D、E 或 F) 。
- 卸載 Steam 之前,請轉至 C > 程序文件 > Steam。
- 複製“Steamapps”和“Userdata”文件夾並將其粘貼到其他位置。
- 現在單擊“開始”菜單並轉到“設置”。
- 選擇應用程序。
- 在已安裝的程序列表中,選擇“Steam”並單擊卸載按鈕(或進入控制面板卸載Steam)。
- 在卸載嚮導中,請務必完全卸載Steam。
- 重啟你的電腦。
- 啟動網絡瀏覽器並獲取 Steam 客戶端。
- 安裝過程中,選擇任何其他本地驅動器上的目錄,例如本地驅動器D。
- 安裝程序後,導航到粘貼複製的文件夾的位置。複製它們並將其粘貼到新的 Steam 安裝文件夾中。
- 啟動 Steam 應用程序並嘗試再次添加新的庫文件夾或更新遊戲。
結論
當 Steam 無法訪問您要指定為 Steam 庫的文件夾時,通常會出現“新 Steam 文件夾必須可寫”錯誤。將游戲下載或安裝到已創建的 Steam 庫時經常會發生此錯誤。請按照上述解決方案解決問題。
常問問題
如何使新的 Steam 庫文件夾可寫?
要使新的 Steam 庫文件夾可寫,請嘗試以下方法: – 以管理員身份運行 Steam。– 導航到 Steam 庫文件夾並確保它不是只讀的。– 通過打開文件夾的高級安全設置來獲取 Steam 庫文件夾的所有權 – 重新安裝導致問題的遊戲 – 將 Steam 庫的位置更改為本地 C 驅動器之外。
為什麼我無法創建新的 Steam 文件夾?
如果您無法創建新的 Steam 文件夾,可能是由於以下原因造成的: – 您在已有 Steam 庫文件夾的本地驅動器上創建 Steam 文件夾。– Steam 沒有管理員權限 – 您重新選擇的文件夾不為空 – Steam 下載緩存已損壞 – 您的用戶帳戶無法訪問本地驅動器。
如何創建新的 Steam 庫文件夾?
要創建新的 Steam 庫文件夾,請按照以下步驟操作: – 打開 Steam。– 單擊菜單中的“Steam”並選擇“設置”。– 選擇“下載”。– 單擊“Steam 庫文件夾”按鈕。– 單擊“+”並選擇新的驅動器和文件夾。– 導航到您剛剛創建的庫,單擊三個點並選擇“設為默認值”。
如何修復 Steam 庫未加載的問題?
要解決 Steam 庫加載問題,請嘗試以下解決方案: – 以管理員身份運行 Steam。– 更新 Steam 應用程序和您的操作系統。– 從 Steam 應用程序中清除下載緩存並重新啟動 Steam。– 導航到 Steam 目錄,右鍵單擊 Steam 可執行文件,然後選擇兼容性疑難解答。嘗試 Steam 測試版。



發佈留言