修復 Windows 11 多顯示器任務欄無法正常工作
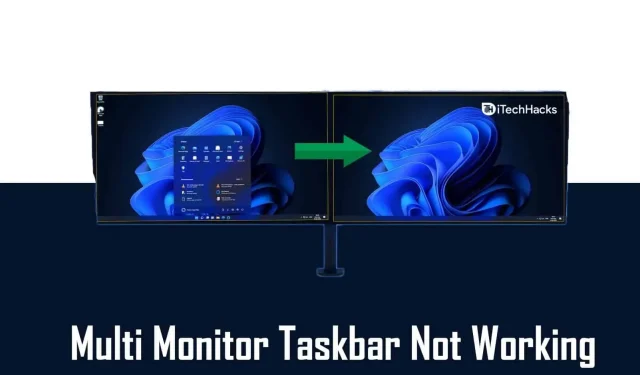
許多用戶在裝有新 Windows 11 操作系統的電腦上使用多顯示器設置,並面臨任務欄方向問題。用戶報告 Windows 11 任務欄在第二台顯示器上無法正常工作。不過,它在主顯示器上運行良好。
這是許多用戶面臨的問題。即使我在計算機上安裝 Windows 11 後也曾遇到過這個問題。由於此問題,任務欄會顯示在兩個顯示器上。但是,附加到它的應用程序僅顯示在主顯示器上。在某些情況下,任務欄不會出現在第二台顯示器上。
假設您面臨同樣的問題,並且 Windows 11 任務欄在第二台顯示器上無法正常工作。在這種情況下,本文將幫助您解決您面臨的問題。在本文中,我們將討論一些故障排除步驟,以修復 Windows 11 任務欄在第二台顯示器上無法正常工作的問題。
確保在兩台顯示器上啟用任務欄
Windows 11 為您提供了在一台顯示器或您使用的所有顯示器上啟用任務欄的選項。通常,此選項默認處於禁用狀態,因此您可能在第二台顯示器上看不到任務欄。確保為兩個顯示器啟用任務欄,然後檢查任務欄在兩個顯示器上是否正常工作。要為連接到 PC 的所有顯示器啟用任務欄,請按照以下步驟操作:
- 打開電腦上的“設置”應用。為此,您可以按 組合鍵Windows + I。
- 在“設置”應用程序的左側邊欄上 ,單擊 “個性化” 。
- 現在,在個性化選項右側,單擊 任務欄。
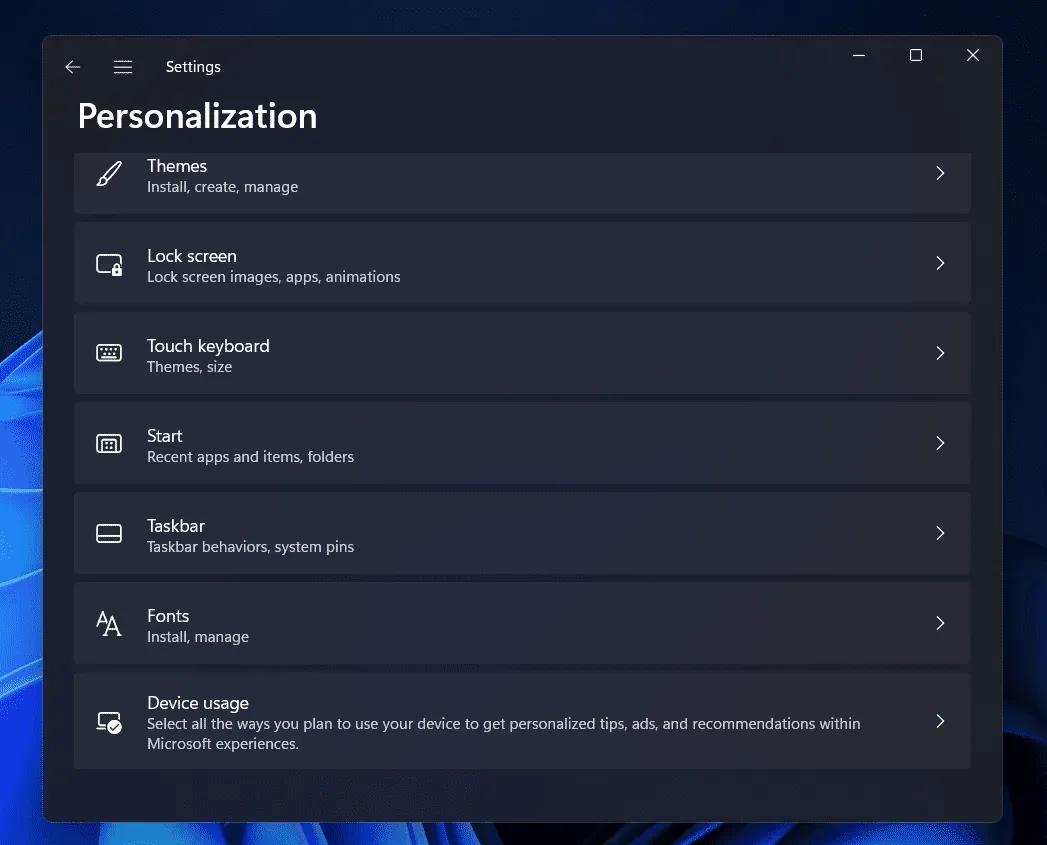
- 在這裡,向下滾動以找到任務欄行為設置。單擊旁邊的箭頭展開此選項。
- 選中“在所有顯示器上顯示任務欄”旁邊的框 ,以在多顯示器安裝中啟用任務欄。
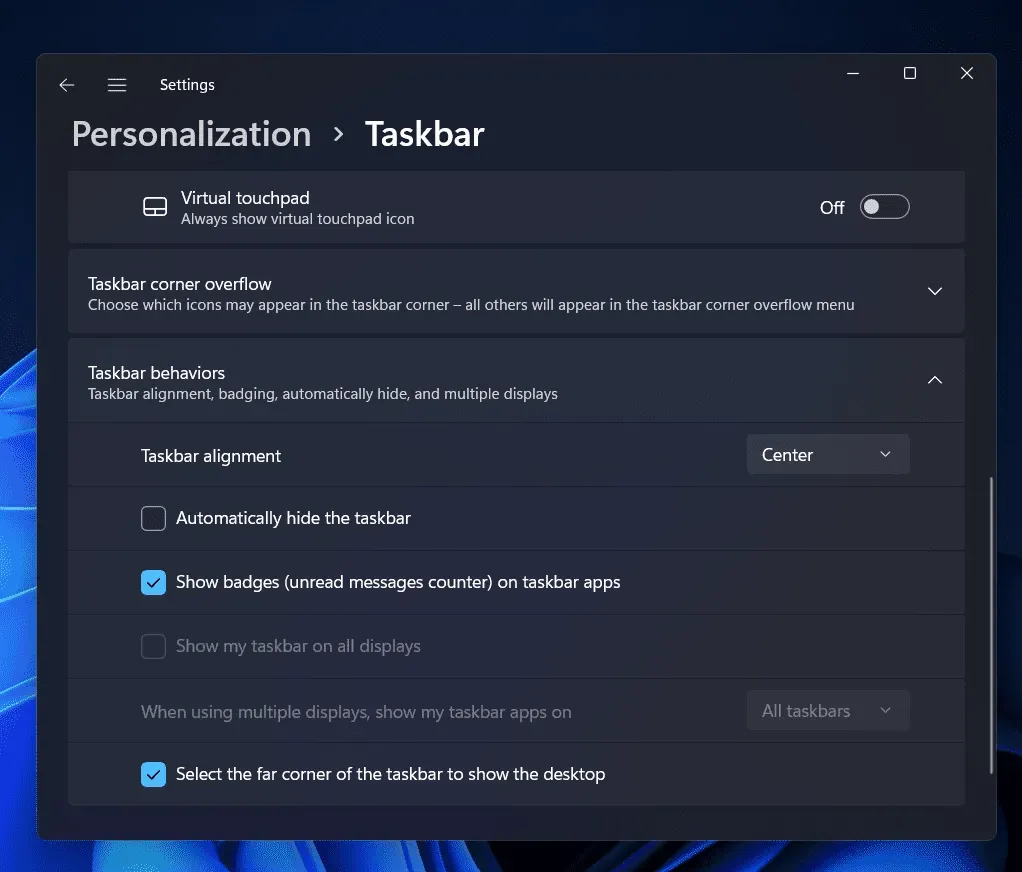
- 現在,單擊“使用多個顯示器時,在任務欄上顯示我的應用程序”旁邊的下拉列表,然後選擇整個任務欄。
這將在所有顯示器上啟用任務欄,您現在應該能夠在第二台顯示器上看到任務欄和固定到其上的應用程序。
重啟你的電腦
如果即使打開第二台顯示器後也看不到任務欄,請嘗試重新啟動計算機。通常,您所做的更改只有在重新啟動計算機後才會保存。因此,您應該重新啟動計算機,然後檢查是否遇到同樣的問題。
系統中的隨機錯誤也可能導致此問題。重新啟動計算機很可能可以修復這些隨機錯誤,從而修復 Windows 11 任務欄在第二台顯示器上無法正常工作的問題。
更新你的電腦
運行舊版 Windows 11 的用戶大多會遇到此問題。如果您尚未更新 Windows 11 電腦,則很可能會遇到此問題。您應該嘗試更新您的計算機,然後檢查是否符合要求。
- 從 “開始”菜單中 搜索 “設置” ,然後單擊相關搜索結果以打開“設置”應用程序。
- 在“設置”應用的左側邊欄上 ,單擊 “Windows 更新”。
- 現在,單擊右側的“檢查更新”按鈕開始檢查更新。
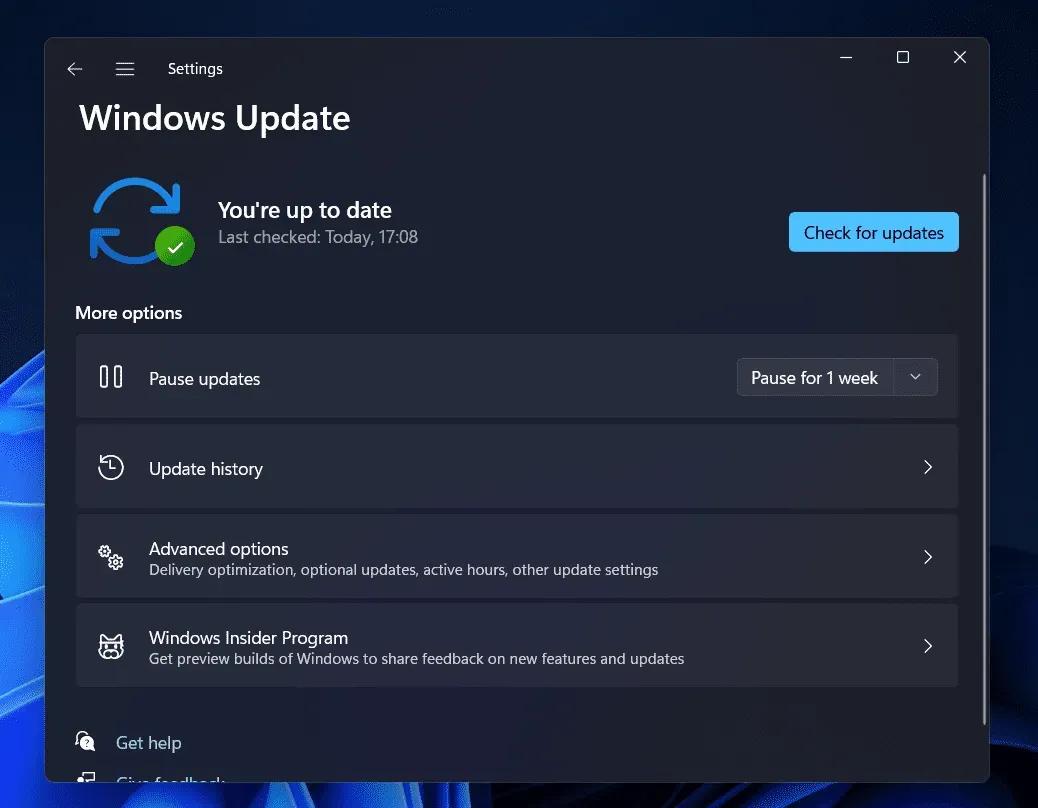
- 下載並安裝所有可用更新。安裝更新後,重新啟動計算機以應用更改。
如果您使用預構建,則可能會遇到問題。如果更新 Windows 後問題仍未解決,則該問題應該在更高版本的 Windows 11 中得到解決。
結論
以下是修復 Windows 11 任務欄在第二台顯示器上無法正常工作的方法。通過執行上述步驟,您將解決 Windows 11 任務欄可能遇到的問題。我們希望本文能夠幫助您解決遇到的問題。如果這幫助您解決了問題,請在評論部分告訴我們。



發佈留言