修復:打印機不響應 Windows 中的打印命令

一些用戶在嘗試使用打印機時遇到與打印機相關的問題。本文將提供解決方案,幫助您解決 Windows PC 上打印機不響應打印命令時的問題。
打印機問題可能是由過時的驅動程序、不兼容的軟件或其他因素引起的。許多用戶發現他們的 Windows PC 打印機不接受打印命令。讓我們看看如何解決這個問題。
主要修復和故障排除
如果按下打印按鈕時打印機停止響應,您可以關閉文檔並重試。但是,如果不嘗試所有可行的解決方案和打印機故障排除提示,您可能找不到答案。以下是您可以使用的一些基本打印機故障排除方法。
- 檢查默認打印機:打印機不響應的問題有時可能是由不正確的打印機和掃描儀配置引起的。
- 檢查文檔是否已損壞並嘗試另一個副本:系統文件檢查器將檢查 Windows 文件是否損壞,並在必要時進行修復。完成該過程後,重新啟動計算機。您可以使用另一份副本並檢查文檔是否未損壞。
- 確保物理打印機已準備就緒:確保連接正確連接到相應的端口。另外,在打印之前請確保打印機的電源按鈕已打開。另外,請確保將默認打印機設置為適當的默認打印機。
- 嘗試打印測試頁:您可以嘗試打印一頁,看看打印命令是否有效。如果不是這種情況,您可以按照文章中給出的解決方案進行操作。
- 嘗試從記事本等文本編輯器進行打印。如果打印成功,則確認打印機驅動程序正確並且應用程序導致了問題。如果無法從記事本打印,則問題出在打印機驅動程序上。
- 檢查系統驅動器上的可用磁盤空間:如果沒有足夠的空間來緩衝作業,即使較小的作業失敗,較大的作業也可能會失敗。
完成這些基本修復後,我們將繼續執行解決問題的步驟。
修復:打印機不響應 Windows 中的打印命令
通過使用一般修復和故障排除提示,您可以解決打印機不響應的簡單問題。
- 運行打印疑難解答
- 重新啟動假脫機程序而不使用打印機
- 清除線軸文件夾
- 卸載並重新安裝打印機(如果需要,還會安裝驅動程序)。
您可以使用上面列出的故障排除方法來解決該問題。它們適用於 Windows 11、Windows 10 和任何其他版本的 Windows。
1]運行打印疑難解答
確保您的打印機已正確連接到系統,並檢查進紙盒中是否有打印所需的紙張、墨水或碳粉盒,並檢查是否有軟件問題。請按照以下步驟運行打印疑難解答:
- 打開“設置”(Win + I)並單擊“系統”。
- 從左側窗格中選擇“疑難解答” ,然後選擇“其他疑難解答”。
- 找到打印機疑難解答程序並單擊運行疑難解答程序按鈕開始故障排除過程。
2] 在沒有打印機的情況下重新啟動假脫機程序。
設備和驅動程序設置無響應通常會導致打印機出現問題。假脫機程序是管理系統和打印機之間通信的重要工具。請按照以下說明在沒有打印機的情況下重新啟動後台處理程序。
- 首先,您需要斷開打印機用於連接計算機的 USB 電纜。
- 然後在“運行”框中 (Win + R)鍵入“服務” ,然後按 Enter 鍵。
- 當“服務”窗口打開時,向下滾動並找到“Print Spooler”服務,然後雙擊將其打開。
- 之後,單擊“停止”即可結束打印後台處理程序服務。現在將打印機的 USB 電纜插入計算機,然後返回“服務”菜單並選擇“開始”以重新激活打印後台處理程序服務。
- 單擊“確定”保存更改。現在您可以嘗試在計算機上打印一些內容,以查看打印機是否處於活動狀態。
如果重新啟動後台打印程序服務後無法立即打印,請嘗試重新安裝打印機。
按Win+R並輸入cmd。然後sfc /scannow 從命令行鍵入運行系統文件檢查器。如果打印後台處理程序服務向您顯示錯誤消息並且無法關閉,系統將向您顯示其他錯誤消息,您可以使用這些錯誤消息對打印後台處理程序服務進行故障排除。
3]清理spool文件夾
您還可以嘗試使用下面列出的方法刪除假脫機文件夾來解決打印機不響應的問題。
- 按Win + X打開電源菜單,然後選擇“命令提示符(管理員)”或“Windows終端(管理員)”。
- 在 Windows 終端中運行
net stop spooler– –命令關閉打印後台處理程序服務。 - 打開位於的打印機
C:\Windows\System32\spool\PRINTERS文件夾。 - 突出顯示打印機文件夾中的所有內容,然後按刪除鍵。
- 您可以通過在 Windows 終端或命令提示符中鍵入net start spooler命令來重新啟動後台打印程序服務。
清除後台處理程序文件夾後,嘗試再次使用“打印”命令。
4]卸載並重新安裝打印機
如果上述步驟和故障排除步驟未能解決您的打印機問題,您可以卸載並重新安裝打印機設備。下面列出了卸載和重新安裝打印機的步驟。
卸載打印機軟件
- 打開“運行”窗口(Win+R),輸入appwiz.cpl並按 Enter 鍵。
- 將打開“程序和功能”窗口,您可以在其中查找和卸載應用程序。
- 右鍵單擊打印機軟件並選擇卸載。
- 在列表中查找其他與打印機相關的程序並將其卸載。
從設備列表中刪除打印機
- 打開Windows 設置(Win + I) 並選擇設備 > 打印機和掃描儀。
- 要從計算機中刪除打印機,請單擊要刪除的打印機列表,然後選擇刪除設備。
從打印服務器屬性中刪除打印機
- 打開“運行”(Win+R)並鍵入
printui.exe /s以打開“打印服務器屬性”窗口。 - 單擊驅動程序選項卡。
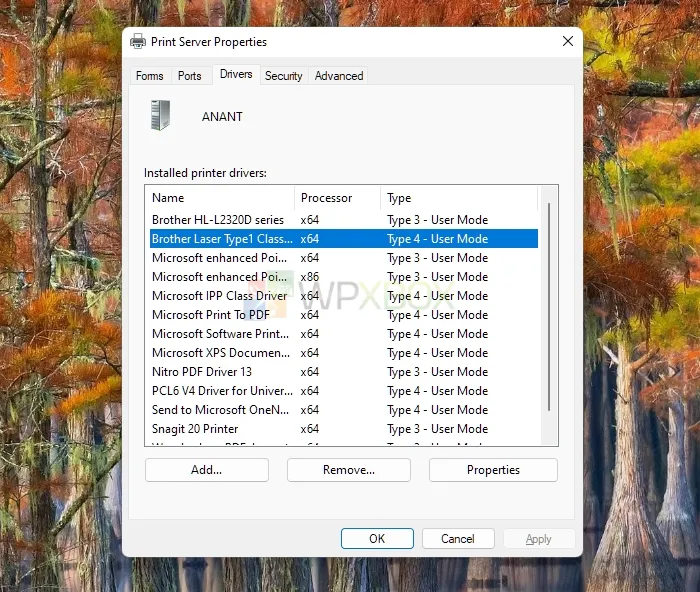
- 在“驅動程序”選項卡上,選擇出現故障的打印機,然後單擊“卸載”。
- 然後選擇刪除驅動程序和驅動程序包選項並單擊確定。
重新安裝打印機
- 卸載打印機軟件和相關驅動程序後,必須重新啟動計算機。
- 重新啟動計算機後連接打印機,Windows 將自動安裝必要的驅動程序和軟件。如果沒有,您可以從 OEM 獲取並手動安裝。
- 要檢查您的打印機是否響應良好,請嘗試打印測試頁。如果問題仍然存在,請從製造商的網站下載打印機驅動程序。
如果這不能解決問題,你能做什麼?
如果這些都不起作用,您可以將打印機連接到另一台電腦並檢查。如果您可以在當前計算機上運行打印命令,則您以前的計算機可能有缺陷。同樣,如果沒有,您的打印機可能已損壞,您可以請技術人員來修復它。
結論
您的打印機不響應打印命令 – 這是一個常見問題。但如果您按照打印機故障排除步驟進行操作,就可以解決這些問題。我希望這篇文章很容易理解並且建議對您有用。
為什麼我的打印機不執行打印命令?
由於連接問題或與無法通過 USB 打印的打印機不兼容,您的打印機可能不接受打印命令。由於打印機驅動程序出現問題或硬盤空間不足以後台打印文檔,您的打印機可能會停止響應打印命令。
如何在 Windows 中重置打印機設置?
使用 Windows PC 時,製造商可能會使用各種方法來重置打印機。儘管某些製造商有重置為出廠默認設置的特殊設置,但您可以選擇執行硬重置來重置打印機。
打印機為什麼突然關機?
由於沒有網絡連接,您的打印機可能處於脫機狀態。當網絡連接到服務器時,您必須檢查用戶權限和協議、共享名稱並將文件複製到服務器。另請檢查打印機的電源是否已關閉。



發佈留言