已修復:安裝的驅動程序未驗證。Windows 中的錯誤
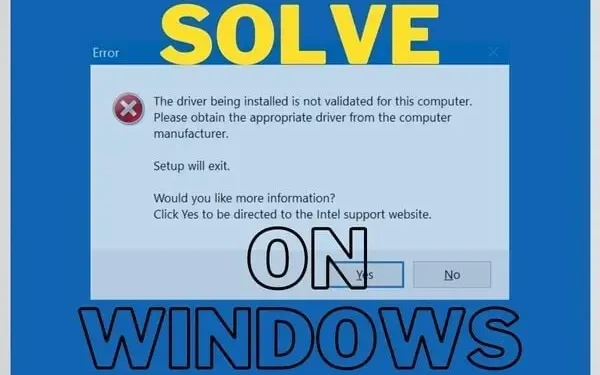
您是否嘗試安裝英特爾驅動程序,但它顯示正在安裝的驅動程序不是經過驗證的錯誤消息?這主要出現在用戶嘗試更新或安裝視頻適配器時。
Intel驅動程序沒有問題。您的電腦製造商阻止您下載這些驅動程序。但為什麼?下面我們來解決這個問題並回答您的問題:
為什麼筆記本電腦製造商未驗證驅動程序的安裝?
發布驅動軟件的廠商有很多,比如Dell、HP等。您可能會收到錯誤消息,因為這不是適合您系統的正確驅動程序。
這可能與 GPU、主板或系統軟件有關。這就是公司盡力保護您免受傷害的原因。
未經修改的原始版本的英特爾驅動程序弊大於利。不幸的是,我們有時不得不更新驅動程序,因為公司花費的時間太長。
他們花了太長時間才發布他們的版本。在這種情況下,我們可以使用下面的選項。
但請記住:如果您使用的是 Nvidia 或 AMD GPU,請勿強制更新。它們與英特爾圖形硬件一起可能會發生故障。所以要小心這一點。
如何安裝Intel顯卡驅動並繞過電腦製造商的警告?
為此,您可以以管理員身份登錄 PC,但這可能不是必需的。按照此分步指南更新英特爾顯卡。這將有助於修復 Windows 操作系統中的“驅動程序安裝未驗證”錯誤。
- 首先,訪問Intel官網下載顯卡驅動。
- 不要下載該版本。EXE文件。下載 zip 文件。
- 下載文件後,運行它。請務必提取所有內容。
- 記下提取它的目錄。您還可以選擇自定義目錄。這在以後很重要。
- 現在單擊開始菜單按鈕。使用搜索欄並輸入:設備管理器。選擇它來啟動。
- 您還可以按 Windows + R 啟動啟動實用程序。輸入 devmgmt.msc 並按 Shift + Enter。
- 在可用選項列表中找到顯示適配器部分。單擊左側的“>”按鈕展開列表。
- 選擇列表中的英特爾顯卡驅動程序。它可以是英特爾(R) UHD 顯卡或英特爾(R) 高清顯卡。右鍵單擊它並選擇更新驅動程序。
- 您還可以通過單擊“屬性”窗口中的“屬性”>“驅動程序選項卡選擇”> 單擊“更新驅動程序”按鈕來執行此操作。
- 這兩個選項都會帶您進入一個新窗口。它會要求您執行自動驅動程序搜索。此選項可能會導致“正在安裝驅動程序未驗證”錯誤。但這可能值得一試。
- 如果這不起作用,請重複這些步驟並選擇:在我的計算機中搜索驅動程序軟件。
- 現在您將看到查看選項。它將有一個可供選擇的目錄等等。不要使用此選項。
- 單擊“讓我從計算機上的可用驅動程序列表中進行選擇”。
- 選擇窗口右下角的“從磁盤安裝”選項。接下來,將出現一個新窗口。點擊“瀏覽”選項。
- 這將帶您進入下載 zip 文件(並解壓)的目錄。轉到該文件夾並進入“Graphics”子文件夾。
- 您會發現兩個文件名:igdlh32.inf 和 igdlh64.inf。
- 文件名將來可能會更改。你一定要注意。inf 位於文件末尾。
- 如果你沒看到。inf 在文件末尾,您必須在資源管理器中激活此選項。我們將在下面介紹這一點。
- 如果您有 32 位版本的 Windows,請選擇 32 選項。如果沒有,請為 64 位 Windows 選擇名稱中帶有 64 的選項。
- 執行此操作後,新驅動程序將出現在之前的列表中。現在繼續並單擊“下一步”。
- 您可能需要單擊“確定”或等待更新。之後,系統可能會要求您重新啟動。
如何查看文件擴展名?
這是如果您無法清楚地看到文件名。inf 來了解擴展。按照此操作,您可以在更新過程中看到它們:
- 打開文件資源管理器
- 單擊窗口頂部的“查看”選項。
- 然後轉到底部的“顯示”。
- 從選項列表中選擇文件擴展名。
- 如果這會隱藏擴展名和文件類型,請重複該步驟。
結論
使用 Windows 更新並不總是自動下載英特爾驅動程序。一般來說,如果您使用 GPU,那麼標準 Intel 驅動程序就可以正常工作。
但我們仍然為您考慮了所有選擇。使用此步驟下載該包的 zip 版本後,無需重複。
您可以繼續並使用安裝程序 exe 稍後下載更新並修復正在安裝的驅動程序(這不是經過驗證的問題)。



發佈留言