如何修復此應用程序已被阻止以保護您
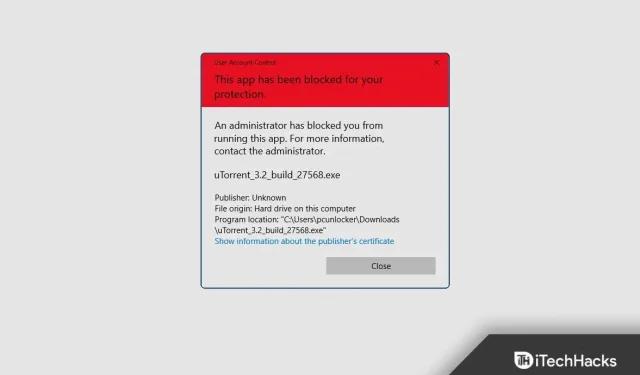
很多時候,當您在計算機上安裝應用程序時,您可能會遇到一條錯誤消息:“為了您的安全,該應用程序已被阻止。”這會阻止您下載來自未知來源或未知發布者的某些應用程序。這個問題沒什麼好擔心的。在本文中,我們將討論所有可能的修復方法,以解決此應用程序因安全錯誤而被阻止的問題。
為什麼此應用程序因安全問題而被屏蔽?
如您所知,Windows 附帶了稱為 Windows Defender 的內置安全軟件。但有時它會提供有關程序或文件的不正確或虛假信息,甚至對您的系統無害。其他安全軟件稱為 Defender SmartScreen。它可以保護您的系統免受惡意文件的侵害。它會檢測未知或未經授權的開發人員創建的應用程序,並阻止它們在您的電腦上運行,這會導致或導致此問題,並顯示“此應用程序已被阻止以保護您”。有時,當您嘗試從任何未知來源安裝某些應用程序時,也會出現此問題。
修復此應用已被屏蔽的問題,以保護您的 2022 年
如果您想下載一個文件並且知道它是安全的,但是當您運行它時遇到“為了您的安全,此應用程序已被阻止”的問題,本文將幫助您解決該問題。您可以通過以下方式解決問題:
使用命令行
如果您想避免此問題,可以通過命令行安裝或運行應用程序。按照給定的步驟使用命令行解決此問題。
- 首先,複製您所面對的應用程序的路徑。右鍵單擊桌面上的應用程序圖標,或在 “開始”菜單中找到該應用程序並右鍵單擊它。單擊“屬性”,您將找到“目標”旁邊的路徑。
- 現在按 Windows 鍵打開“開始”菜單。在這裡,找到 CMD ,選擇它並單擊以管理員身份運行。
- 在命令提示符處,粘貼要安裝的應用程序的完整路徑,然後按 Enter 。
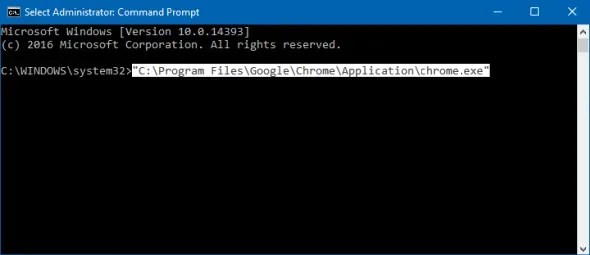
- 現在關閉命令提示符窗口,應用程序將被安裝。
通過註冊表編輯器
修復此錯誤的另一種方法是通過註冊表編輯器。為此,請按照以下步驟操作:
- 按組合鍵Windows + R ,鍵入 regedit 並單擊 “確定”以打開註冊表編輯器。
- 在地址欄中,複製並粘貼以下地址:
- HKEY_LOCAL_MACHINE\SOFTWARE\Microsoft\Windows\CurrentVersion\Policies\System
- 在右側,雙擊 EnableLUA 進行更改。
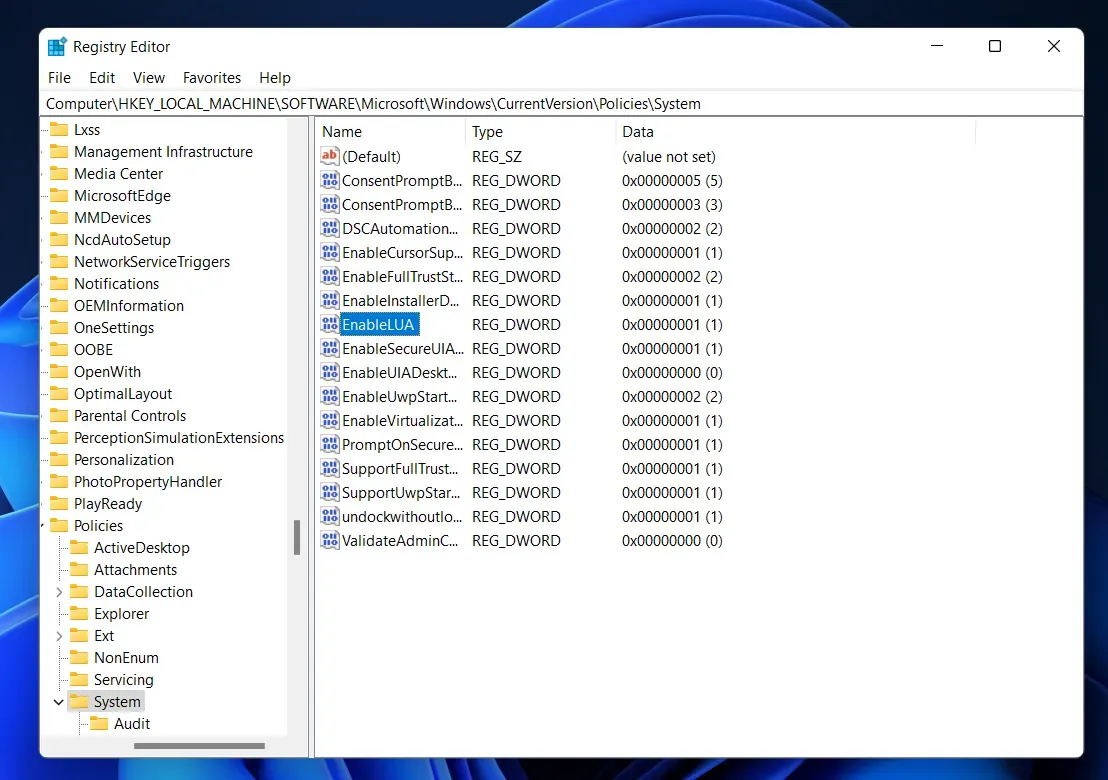
- 將數據值更改為 0 ,然後單擊 “確定”。
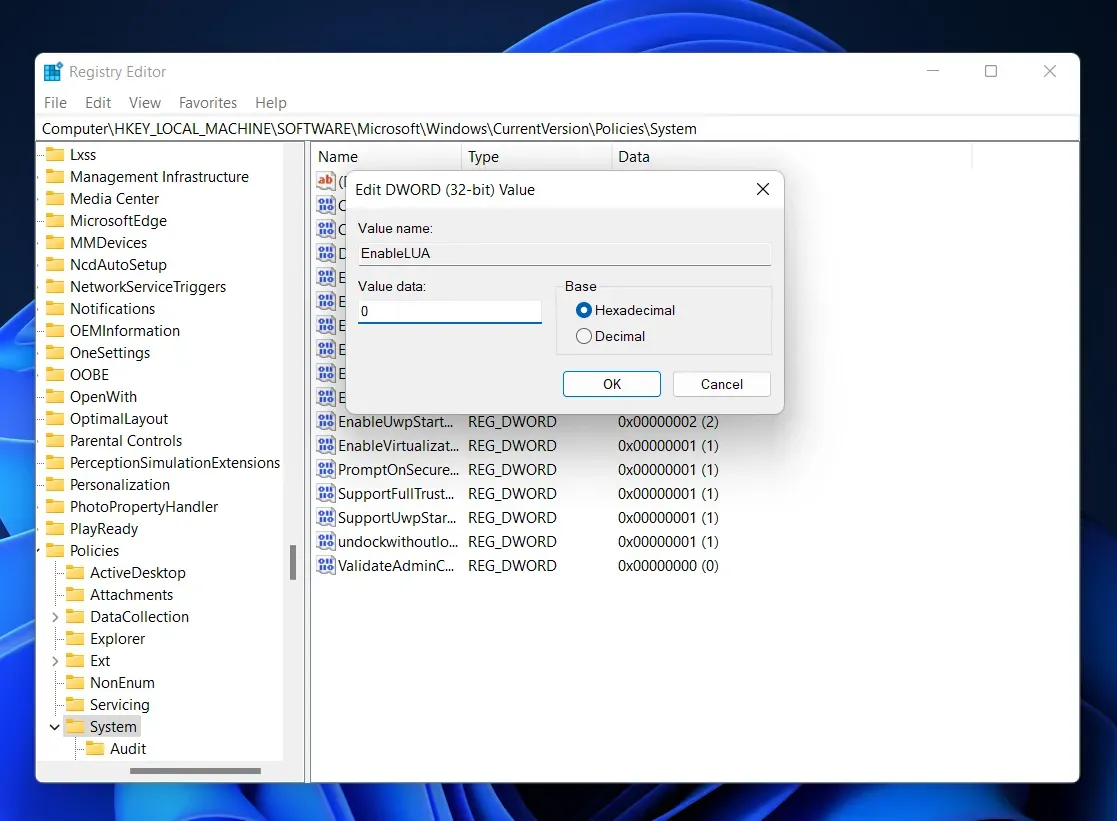
- 關閉註冊表編輯器,重新啟動計算機,問題將得到解決。
使用本地組策略
您還可以通過更改適當的策略來解決該錯誤。按照給定的步驟進行相同的操作 –
- 首先,打開 本地組策略編輯器。為此,請在“開始”菜單中找到它並打開它。
- 在本地組策略編輯器的左側,單擊 計算機配置,然後單擊Windows 設置。
- 在此選項下,單擊“安全設置” ,然後單擊“本地策略” ,最後單擊 “安全選項” 。
- 然後在右側雙擊 “用戶帳戶控制:以管理員批准模式運行所有管理員” 。
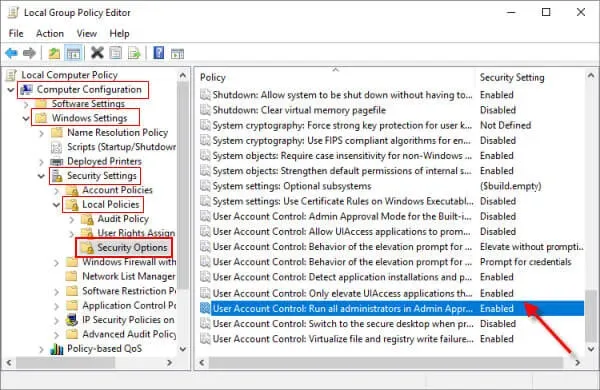
- 最後,選擇 “已禁用”選項並單擊“確定” 。
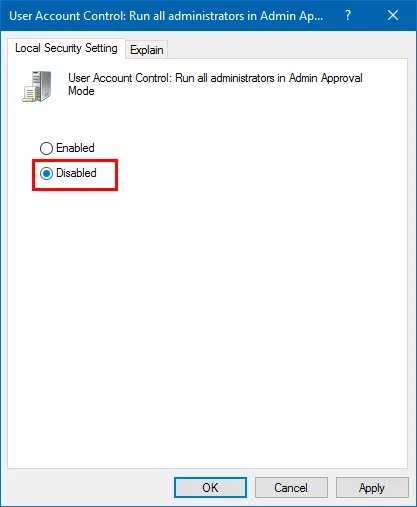
- 之後,關閉本地組策略編輯器並重新啟動計算機。
筆記。更改上述策略也會自動禁用 UAC。
使用內置管理員帳戶
如果您想修復“此應用程序已被阻止以保護您”錯誤,您還可以在內置管理員帳戶中安裝或運行該應用程序。請按照以下說明在管理員帳戶中安裝該應用程序。
- 單擊 “開始”圖標,單擊您的帳戶配置文件,然後單擊“管理員帳戶”進行登錄。
- 現在安裝被阻止的應用程序。成功完成應用程序安裝後,註銷管理員帳戶。
- 現在登錄您的帳戶。
登錄後,您會發現您的問題已解決,您可以正常使用該應用程序,不會出現任何錯誤。
筆記。在下載任何應用程序之前,請確保它是安全的並且不會損害您的系統。它應該始終來自受信任的來源/網站。
結論
這些是修復此應用程序已被阻止的一些方法,以保護您的安全。當系統認為該應用程序是惡意的並阻止它以防止危害時,用戶通常會遇到該錯誤。當您在計算機上下載未經驗證的應用程序時,您可能會遇到這種情況。



發佈留言