如何修復 Windows 無法完成提取錯誤
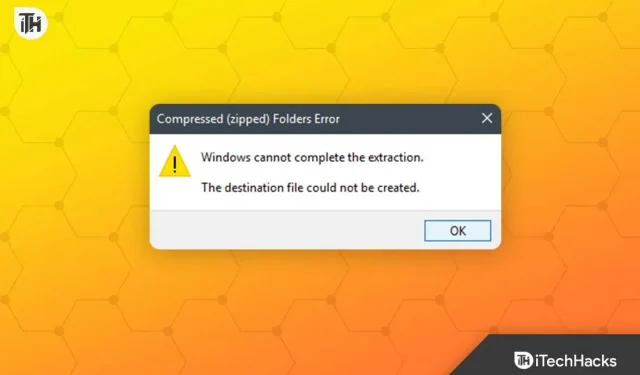
人們經常壓縮大文件以節省空間並輕鬆與任何人共享。壓縮文件佔用的空間更少,因此易於存儲。但是,為了訪問壓縮文件的內容,您需要將其解壓縮。您可以使用內置的 Windows 提取功能來提取文件。
有時,使用 Windows 中的內置提取工具提取文件時可能會遇到問題。發生這種情況時,屏幕上會出現錯誤消息“Windows 無法完成提取”。
內容:
修復 Windows 無法完成彈出錯誤
如果您也遇到同樣的問題,這篇文章將幫助您解決;讓我們討論一下如何做。
重啟你的電腦
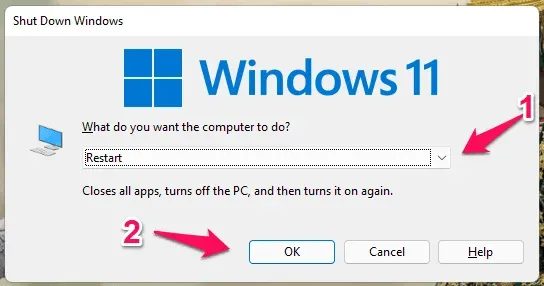
眾所周知,錯誤在 Windows 中很常見,您可能會由於隨機錯誤和技術故障而遇到此錯誤。通常,只需重新啟動計算機即可解決這些問題。重新啟動計算機並嘗試再次提取文件。這應該可以毫無問題地提取文件,但如果您仍然遇到錯誤,請嘗試本文中的下一步。
重新命名文件
可以解決此問題的另一個故障排除步驟是重命名該文件並再次提取它。為此,請按照以下步驟操作:
- 右鍵單擊您要提取的文件,然後從打開的上下文菜單中單擊“重命名”圖標。

- 現在將文件重命名為另一個名稱並保存。
- 重命名該文件後,將其解壓並查看是否遇到問題。
將文件移動到另一個位置
如果重命名文件沒有幫助,您可以嘗試將其移動到另一個位置,然後提取它。如果保存文件的位置受到保護,則可能會出現此問題。請按照以下步驟繼續:
- 單擊您嘗試提取的文件。
- 按 組合鍵 Ctrl + X 剪切文件。
- 現在導航到另一個位置並按 組合鍵 Ctrl + V粘貼文件。
- 移動文件後,嘗試將其解壓。
再次下載文件
下載的文件通常可能已損壞。當下載過程中網絡中斷且未完成時,就會發生這種情況。您可以再次下載該文件,然後將其解壓。如果您收到朋友發來的文件,您可以要求他們再次與您共享。
運行 SFC 掃描
損壞的系統文件也可能導致此問題。SFC Scan(系統文件檢查器)是一個內置工具,用於掃描損壞的文件並修復它們。您可以運行 SFC 掃描來修復可能導致“Windows 無法完成提取”錯誤的損壞的系統文件。為此,請按照以下步驟操作:
- 首先, 在電腦上以管理員身份運行命令提示符 。
- 在 命令提示符窗口中,鍵入以下命令並按 Enter執行:
- 證監會/掃描
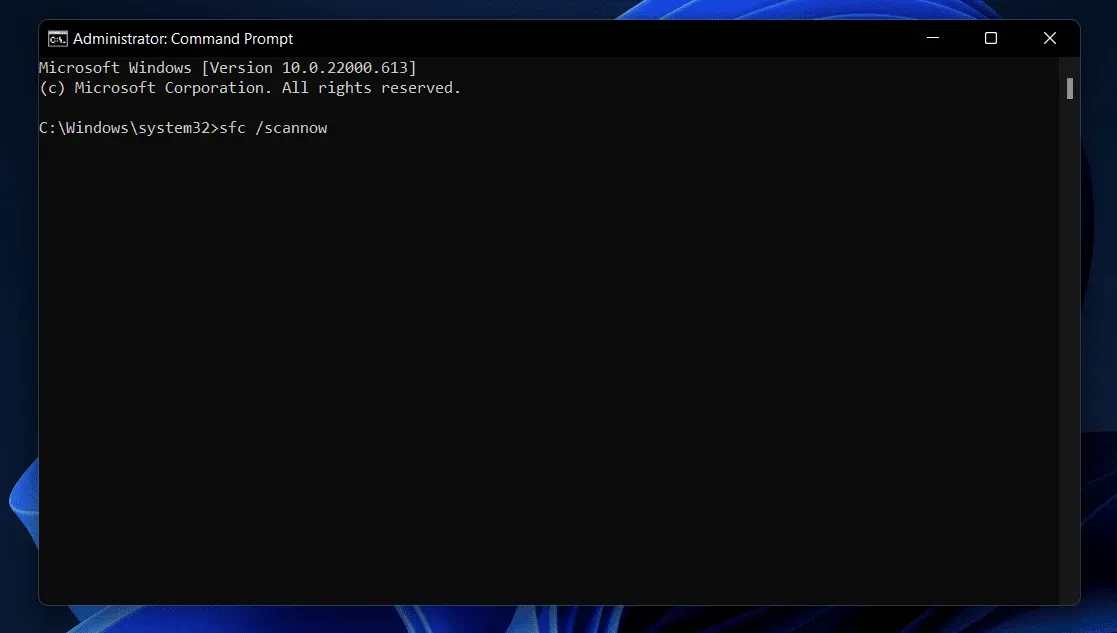
- 您將看到 SFC 掃描已開始。
- 一旦進程達到 100%,關閉命令提示符並重新啟動計算機。
- 現在嘗試再次提取該文件,您應該不會再遇到該問題。
乾淨啟動您的電腦
由於您的電腦上有第三方應用程序和服務,您也可能會遇到此問題。您可以啟動計算機,然後再次嘗試提取文件。當您以安全模式啟動計算機時,它不會啟動第三方應用程序和服務,而只會啟動核心 Windows 服務。為此,請按照以下步驟操作:
- 按鍵盤上的Windows 鍵,搜索 msconfig並選擇第一個選項。這將在您的電腦上打開 “系統配置” 。
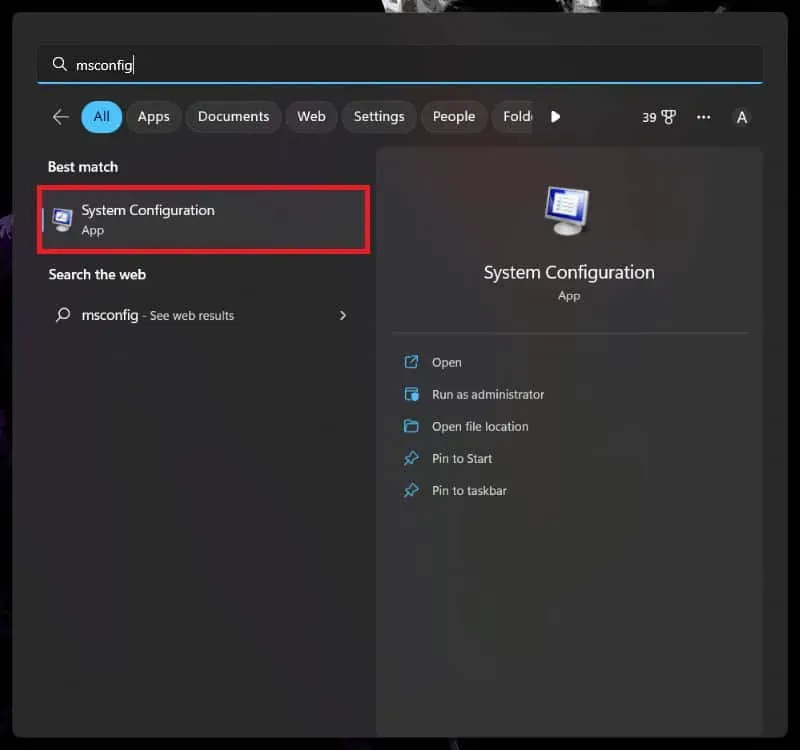
- 單擊“系統配置”中的“服務”選項卡。
- 在這裡,選中“隱藏所有Microsoft服務”框,然後單擊“全部禁用”按鈕。
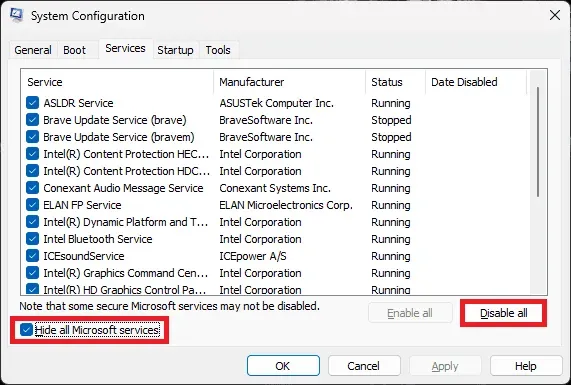
- 單擊 “啟動”選項卡,然後單擊“打開任務管理器” 。這將在您的電腦上打開 任務管理器。

- 在“啟動”選項卡上,您將看到電腦啟動時啟動的所有程序。
- 選擇一個程序,然後單擊“禁用”按鈕即可在啟動時禁用該程序。
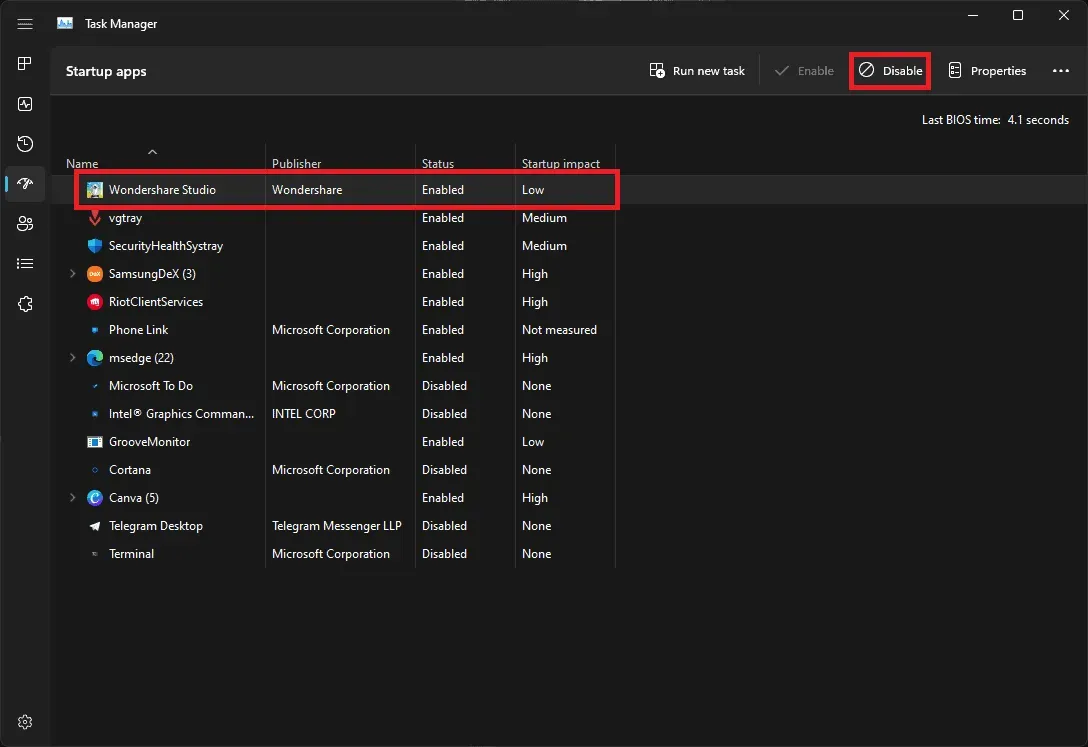
- 對所有程序執行此操作,然後關閉 任務管理器 和系統配置窗口 。
- 現在重新啟動計算機,它將在沒有任何第三方服務和程序的情況下啟動。
- 現在嘗試提取該文件,您應該能夠毫無問題地完成它。
使用第三方應用程序
要解壓縮文件,您可以使用第三方免費 Zip 軟件,例如 PeaZip 和 7-Zip。為此,請按照以下步驟操作:
- 將PeaZip 或 7-Zip下載 到您的系統。您還可以下載任何其他提取軟件。
- 下載應用程序後,將其安裝到您的計算機上。
- 現在右鍵單擊您要提取的文件。
- 您將可以選擇使用已安裝的軟件來提取文件;單擊它並按照屏幕上的說明提取文件。
您可以直接在 PC 上運行該應用程序,也可以在此處提取文件。這應該可以幫助您提取文件,而不會遇到“Windows 無法完成提取”錯誤。
最後的話
您的計算機可能會出現“Windows 無法完成提取”錯誤。如果發生此錯誤,將不會檢出該文件並且進程將停止。您可以按照上述故障排除步驟來解決此問題並提取文件。



發佈留言