如何修復損壞的 Windows 用戶配置文件
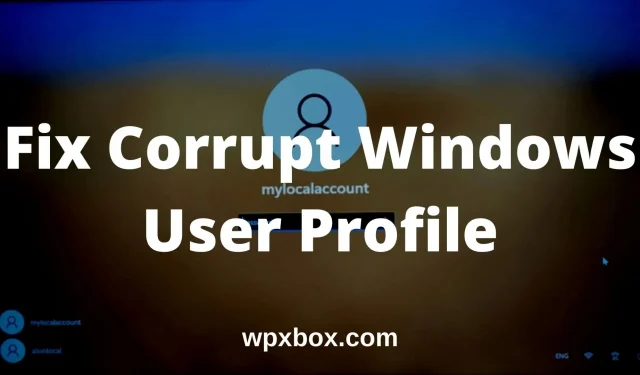
嘗試登錄您的 Windows 帳戶,但收到“無法加載用戶配置文件”之類的錯誤?如果是,則意味著您的用戶配置文件已損壞。因此,您將無法登錄計算機並訪問您的文件。那麼問題是如何修復損壞的 Windows 用戶配置文件?在本文中,我將分享幾種有用的方法來幫助您恢復損壞的 Windows 用戶帳戶。
Windows 中用戶配置文件損壞的原因
Windows 配置文件可能因多種原因而損壞。以下是一些常見原因:
- 無法更新 Windows。
- 配置文件註冊表項已損壞。
- 被黑客入侵的系統或用戶文件。
- 用戶帳戶活動目錄已損壞。
- 硬盤損壞。
- 自動更新失敗。
此外,根據微軟的說法,如果防病毒程序在您嘗試登錄您的帳戶時掃描您的計算機,您的用戶配置文件可能會被損壞。
然而,好消息是解決問題並不像想像的那麼困難。因此,請繼續執行以下修復操作。
如何修復損壞的 Windows 用戶配置文件?
為了修復損壞的 Windows 用戶配置文件,您可以執行多種操作。例如:
- 使用註冊表編輯器
- 創建新用戶帳戶並恢復
現在我就將這些方法一一說一下:
使用註冊表編輯器
- 首先,登錄具有管理員權限的不同用戶帳戶。或者您可以將計算機啟動到安全模式。
- 右鍵單擊“開始”按鈕並選擇“運行”。
- 鍵入 Regedit 並按 Enter 鍵啟動註冊表編輯器。
- 轉到以下路徑
HKEY_LOCAL_MACHINE\SOFTWARE\Microsoft\Windows NT\CurrentVersion\ProfileList - 現在打開 ProfileList 文件夾,您將看到以 S-1-5 開頭的文件夾。其中每個文件夾都與您計算機上的用戶配置文件相關聯。
- 然後,您必須確定屬於損壞的用戶配置文件的正確文件夾。為此,您可以單擊每個 S-1-5 條目並查看 ProfileImagePath 條目的數據列。您應該在數據列中看到用戶名。
- 找到正確的文件夾後,雙擊右側窗格中的 State Field 以打開 DWORD 編輯窗口。
- 在 DWORD 窗口中,將數據值從 1 更改為 0,然後單擊“確定”。
您需要對 RefCount 條目執行相同的操作,並將值從 1 更改為 0。如果找不到該條目,請右鍵單擊空白處 > 新建 > DWORD(32 位),然後輸入 RefCount。然後設置它的值。 - 關閉註冊表編輯器並重新啟動計算機。
- 最後,檢查它是否真正解決了您的問題。如果沒有,請繼續進行下面的修復。
創建新用戶帳戶並恢復
您還可以創建一個新的用戶帳戶並將文件從舊的用戶帳戶傳輸到新的用戶帳戶。
為此,您將需要具有管理員權限的備用用戶配置文件。如果您有帳戶,請登錄您的帳戶並按照屏幕上的所有說明創建一個新的用戶帳戶。
如果您沒有其他管理員帳戶,則無需擔心。因為微軟為您提供了一個隱藏的管理員帳戶,您可以按照以下步驟訪問它:
- 以安全模式啟動計算機。
- 右鍵單擊“開始”菜單並選擇“命令提示符(管理員)”。
- 在命令提示符下,鍵入“down”
net user administrator /active:yes並按 Enter 鍵。 - 執行命令後,您應該會看到一條消息,表明命令已成功完成。
現在重新啟動計算機,您將登錄到隱藏的管理員帳戶。然後使用該帳戶創建新的用戶配置文件。
將文件從舊帳戶轉移到新帳戶
準備好新用戶帳戶後,下一步是將文件從舊帳戶傳輸到新帳戶。為此,請按照下列步驟操作:
- 導航到位於 C:/Users 的用戶文件夾。
- 在這裡,您將找到計算機上每個用戶帳戶的子文件夾,包括損壞的用戶配置文件。
- 打開損壞的用戶配置文件,然後復制桌面、聯繫人、下載和其他要移動到新用戶帳戶的文件。但不要復制整個用戶配置文件,因為您將復制隱藏的系統文件。
- 然後打開位於 C:/Users 中的新用戶帳戶文件夾並粘貼您複製的文件和文件夾。
就這樣。最後,您可以登錄新的用戶帳戶,您將看到損壞帳戶中的所有文件。但是,您仍然需要完成個性化設置。
是什麼導致用戶配置文件損壞?
根據微軟的說法,如果防病毒程序在您嘗試登錄您的帳戶時掃描您的計算機,您的用戶配置文件可能會被損壞。
這就是如何修復損壞的 Windows 用戶配置文件。希望以上方法可以幫助您解決問題。如果您遇到困難,請在評論中告訴我。



發佈留言