如何在 Windows 11/10 中將默認網絡攝像頭更改為外部網絡攝像頭
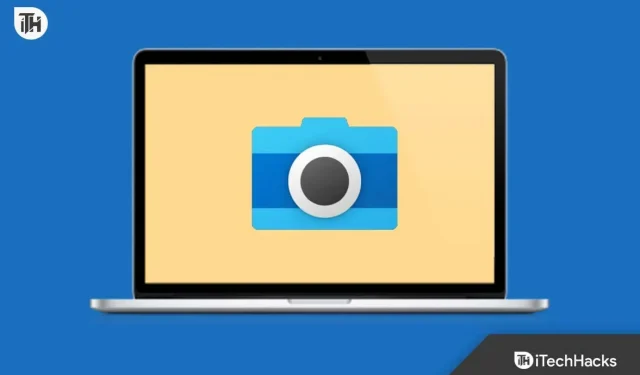
Windows 筆記本電腦和 AIO 台式機可能有更好的攝像頭。Windows PC 上的內置攝像頭的質量很差,因此,許多人選擇切換到外部網絡攝像頭以獲得更好的質量。當您切換到外部網絡攝像頭時,您的 Windows PC 無法識別它;即使是,您的計算機將繼續使用內部網絡攝像頭而不是外部網絡攝像頭。
那麼為什麼會發生這種情況以及如何預防呢?內置攝像頭在 Windows 中被設置為默認攝像頭,因此每當需要攝像頭時,您的計算機將使用內置攝像頭而不是外部網絡攝像頭。為了防止這種情況,您需要設置一個外部網絡攝像頭並將其設為默認值;這樣您的計算機將僅使用外部網絡攝像頭。本文將指導您完成在 Windows 11/10 中將默認網絡攝像頭更改為外部網絡攝像頭的整個過程。
內容:
在 Windows 11/10 中將默認網絡攝像頭更改為外部網絡攝像頭
大多數外部網絡攝像頭都是即插即用的。即插即用設備無需任何配置即可使用。這意味著一旦連接網絡攝像頭,您無需任何配置即可使用它;Windows 將自動安裝必要的驅動程序。但是,如果您沒有即插即用網絡攝像頭,則必須完成完整的設置過程才能使用它。您可以按照以下步驟將 Windows PC 上的默認網絡攝像頭更改為外部攝像頭。
通過設置應用程序
您必須禁用電腦上的內部網絡攝像頭。這樣,您的計算機將不再使用內部網絡攝像頭,而是使用外部攝像頭。您可以使用 Windows PC 上的“設置”應用程序來執行此操作。為此,請按照以下步驟操作:
- 按 Windows 鍵,然後單擊“設置”應用程序圖標將其打開。
- 在左側邊欄上,單擊 藍牙和設備。
- 現在,單擊右側的 “相機” 。
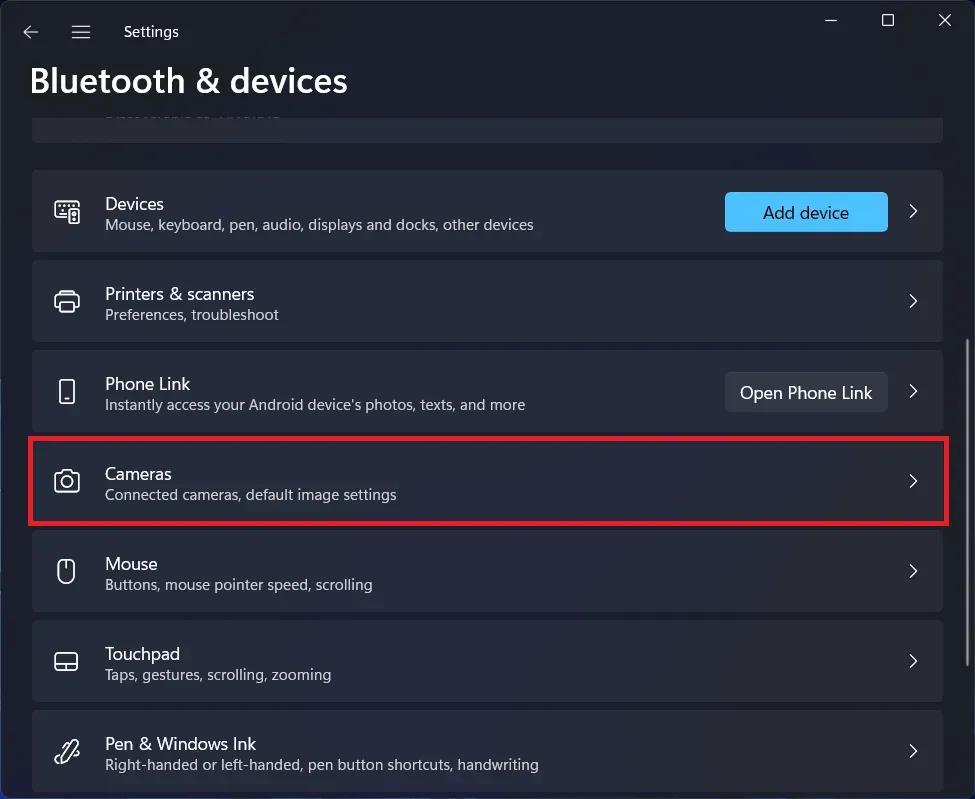
- 在 “連接的攝像頭”部分中,單擊電腦的內置攝像頭。
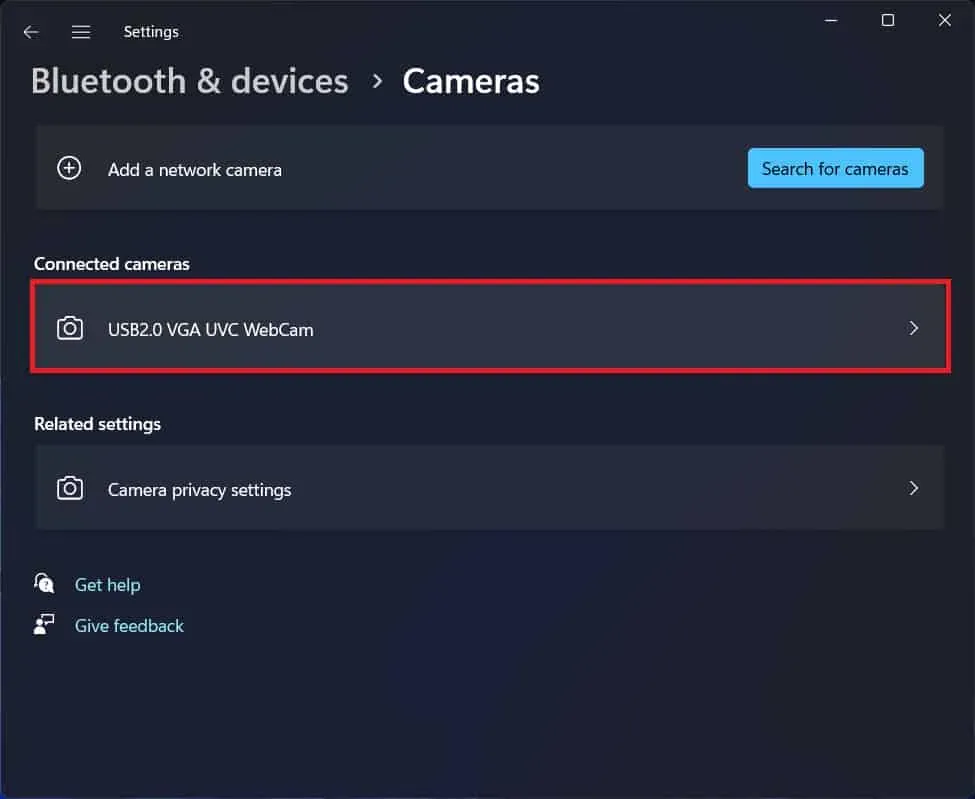
- 在下一頁上,單擊“禁用”以禁用電腦的內置攝像頭。
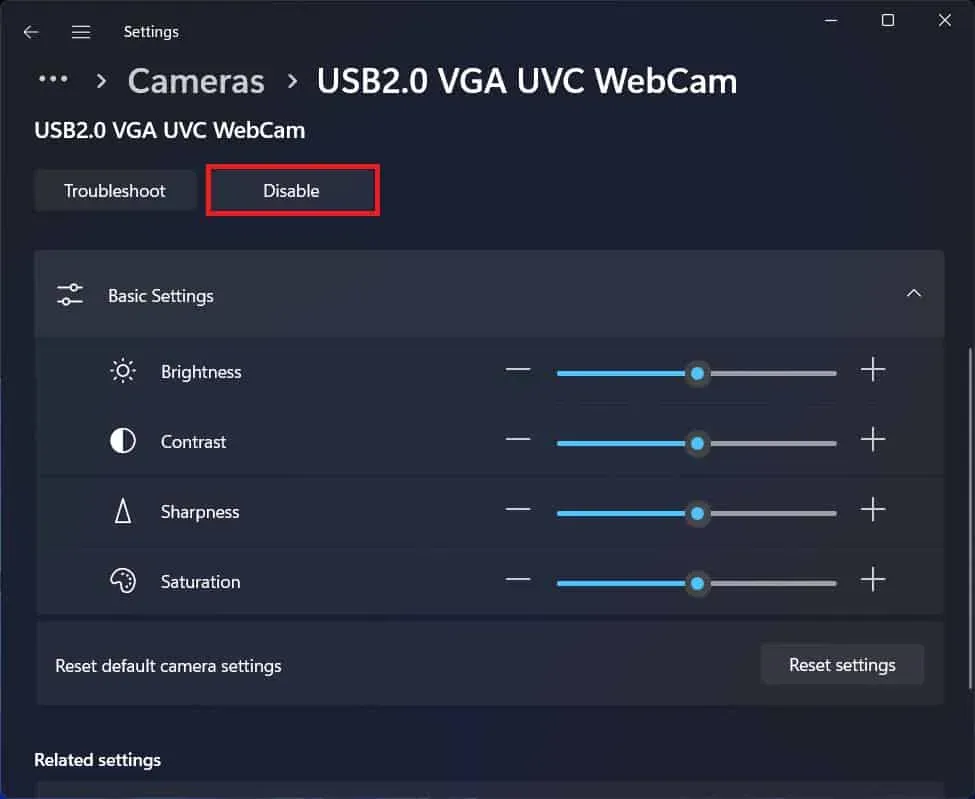
- 然後,Windows 將自動使用外部網絡攝像頭而不是內部網絡攝像頭。
通過設備管理器
您還可以使用設備管理器禁用內部網絡攝像頭。執行此操作時,您的計算機將自動將外部網絡攝像頭識別為默認攝像頭,並將其用於每個與攝像頭相關的任務。為此,請按照以下步驟操作:
- 按組合鍵Windows + X ,然後從打開的菜單中單擊“設備管理器” 。
- 在 設備管理器中, 雙擊展開相機部分。
- 右鍵單擊攝像頭列表中的內置攝像頭,然後選擇 禁用設備。
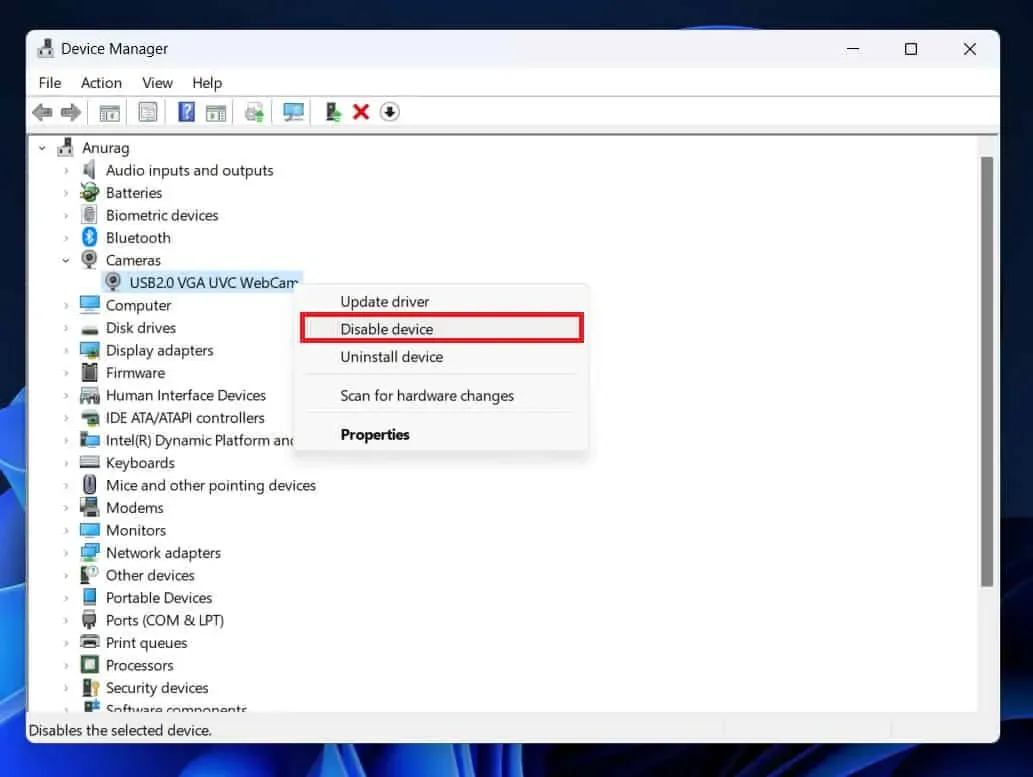
- 這將禁用電腦的內部攝像頭,Windows 現在將僅使用外部網絡攝像頭。
直接從視頻通話應用程序
在 Windows PC 上使用視頻通話應用程序時,您可以直接從應用程序切換到外部網絡攝像頭。視頻通話應用程序可以在連接到設備的攝像頭、麥克風和揚聲器之間切換。您可以切換到連接到 PC 的外部網絡攝像頭,視頻通話應用程序將僅使用外部網絡攝像頭進行視頻會議。
最後的話
如果您已切換到外部網絡攝像頭,但您的 Windows PC 繼續使用內部網絡攝像頭,本文將幫助您防止這種情況發生。我們已經討論了將外部網絡攝像頭設置為默認網絡攝像頭的步驟,以便您的 Windows PC 不使用內部網絡攝像頭。您可以按照上面本文中提到的步驟將默認網絡攝像頭更改為 Windows 11/10 中的外部網絡攝像頭。



發佈留言