如何在 Windows 11/10 中更新驅動程序
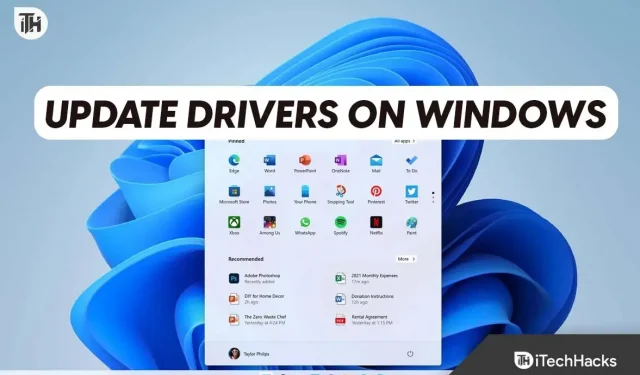
就像操作系統一樣,驅動程序也是 PC 的重要組成部分。Windows PC 具有適用於所有硬件的驅動程序,包括顯卡、聲卡、網絡適配器、藍牙設備等。這些驅動程序增強了系統中硬件的功能。您應該更新這些驅動程序以延長硬件的使用壽命並為您的 Windows PC 提供最佳的體驗。
有多種方法可以更新 Windows PC 上的驅動程序。您可以通過 Windows Update、設備管理器或第三方軟件更新驅動程序,或者從硬件的官方網站下載更新。
如何在 Windows 11/10 中更新驅動程序
如果您正在此處尋找指南來幫助您更新 Windows 11/10 中的驅動程序,那麼您來對地方了。
通過設備管理器更新驅動程序
設備管理器是Windows PC上的內置工具,可用於管理連接到PC的硬件。這可用於各種任務,例如重新安裝驅動程序、禁用設備,甚至更新驅動程序。要通過設備管理器更新驅動程序,請按照下列步驟操作:
- 同時 按鍵盤上的Windows + X 鍵,然後從打開的菜單中單擊“設備管理器” 。

- 現在導航到您要更新的設備的驅動程序。
- 右鍵單擊要更新的驅動程序,然後單擊 更新驅動程序。
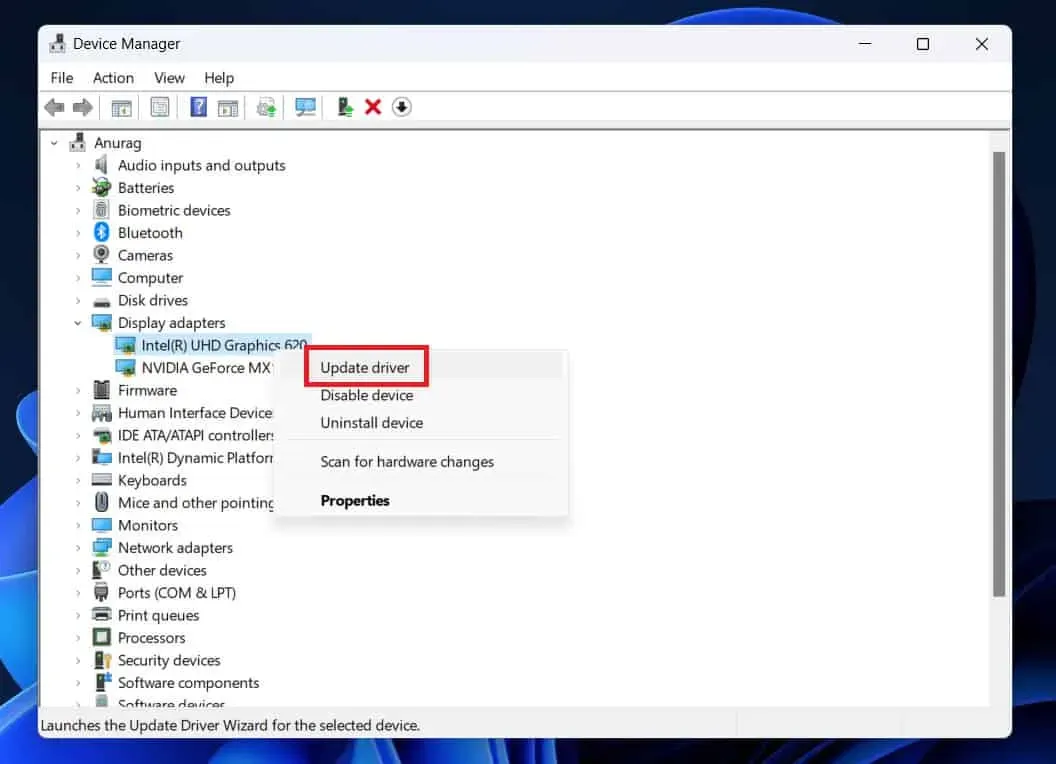
- 現在單擊 “自動搜索驅動程序”從互聯網下載驅動程序。
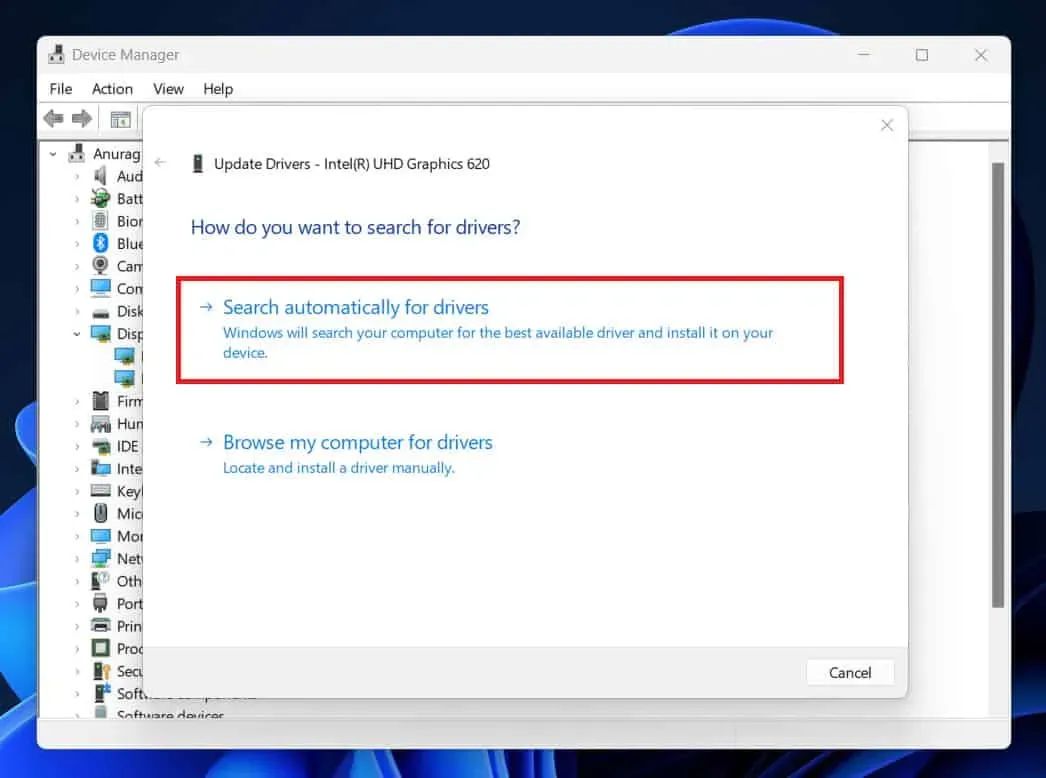
通過 Windows Update 更新您的驅動程序
您還可以通過 Windows Update 更新 Windows 11 電腦上的驅動程序。通過 Windows 更新,您可以獲得 Windows PC 的累積更新和安全更新以及驅動程序更新。以下是在 Windows 11 和 Windows 10 中通過 Windows Update 更新驅動程序的步驟。
視窗11
- 按鍵盤上的Windows 鍵,然後單擊“開始”菜單上的 “設置”圖標。
- 在左側設置面板上,單擊 “Windows 更新” 。
- 在 Windows 更新部分中,單擊檢查更新按鈕。
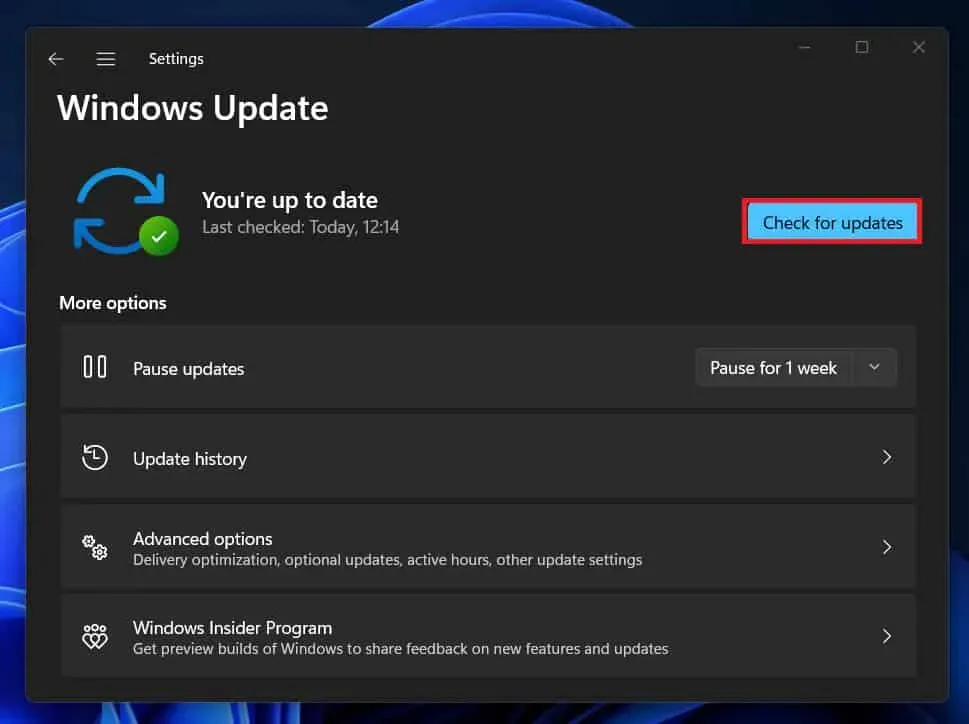
- 它將列出所有更新,包括可用的驅動程序更新。
- 安裝驅動程序更新,然後重新啟動計算機以保存更改。
Windows 10
- 打開Windows PC 上的“設置”應用程序。您可以通過 同時按Windows + I鍵來執行此操作。
- 在這裡,單擊“更新和安全”選項。
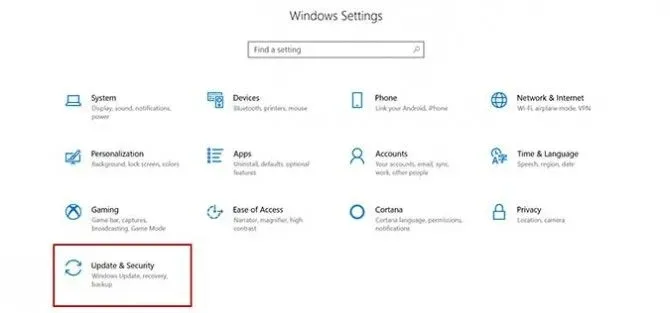
- 確保您位於左側邊欄的Windows 更新部分。
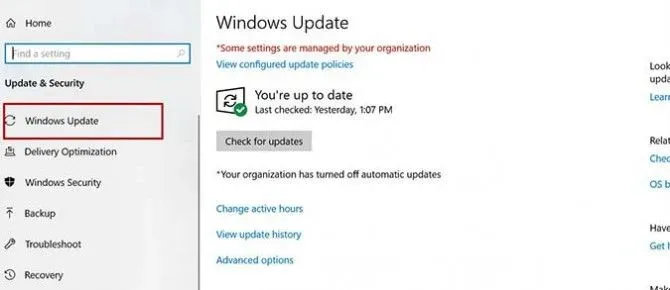
- 在右側,單擊“檢查更新”按鈕。
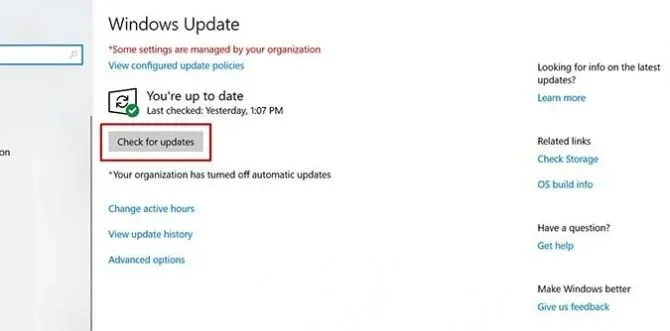
- 現在下載並安裝所有可用的驅動程序更新。
使用第三方軟件更新驅動程序
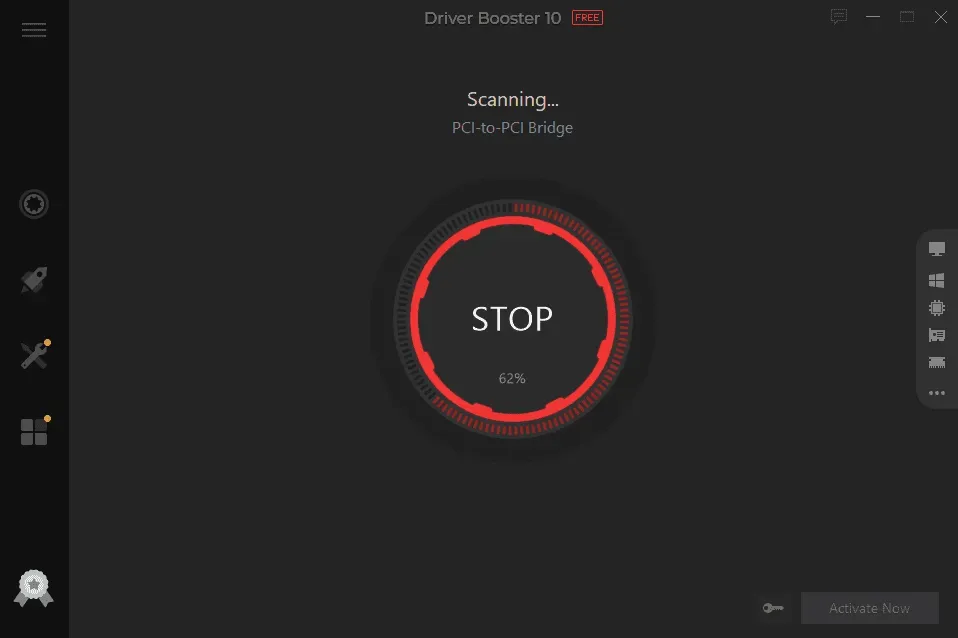
有多種第三方程序可用於將驅動程序更新下載到您的計算機。您可以使用 DriverPack Solution 和 Driver Booster等應用程序 來更新系統上的驅動程序。您需要從他們的官方網站下載這些程序。安裝軟件後,即可開始掃描。該軟件將搜索可用的驅動程序更新,然後您可以安裝它們。
通過硬件網站更新驅動程序
更新驅動程序的另一種方法是通過您正在使用的硬件的網站。例如,如果您使用的是 NVIDIA 顯卡,則可以轉到 NVIDIA 下載頁面。您需要填寫您的 NVIDIA 顯卡詳細信息,然後才能下載適用於您的顯卡的驅動程序。同樣,您可以下載 PC 上使用的所有硬件的驅動程序更新,但您必須知道硬件製造商和型號名稱。
如果你有一台筆記本電腦,那麼工作就會變得更容易。在 PC 上,您必須單獨訪問每個硬件的網站並從那裡下載驅動程序更新。如果是筆記本電腦,您可以訪問筆記本電腦製造商的網站並訪問您的型號頁面。您可以選擇在此處下載驅動程序。您可以下載並安裝適用於您的筆記本電腦的所有可用驅動程序。
結論
這些是在 Windows 11 和 Windows 10 中更新驅動程序的所有方法。為了在 Windows PC 上獲得更流暢的體驗,必須將驅動程序更新到最新版本,如果您不知道如何執行此操作,請按照以下步驟操作多於。這篇文章應該可以幫助你。



發佈留言