如何在 iPhone 14、Pro、Pro Max 上截屏
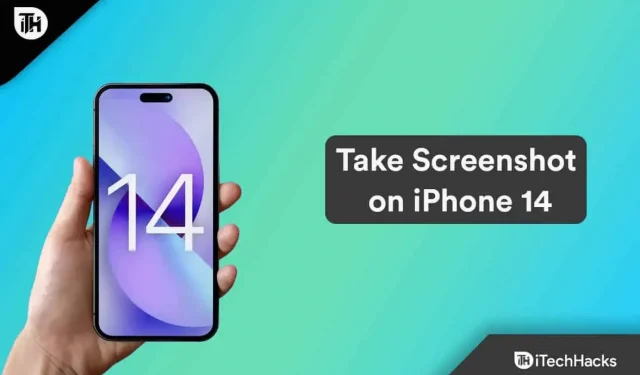
您曾經在 iPhone 14、Pro 或 Pro Max 上截圖過嗎?不用擔心; 本指南將幫助您學習如何操作。不過,據我們所知,蘋果最近發布了新的iOS 16,其中包含很多新功能。但是,隨著新功能的出現,界面發生了一些變化,導致用戶很難找到他們想要使用的許多功能。
此外,許多用戶發現截圖很困難。考慮到這一點,我們在此提供本指南來幫助大家學習如何在 iPhone 14、Pro 和 Pro Max 上截取屏幕截圖。那麼讓我們來看看指南吧。
內容:
在 iPhone 14、Pro、Pro Max 上截屏
隨著運行最新 iOS 16 的 iPhone 14,蘋果改變了整個智能手機市場。但是,如您所知,新發明會帶來新問題。那麼,為什麼 iPhone 14、Pro 和 Pro Max 不能截圖就很清楚了。因此,如果您是其中之一,請務必查看以下提到的方法:
- 打開您想要捕獲的頁面或屏幕。
- 為此,請同時按住側面按鈕和音量增大按鈕。
- 第一次按下上述按鈕時,iPhone 會閃爍白光,並且您會聽到相機快門聲(除非處於靜音模式)。發生這種情況時,會截取屏幕截圖。
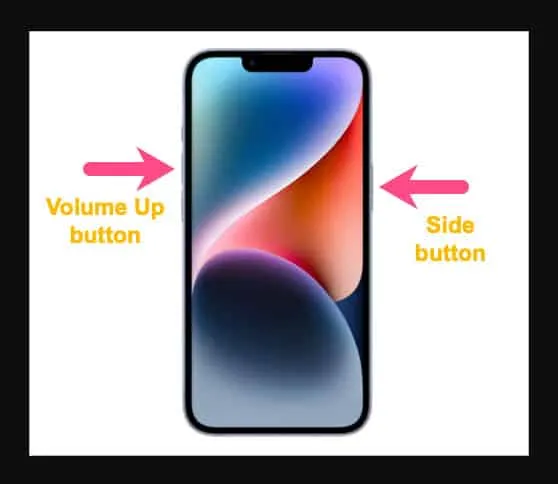
屏幕截圖縮略圖現在將出現在屏幕的左下角。它允許您使用不同的標記功能對屏幕截圖進行註釋、刪除或直接從應用程序共享。
iPhone 14系列如何不使用按鍵截圖
在 iPhone 14 系列上,如果按鈕不可用,您還可以使用輔助觸摸在 iPhone 14 上截取屏幕截圖。如果您經常截圖,可以使用此方法進行截圖,而無需按音量鍵。
首先,您需要在 iPhone 上啟用 AssistiveTouch(如果尚未啟用)。就是這樣。
- 前往“設置”>“輔助功能”>“觸摸”。
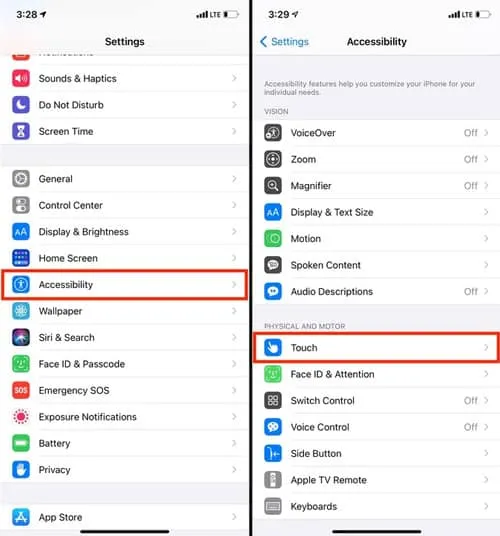
- 要打開它,請點擊頂部的 AssistiveTouch。
- 開啟AssistiveTouch後,屏幕上會出現一個半透明的按鈕,可以拖動。
您可以通過按浮動按鈕使用輔助觸摸來截取屏幕截圖。然後從“設備”>“更多”菜單中點擊“屏幕截圖”。如果您自定義頂級菜單(在 AssistiveTouch 設置中),您可以從 AssistiveTouch 主菜單中刪除屏幕截圖圖標,以便更快地訪問。
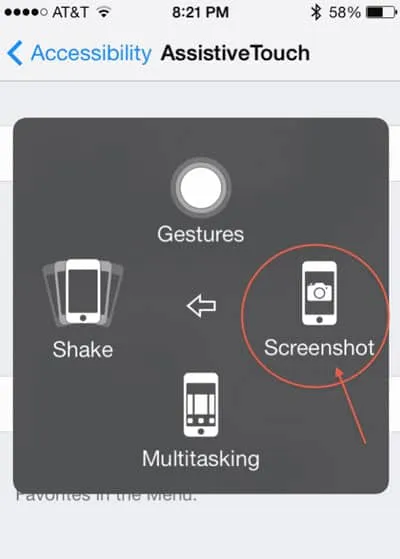
如何使用iPhone 14系列的“返回”功能截屏
在 iOS 14 或更高版本中,您可以通過觸摸 iPhone 背面來快速截圖;您可以快速截圖。另一方面,Back Tap 有兩個獨立的插槽,稱為 Double Tap 和 Triple Tap。每個系統功能、輔助功能設置或快捷方式最多可以同時有兩個邊框。
點擊設備背面兩到三下。雖然您可以將錨點限制為雙擊或三次點擊,但您始終可以選擇這樣做。iPhone 的截圖功能非常方便,但如果不小心的話,你可能會不小心截取很多截圖。
- 單擊“設置”>“輔助功能”。
- 在“身體和運動”選項卡上,點擊“觸摸”。
- 然後找到並選擇“返回輕按”。
- 最後,您可以通過雙擊並點擊屏幕截圖來截取屏幕截圖。您還可以使用三次點擊操作。

準備好。現在,您可以通過雙擊或三次點擊 iPhone 14 系列的背面來截取屏幕截圖。那麼,您可以使用本指南中提到的任何方法,具體取決於哪種方法適合您。
您在哪裡可以訪問這些屏幕截圖?
照片應用程序會自動以 PNG 格式保存所有屏幕截圖。訪問照片應用程序中的相冊部分即可查看它們。從屏幕底部的媒體類型部分選擇屏幕截圖相冊。您還可以通過“所有照片”下的“庫”選項卡訪問它們 。
如何在 iPhone 14 上截取長截圖
如果頁面很長,屏幕上無法顯示整個頁面,如何截圖呢?拍攝多個屏幕截圖來捕獲整個頁面將需要很長時間。好消息是可以滾動屏幕截圖,以便
可以捕獲整個頁面。截圖和縱向截圖沒有區別。按著這些次序。
- 首先,您需要使用前面提到的方法之一截取屏幕截圖。
- 現在,您可以在截取屏幕截圖後單擊“整頁”按鈕,然後出現編輯頁面。
- 如果內容多於一個屏幕所能容納的內容,則不會出現“整頁”按鈕。
- 如果您想裁剪不需要的內容,可以在截圖後觸摸整個頁面。
- 最後,單擊 “完成” 。
較長的屏幕截圖與較短的屏幕截圖保存在同一位置。您可以通過單個屏幕截圖來截取整個頁面的屏幕截圖,而不是多個屏幕截圖。
來自作者的表
在 Apple iPhone 14 Pro Max 上,屏幕截圖是當今的一項重要功能,因為它們可以讓您以圖像形式捕捉屏幕上當前出現的內容。希望您現在已經熟悉在 iPhone 14、Pro、Pro Max 上輕鬆截屏的方法。所以,從我們這邊來說。欲了解更多信息,請在下面發表評論並告訴我們。
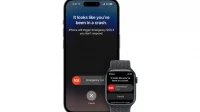


發佈留言