如何在 Windows 11/10 中設置自定義電池限制
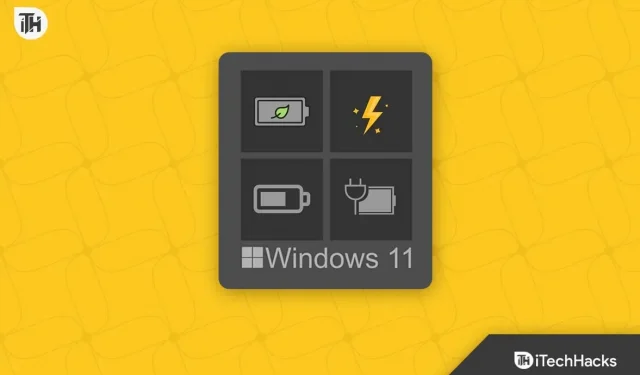
Windows 11 的出現比 Windows 10 晚了 7 年。但是,一切都沒有發生顯著變化。例如,電池壽命低和充電。這兩個問題就像噩夢一樣困擾著用戶。要么電池曾經快速放電,要么充電容量完全耗盡。於是,Windows想出了限制電池電量的解決方案。在 Windows 中,這稱為自定義電池限制。在本指南中,我們將討論它是什麼以及如何在 Windows 中設置自己的電池限制。
Windows 中的自定義電池限制是什麼?
事實證明,鋰離子電池因耗盡充電週期而臭名昭著。這意味著,如果您將筆記本電腦電池從 0% 充電到 100% 大約 1000 次,其生命週期就會結束,您最終得到的筆記本電腦一次充電的續航時間不會超過 15 分鐘。
隨著時間的推移,所有鋰離子電池都會失去充電能力。您的筆記本電腦特別容易受到損壞,因為它需要大量電力,很容易變熱,並且如果將其存放在過熱的房間且沒有適當通風的情況下,損壞速度會更快。那麼如何才能延長筆記本電腦的電池壽命呢?
雖然有很多方法可以保持電池健康,但延長筆記本電腦電池壽命的一種簡單方法是限制充電時間。雖然並非所有筆記本電腦都具有自定義電池限制功能,但有些筆記本電腦卻有。這是我們的操作指南。
如何在 Windows 11/10 筆記本電腦上設置自定義電池限制
設置自定義電池限制是一個完全不同的過程。事實證明,這因設備而異。因此,我們將在不同的章節中討論這個事情。無論您擁有什麼品牌的筆記本電腦,我們都會嘗試列出盡可能多的製造商。
在 Acer 筆記本電腦上設置自定義電池限制
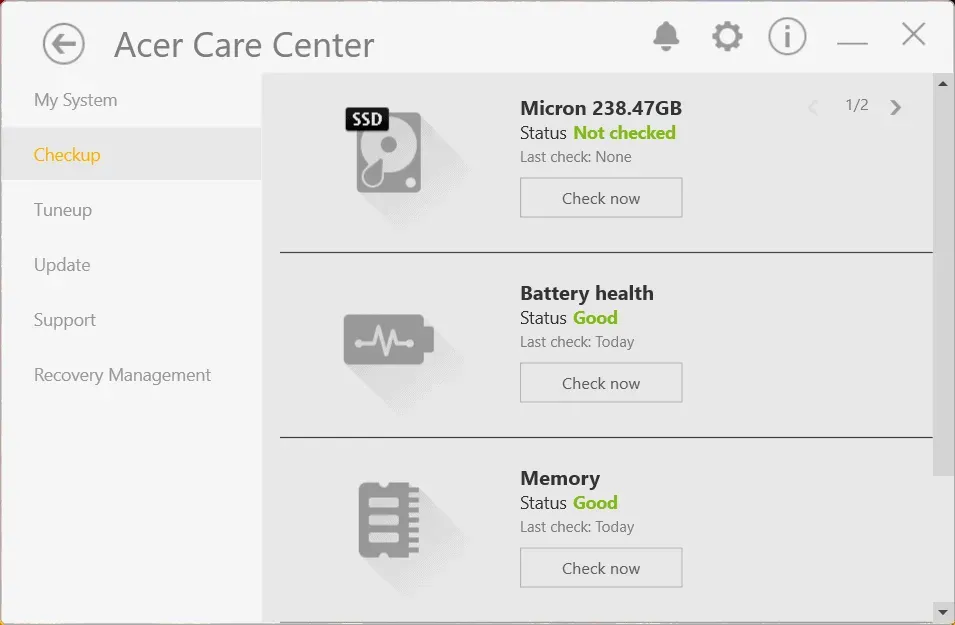
如果您擁有 Acer 筆記本電腦,則可以使用 Acer 服務中心設置默認充電限額。不過,根據我們的結果,Windows 11之後它就不起作用了。目前,如果你有Windows 10 PC,你可以使用此功能並打開電池限制器。步驟如下:
- 按 Windows 按鈕並打開 Acer Care Center。
- 如果沒有,請訪問 Acer 驅動程序和支持網站。
- 輸入您的序列號並下載 Acer Care Center。
- 啟動 Acer Care Center 並單擊左側的檢查。
- 在這裡,您會在電池限制旁邊找到一個切換開關。打開此開關。
現在,每當您為筆記本電腦充電且 Acer 筆記本電腦電量達到 80% 時,它就會停止充電,從而延長電池壽命。
在 MSI 筆記本電腦上設置自定義電池限制
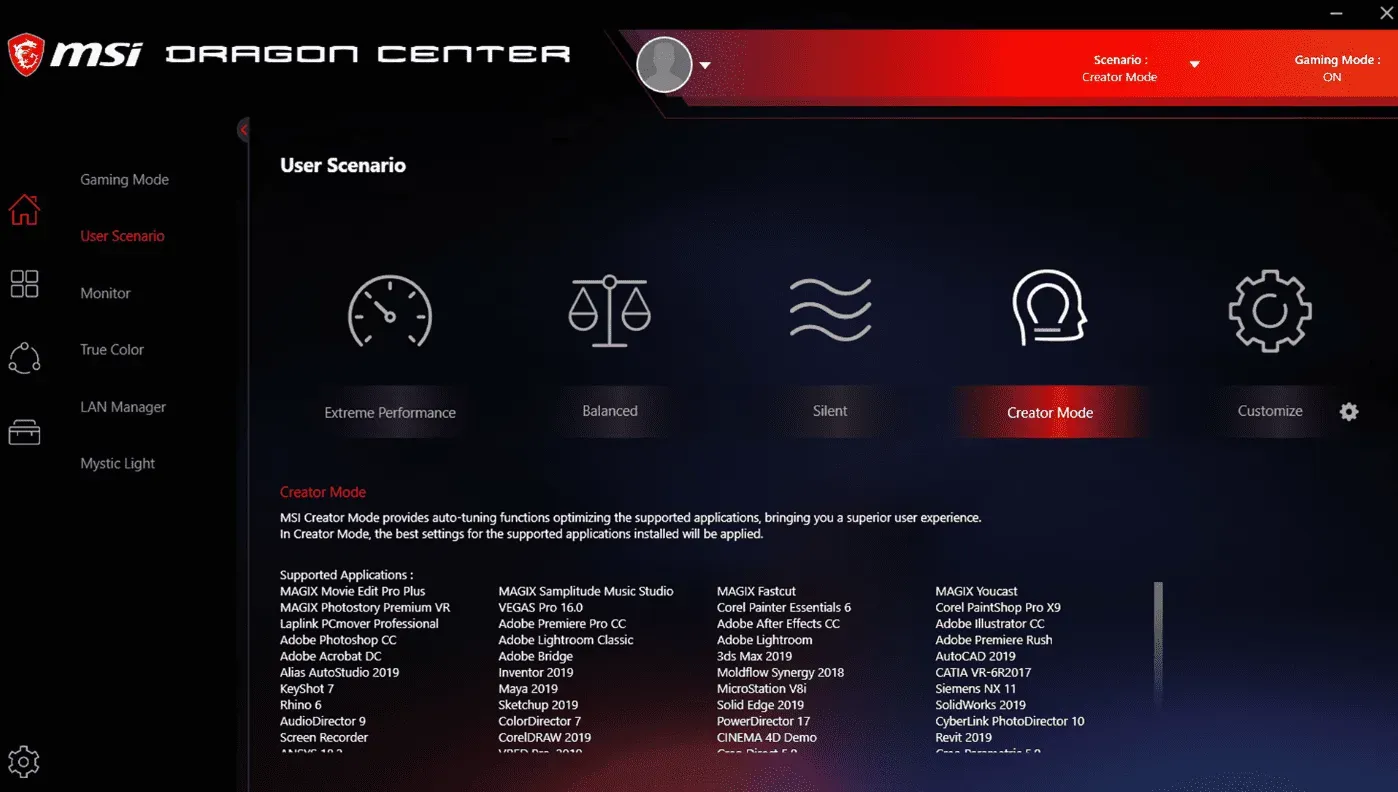
如果您有一台 MSI 筆記本電腦,您應該很高興充電限制器已經開始工作。但是,如果您感覺沒有發生這種情況,則需要執行以下步驟:
- 使用鍵盤上的 Dragon 按鈕或使用 Windows 鍵啟動 MSI Dragon Center。
- 單擊電池圖標。
- 您現在有兩個選擇:“平衡”和“最適合電池”。選擇其中任何一個即可完成。
如前所述,默認選擇的“平衡”選項可為電池充電至 80%。但是,如果您想更好地保護電池,可以選擇“最適合電池”選項,這會將充電限制進一步降低至 60%。
為 HP 筆記本電腦設置自定義電池限制
對於 HP 筆記本電腦,設置自定義電池充電限制略有不同。這是因為您不需要下載或使用任何其他應用程序。相反,它內置於系統的 BIOS 中。唯一的問題是你需要進入BIOS並仔細進行操作。放鬆,這很簡單。請按照以下步驟在 HP 筆記本電腦上啟用充電限制器:
- 關閉筆記本電腦。
- 現在按下筆記本電腦上的電源按鈕。
- 一旦看到 HP 徽標彈出,請同時按 F10 打開 BIOS 窗口。
- 使用向右箭頭鍵,滑動到“系統配置”或“配置”選項卡。
- 如果配置選項卡丟失,請查找“高級”選項卡。
- 現在使用向上和向下箭頭鍵導航至自適應電池優化器。
- 按 Enter 鍵並將其打開。
- 按 Esc 鍵並選擇保存並退出。
現在,筆記本電腦一開機,電池電量就會限制在 80%。不幸的是,與 MSI 筆記本電腦不同,您無法選擇更改限制。此外,如果您的筆記本電腦的 BIOS 菜單中沒有自適應電池優化器,您將無法限制充電。
為華碩筆記本電腦設置自定義電池限制
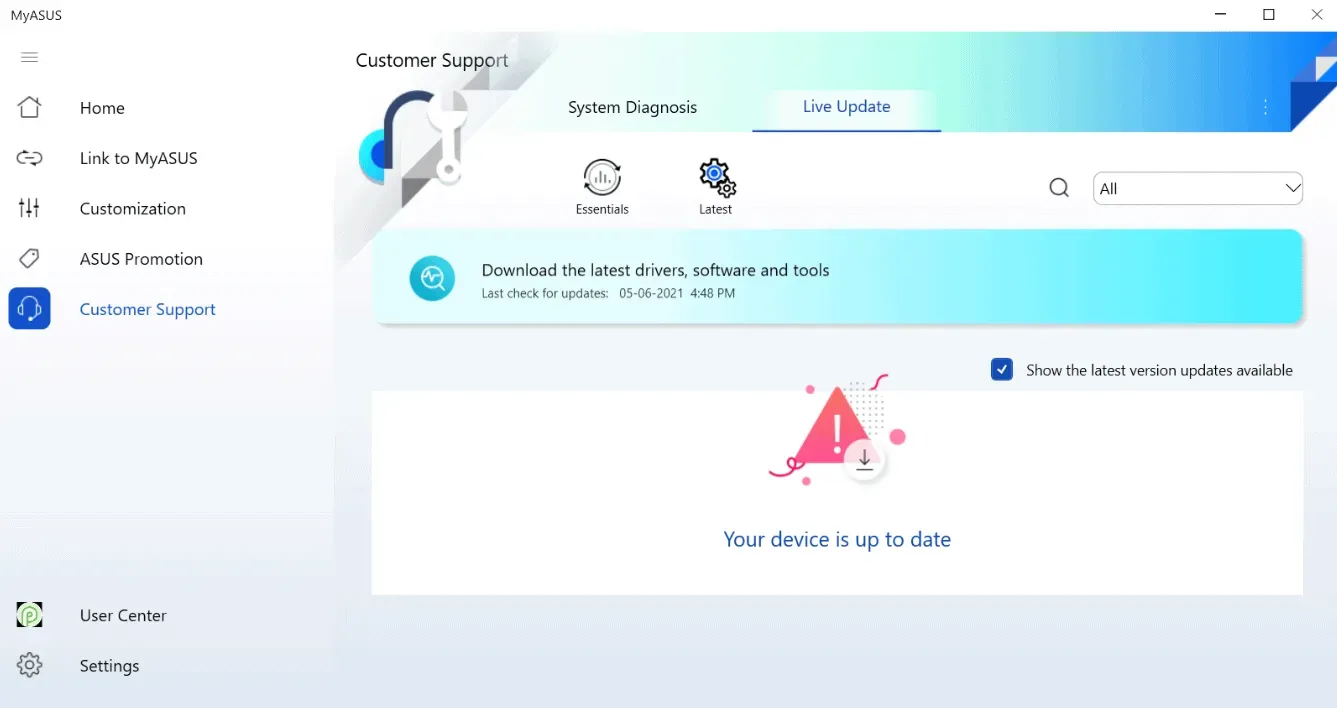
如果您是華碩筆記本電腦用戶,您會很高興地知道您的筆記本電腦已經配備了健康充電功能,並且默認情況下處於啟用狀態。但是,如果您不確定,您需要遵循以下步驟:
- 打開 MyAsus 應用程序。
- 如果您尚未安裝此應用程序,請點擊此鏈接並下載。
- 打開後,轉到“電源和性能”選項卡。
- 在“電源和性能”選項卡下,您將找到“電池充電”。在那裡,選擇最長壽命模式。
- 在此模式下,您的電池最多將充電至 60%。
- 單擊“確定”保存更改。
以下是限制華碩筆記本電腦電池壽命的方法。有趣的是,如果電池電量達到 59%,它就會開始充電,這是一個不錯的選擇。
在 Lenovo 筆記本電腦中設置自定義電池限制
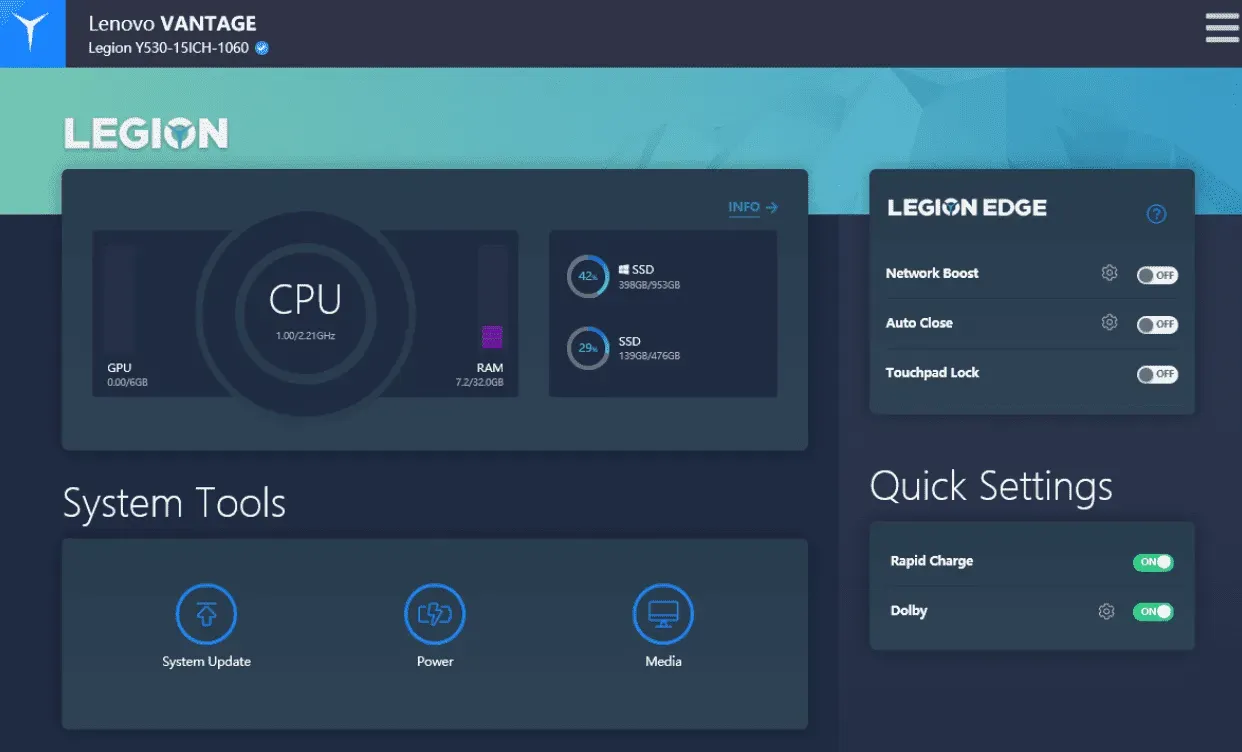
如果您有聯想筆記本電腦,您還可以選擇在一定程度上限制電池壽命。有趣的是,與惠普不同,該功能僅限於頂級筆記本電腦,而聯想 Vantage 與幾乎所有筆記本電腦兼容,從 Ideapad 到 Legion。以下是在 Lenovo 筆記本電腦上設置電池限制所需執行的步驟:
- 打開 Lenovo Vantage 應用程序。
- 如果您沒有 Lenovo Vantage,請點擊此鏈接進行下載。
- 下載後,按照屏幕上的說明運行安裝程序。
- 啟動應用程序並轉到“設備設置”。
- 單擊電源。
- 現在向下滾動一點並轉到電池設置。
- 現在切換電池閾值旁邊的開關。
不幸的是,您無法更改閾值。例如,如果電量低於 50%,則該閾值將開始充電,並在電量達到 80% 時停止。
在戴爾筆記本電腦上設置自定義電池限制
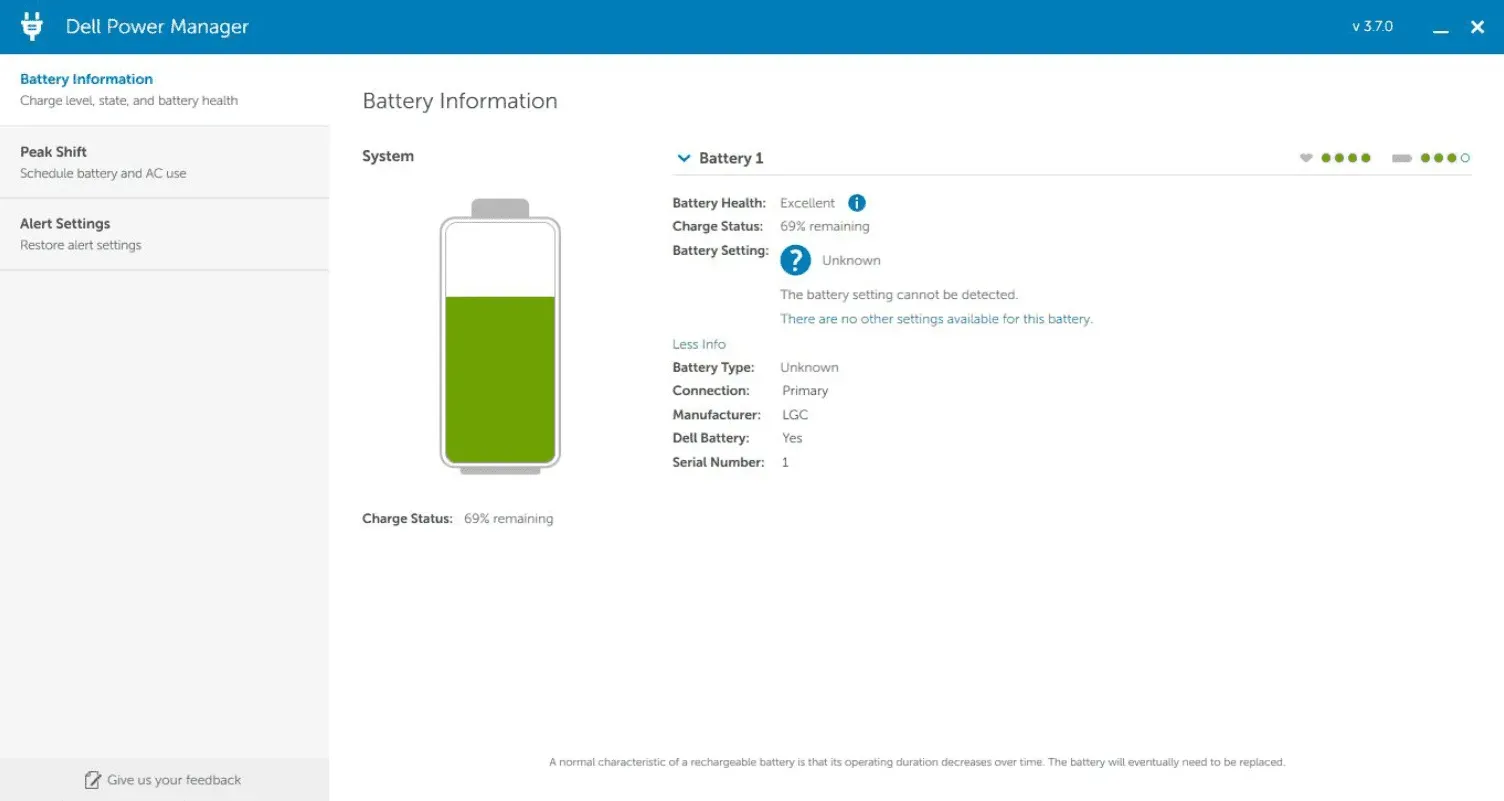
如果您有一台戴爾筆記本電腦,您可能已經擔心它的電池了。戴爾筆記本電腦因電池問題先於其他筆記本電腦而臭名昭著。因此,設置自定義電池限制對他們來說至關重要。請按照以下步驟執行相同操作。
- 打開 PC 上的 Dell Power Manager 應用程序。
- 如果您沒有 Dell Power Manager,可以從此鏈接下載。
- 單擊“獲取”後,該應用程序將自動安裝。
- 打開應用程序並轉到“電池信息”選項卡。
- 點擊右上角的“設置”。
- 選擇“主要是交流電”選項。
不幸的是,與其他應用程序不同,您無法選擇更改電池充電閾值。然而,選擇以交流電為主可確保您的筆記本電腦始終通過有線連接運行,並且不會消耗大量電池電量。
我可以在使用筆記本電腦時保持其連接到網絡嗎?
如果您的筆記本電腦已插入電源,則不會損壞您的計算機,因為現代筆記本電腦電池可以防止過度充電。然而,持續將電池充電至最大容量可能會導致電池異常膨脹並縮短電池壽命。
宏碁、聯想、惠普、微星、戴爾和華碩等公司的大多數筆記本電腦都有內置電池限制器,旨在延長使用過程中的電池壽命。如果您始終保持設備接通電源並充滿電,這也會很有幫助。
不過,製造商通常建議設備最多充電 80%。因此,如果您擁有上述製造商的設備,您的電池在達到 80% 容量時將自動停止充電。
筆記本電腦電池的最大 RSOC(相對充電狀態)可以在 BIOS(例如 HP)或製造商特定的系統配套應用程序(例如 MyAsus 和 Dragon Center)中進行配置。
底線
好了,這就是我們關於如何在 Windows 10 和 11 中設置自定義電池限制的全部內容。我們希望本指南對您有所幫助。如果您沒有找到列出的筆記本電腦製造商,則您的筆記本電腦可能不太知名,並且可能沒有限制充電的選項。如果您有任何疑問或疑問,請務必在下面發表評論。



發佈留言