13 речей, які вам потрібно знати про головний екран вашого iPhone в iOS 16
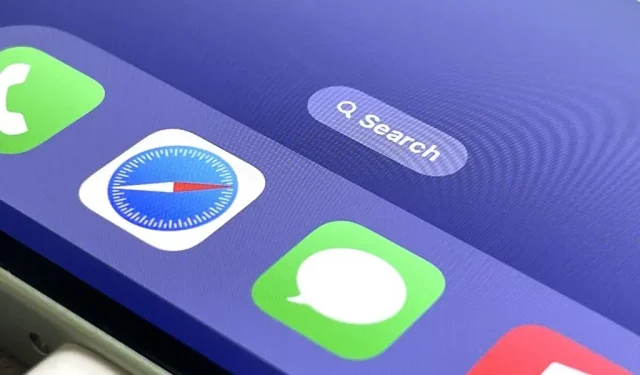
Головний екран є найважливішою частиною вашого iPhone, коли справа стосується налаштування, і Apple надає нам ще більше можливостей налаштування в iOS 16.
В iOS 15 ви вже могли приховати програми та навіть цілі сторінки з головного екрана. Ви також можете змінити піктограми програм, які пропонують альтернативи, або вимкнути будь-яку піктограму програми за допомогою ярликів. Ви також можете налаштувати автоматичну зміну шпалер залежно від часу, поточної темної чи світлої теми та інших тригерів.
Ви все ще маєте всі ці параметри в iOS 16, але тепер є ще більше функцій, які можна налаштувати на головному екрані iPhone. І є кілька важливих змін, про які ви хотіли б знати. Apple випустить iOS 16 для громадськості цієї осені, тому деякі з цих покращень головного екрана можуть змінитися під час бета-версії для розробників і публічного бета-тестування.
Spotlight Search захоплює крапки вашої сторінки
Оновлення iOS 16 замінює крапки сторінки над док-станцією головного екрана новою підказкою пошуку Spotlight. Торкнувшись його, ви робите те ж саме, що й проведіть пальцем вниз по головній сторінці. Подібно до крапок на сторінці, ви можете гортати вліво або вправо по спливаючій підказці пошуку, щоб прискорити прокручування інших сторінок головного екрана.
Тривале натискання на спливаюче вікно або натискання на нього в редакторі головного екрана все одно відкриває інструмент вибору сторінок, щоб показати або приховати сторінки.
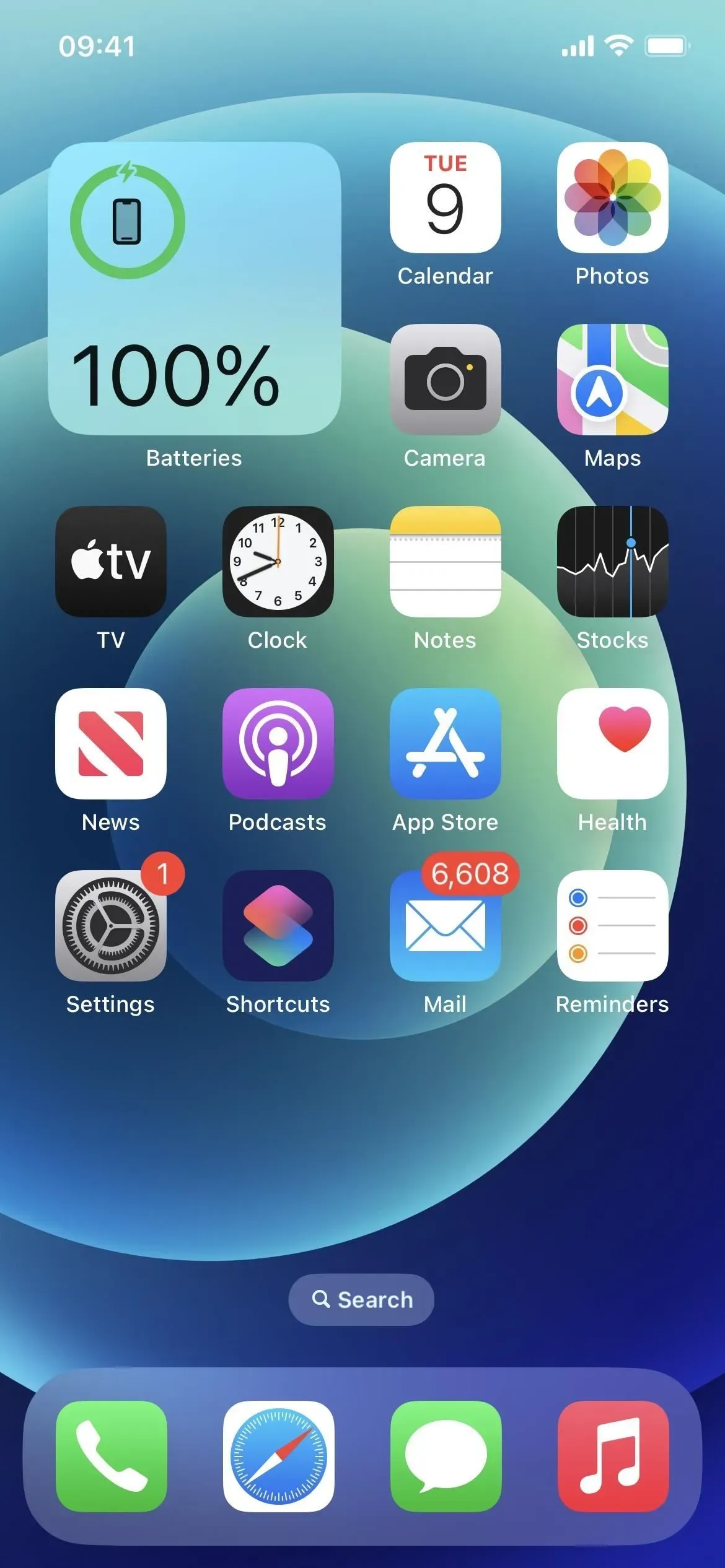
Ви можете повернути бали сторінки
Якщо вам подобаються старі крапки на сторінці, і ви бажаєте провести пальцем по інструменту пошуку Spotlight або використати Back Tap, ви можете повернути крапки. Перейдіть у «Налаштування» -> «Головний екран», а потім вимкніть новий перемикач «Показати центр уваги».
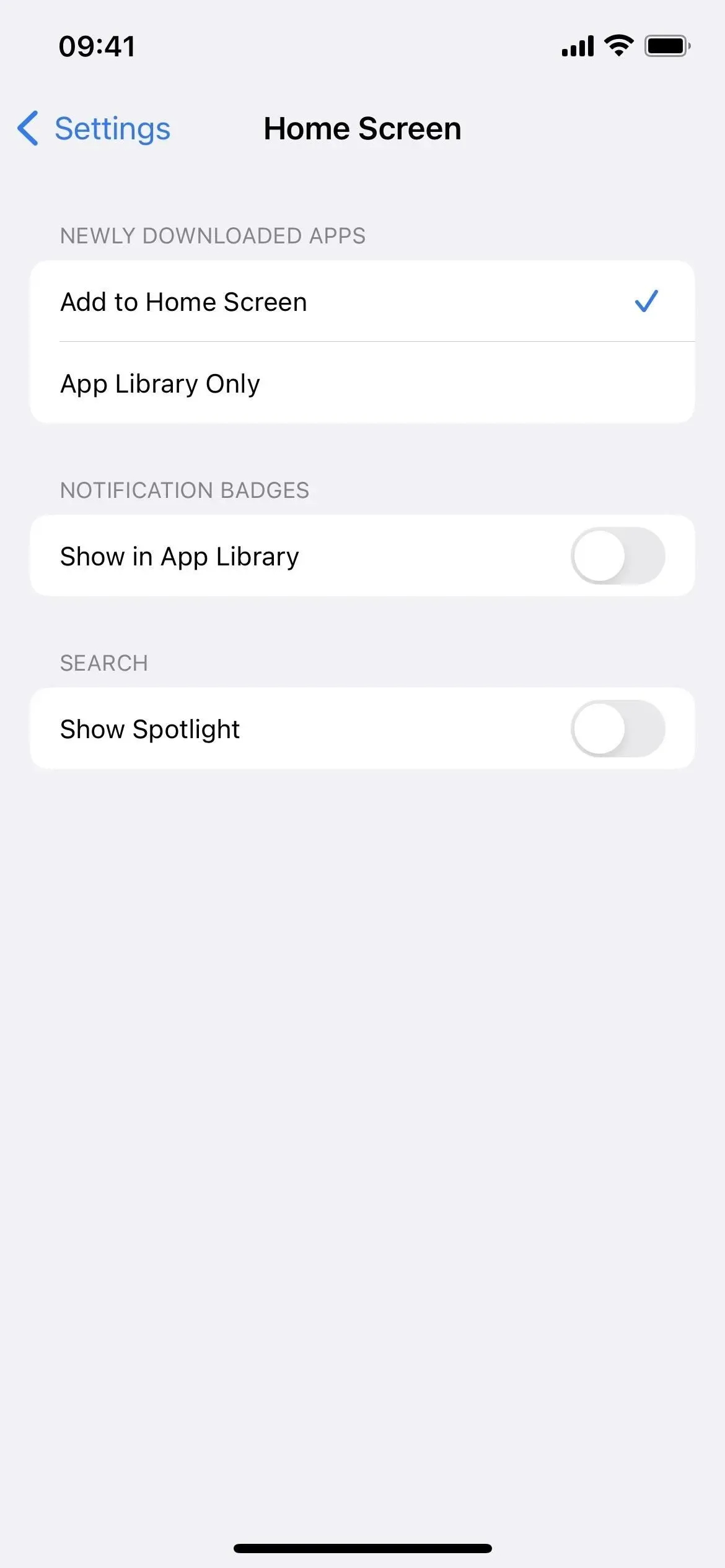
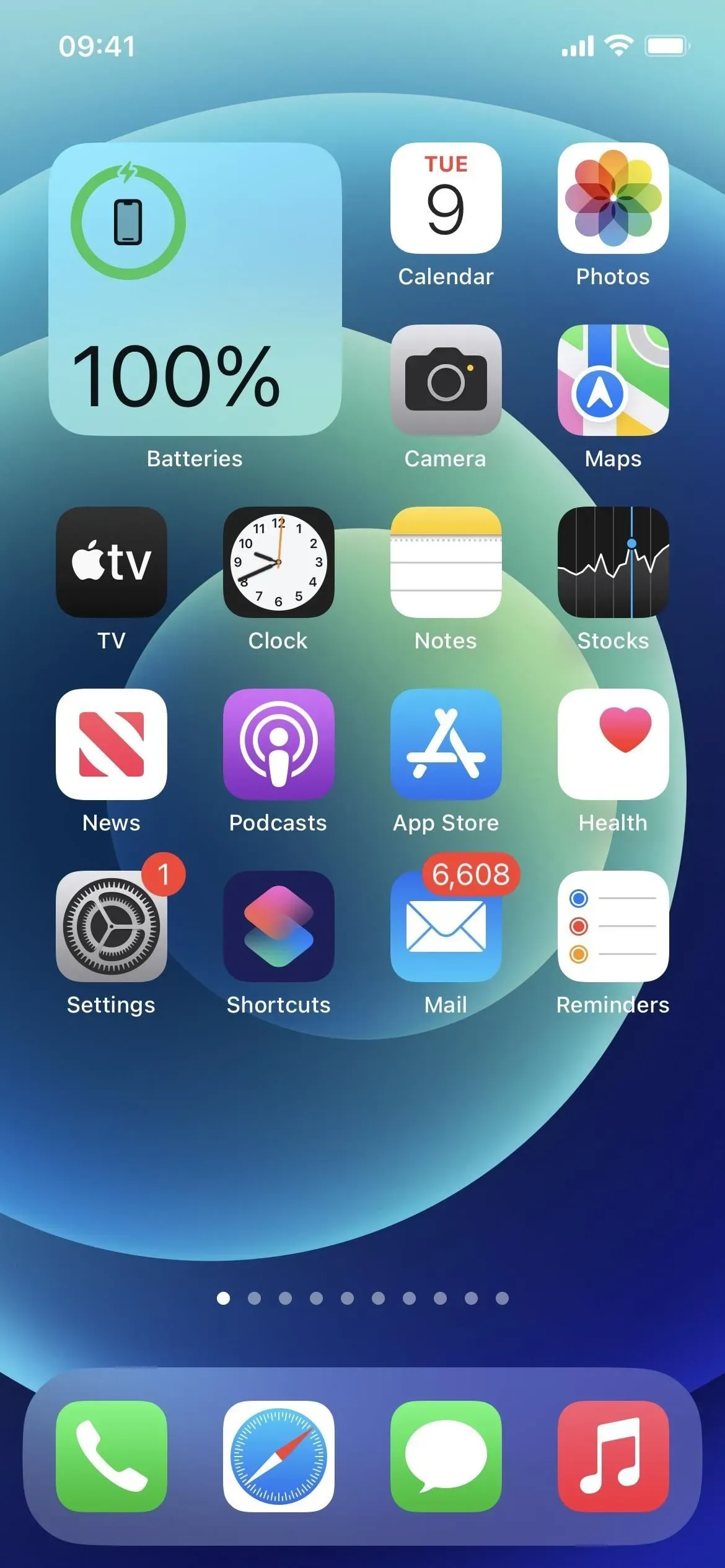
Рядок пошуку Spotlight знаходиться над клавіатурою
Наслідуючи приклад Safari, панель пошуку розташовується прямо над клавіатурою щоразу, коли ви відкриваєте інструмент пошуку Spotlight на головному екрані, тож вашим очам не потрібно так далеко відводити очі, щоб побачити, що ви вводите. Коли ви прокручуєте результати, смуга переміщується в нижню частину екрана, коли клавіатура прихована.
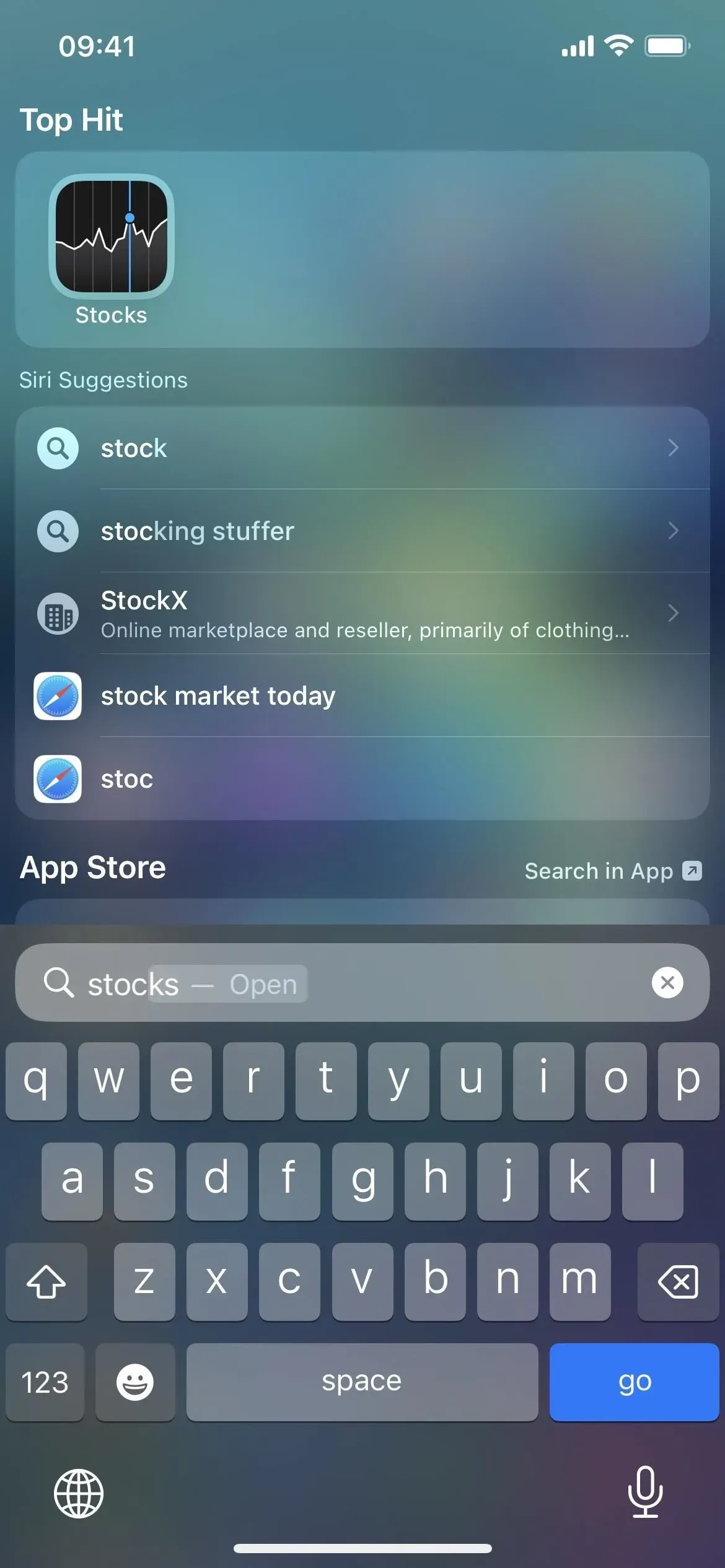

Нарешті отримав віджет Книги
Чомусь Apple ніколи не створювала віджет для своєї програми «Книги» — досі. В iOS 16 ви можете додати новий віджет «Книги» на головний екран або в режим «Сьогодні». Маленький віджет показує поточну книгу, яку ви читаєте, і вашу щоденну мету. Середній також показує відсоток виконання. А великий показує ще й дні тижня.
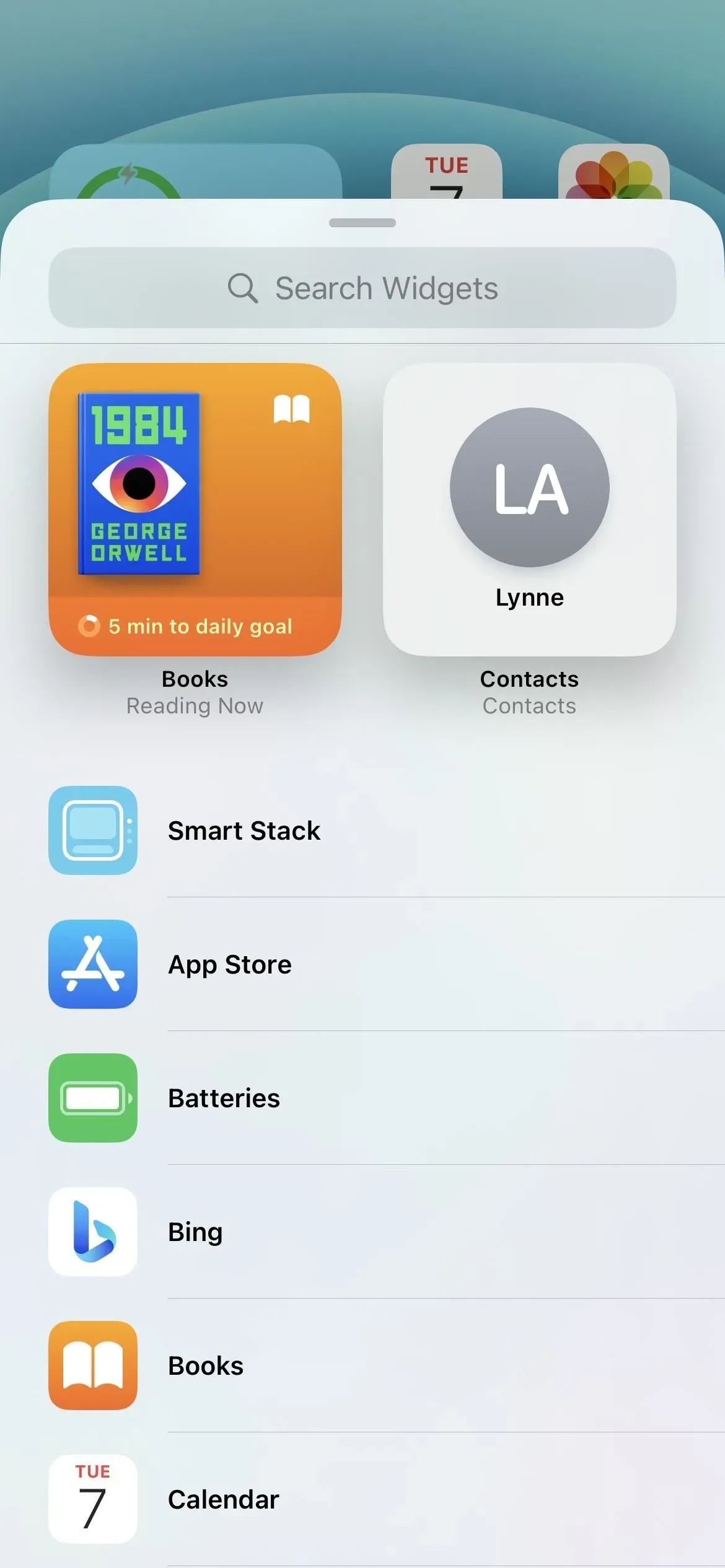
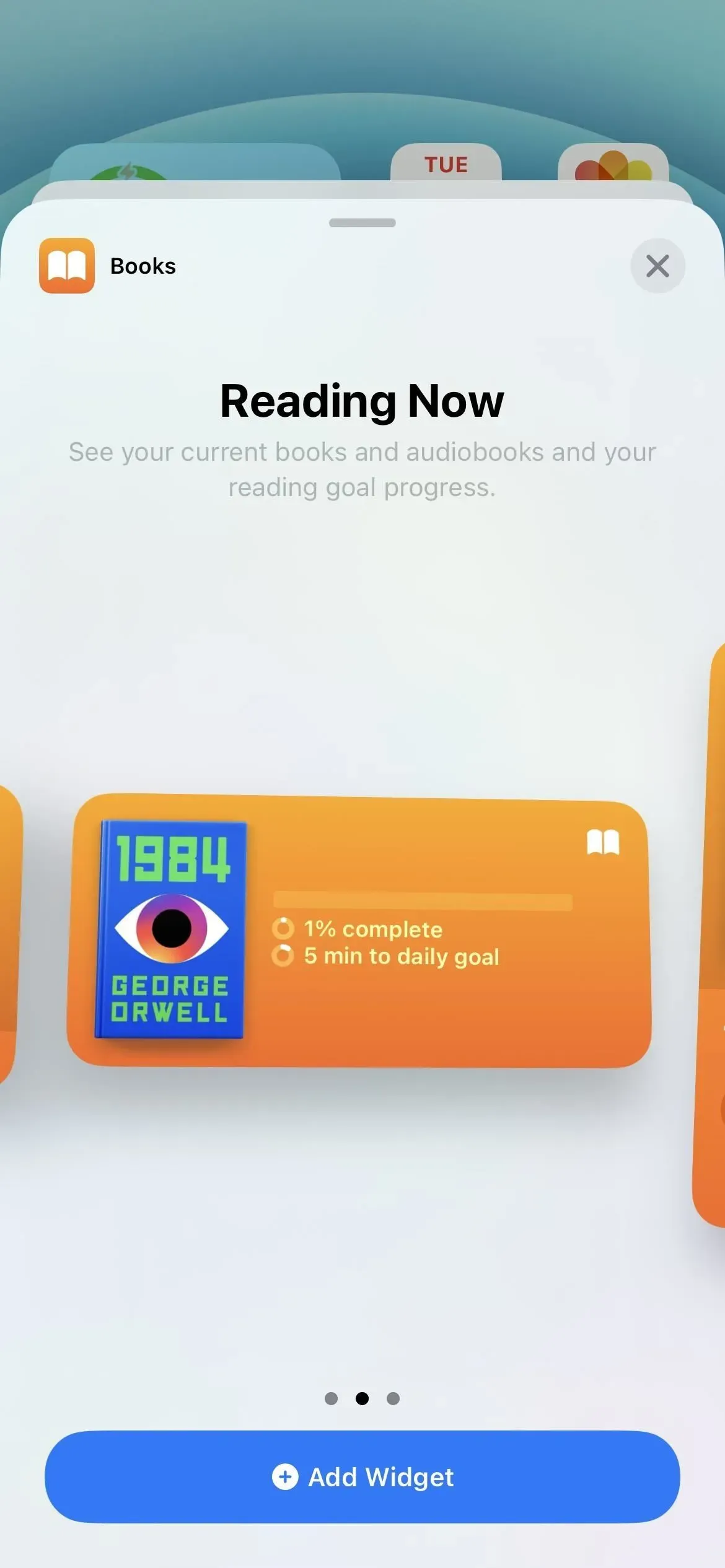
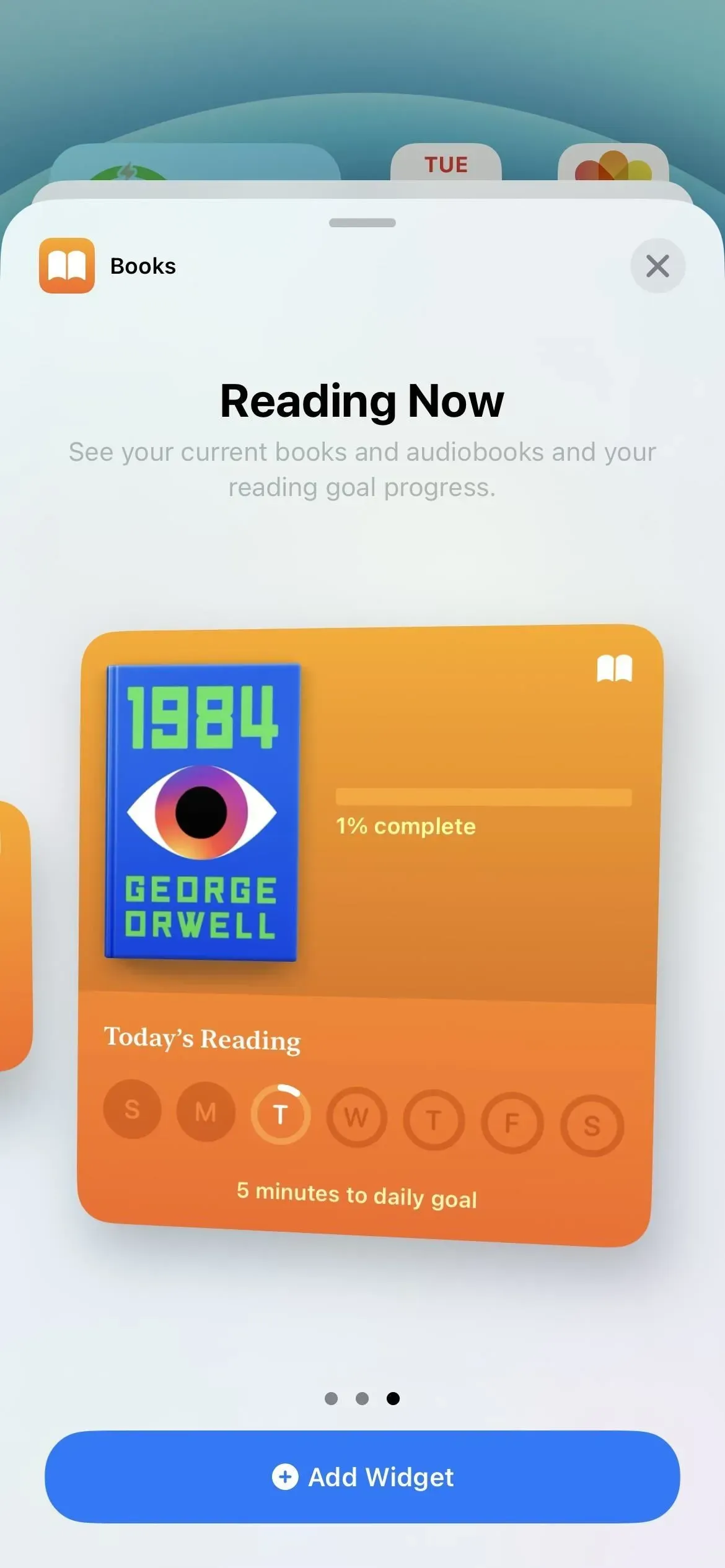
Шпалери автоматично збігаються з екраном блокування
Одна з найпомітніших функцій iOS 16 дозволяє налаштовувати екран блокування з іншим фоном для кожного випадку. З кожною шпалерою екрана блокування ви можете вибрати тип шрифту, кольорову тему та додати віджети.
Коли ви додаєте нові шпалери для екрану блокування у свій арсенал із екрана блокування або через «Налаштування» -> «Шпалери» -> «Додати нові шпалери», шпалери головного екрана автоматично відповідатимуть їм.

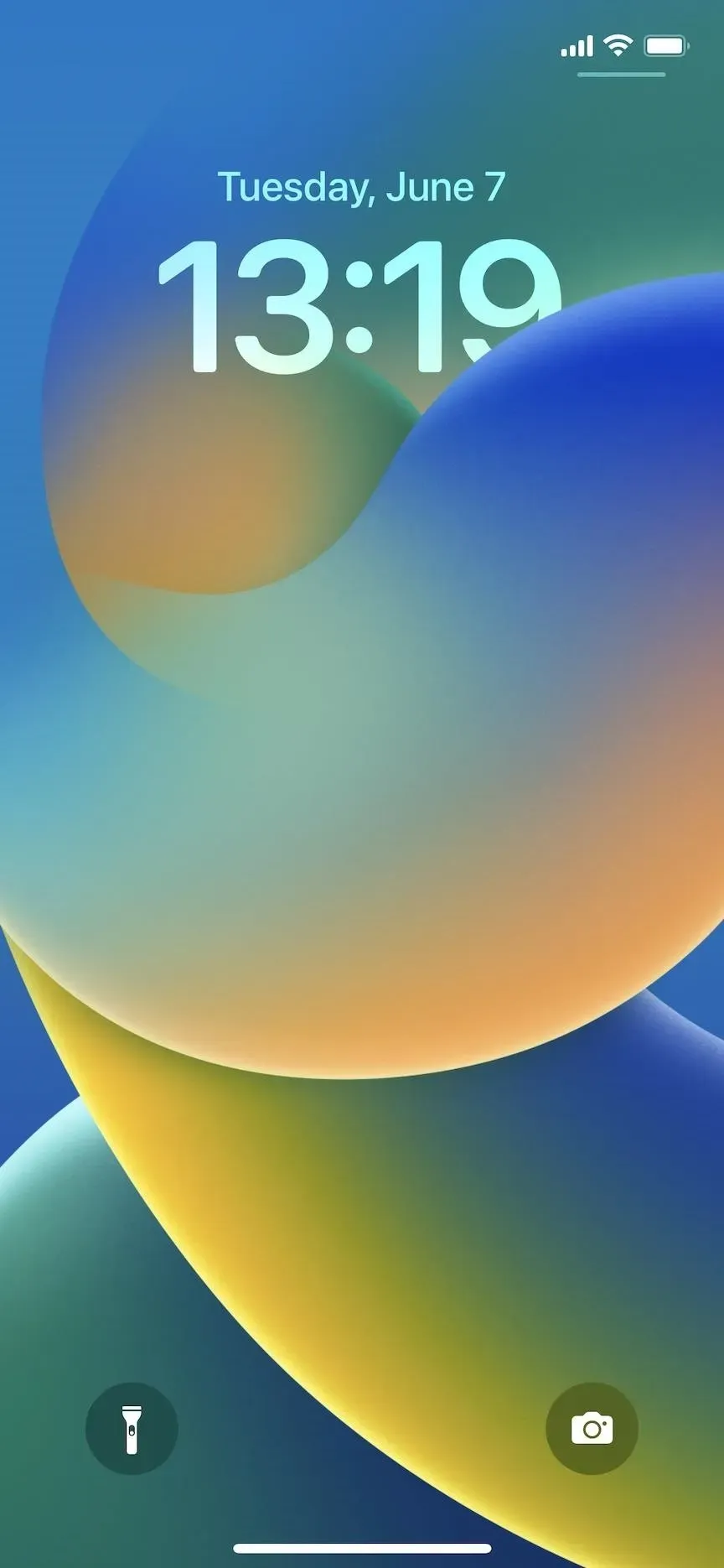
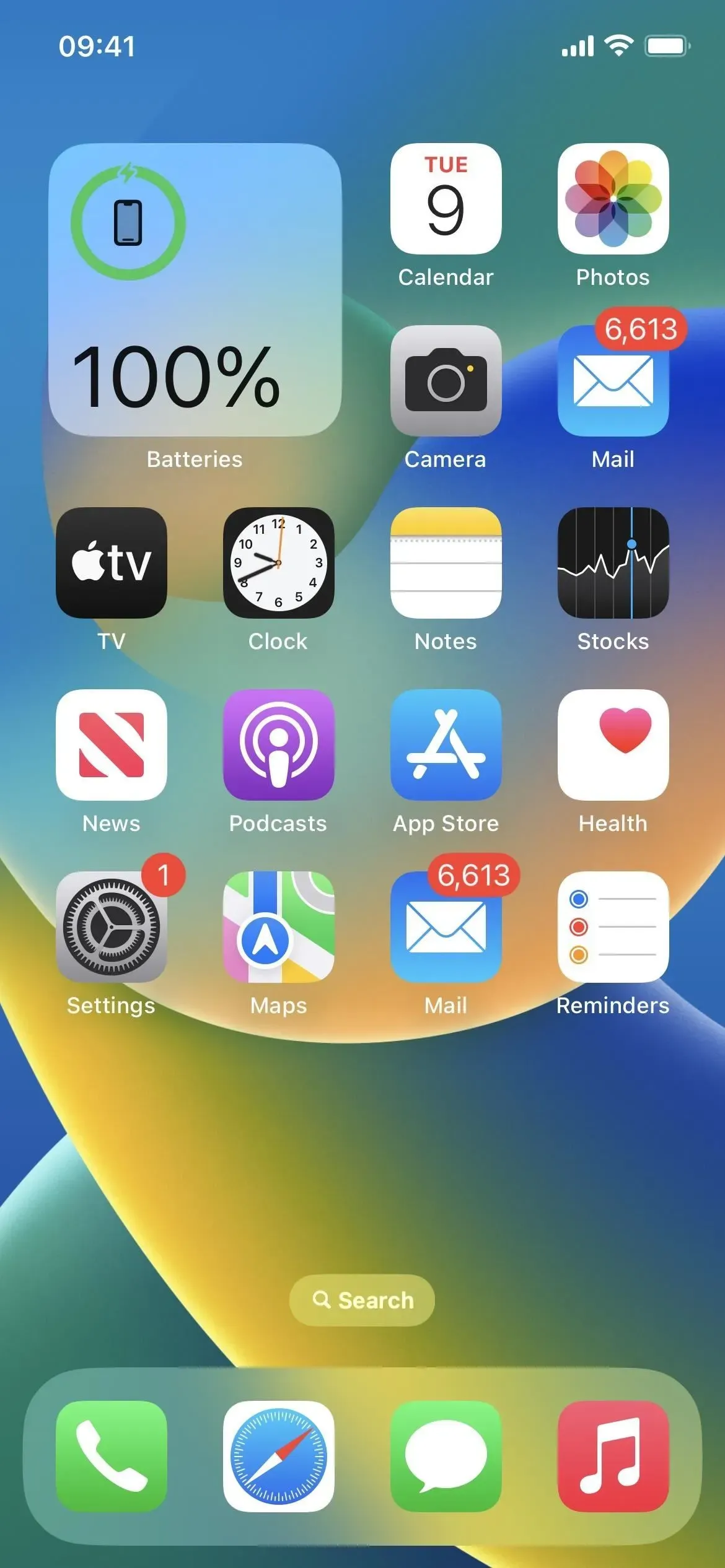
Є емодзі та круті кольори шпалер
Коли ви змінюєте фоновий малюнок екрана блокування, ви можете вибрати емодзі, що повторюються, або групу емодзі в різних стилях сітки. Крім того, параметр «Колір» дає змогу вибрати будь-який суцільний колір і застосувати ефект градієнта, наприклад «Яскравий», «Паровий», «Глибокий», «Відтінок» і «Яскравий». Оскільки шпалери головного екрана за замовчуванням такі самі, як і нові шпалери екрана блокування, ви також можете використовувати ці параметри для фону головного екрана.
Є також автоматичні шпалери
Щоб ваш iPhone автоматично змінював шпалери в iOS 15, вам потрібно налаштувати автоматизацію в додатку «Ярлики». Це більше не потрібно, якщо ви хочете переглядати власні фотографії, погодні умови чи оновлення астрономії. Ви можете налаштувати їх, коли вибираєте шпалери для екрана блокування, і вони також будуть фоном вашого головного екрана, якщо ви не зміните це вручну в меню «Налаштування» -> «Шпалери».
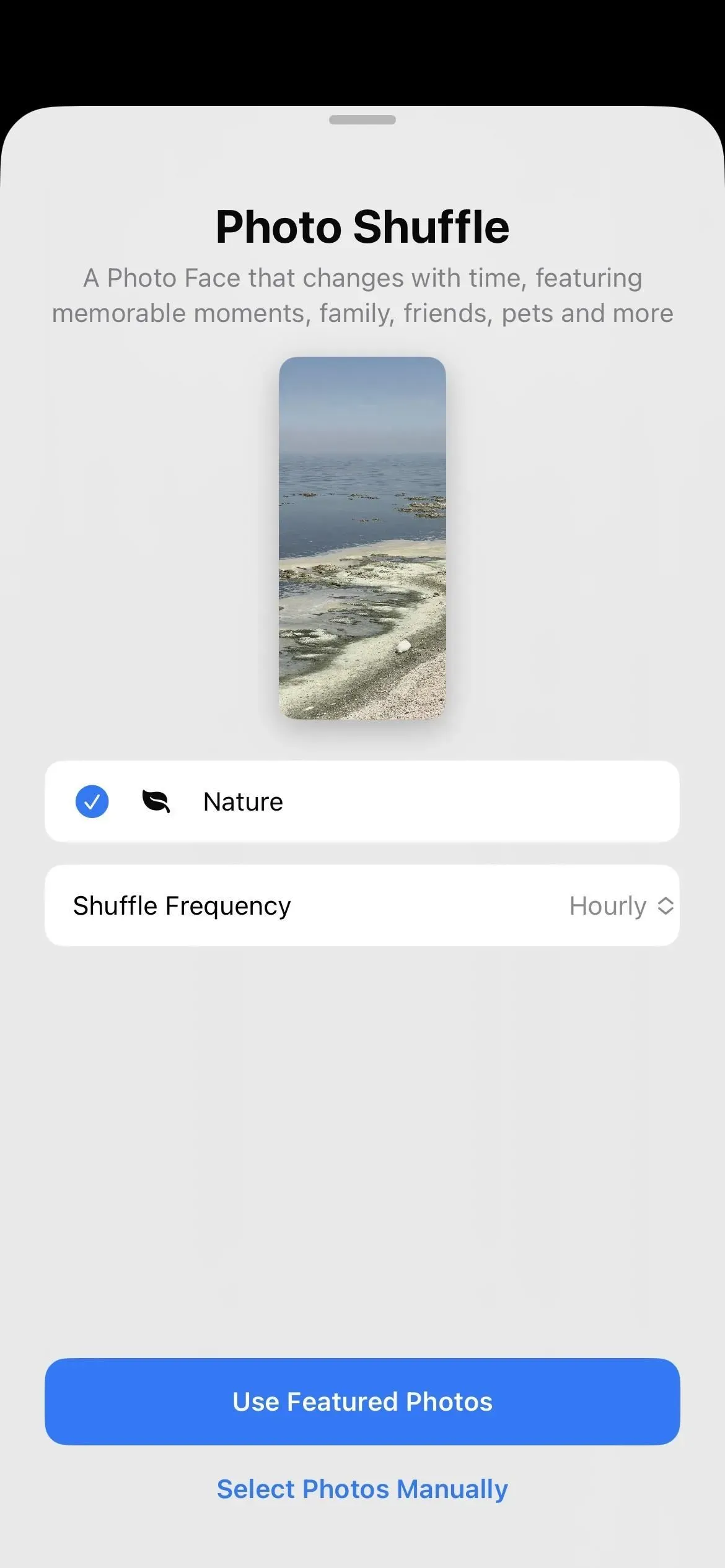
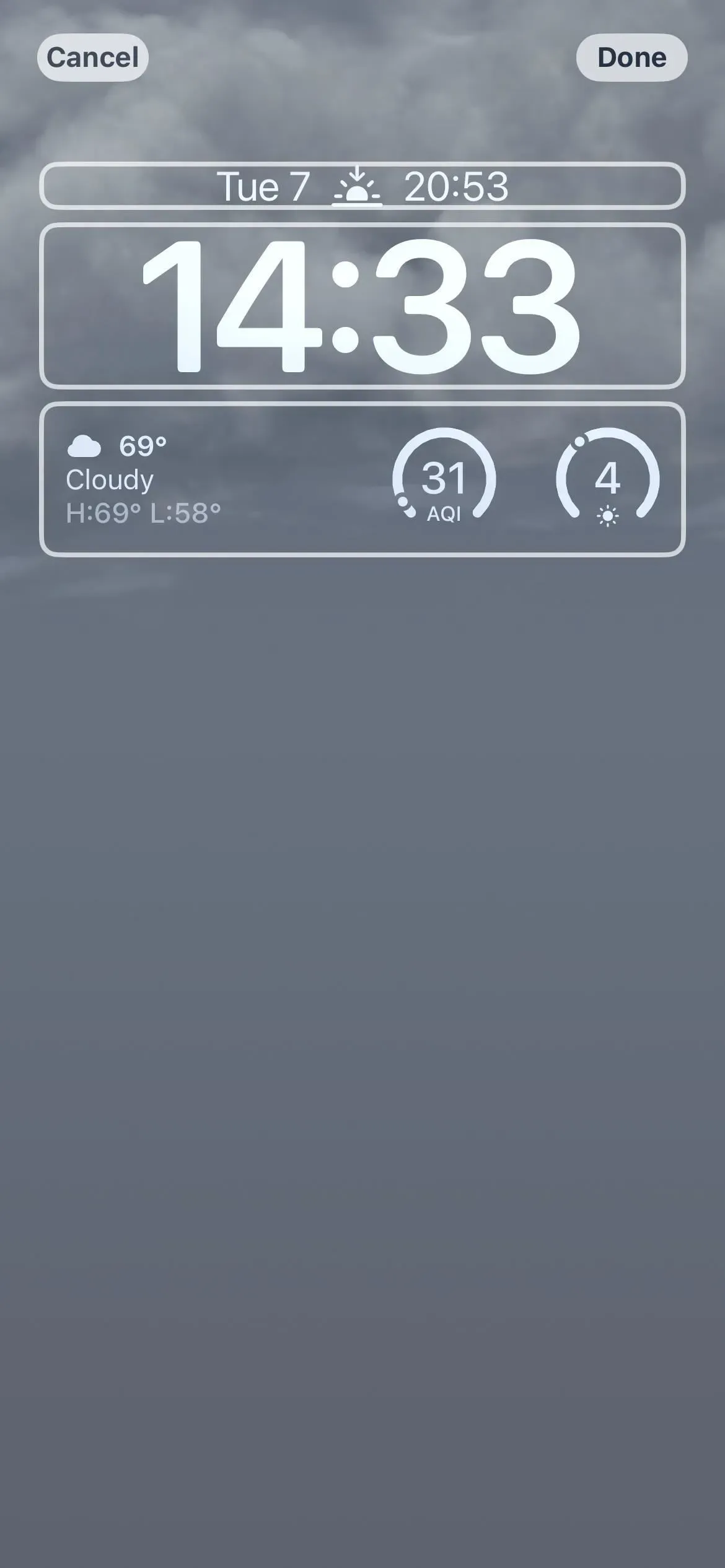
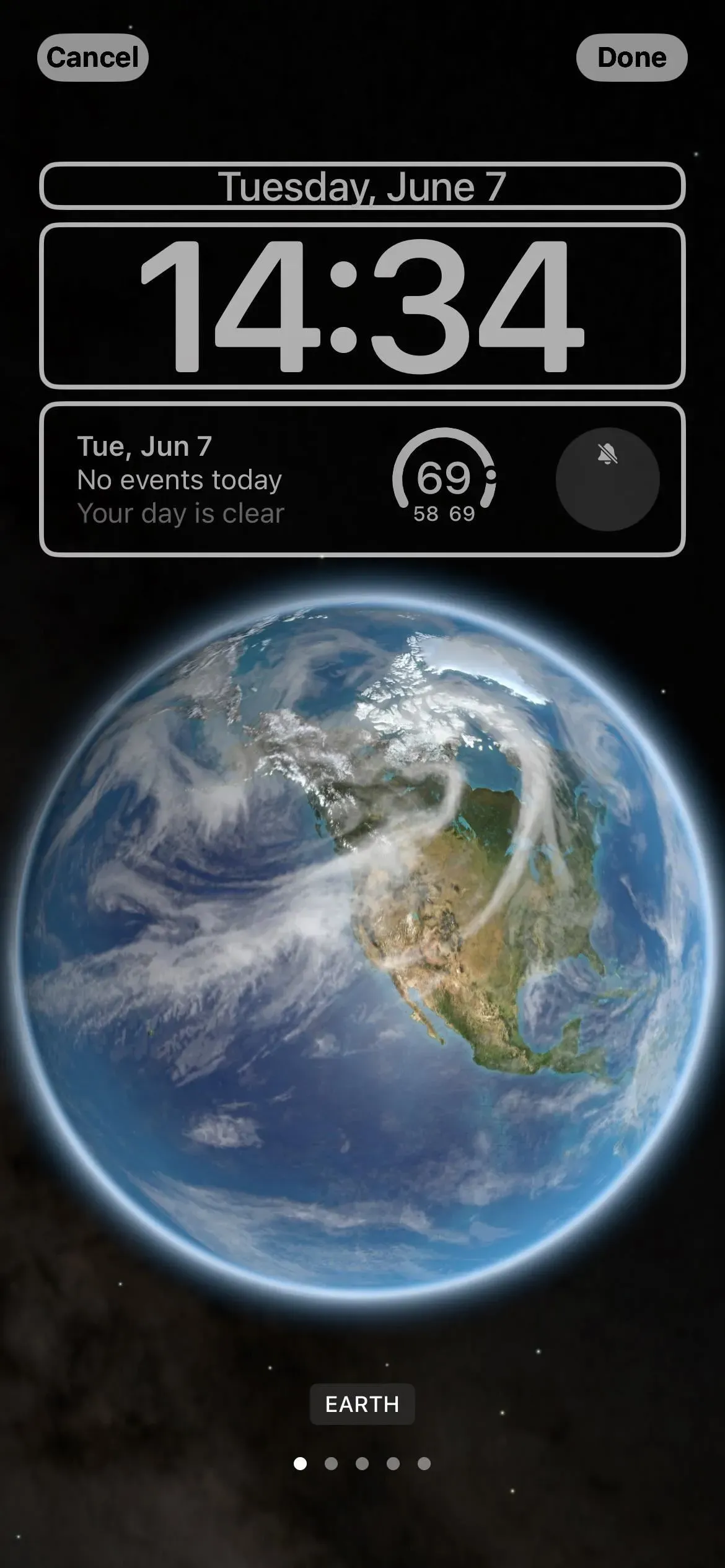
Ви можете змінити відповідні шпалери
Якщо вам не подобаються однакові шпалери екрана блокування та головного екрана одночасно, ви можете зробити їх різними, як і раніше. Перейдіть у «Налаштування» -> «Шпалери», торкніться зображення «Домашня сторінка» та виберіть інший параметр, як-от відтінок кольору, градієнт кольору або фотографію. Коли ви торкнетеся «Готово», цей фоновий малюнок буде пов’язаний із поточним активним фоновим малюнком екрана блокування. Отже, коли ви перемикаєте фоновий малюнок екрана блокування, він також використовуватиме фоновий малюнок головного екрана, який ви встановили для нього.
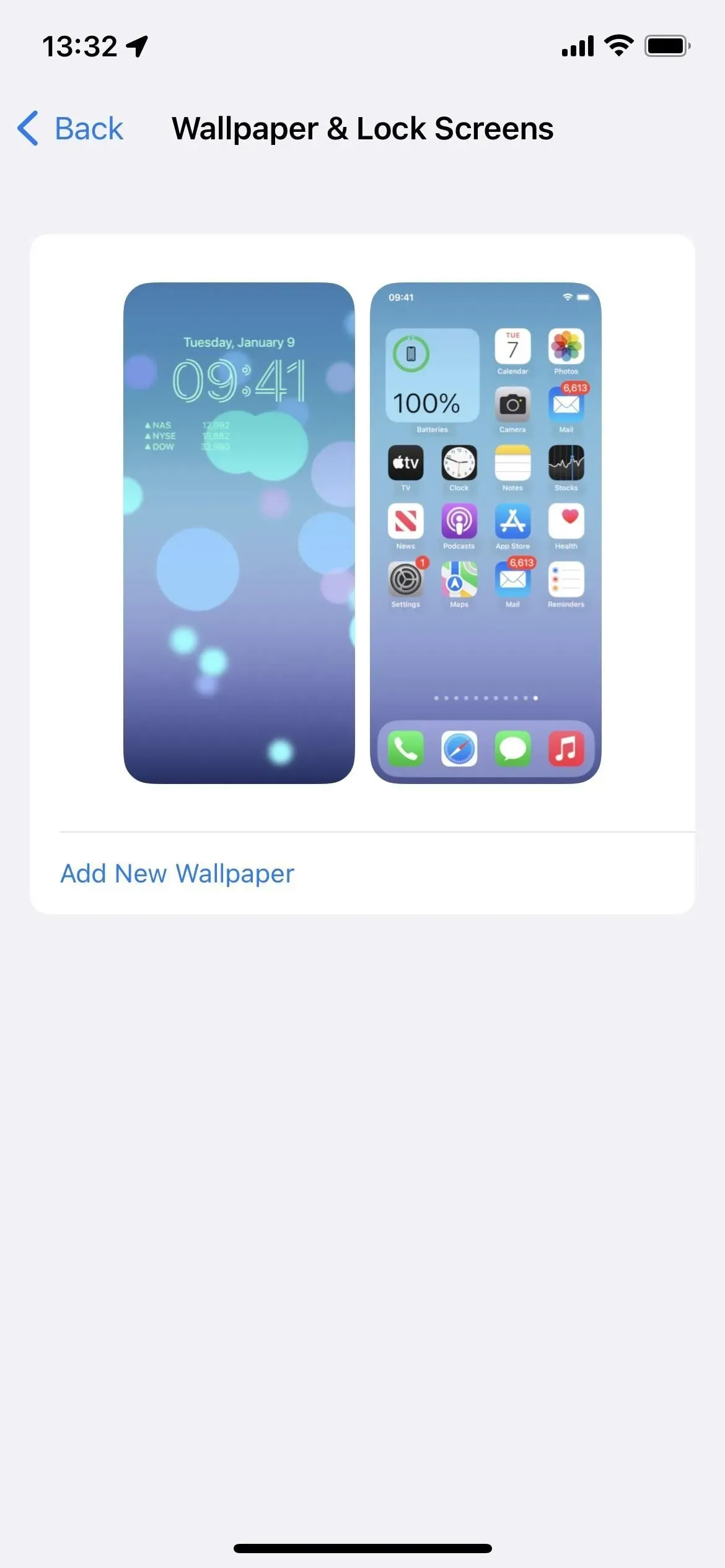
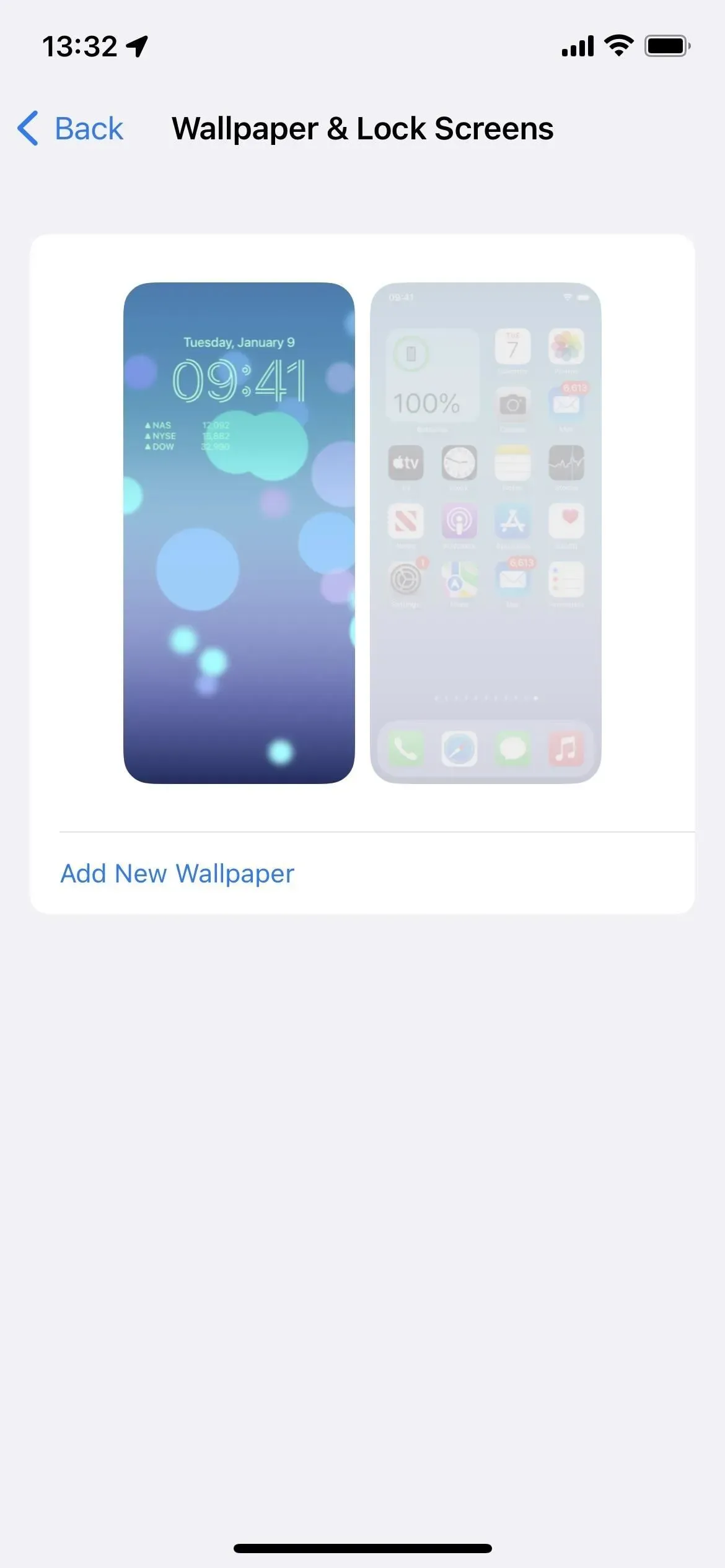
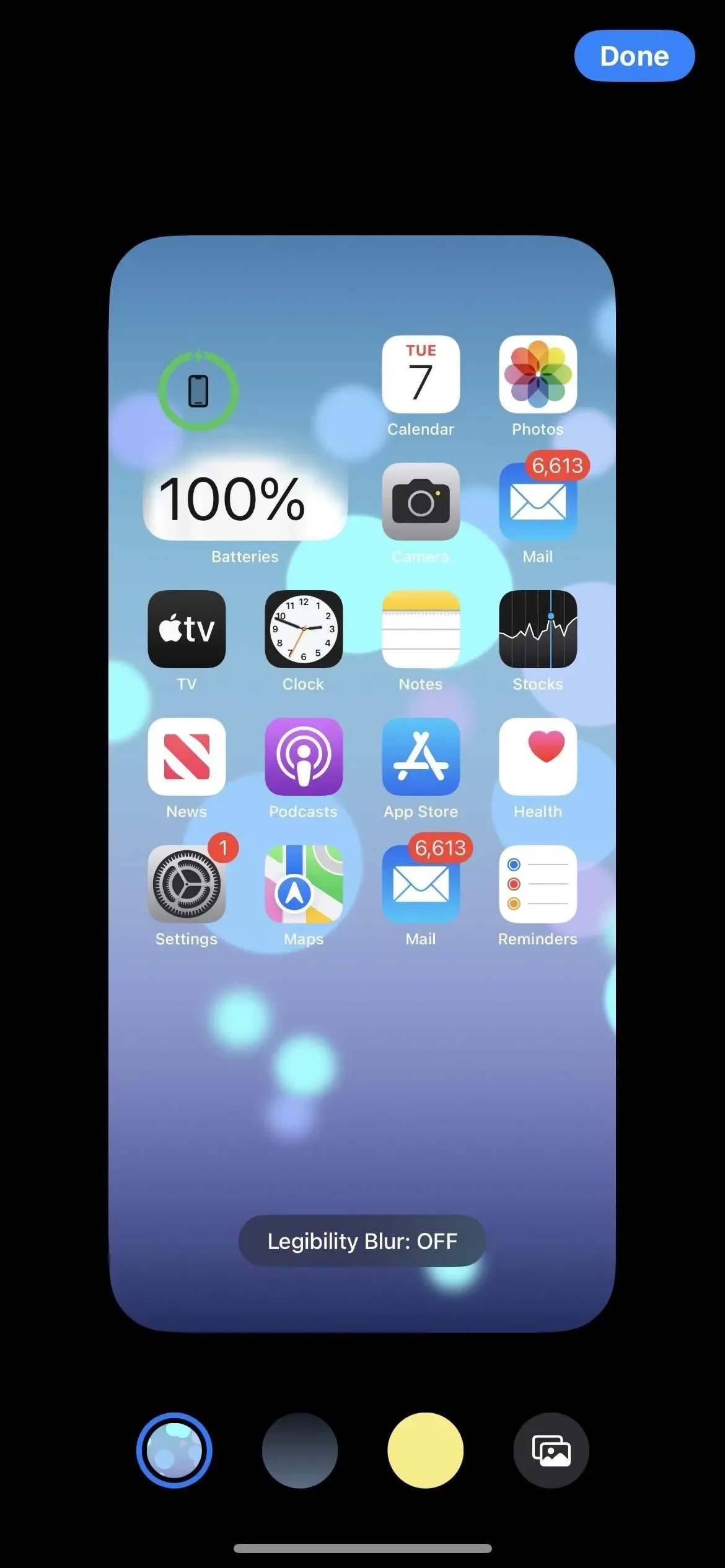
Для шпалер Apple є розмиття для читання
Якщо ви використовуєте один із фонових малюнків Apple як фон головного екрана, у редакторі фонових малюнків ви побачите опцію під назвою «Розмиття розбірливості». За замовчуванням її вимкнено, але коли ви її вмикаєте, шпалери розмиваються, щоб привернути більше уваги до програм. , папки, віджети та інший вміст на сторінках головного екрана.
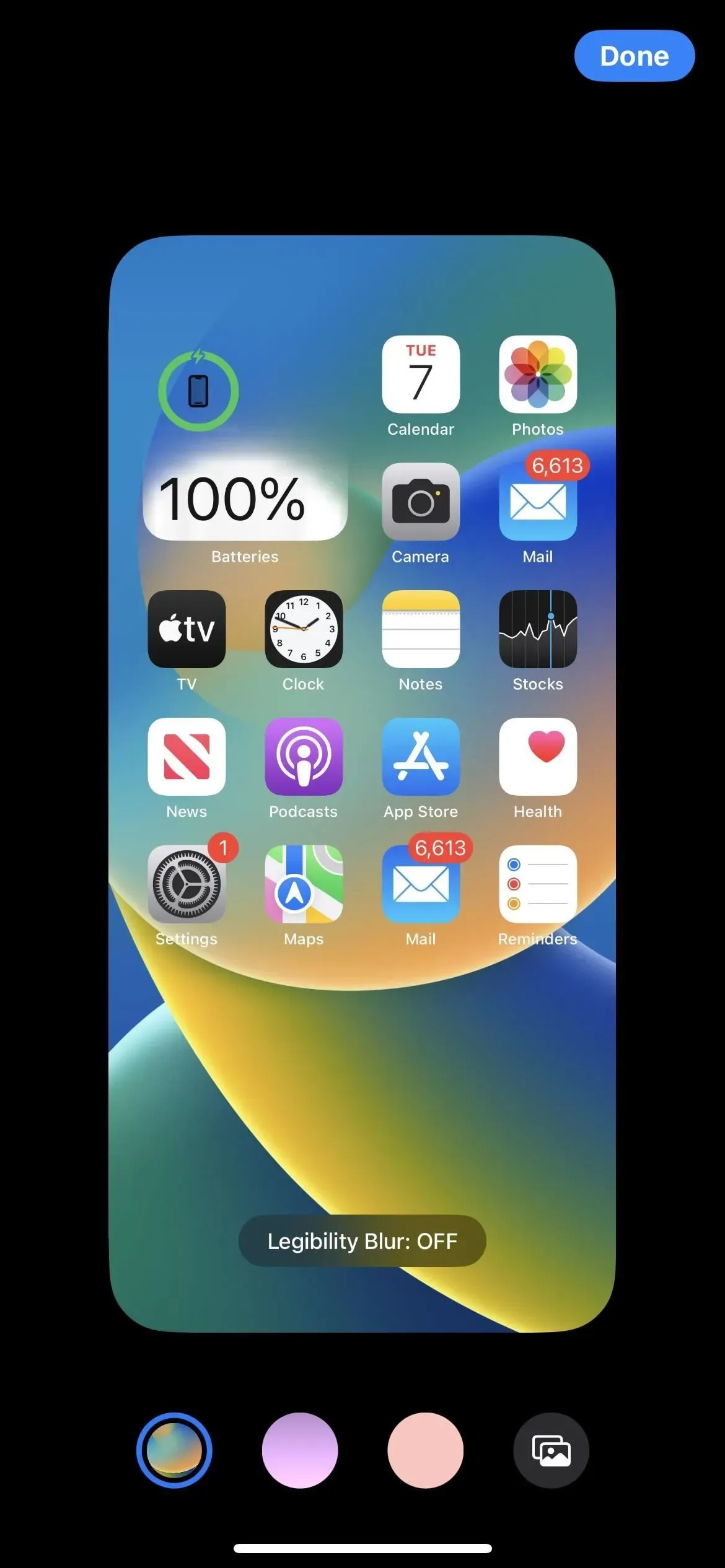
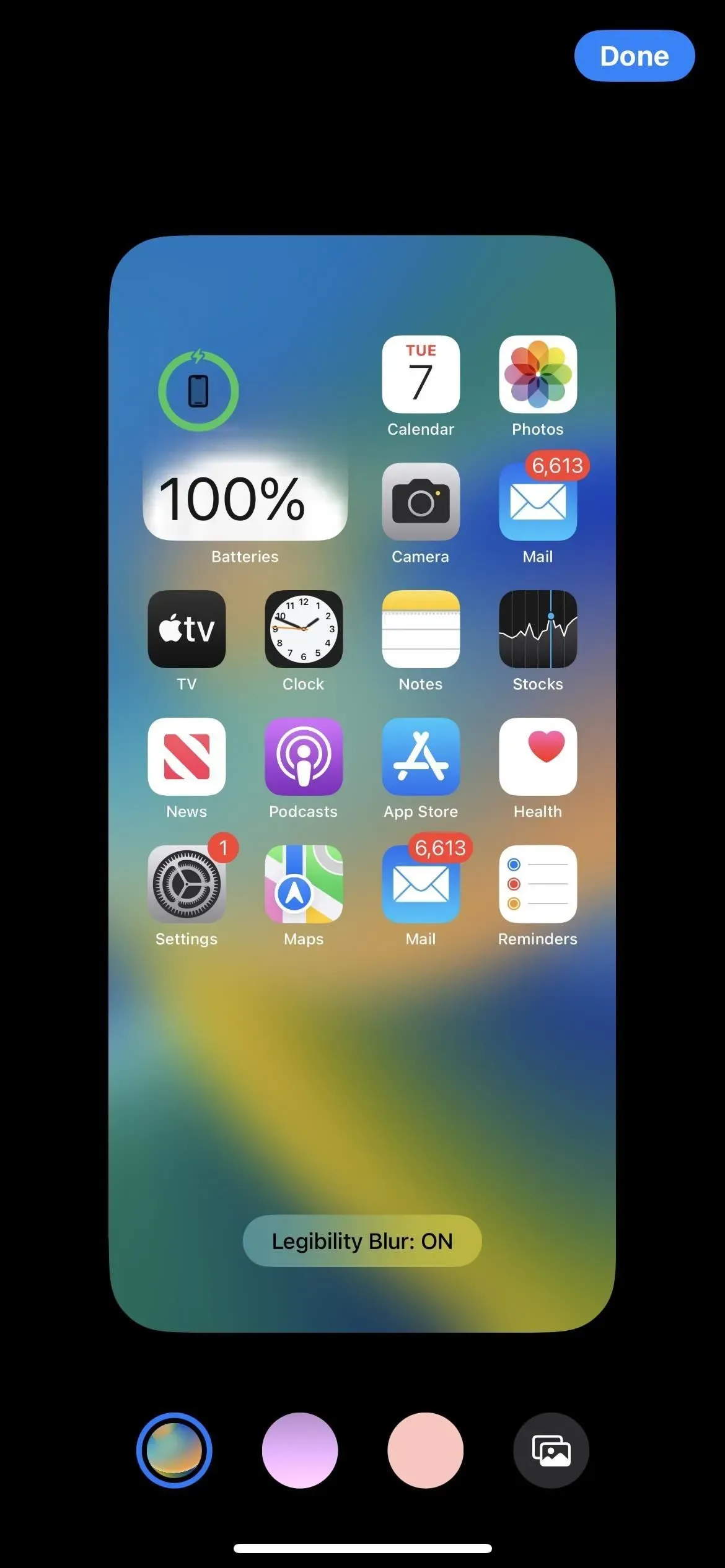
Ви можете вибрати будь-яку заливку однотонними шпалерами
Незважаючи на те, що Apple час від часу випускає кілька суцільних кольорових шпалер, вам завжди потрібно було знайти власне зображення, якщо ви бажали суцільного кольору фону на головному екрані. Більше ні. Третій варіант зліва в редакторі шпалер головного екрана — це заливка суцільним кольором. Натисніть «Налаштувати» на зображенні попереднього перегляду, щоб відкрити панель вибору кольорів, де можна вибрати колір і силу.
Порада. Якщо ви хочете, щоб головний екран і екран блокування мали однаковий суцільний колір, ви можете вибрати «Колір» у меню вибору шпалер на екрані блокування, вибрати свій колір, а потім проведіть пальцем до опції «Суцільний».
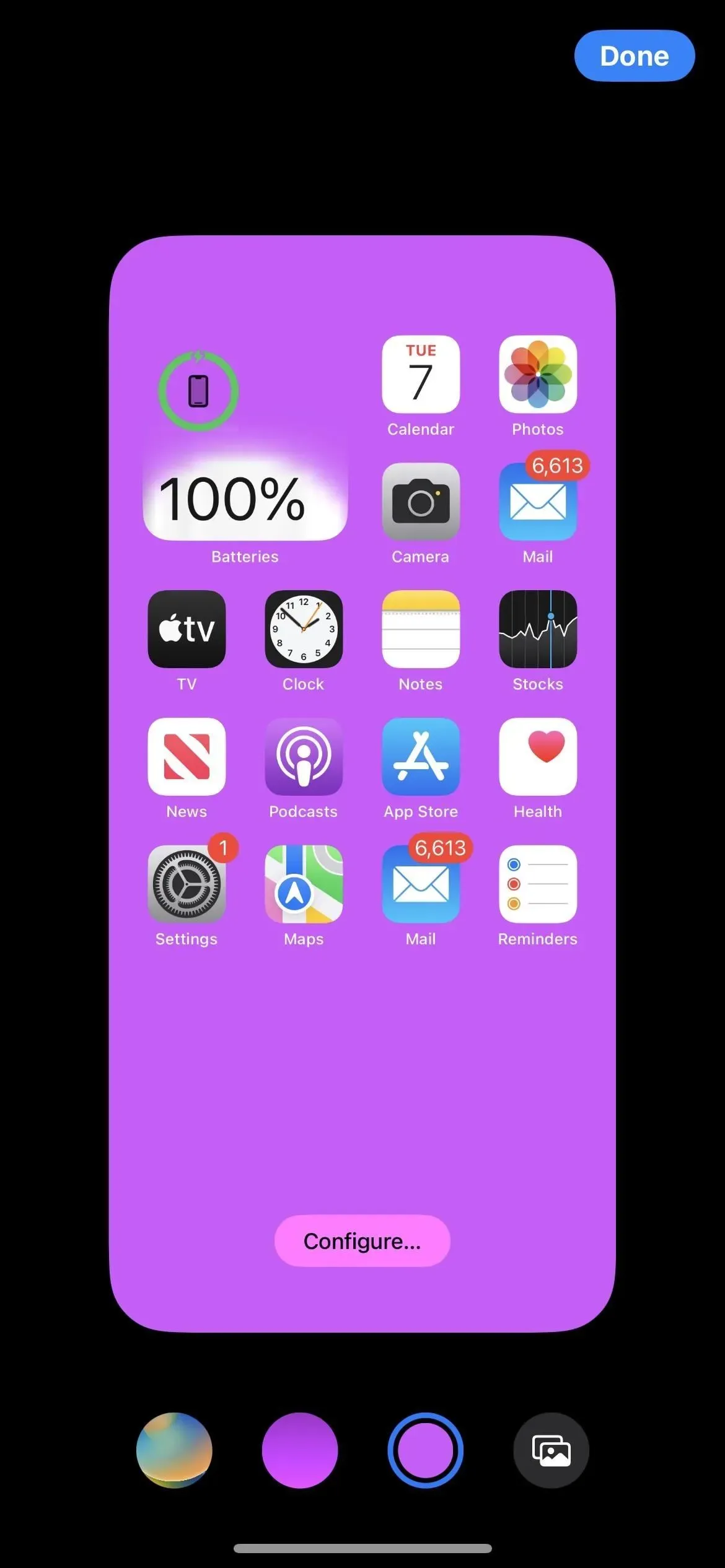
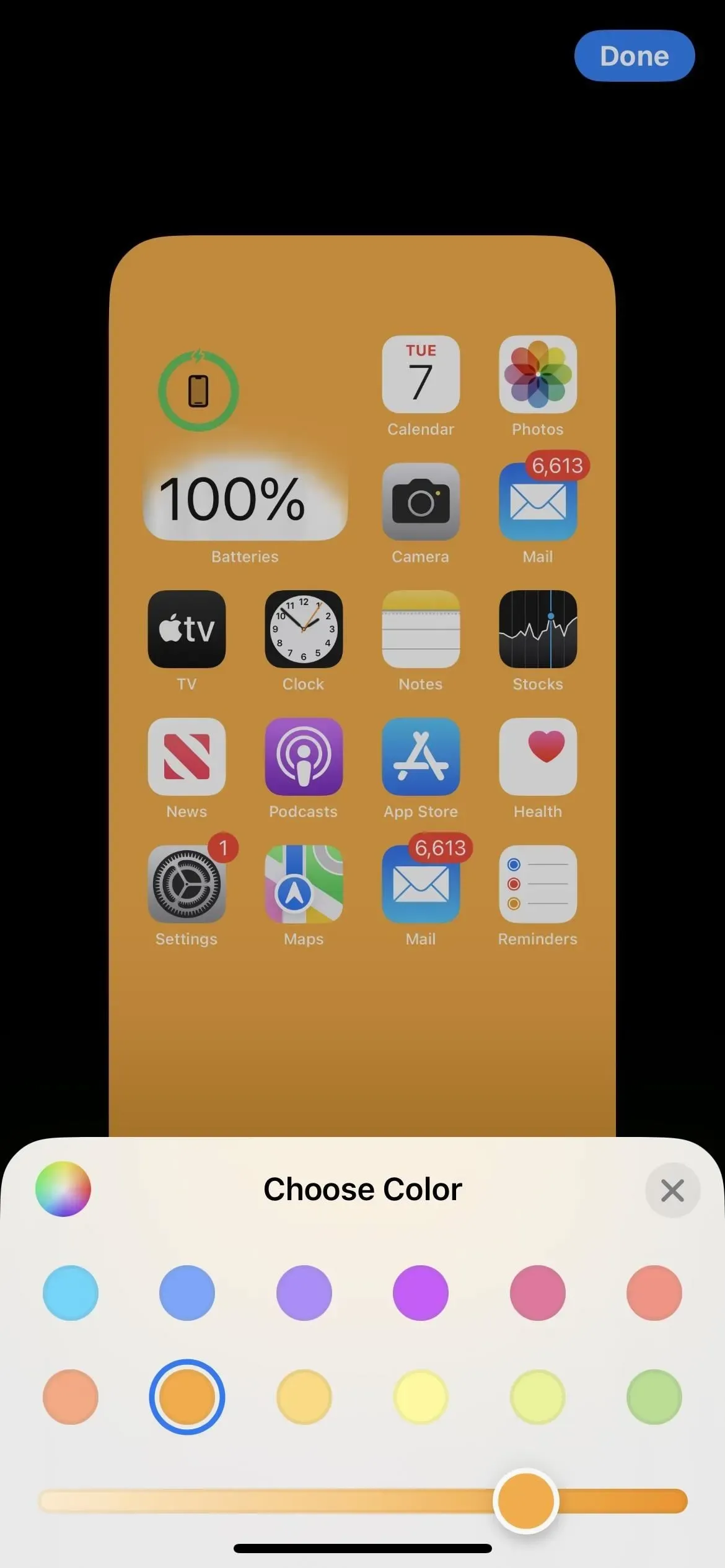
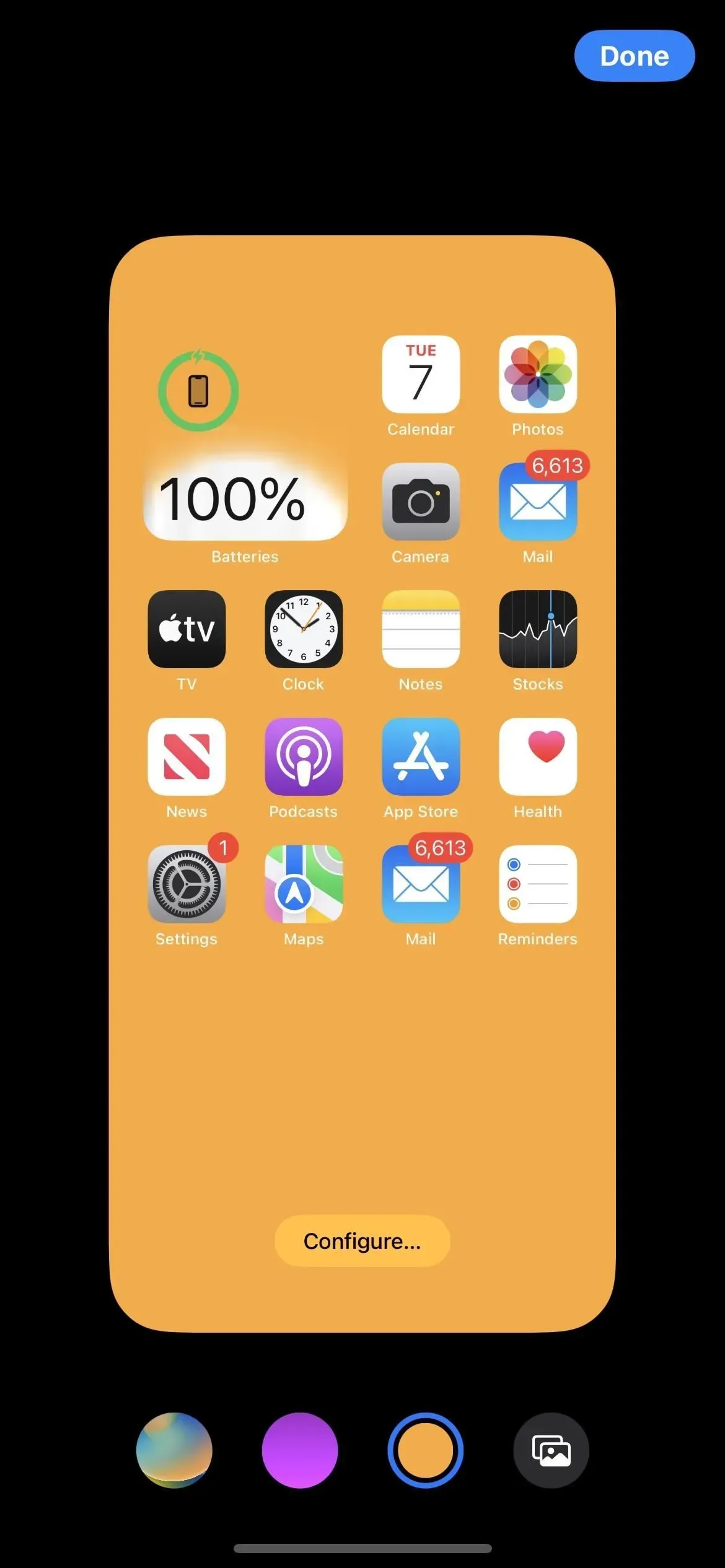
Або будь-яка градієнтна заливка шпалер
Якщо вам більше подобається тьмяний колір, ніж суцільний колір, другий параметр ліворуч у редакторі шпалер головного екрана дає змогу вибрати градієнт. Натисніть «Налаштувати» на зображенні попереднього перегляду, щоб відкрити засіб вибору градієнта, де ви можете вибрати колір градієнта та його інтенсивність.
Порада. Якщо ви хочете використовувати той самий суцільний градієнт на головному екрані та екрані блокування, ви можете вибрати «Колір» у меню вибору шпалер на екрані блокування, вибрати колір, а потім проведіть пальцем до одного з варіантів несуцільного градієнта. Тут більше стилів градієнта, ніж у редакторі шпалер лише на головному екрані, але найближчим стилем є яскравий.
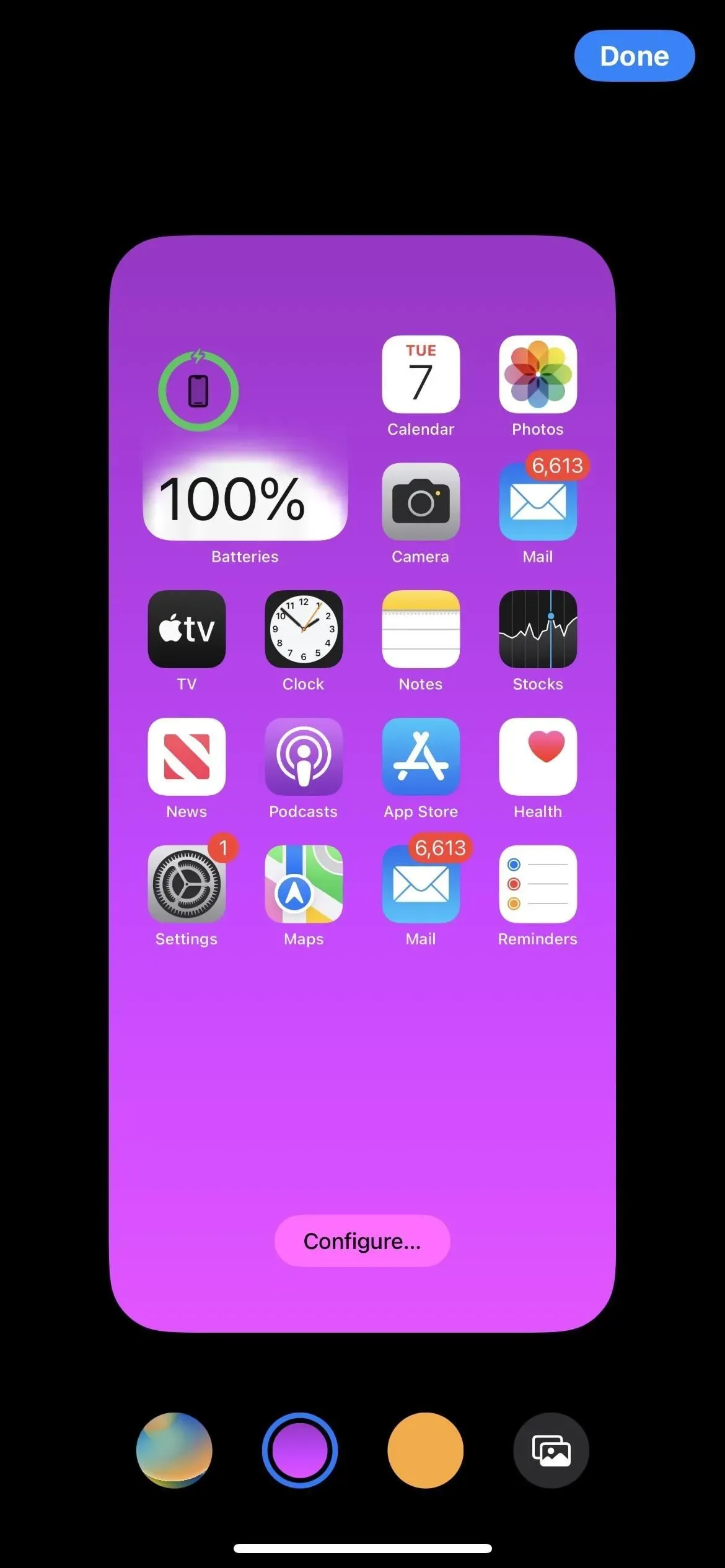
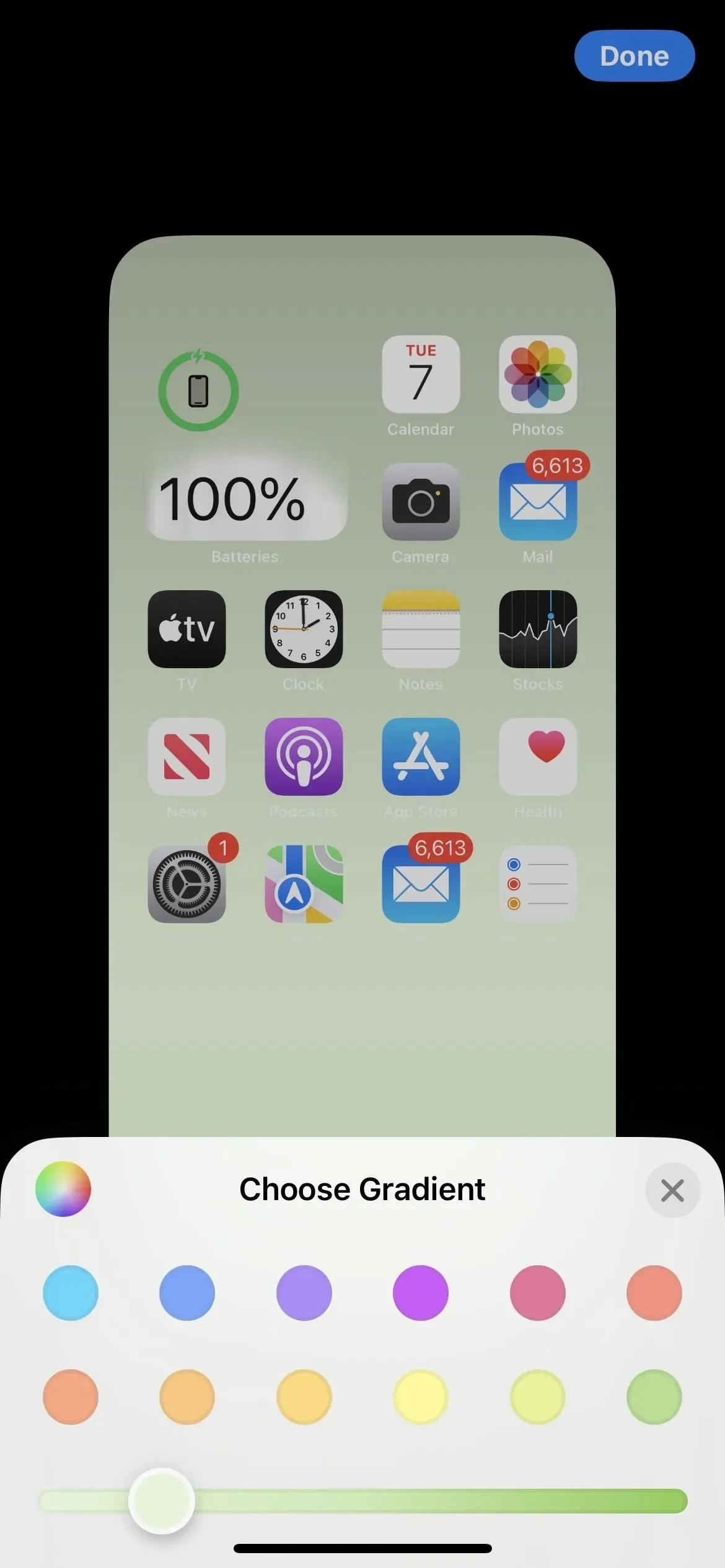
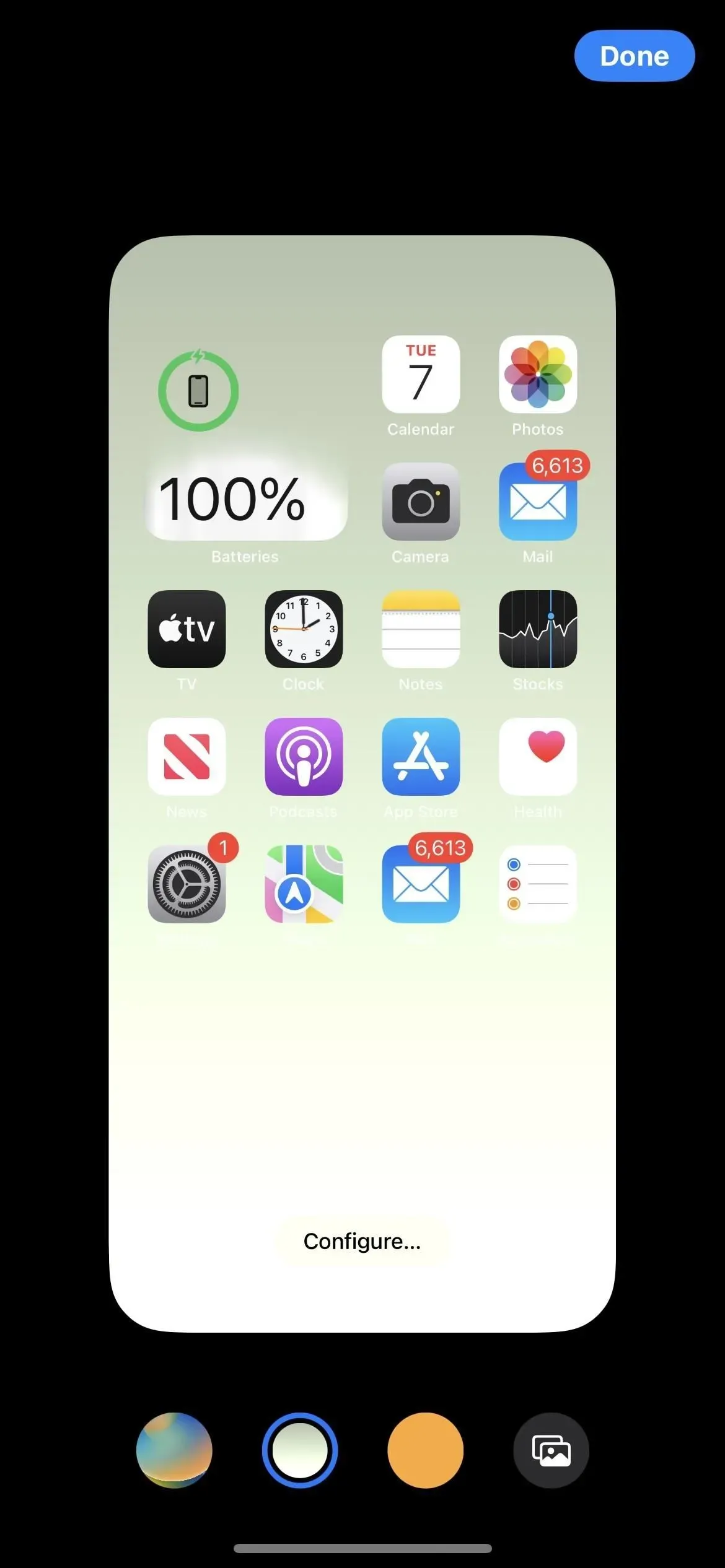
Фотошпалери можуть бути натуральними або чорно-білими
Якщо ви вибрали фотографію як фон головного екрана, тепер ви можете залишити її як є («Природна») у редакторі шпалер або натомість зробити її «чорно-білою». Проведення ліворуч перетворює його на чорно-білу версію, а проведення праворуч повертає його до вихідного зображення.

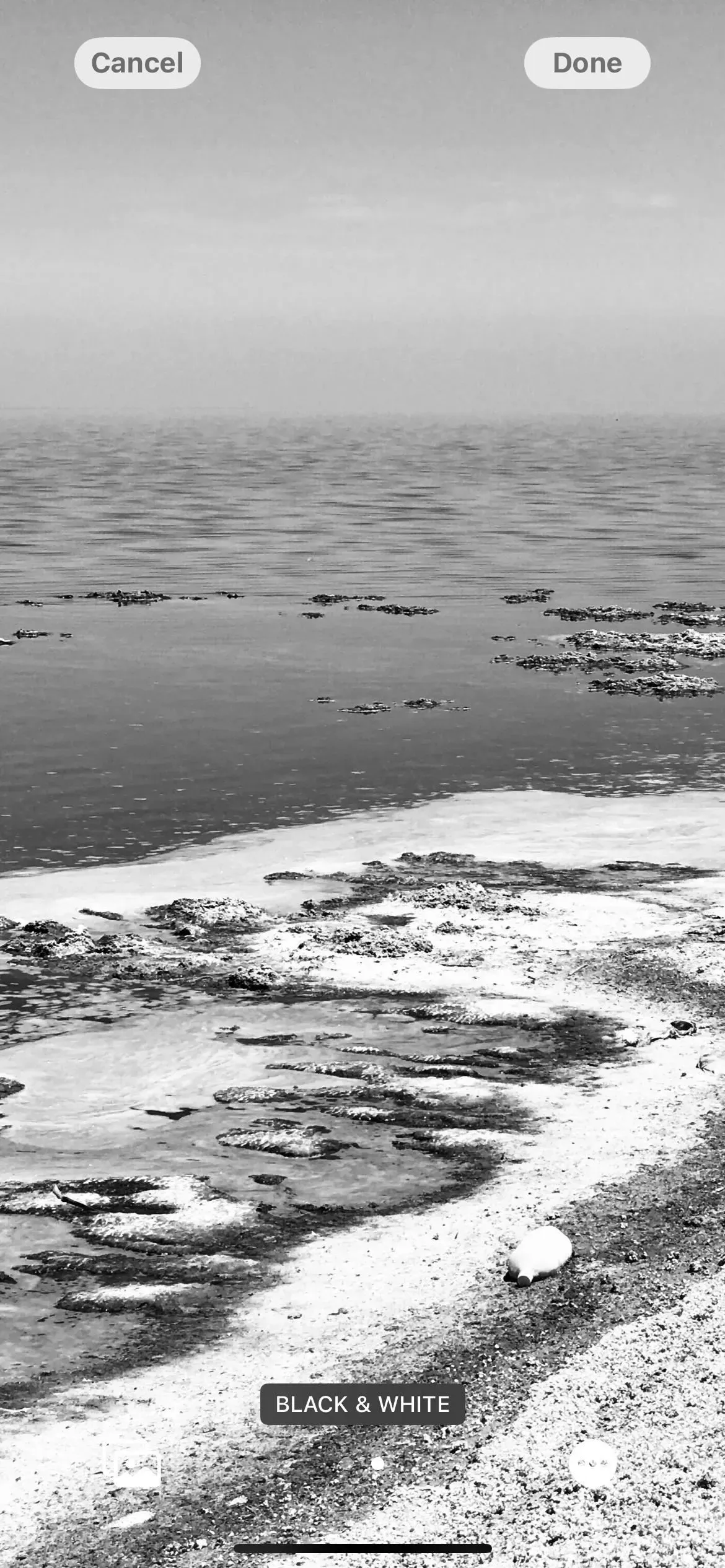
Focus дозволяє вибрати цільові домашні сторінки
Існує багато змін в інструменті Apple Focus для iPhone, і одна з них пропонує вам домашню сторінку, коли ви встановлюєте фокус.
Торкніться «Вибрати» для головного екрана в новому розділі «Налаштувати екрани», і ви побачите пропозиції сторінок, які видаляють програми та віджети, не пов’язані з цим фокусом. Наприклад, робочий фокус може містити лише програми, пов’язані з електронною поштою, завданнями, контактами, автоматизацією, рекламними акціями, утилітами тощо. Якщо жодна з пропозицій вам не підходить, прокрутіть униз, щоб знайти поточні сторінки головного екрана, щоб переключити їх у фокус. .
Лише сторінки головного екрана, які ви вибрали під час налаштування фокусу, відображатимуться на вашому iPhone, коли фокус активний. Якщо ви нічого не вибрали під час налаштування фокусу, ваш головний екран залишиться таким же, як і раніше.
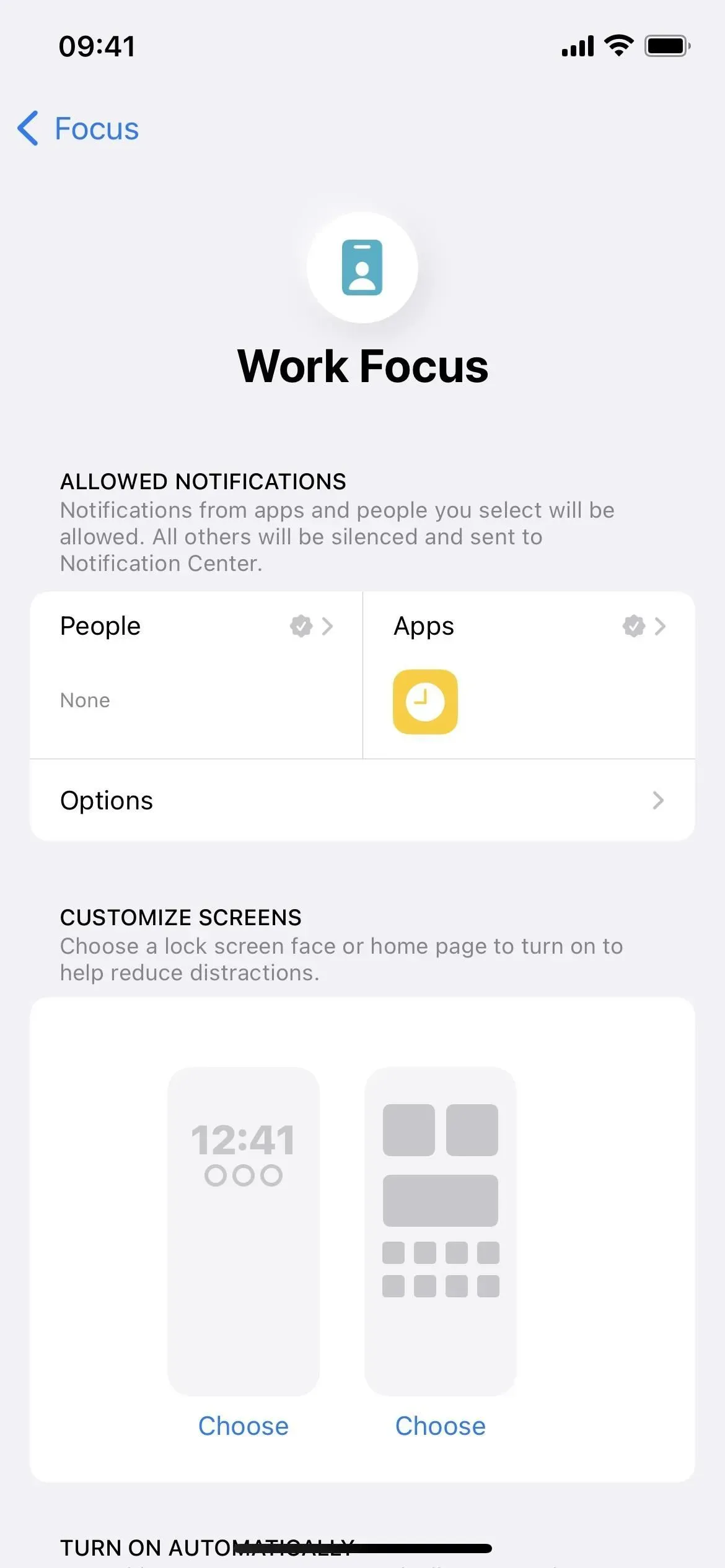
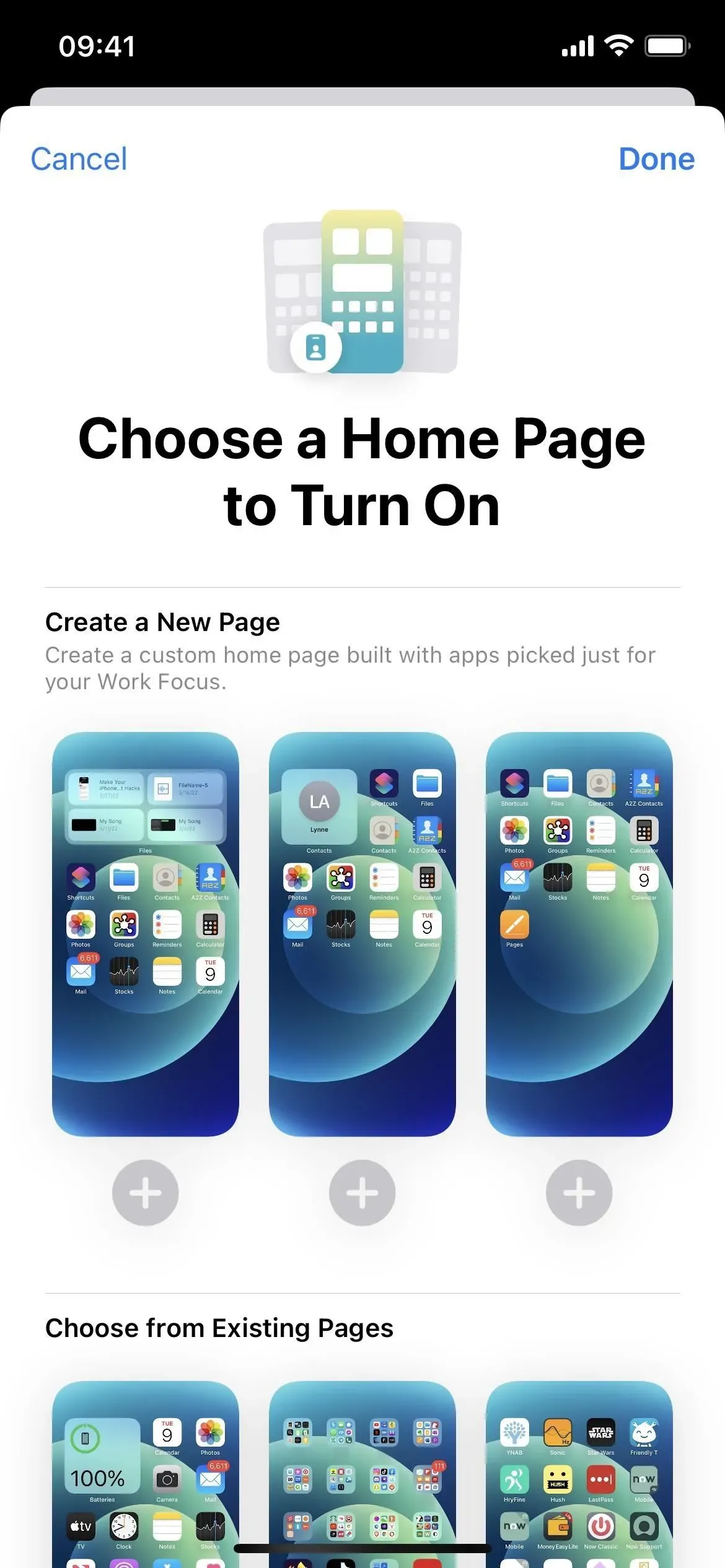
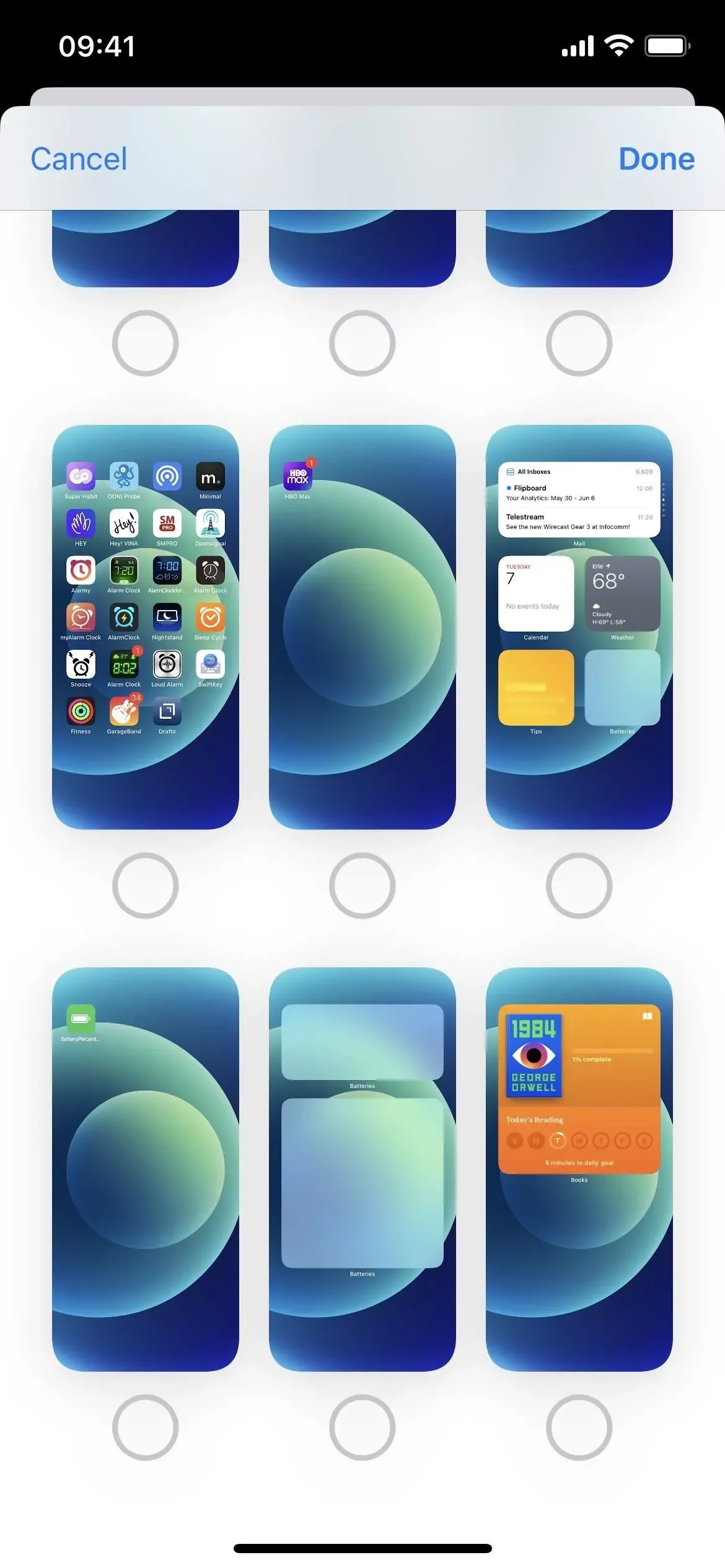
чого не вистачає
Ми давно хотіли цього, але Apple досі не запропонувала спосіб видалити назви програм, папок і віджетів із головного екрана. Для цього можна використовувати обхідні шляхи, але ми хотіли, щоб Apple включила в iOS 16 опцію для зміни назв піктограм і віджетів.
Інші функції, які були б цікавими на головному екрані, включають спосіб розмістити значки додатків і приховати док, але вони також не з’явилися в iOS 16.



Залишити відповідь