15 практичних хитрощів із програмою календаря для iPhone (iOS 16)
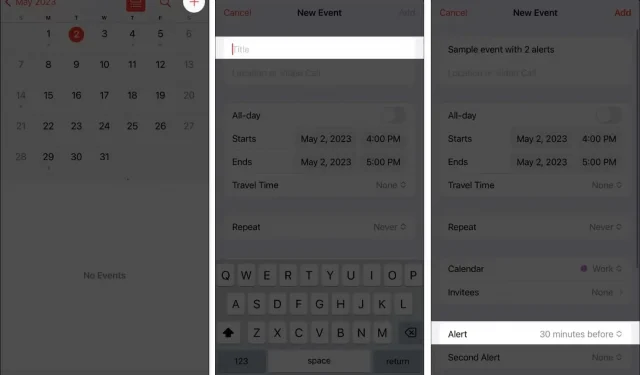
Якщо ви керуєте декількома зобов’язаннями та дедлайнами, або, можливо, навіть якщо у вас слабка пам’ять, вам потрібен комп’ютеризований календар. Ви багато втрачаєте, якщо хоч раз користувалися вбудованою програмою «Календар» на своєму iPhone, щоб перевірити дату поточного дня. Корисні функції календаря Apple значно полегшать ваше життя.
Ось кілька корисних порад і методів, які допоможуть вам швидко освоїти програму «Календар» для iPhone.
1. Встановіть сповіщення та нагадування
Одна справа додавати свої майбутні зустрічі та розклад, але безглуздо, якщо ви ніколи їх не перевіряєте. Ваш iPhone нагадуватиме вам про наближення події за тиждень або два заздалегідь, якщо ви встановите сповіщення та нагадування.
Якщо ви ще цього не зробили, спочатку потрібно створити подію.
- Відкрийте програму Календар .
- Торкніться кнопки Додати (+) у верхньому правому куті
- Додайте назву до вашої події.
- Потім прокрутіть униз і торкніться оповіщення .
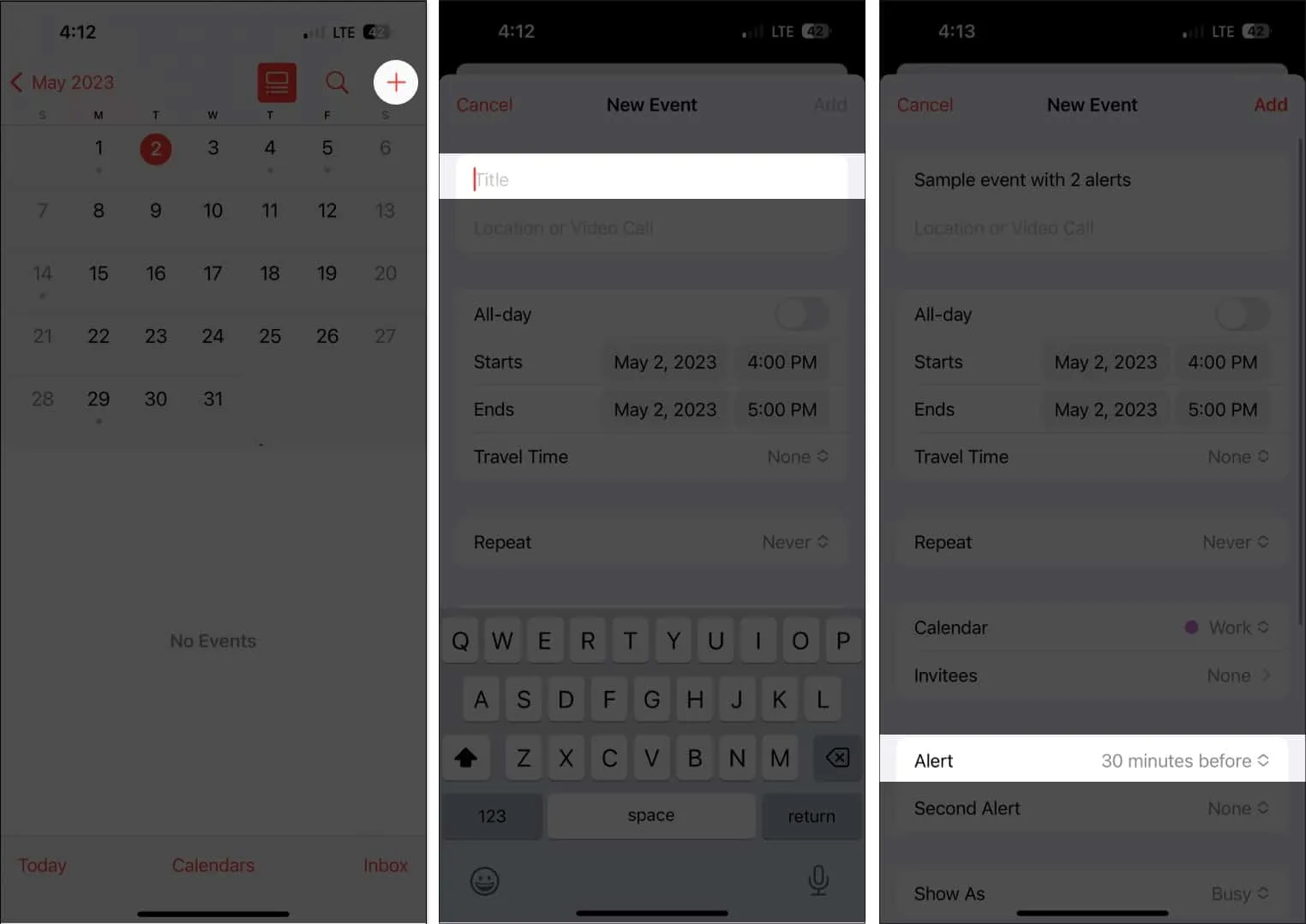
- Виберіть із варіантів від 1 тиждень до до Під час події .
- Виберіть Додати .
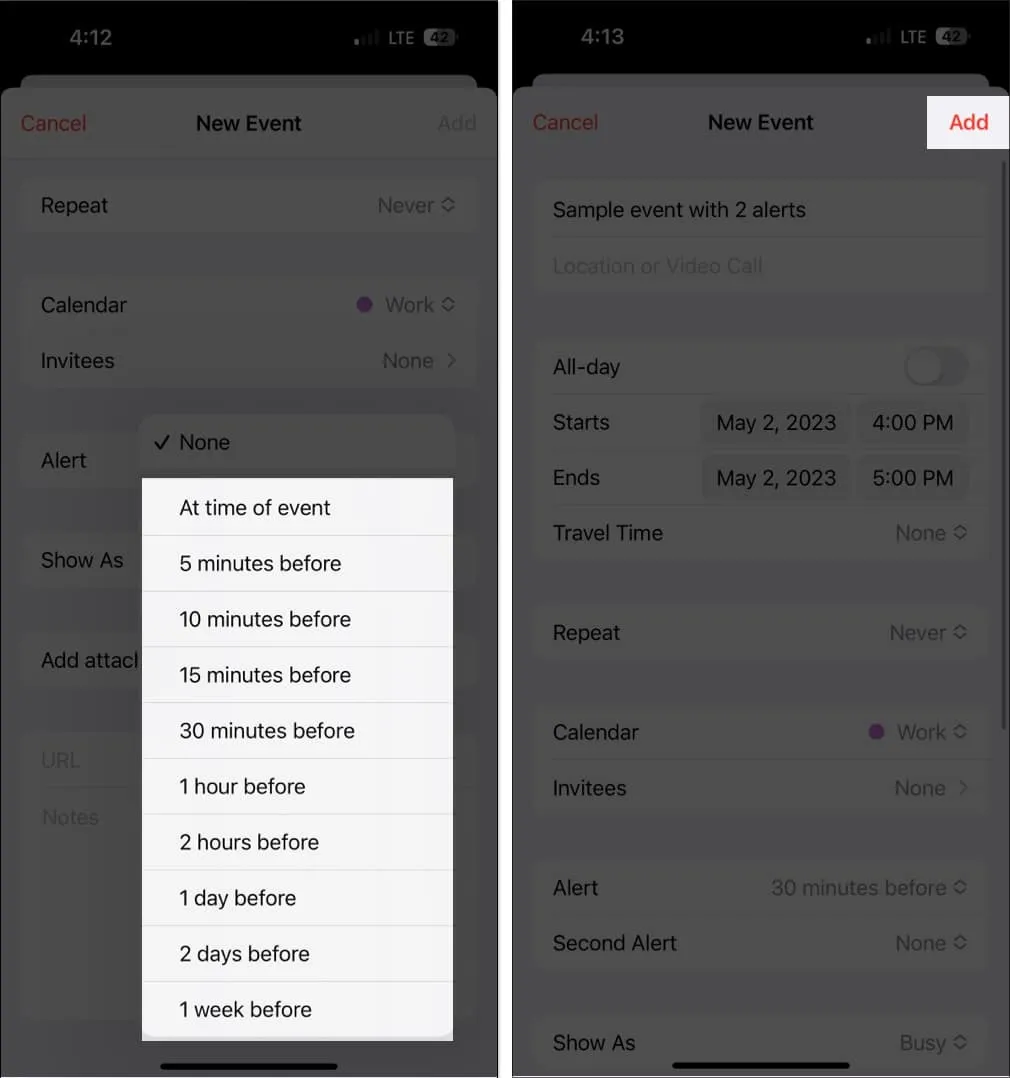
Натиснувши подію Редагувати, ви можете додати інший будильник, якщо ви маєте тенденцію забувати речі. Виберіть Друге сповіщення, а потім установіть час сповіщення.
Замість того, щоб витрачати час на налаштування сповіщення щоразу, коли ви створюєте нову подію, ви можете встановити час сповіщення за замовчуванням для всіх ваших зустрічей. Як це зробити:
- Перейдіть до Налаштувань .
- Виберіть Календар .
- Прокрутіть униз до розділу Час сповіщень за умовчанням .
- Налаштуйте час сповіщень за замовчуванням для днів народження , подій і подій на весь день .
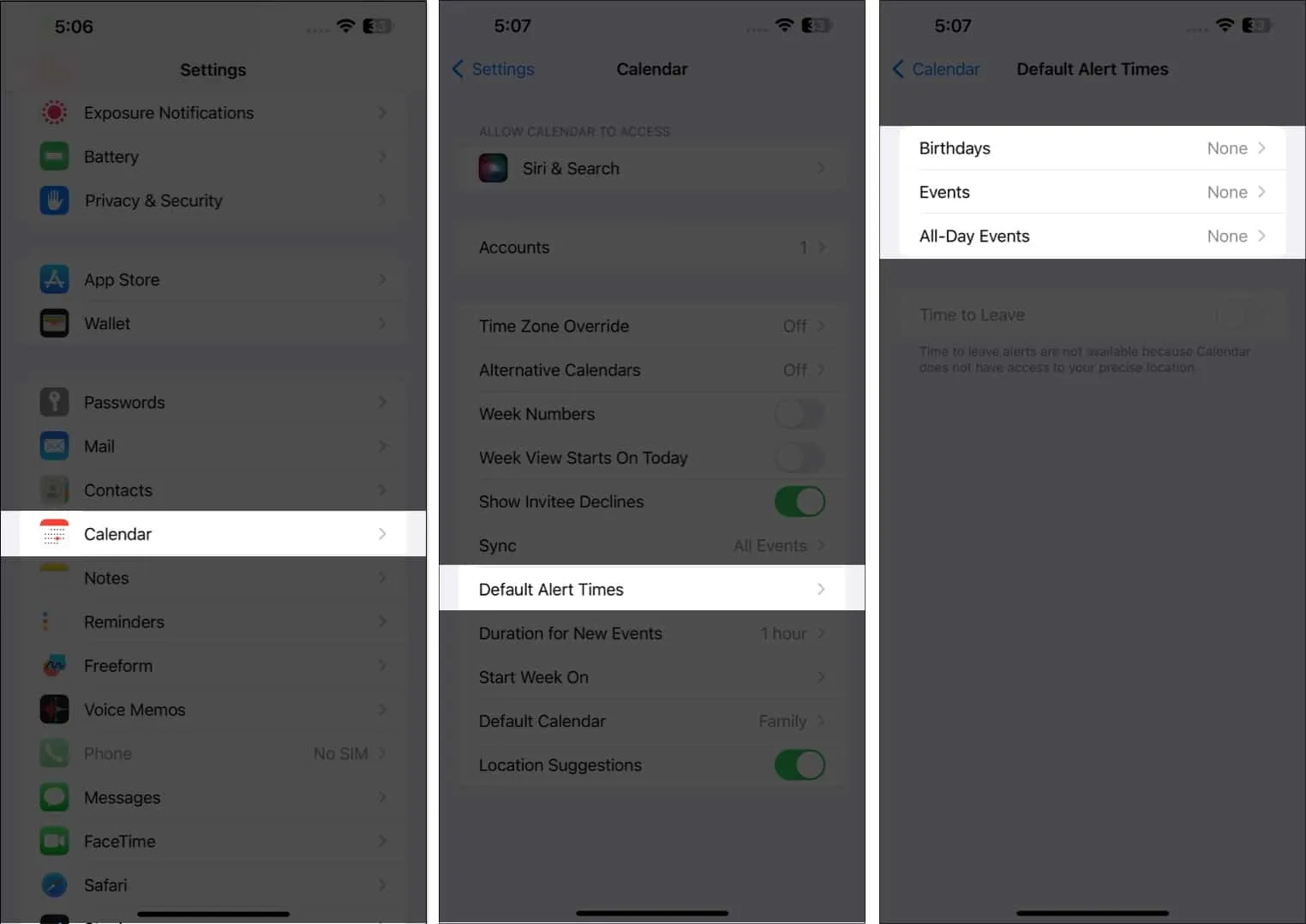
2. Виберіть потрібний вигляд календаря.
Ваш календар можна переглядати кількома способами, від загального перегляду року до більш конкретного дня.
- Річний перегляд: щоб переглянути весь рік, просто торкніться місяця у верхньому лівому куті календаря, щоб зменшити масштаб до року. Ви можете гортати вгору та вниз, щоб переглянути попередні та майбутні роки.
- Перегляд за місяцями: у режимі перегляду року торкніться місяця, щоб перейти до перегляду за місяць. Місячний перегляд дає змогу переглядати дні з розкладами, позначеними сірими крапками під ними. Ви також можете гортати вгору та вниз, щоб переглянути інші місяці.
- Тижневий перегляд: щоб переглянути огляд тижневого розкладу, поверніть екран набік і перегляньте свій календар. Цей формат також відображатиме погодинну розбивку для кожного дня.
- Перегляд дня: торкніться «Сьогодні» , щоб переглянути розклад дня за годинами. Торкніться іншого дня або проведіть пальцем убік, щоб переглянути розклад на інший день.
- Торкніться кнопки «Список» у верхній частині екрана поруч із кнопкою «Пошук» , щоб переглянути всі ваші майбутні розклади на день у списку.
- Ви завжди можете повернутися до сьогоднішнього дня, торкнувшись «Сьогодні» внизу екрана.
3. Створіть або додайте новий календар
Керувати декількома аспектами свого життя в одному календарі може бути заплутаним. Ви можете створювати різні календарі за допомогою Apple Calendar, щоб у вас був один спеціально для вашого бізнесу, особистого життя та інших справ.
Наприклад, наявність календаря для кожного проекту може значно полегшити організацію ваших зобов’язань і розкладів і уникнути збігів.
Крім того, він позначений кольором, щоб ви могли швидко побачити, до якої категорії належить кожна подія чи розклад, нанесений на карту у вашому календарі.
Щоб почати новий:
- Відкрийте програму «Календар» → Торкніть «Додати календар» внизу.
- Торкніть «Додати календар» у спливаючому меню. Виберіть будь-яке з наступного:
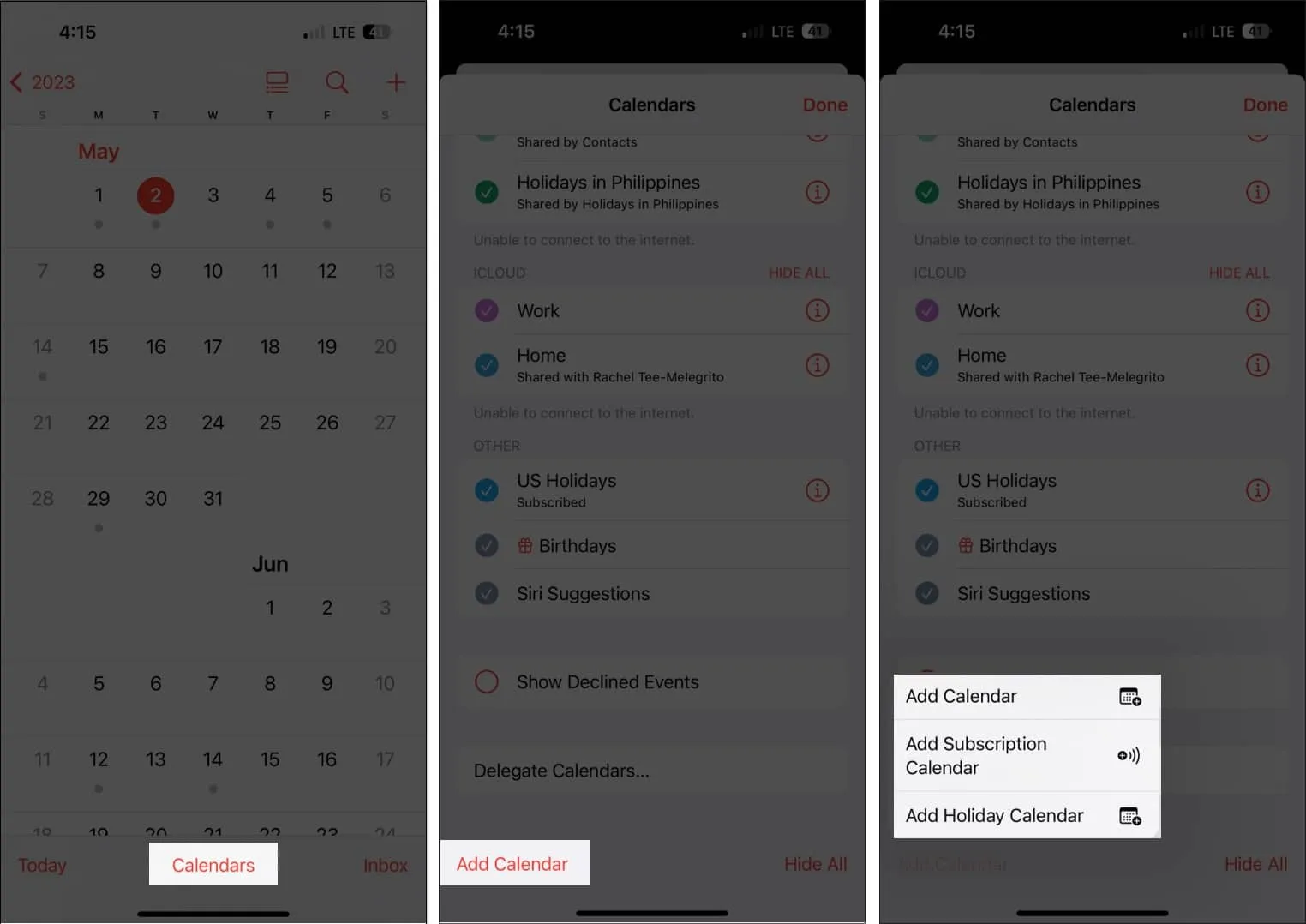
- Додати календар: вам потрібно буде ввести назву календаря, адресу електронної пошти, яку ви хочете використовувати, і колір, який ви хочете призначити для календаря.
- Додати календар для підписки: вам потрібно буде ввести посилання на календар, на який ви хочете підписатися. Календарі підписки – це канали даних, доступні лише для читання, які повідомляють вам про події, коли їх оновлює постачальник даних.
- Додати календар свят: виберіть країну, яку хочете додати, щоб додати свято до свого календаря.
4. Виберіть день тижня, який ви хочете почати
У той час як для одних людей тиждень починається в неділю, для інших він починається з понеділка. Хоча неділя є днем за замовчуванням для початку тижня в календарі iPhone, ви можете вибрати інший день.
Як це зробити:
- Перейдіть до Налаштування → Календар .
- Прокрутіть униз і натисніть «Почати тиждень з» → виберіть потрібний день.
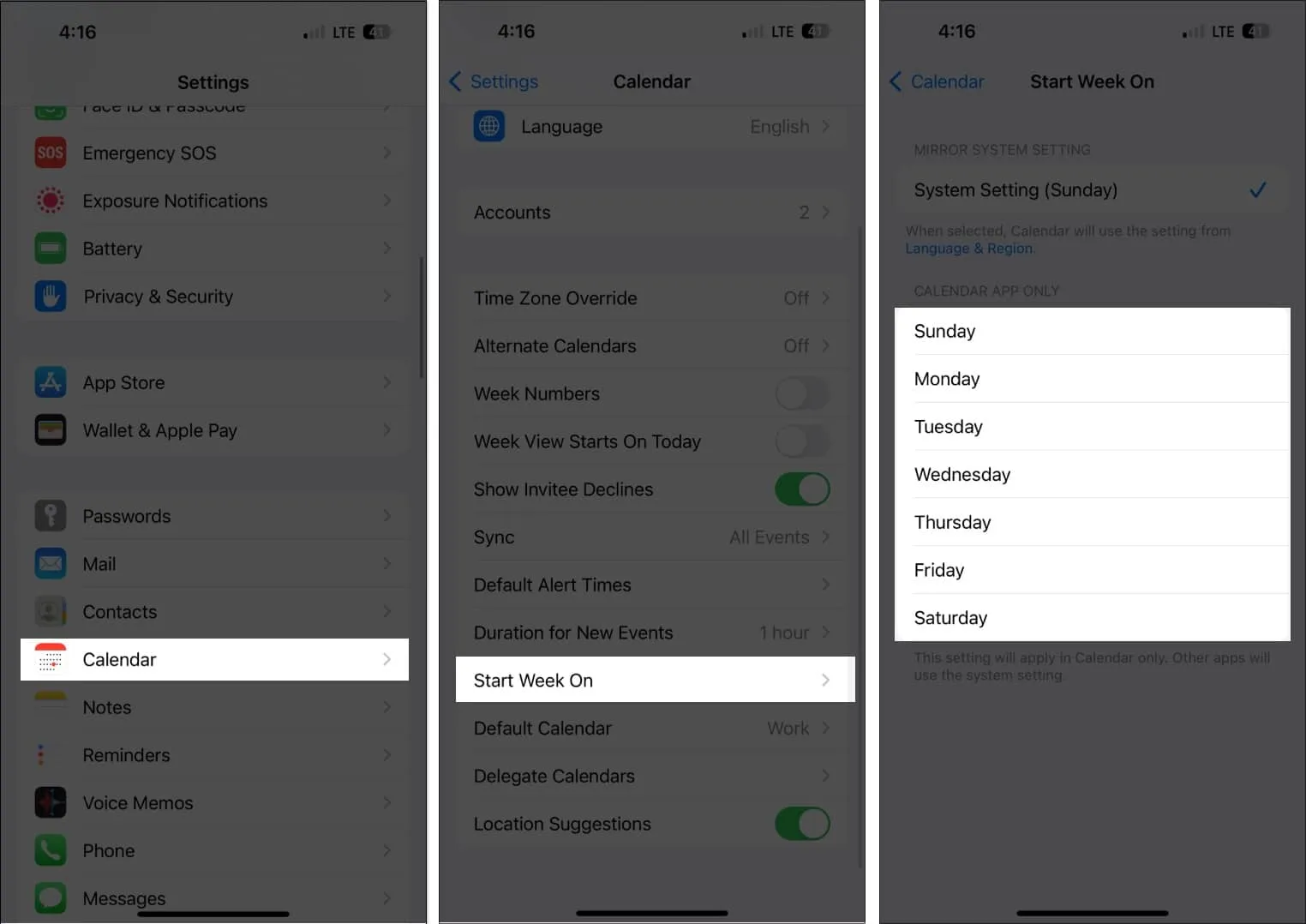
Щоб вашим запрошеним було легше отримувати доступ до файлів або ділитися ними, ви можете додати вкладення до запрошення в календарі.
- Відвідайте свою подію .
У будь-якому режимі перегляду календаря торкніться певного дня, щоб переглянути події для нього. - Натисніть Редагувати → Додати вкладення .
- Знайдіть файл, який потрібно додати. Скористайтеся панеллю пошуку або вкладкою «Огляд» , щоб знайти його в інших місцях.
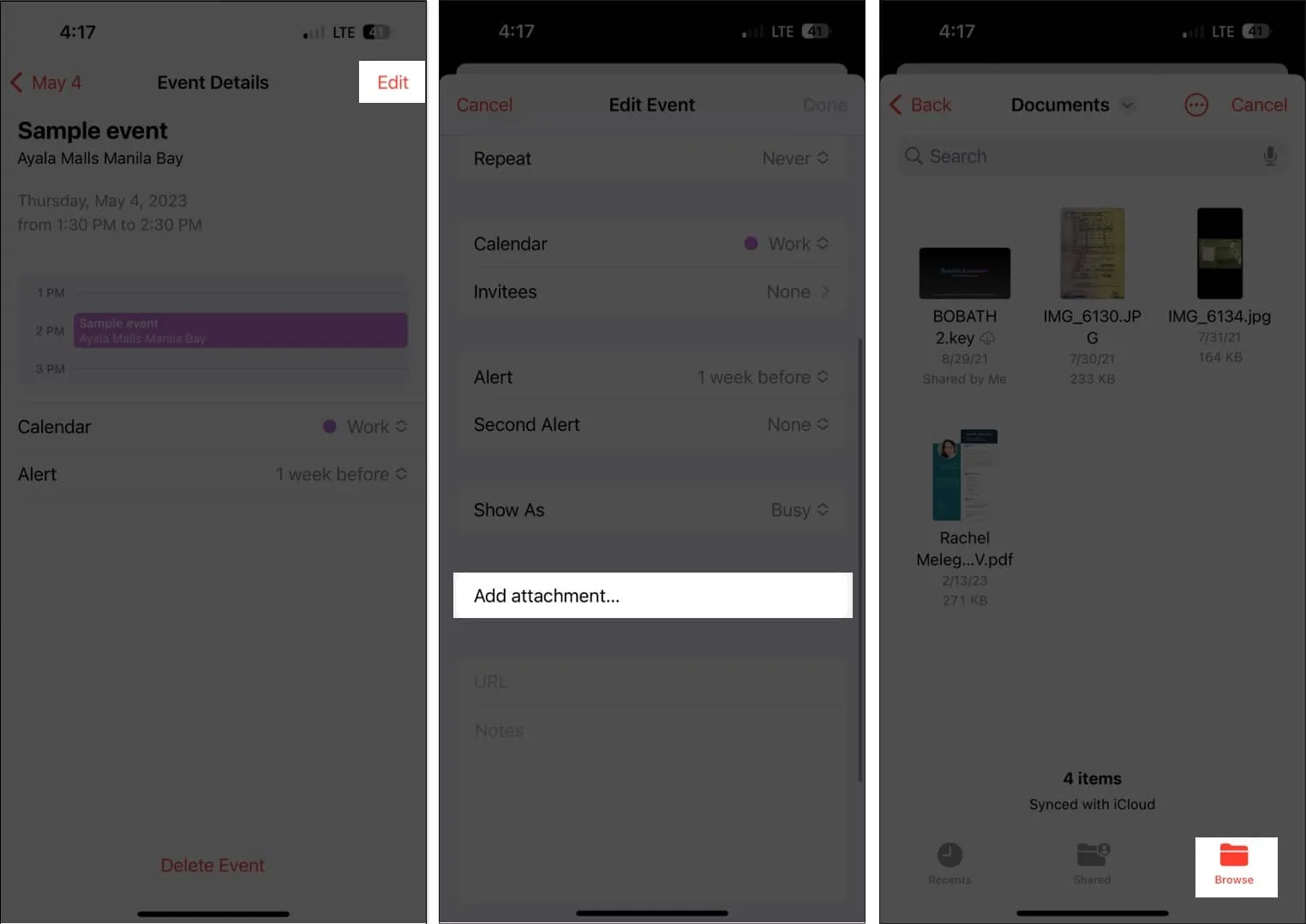
- Натисніть Готово .
Просто перейдіть до події, натисніть «Редагувати», потім проведіть пальцем ліворуч по вкладеному файлу та виберіть «Видалити», щоб видалити його з події.
6. Дозвольте Siri включати події з інших програм
Щоб оновити ваш календар новими діями, як-от онлайн-зустріч, надіслану вам електронною поштою, бронювання готелю чи авіаквитків, Siri також може стежити за вашою діяльністю з інших програм, таких як Повідомлення, Пошта та Safari.
Siri може зробити це, якщо ви:
- Перейдіть до Налаштування → Календар .
- Виберіть Siri & Search .
- Увімкніть Показати в програмі .
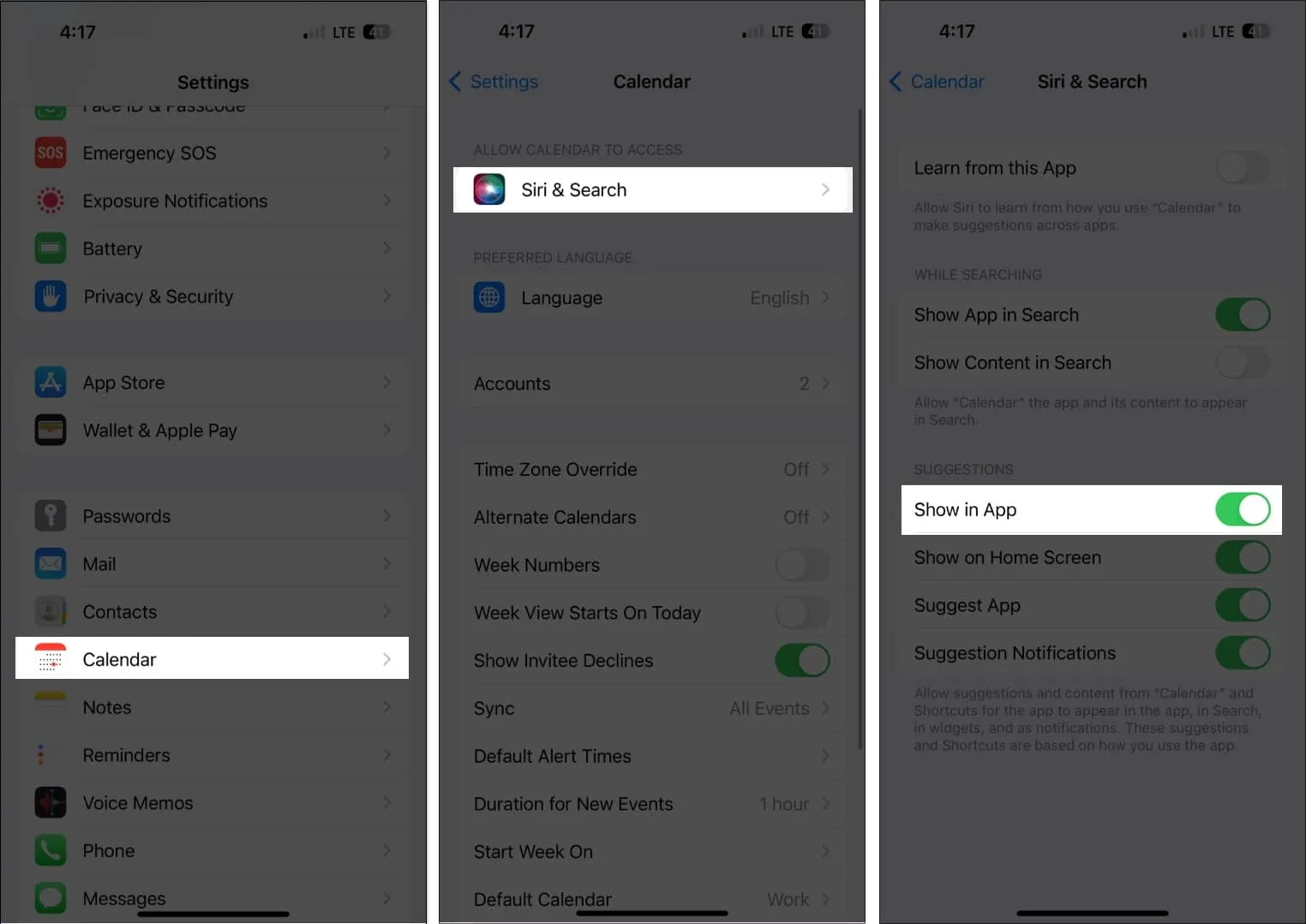
У результаті Siri може рекомендувати події, які вона виявляє в інших програмах.
7. Перетягуйте події, щоб упорядкувати свій календар
Ви можете просто впорядкувати та перенести свій розклад на інший день за допомогою перегляду списку календаря на додаток до огляду щоденного порядку денного.
Просто виберіть подію та перемістіть її в інше часове вікно. Для цього підійде ваш тижневий або щоденний перегляд.
8. Дубльовані події
Ви можете просто скопіювати та вставити повторювані події у свій календар. Просто натисніть і утримуйте подію, а потім виберіть Копіювати.
- Натисніть і утримуйте часовий інтервал, куди потрібно вставити подію. Це створить нову подію.
- Скопійована подія з’явиться під заголовком разом з іншими деталями. Торкніться його та виберіть Додати .
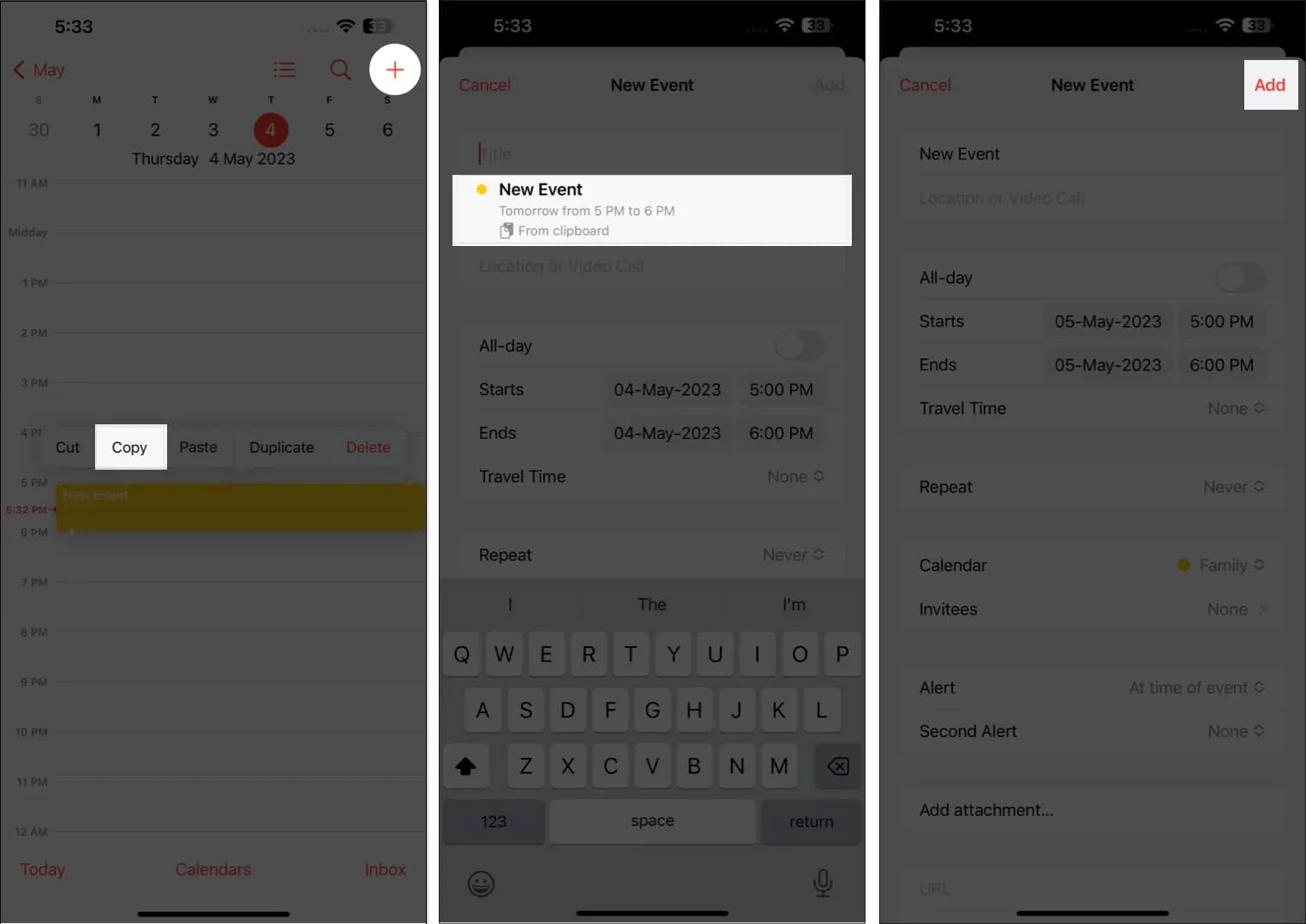
9. Покращуйте Siri
Крім того, ви можете попросити Siri, надійного цифрового помічника Apple, додати події до вашого календаря. Просто скажіть Siri: «Привіт, Siri, створи нову подію в моєму календарі» та введіть всю інформацію.
Просто запитайте: «Чи можете ви оновити подію в моєму розкладі на [дата]?» якщо подію потрібно змінити. Виберіть подію, яку хочете відредагувати, а потім повідомте Siri, які зміни ви хочете внести.
10. Надайте іншим доступ до свого календаря
Ще одна фантастична функція календаря – можливість призначати свій календар іншим. Ви можете делегувати керування своїм розкладом помічнику або члену родини, який також може додавати, змінювати, відповідати на запрошення та видаляти їх. Як це зробити:
- Відкрийте програму Календар → Виберіть Календарі внизу.
- Торкніться кнопки інформації (i) біля календаря, яким ви хочете поділитися.
- Виберіть Додати особу .
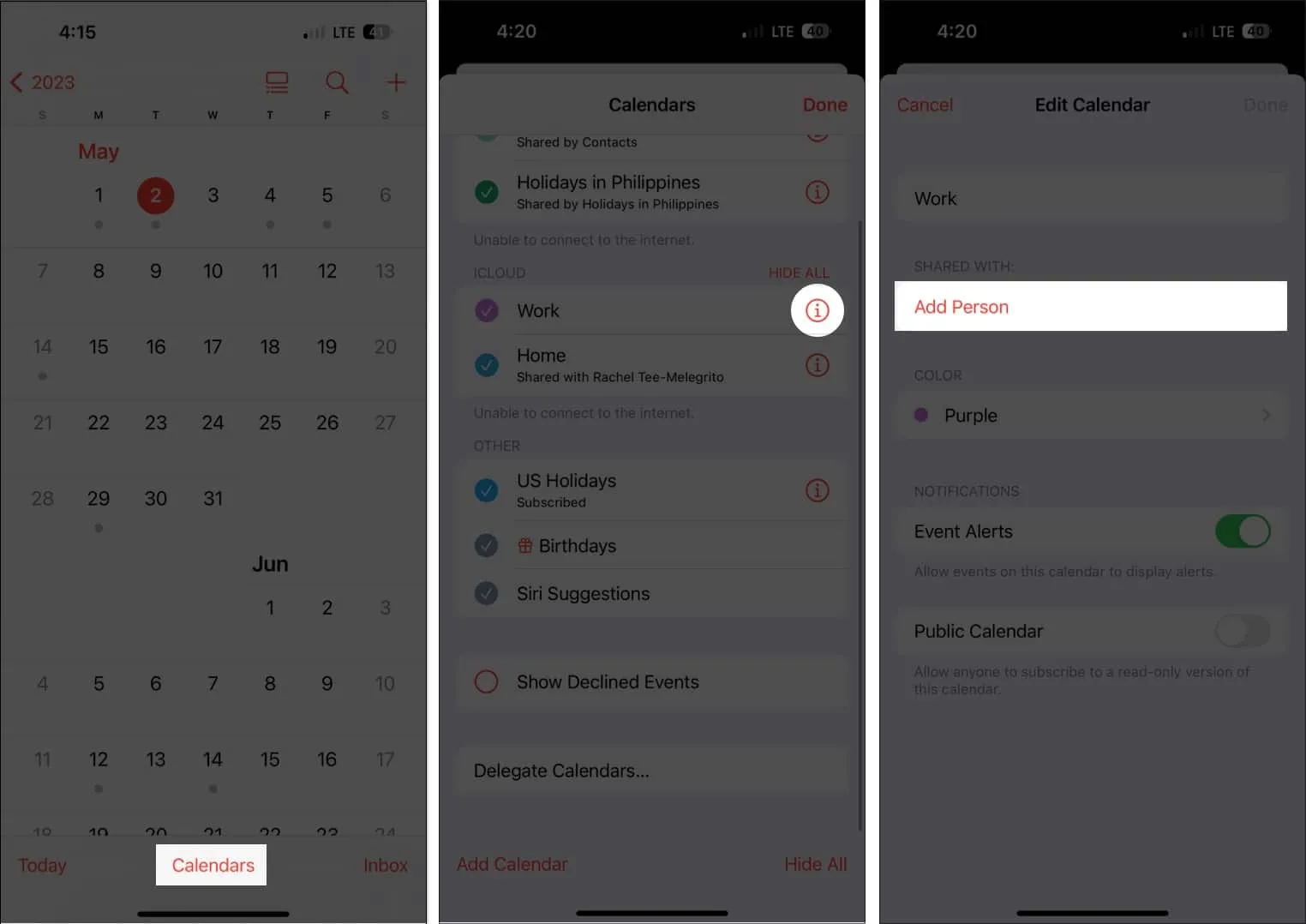
- Введіть електронну адресу особи.
- Торкніться Додати .
- Торкніться «Переглянути та редагувати» біля імені особи та перемкніть «Дозволити редагування» . Не перемикайте його, якщо ви хочете надати доступ до свого розкладу лише для перегляду.
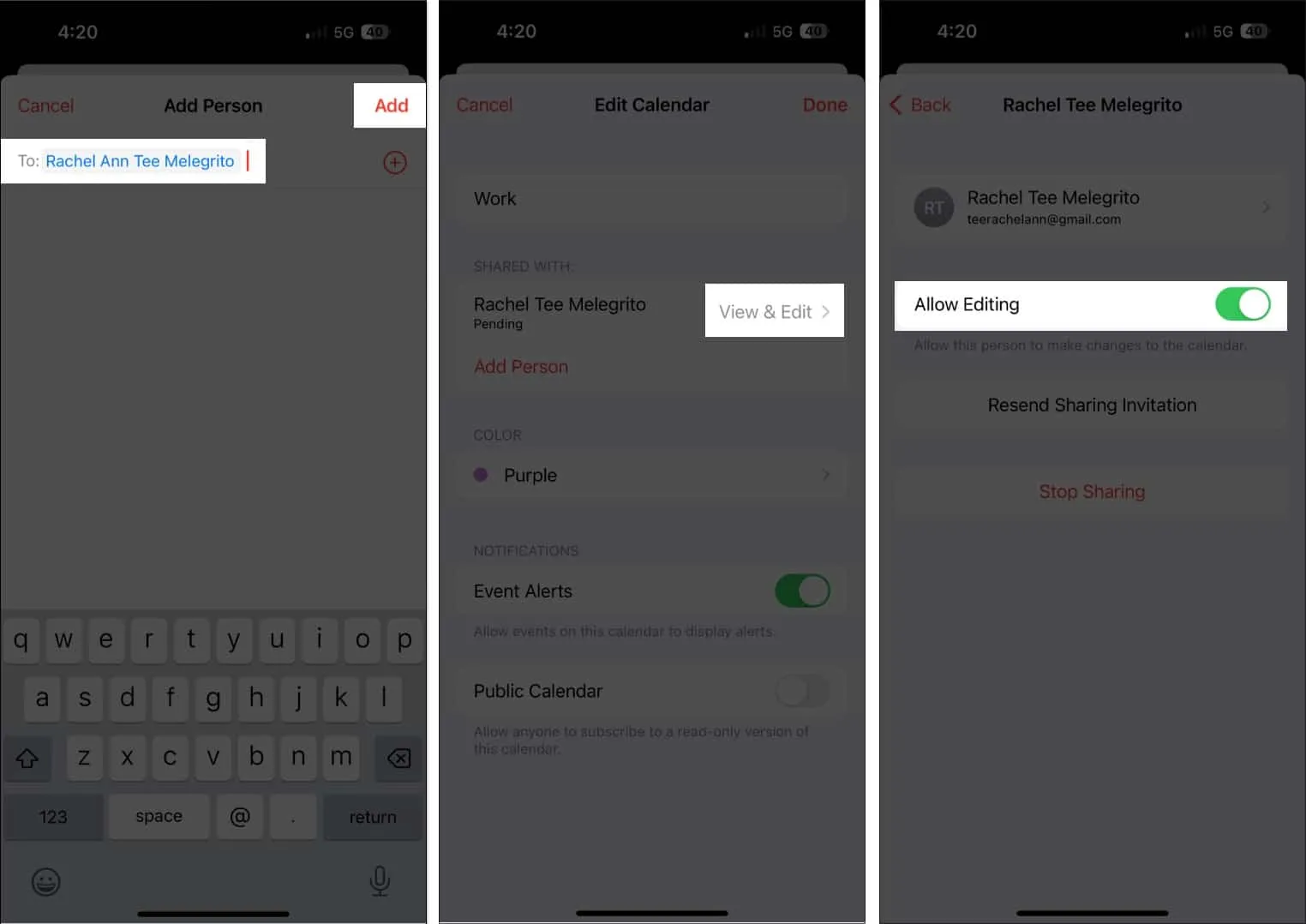
Натисніть Повторно надіслати запрошення на спільний доступ, якщо одержувач вашого запрошення на спільний доступ до календаря не отримав його. Натиснувши «Зупинити спільний доступ», ви можете будь-коли припинити ділитися.
Майте на увазі, що ви отримуватимете сповіщення та сповіщення щоразу, коли особа, якій ви надали права редагування, додає щось до вашого календаря або редагує щось у ньому. Щоб припинити отримувати сповіщення та сповіщення про зміни в спільному календарі, вимкніть «Показати зміни».
11. Ваш календар доступний з будь-якого пристрою
Ви можете просто отримати доступ до всіх своїх розкладів, помістивши їх у календар, за винятком випадків, коли ви забудете свій iPhone. Але не панікуйте, ви можете синхронізувати свій календар на всіх пристроях Apple.
За умовчанням цю функцію ввімкнено, але якщо ви її раніше вимкнули:
- Перейдіть у програму Налаштування → iCloud .
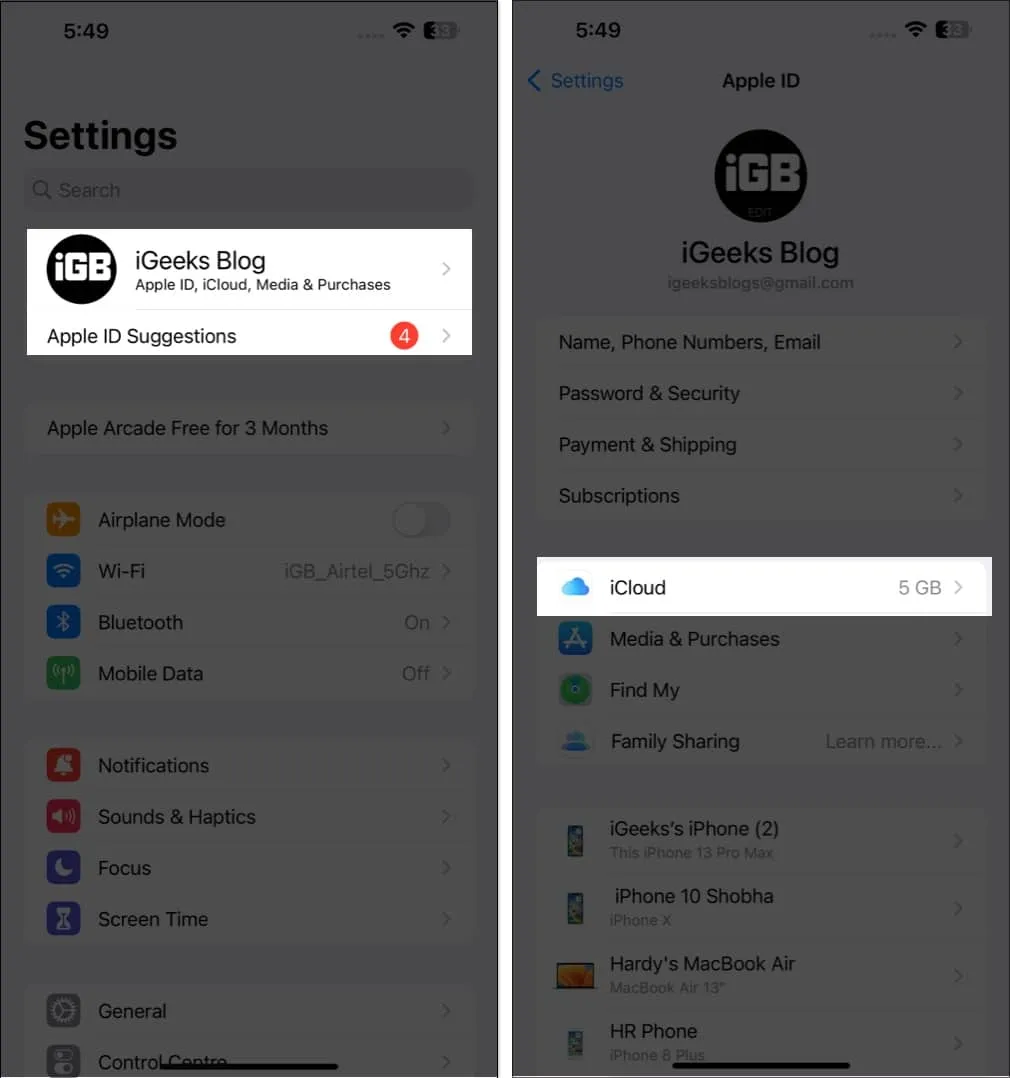
- Натисніть Показати все → Увімкнути календарі .
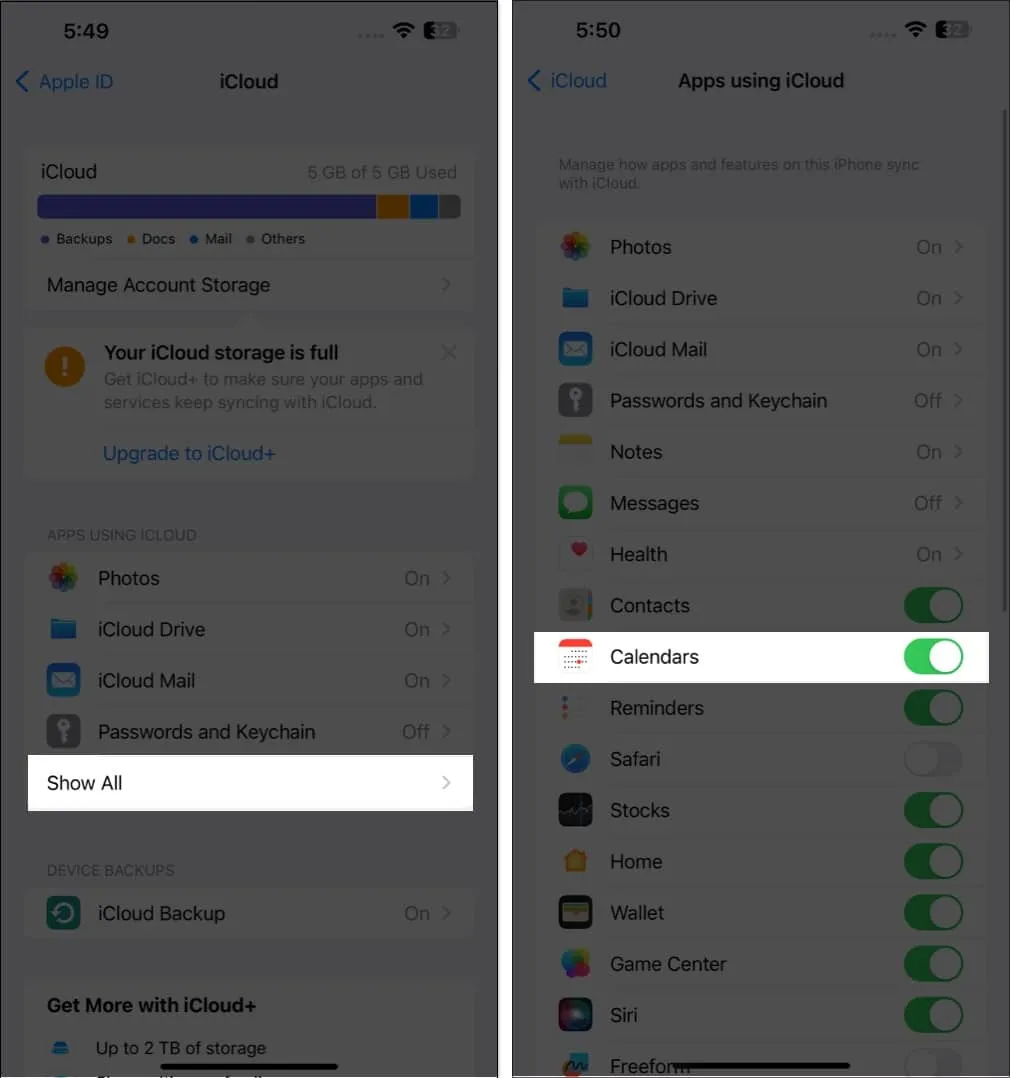
Ви можете будь-коли отримати доступ до свого календаря на iCloud.com, оскільки він синхронізований із вашим обліковим записом iCloud.
12. Включаючи час у дорозі
Наші календарі містять зустрічі, тому їх додавання допоможе нам їх запам’ятати. Тим не менш, це ігнорує такі елементи, як розташування та затори. Залежно від точки відправлення та пункту призначення Календар на вашому iPhone повідомить вам, коли час вирушати.
Після завершення створення події натисніть «Редагувати» та виберіть «Час подорожі». Введіть початкове місце, якщо ви дали місце для події. Якщо ні, ви можете вибрати вікно подорожі від 5 хвилин до 2 годин, щоб дістатися до запланованої події.
13. Події синхронізуються з CarPlay
Здивовано? Ніколи не бути. Ви також можете переглядати майбутні події календаря на приладовій панелі, якщо ви використовуєте Apple CarPlay.
Якщо ви додали адресу до події, це також може показати напрямок до місця проведення.
14. Індивідуальні календарі та події на весь день можна показувати або приховувати
Замість того, щоб допомагати в організації життя, упакований календар може дратувати та бути марним. Зважаючи на це, ви можете показувати або приховувати певні календарі, а також події на цілий день.
15. Додайте дні народження ваших контактів
У вас є схильність не звертати уваги на дні народження? Тоді перестаньте хвилюватися! Щоб отримати нагадування про дні народження ваших контактів, просто введіть їхні дні народження в їхні контактні дані та додайте їх у свій календар.
- Спочатку перейдіть до Контакти .
- Торкніться контакту → Редагувати .
- Прокрутіть униз і виберіть (+) додати день народження → Натисніть Готово .
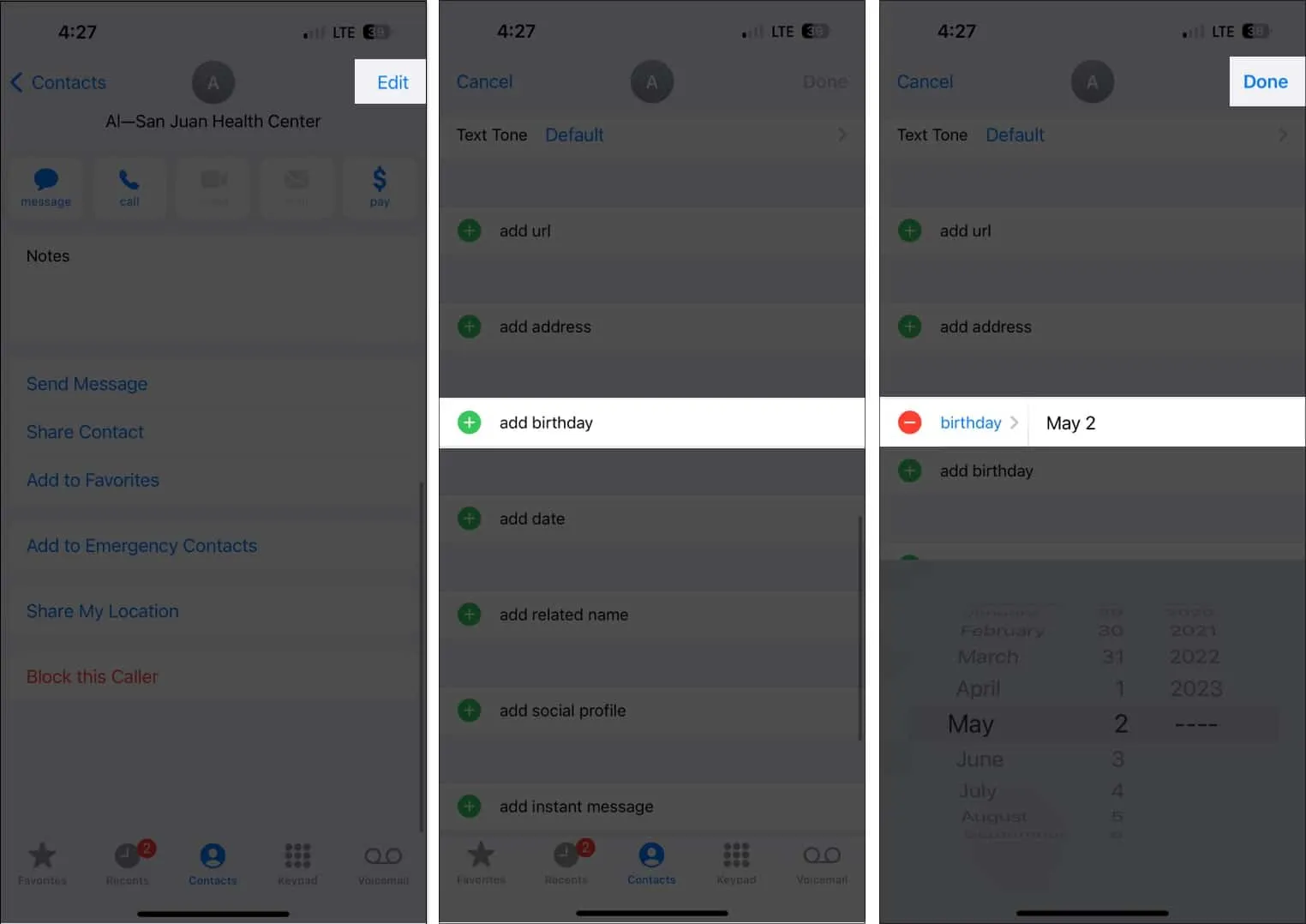
- Потім відкрийте Календар .
- Натисніть Календарі → Позначте дні народження → Виберіть Готово .
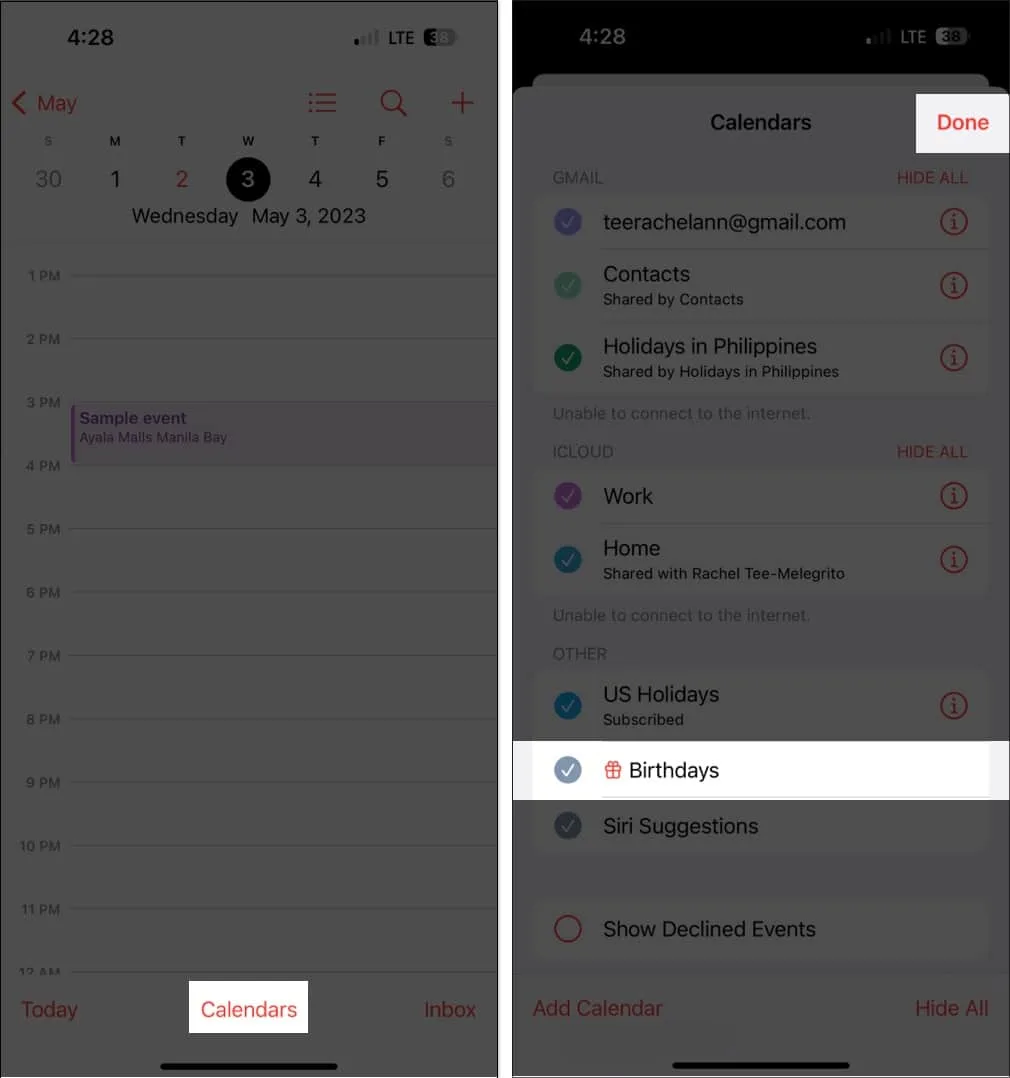
Висновок
Ви можете організовувати події за допомогою програми Календар. Вищенаведені поради можна використовувати, щоб максимально використати всі його характеристики.
Яка функція календаря вам подобається? Поділіться в розділі коментарів нижче.



Залишити відповідь