16 способів налаштувати програму погоди для iPhone (так, насправді є 16 речей, які ви можете налаштувати)

Програма Apple Weather існує вічно, принаймні для iPhone, і за ці роки зазнала багатьох змін у дизайні. Але зараз ми досягли того моменту, коли ми можемо налаштувати зовнішній вигляд програми Погода багатьма різними способами, про деякі з яких ви, ймовірно, навіть не думали.
Додати всі міста
Я впевнений, що всі це вже знають, але я повинен згадати, що ви можете додавати міста до Погода. Типовим переглядом є «Моє місцезнаходження», але ви можете додати до 19 міст для списку або прокрутки. Щоб додати місто, натисніть кнопку зі списком у нижньому правому куті, а потім за допомогою рядка пошуку знайдіть потрібне місто. Виберіть місто з результатів і натисніть «Додати».
У режимі перегляду списку ви знайдете зведення всіх своїх міст, і ви можете вибрати одне, щоб розгорнути його, якщо хочете дізнатися більше. У розгорнутому вигляді ви можете гортати ліворуч або праворуч, щоб переходити між місцями. Ви також можете використовувати смугу прокручування внизу, щоб швидше орієнтуватися в містах.
Якщо ви коли-небудь захочете видалити місто, ви можете провести пальцем ліворуч по ньому зі списку та спостерігати, як воно зникне. Ви також можете швидко провести ліворуч і торкнутися значка кошика. Або торкніться піктограми з крапкою (•••), виберіть «Редагувати список», торкніть знак «мінус» поруч із містом, скористайтеся кнопкою кошика для підтвердження та торкніть «Готово», щоб повернутися до списку.
Змініть порядок своїх міст
Якщо ви гортаєте або гортаєте забагато міст, щоб знайти ті, які вам найбільше потрібні, ви можете змінити порядок їх відображення. Відкрийте перегляд списку, торкніться місця, а потім перетягніть його на нове місце у списку. Зауважте, що Моє місцезнаходження не можна перемістити.
Ви також можете клацнути піктограму з крапкою (•••), клацнути «Редагувати список», а потім скористатися піктограмою з трьома рядками біля кожного міста, щоб перетягнути його в нове місце у списку.
Виберіть бажану одиницю температури
Apple автоматично встановлює одиниці вимірювання температури залежно від того, де ви живете, тому, швидше за все, це буде Фаренгейт (89ºF, наприклад), якщо ви перебуваєте в США. Однак, якщо ви хочете використовувати градуси Цельсія (наприклад, 32ºC), ви можете. На екрані списку торкніться багатокрапки (•••), а потім виберіть потрібну одиницю вимірювання температури. Ви також можете відкрити «Налаштування», натиснути «Погода» та змінити одиниці вимірювання звідти.
Змініть розмір тексту
Ви можете змінити розмір тексту на своєму iPhone у попередніх версіях iOS, але з iOS 15 ви можете встановлювати бажаний розмір тексту погоди окремо. Таким чином розмір тексту не впливатиме на решту пристрою – лише на додаток Погода.
Щоб швидко змінити розмір тексту, використовуйте елемент керування Розмір тексту в Центрі керування. Якщо ви його не бачите, перейдіть до Налаштування -> Центр керування та додайте його. Переконайтеся, що ви перебуваєте в програмі Weather, відкрийте Control Center, натисніть кнопку AA та виберіть Weather Only. Потім відкоригуйте свій розмір за потреби. Можливо, вам знадобиться зробити це кілька разів, доки ви не знайдете оптимальне місце для погоди.
Крім того, ви можете перейти в Налаштування -> Спеціальні можливості -> Параметри окремого додатка -> Погода. Якщо ви його не бачите, натисніть «Додати додаток» і виберіть «Погода» зі списку. Тут ви можете натиснути «Великий текст» і за потреби налаштувати розмір тексту.
Виберіть простий або жирний текст
В iOS 15 ви також можете виділяти жирним шрифтом лише текст додатка Погода. Для цього перейдіть у Налаштування -> Спеціальні можливості -> Параметри окремого додатка -> Погода. Якщо ви його не бачите, натисніть «Додати додаток» і виберіть «Погода» зі списку. Звідси ви можете натиснути «Жирний текст» і ввімкнути або вимкнути його або залишити значення за замовчуванням, яке використовує ваші загальносистемні налаштування жирного шрифту.
Використовуйте форми кнопок
Ви також можете додати форми кнопок до програми «Погода» в iOS 15. Перейдіть у «Налаштування» -> «Спеціальні можливості» -> «Налаштування окремої програми» -> «Погода». Якщо ви його не бачите, натисніть «Додати додаток» і виберіть «Погода» зі списку. Звідси торкніться «Форми кнопок» і ввімкніть або вимкніть його або залиште значення за замовчуванням, яке використовує ваші загальносистемні налаштування форм кнопок.
Якщо його ввімкнено, піктограми карти та списку матимуть фон кнопки. Крім того, ви побачите подібний фон для карт опадів, якості повітря та температури кожного міста, а також для повідомлень про проблему, керування сповіщеннями, відкриття в картах, каналу погоди та BreezoMeter. кнопки внизу кожного виду міста. Ви також помітите кілька форм кнопок, коли будете возитися з налаштуваннями.
Активуйте Smart Invert
Smart Invert інтелектуально інвертує кольори інтерфейсу користувача, ретельно вибираючи, що буде інвертовано, а що ні. В iOS 14 вам потрібно було налаштувати ярлики спеціальних можливостей, сенсорну панель або автоматизацію ярликів, якщо ви хотіли, щоб Weather використовувала функцію Smart Invert для зміни кольорів програми. Це більше не потрібно, оскільки налаштування iOS 15 для кожної програми також дозволяють налаштувати Smart Invert лише для погоди.
Перейдіть у «Налаштування» -> «Спеціальні можливості» -> «Налаштування для кожного додатка» -> «Погода». Якщо ви його не бачите, натисніть «Додати додаток» і виберіть «Погода» зі списку. Тут натисніть «Smart Invert» і ввімкніть або вимкніть його або залиште значення за замовчуванням, яке використовує загальносистемні параметри Smart Invert.
Ви не помітите великої різниці у вигляді списку, але кольори діаграм, віджетів і карт відображатимуться інвертованими. Зміна кольору посилюється, коли ввімкнено темний режим.
Зменшити рух екрана
Якщо вам не подобаються всі анімаційні ефекти в Погода, ви можете вимкнути їх, не впливаючи ні на що на вашому iPhone. Як і деякі налаштування вище, це працює лише на iOS 15 і новіших версіях.
Перейдіть до «Налаштування» -> «Спеціальні можливості» -> «Налаштування для кожної програми» -> «Погода». Якщо ви його не бачите, виберіть «Додати програму» та виберіть «Погода» зі списку. Потім натисніть «Зменшити рух» і ввімкніть або вимкніть його або залиште значення за замовчуванням, яке використовує загальносистемні параметри «Зменшення руху».
Анімації дощу, снігу, хмар, грози, ясної ночі та сонячного неба, і це лише деякі з них, тепер мають бути статичними в детальному перегляді кожного міста. Анімація також припинить рух у списку. Однак це не повинно вплинути на карти.
Збільшення контрастності екрану
Інший параметр у налаштуваннях програми iOS 15 для погоди — це «Збільшити контраст». Якщо ввімкнено, у меню та тексті погоди є невеликі зміни, які полегшують перегляд і читання. Якщо ви легко помічаєте зміни, ви можете скористатися ним.
Знову перейдіть до «Налаштування» -> «Спеціальні можливості» -> «Налаштування для кожної програми» -> «Погода». Виберіть «Додати додаток» і виберіть «Погода» зі списку, якщо ви його не бачите. Потім натисніть «Збільшити контраст» і ввімкніть або вимкніть його або залиште значення за замовчуванням, яке використовує загальносистемні параметри для збільшення контрасту.
Зменшити прозорість
Ще одна тонка зміна, яку ви можете внести в Погода, — це «зменшує прозорість і розмиває деякі фони», як сказала б Apple. Особливо це помітно у світлій частині міста. Як і деякі попередні функції, це лише для iOS 15 і новіших версій.
Відвідайте «Налаштування» -> «Спеціальні можливості» -> «Налаштування окремої програми» -> «Погода». Використовуйте «Додати програму», щоб знайти та додати «Погода», якщо ви її не бачите. Потім натисніть «Зменшити прозорість» і ввімкніть або вимкніть його або залиште значення за замовчуванням, яке використовує загальносистемне налаштування «Зменшити прозорість».
Увімкнення класичного інвертування
Apple включила чимало параметрів налаштування для своїх «Налаштувань окремої програми» в iOS 15, але залишила деякі з найкращих. Хоча «Smart Invert» є, «Classic Invert» ніде не видно. Розумніший розумно інвертує лише те, що вважає за потрібне, але класичний варіант інвертує майже все. У додатку Погода це може бути цікавим способом перегляду прогнозу міста.
Оскільки для цього в Погода немає спеціального налаштування, вам доведеться ввімкнути «Класичне інвертування» вручну, за допомогою ярлика спеціальних можливостей або двома чи трьома натисканнями на задній панелі iPhone. Більше того, ви можете налаштувати автоматизацію, яка вмикатиме класичну інверсію, коли ви відкриваєте програму Погода, і вимикатиме її, коли ви виходите.
- Повні інструкції: як змінити колірну тему будь-якого інтерфейсу програми на вашому iPhone – без впливу на решту iOS
Зменшити білу точку
Як і у випадку з класичним інвертуванням, ви можете налаштувати автоматизацію, ярлик доступності або зворотне натискання за допомогою функції зменшення білої точки в iOS. Зменшуючи білу точку в програмі Погода, ви зменшуєте яскравість білого на екрані, а за допомогою повзунка можете зробити екран темнішим.
- Повні інструкції: як змінити колірну тему будь-якого інтерфейсу програми на вашому iPhone – без впливу на решту iOS
Використовуйте масштабування, щоб зменшити яскравість
Якщо параметр «Зменшити точку білого» не зменшує яскравість Погода для вас, ви можете спробувати «Масштаб» із ним або замість нього. За допомогою «Масштабування» ви можете зробити яскравість інтерфейсу погоди нижчою, ніж зазвичай дозволяє iOS зі звичайними елементами керування яскравістю. Ви також можете налаштувати автоматизацію для цього, ярлик спеціальних можливостей або зворотний дотик.
- Повні інструкції: як змінити колірну тему будь-якого інтерфейсу програми на вашому iPhone – без впливу на решту iOS
Призначте темний або світлий режим
Ще один варіант, який можна автоматизувати за допомогою ярликів або призначити ярлику спеціальних можливостей або сенсорному екрану, — це темний режим і світлий режим. Що стосується погоди, то в основному ви помітите різницю в меню, але деякі види карт також адаптуються до зміни темряви або світла.
- Повні інструкції: як змінити колірну тему будь-якого інтерфейсу програми на вашому iPhone – без впливу на решту iOS
Застосування кольорових фільтрів
У Apple є налаштування доступності для iPhone, яке застосовує кольорові фільтри до екрана. Це корисно для людей з дефіцитом кольорового зору, є чудовим інструментом для астрономів-любителів і корисно, коли ви лягаєте спати, намагаючись заснути. Це також чудово, щоб просто розфарбувати інтерфейс програми Погода.
На відміну від деяких із наведених вище параметрів, ви не можете налаштувати автоматизацію швидкого доступу, щоб автоматично застосовувати колірний фільтр щоразу, коли ви відкриваєте Погода, і видаляти його, коли ви закриваєте Погода. Я сподівався побачити це в iOS 15, але цього не сталося. Замість цього ви можете скористатися ярликом спеціальних можливостей або зворотним дотиком, щоб увімкнути/вимкнути фільтр. Однак ви можете використовувати «Шкала» вище, щоб застосувати такі фільтри, як «Відтінки сірого», «Інвертовані відтінки сірого» та «Слабке освітлення», що є ще одним кращим варіантом.
Ви можете встановити погоду в градаціях сірого або використовувати будь-який колір на свій вибір. Існують також спеціальні фільтри, які допомагають при протанопії, дейтеранопії та тританопії.
- Повні інструкції: як змінити колірну тему будь-якого інтерфейсу програми на вашому iPhone – без впливу на решту iOS
Виберіть фоновий звук
Apple додала цікаву функцію в iOS 15, яка дозволяє перетворити ваш iPhone на персональну звукову машину. Є шість різних доріжок, які можна використовувати як фоновий шум і можуть допомогти впоратися зі стресом, сном і відволікаючими факторами.
«Фонові звуки» також можна використовувати, щоб створити настрій для будь-якої програми, якою ви користуєтеся. У ярликах, інструменті автоматизації Apple, ви можете призначати фонові звуки окремим програмам, щоб вони автоматично починали відтворюватися, коли відкривається зв’язана програма. Ви навіть можете вимкнути звук, коли виходите з програми.
- Повні інструкції: ці хаки змушують програми для iPhone відтворювати різні фонові звуки, коли ви їх відкриваєте
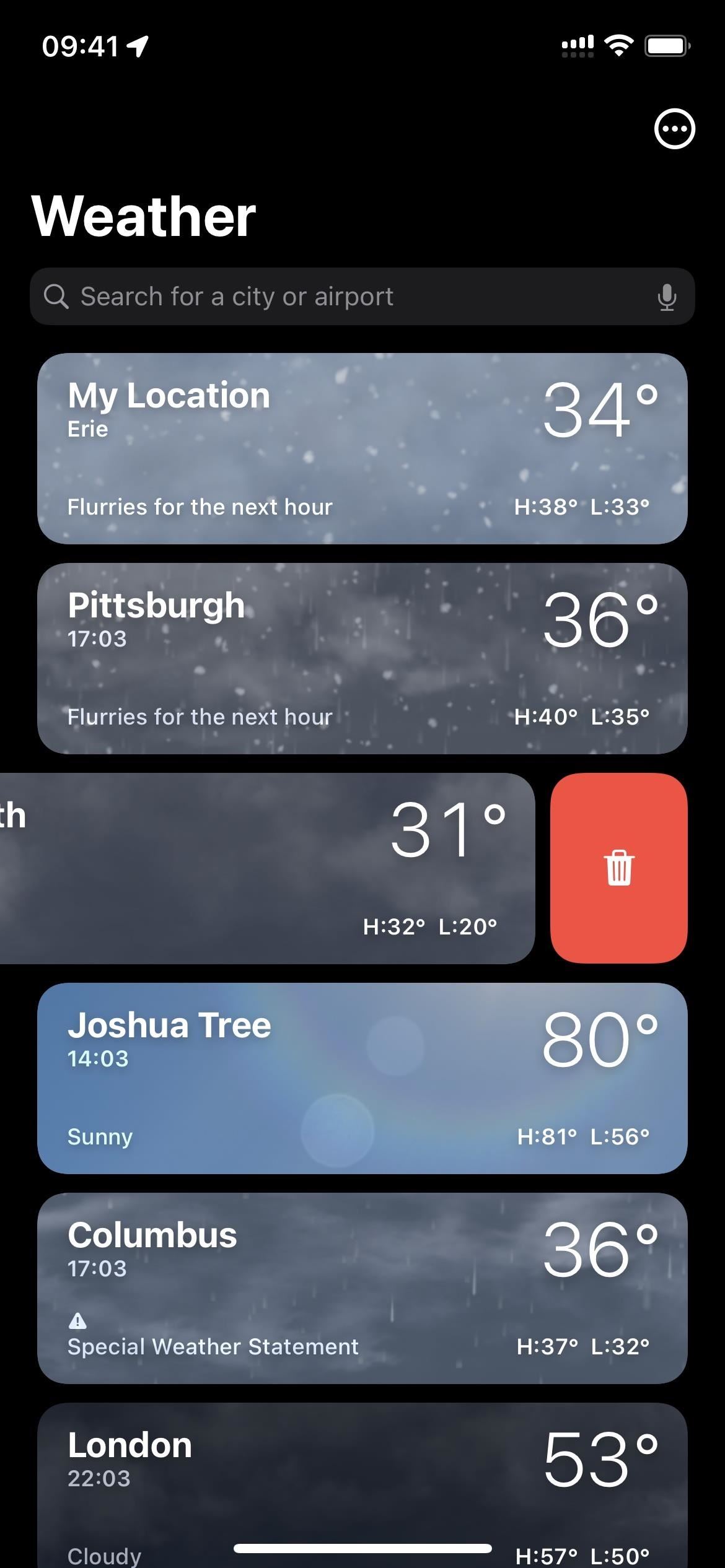
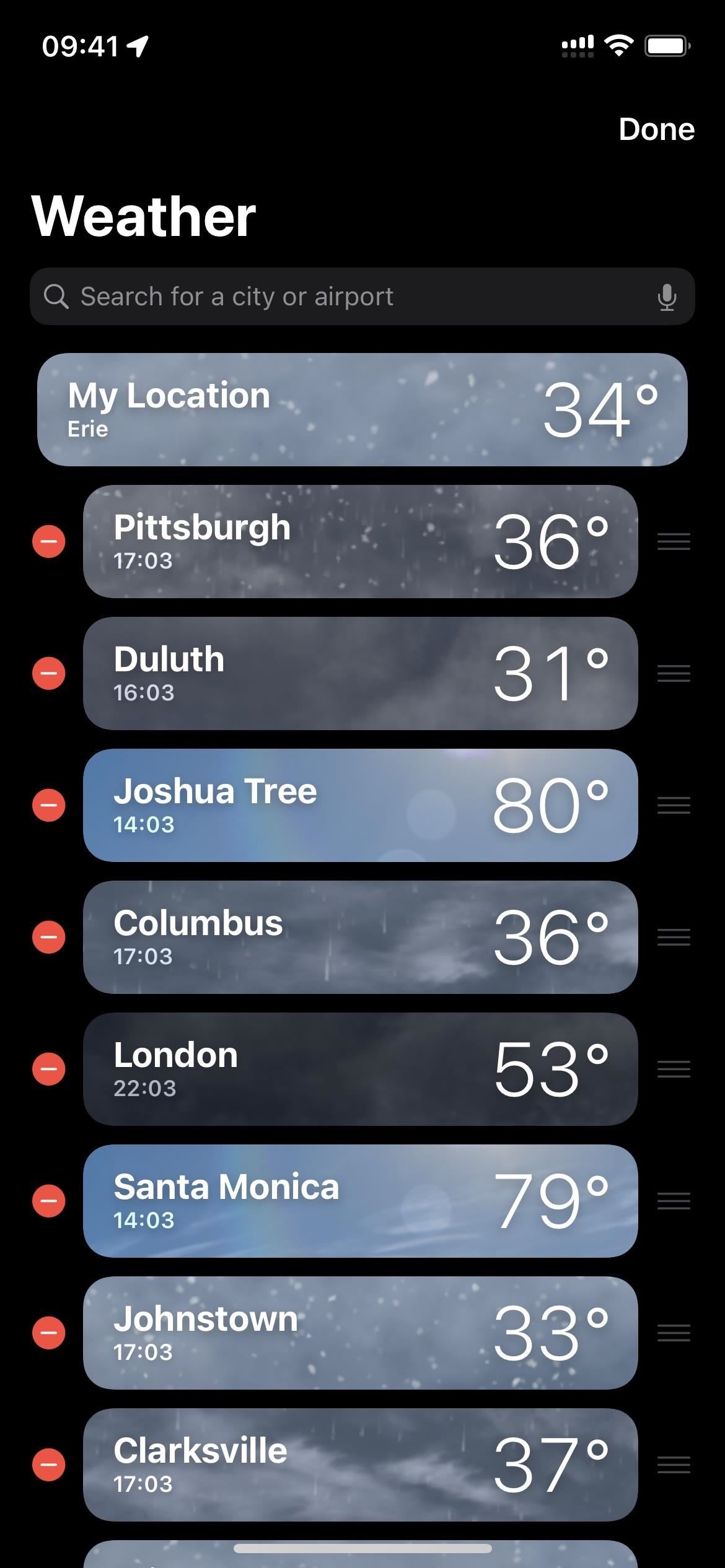
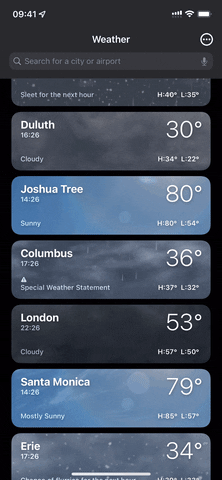
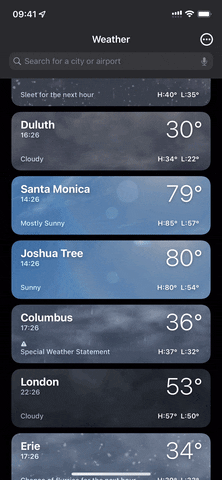
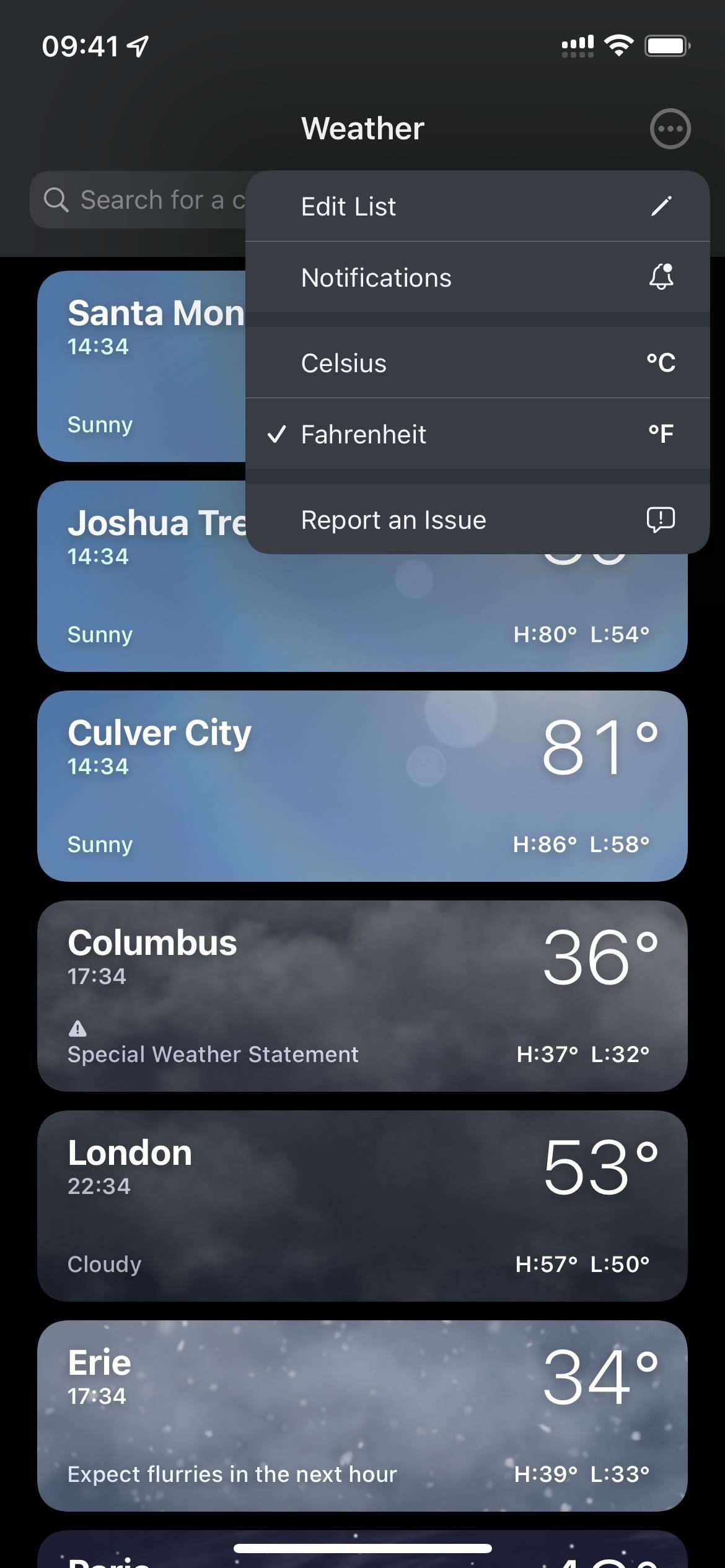
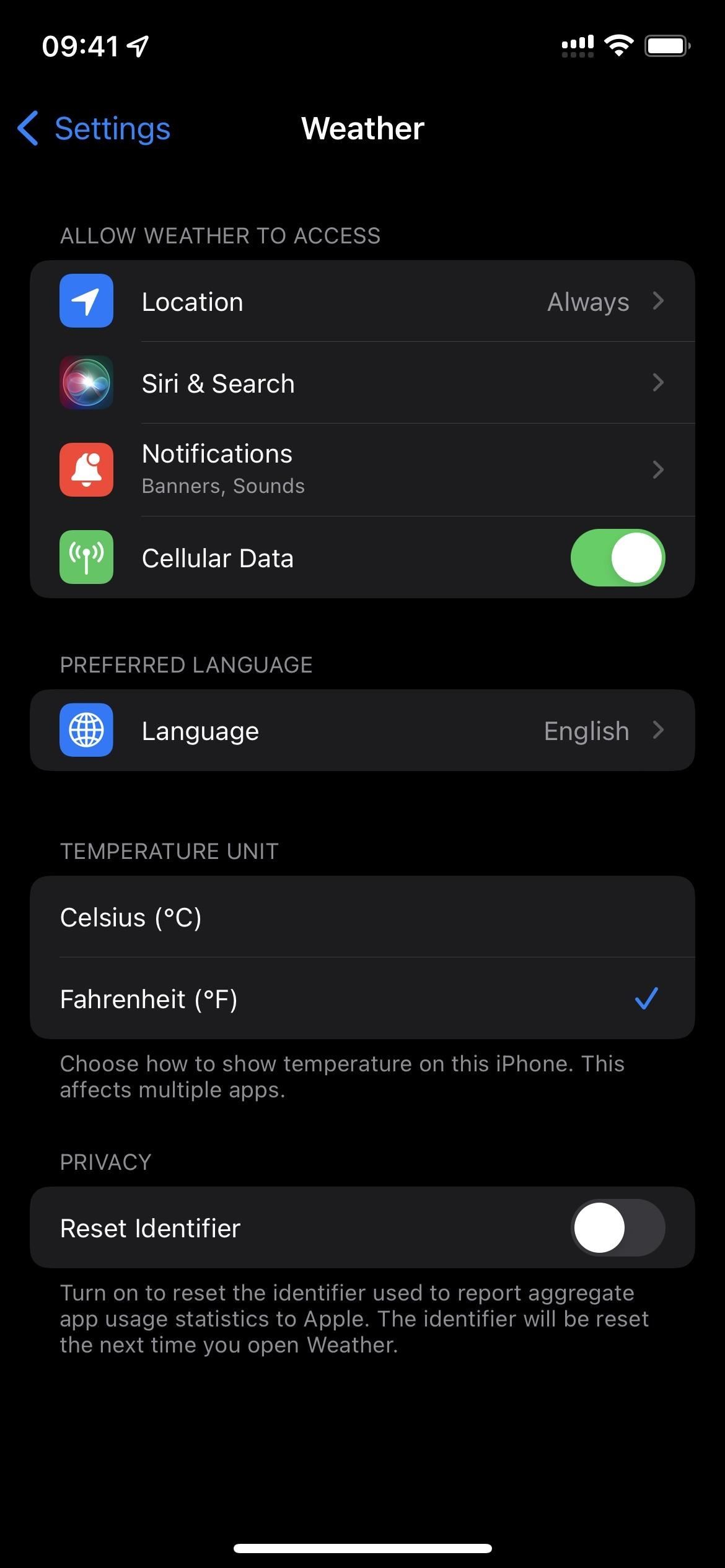
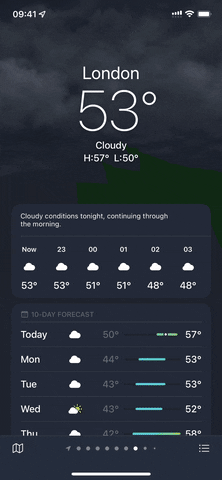
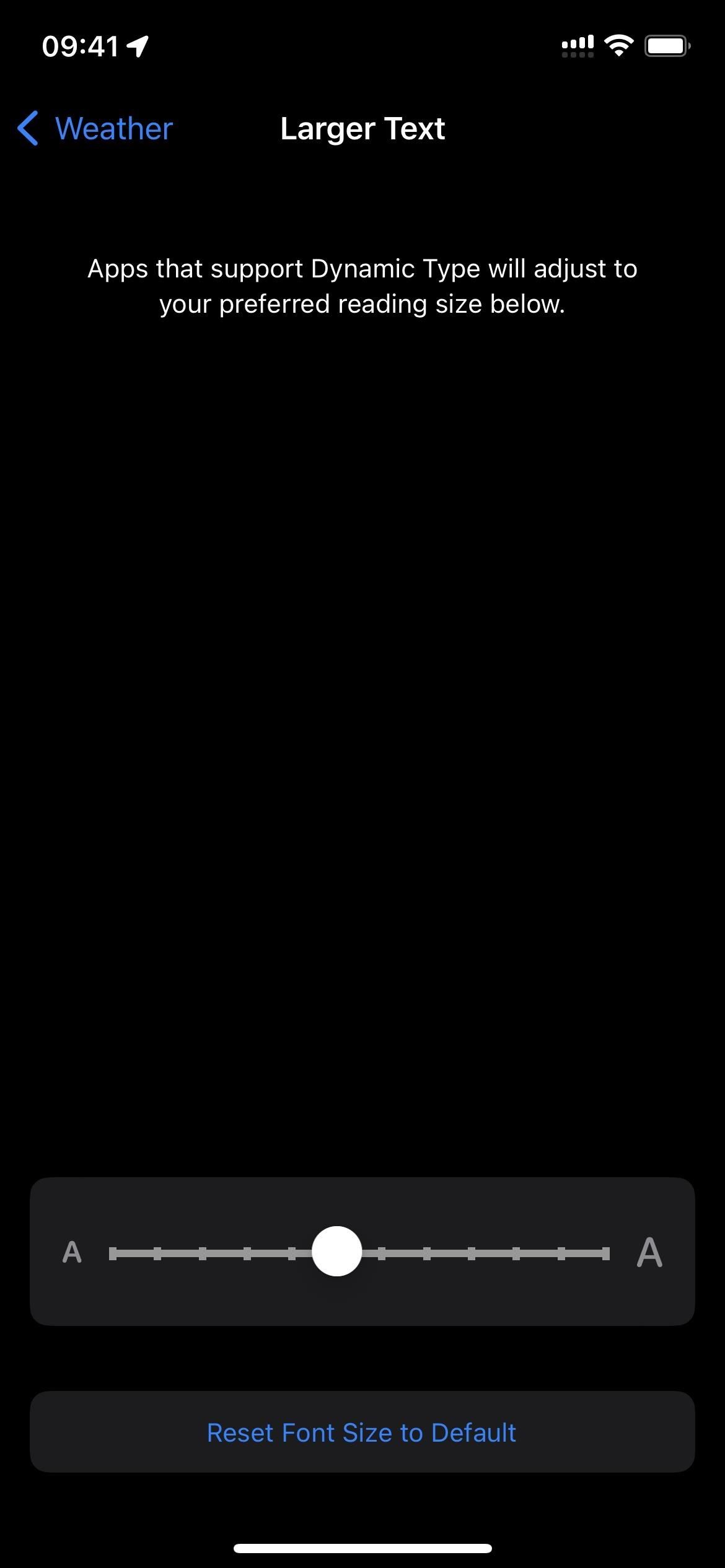
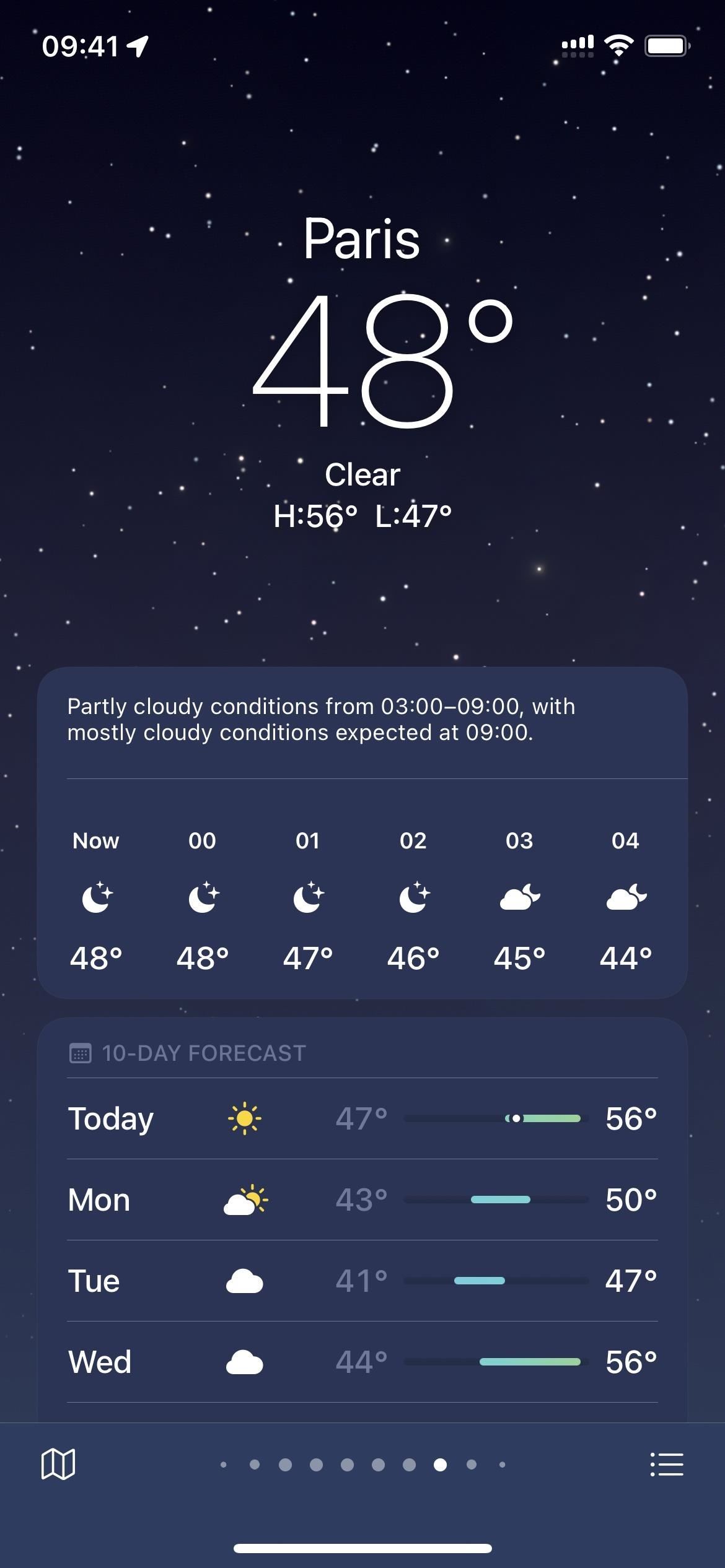
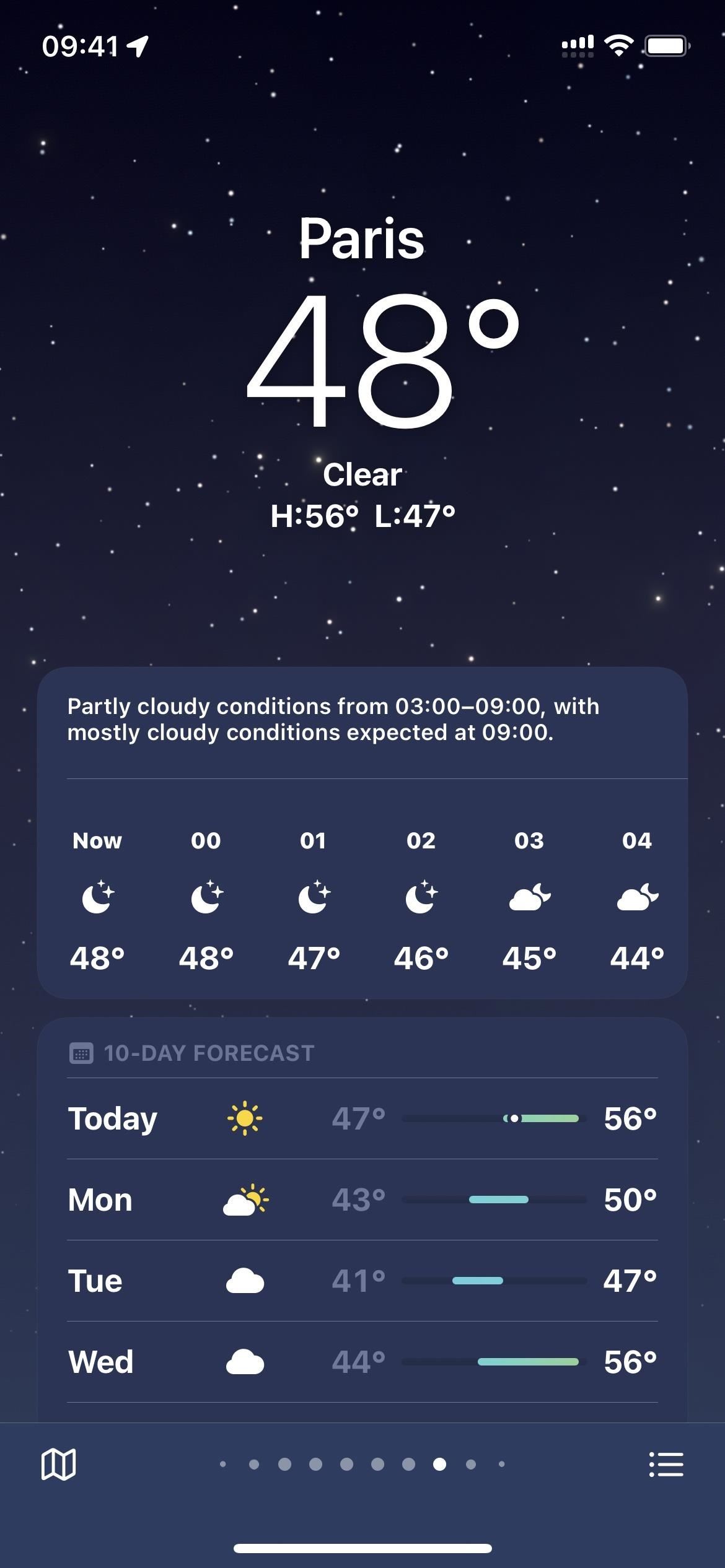
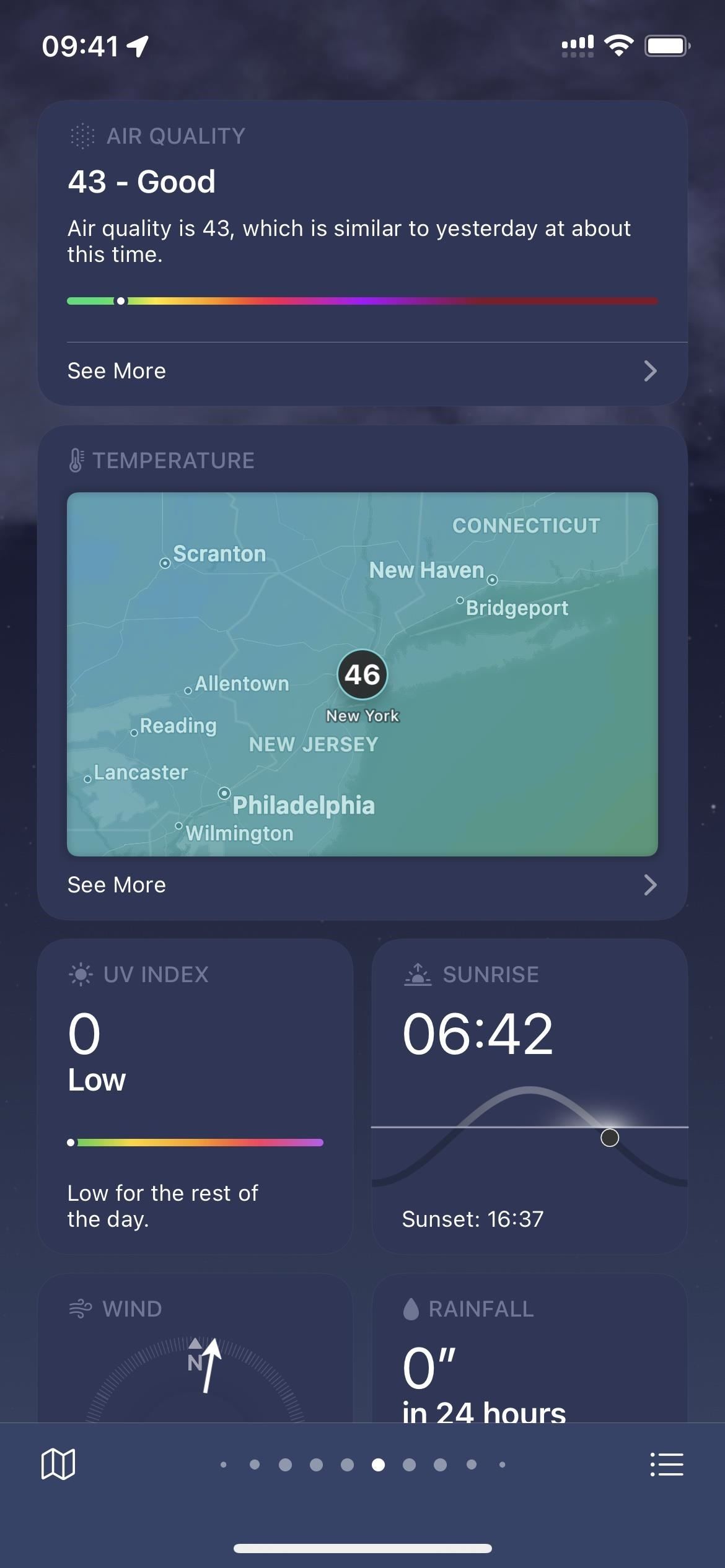
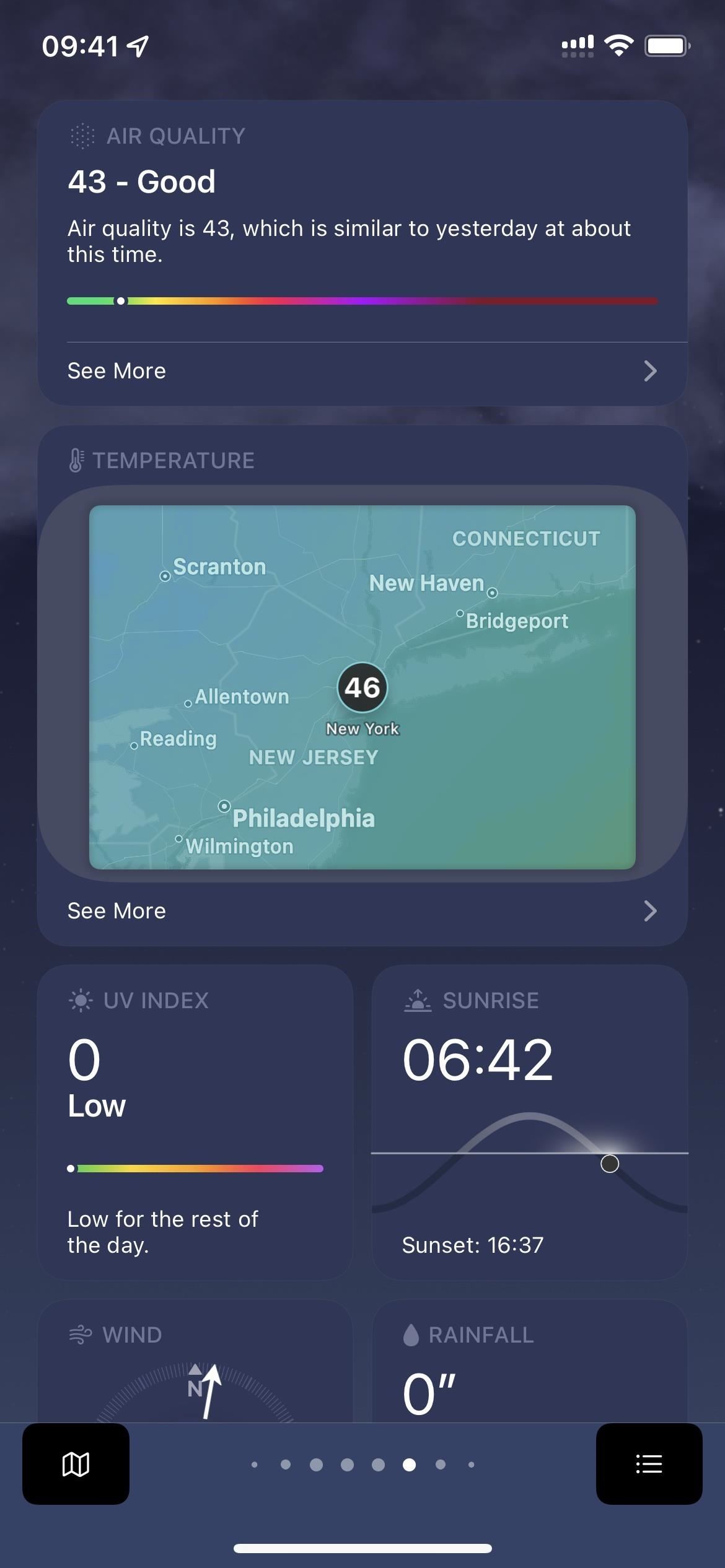
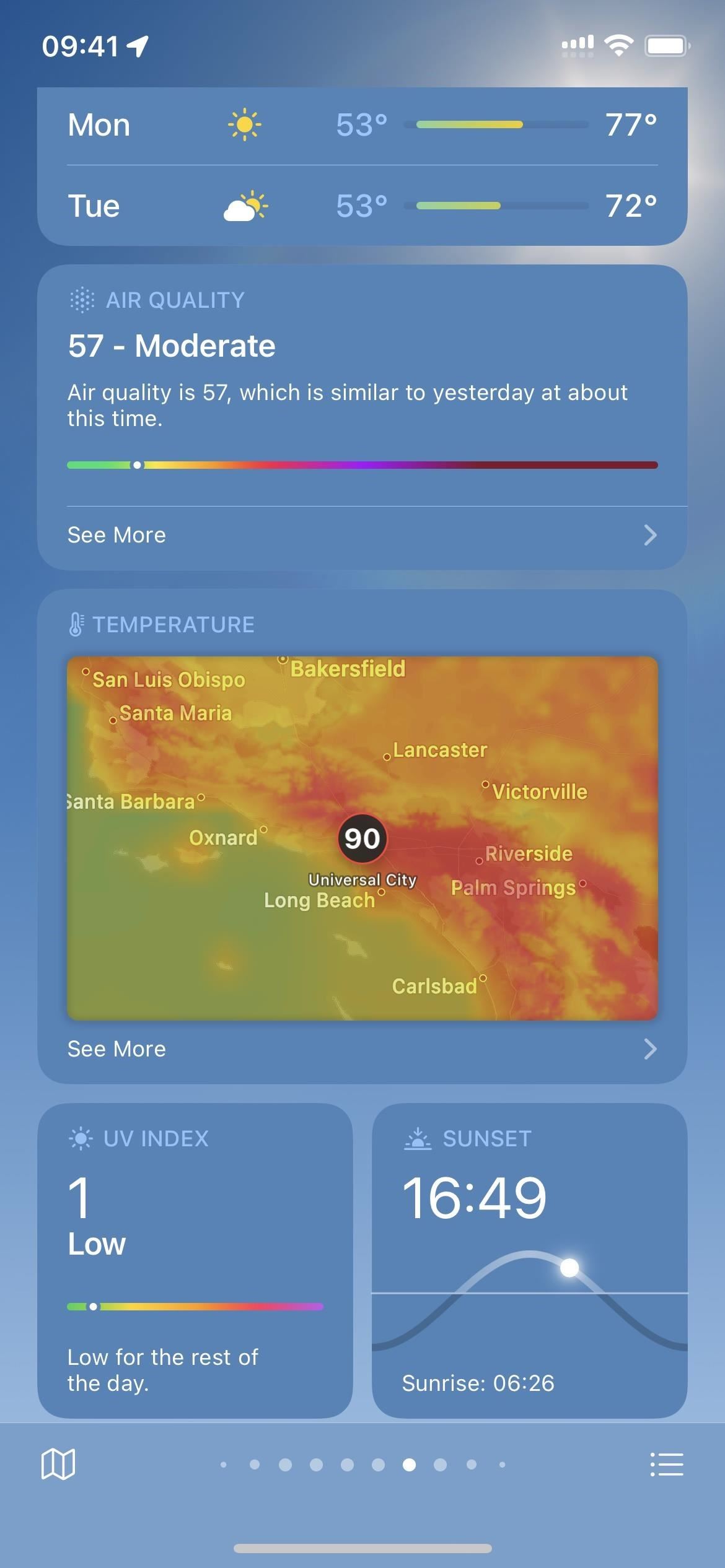
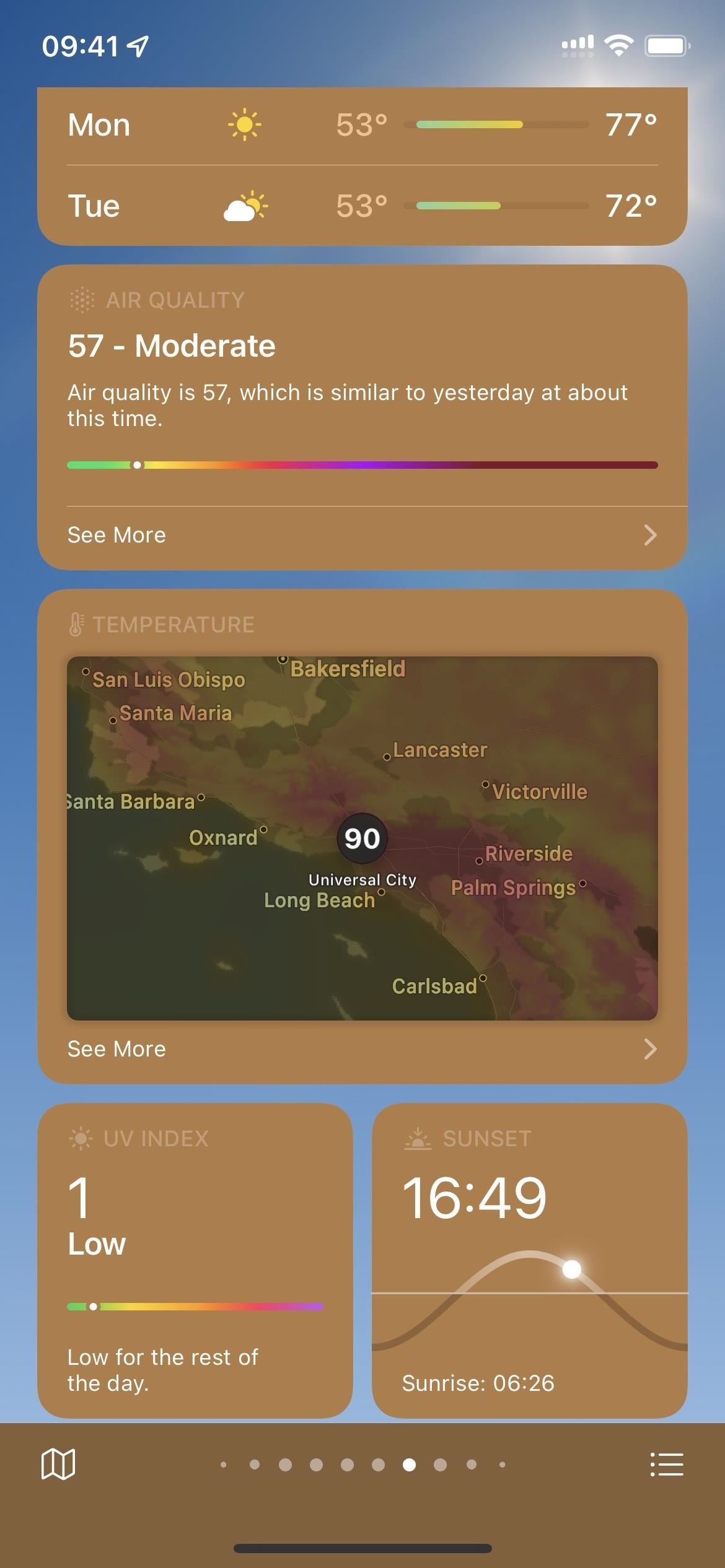
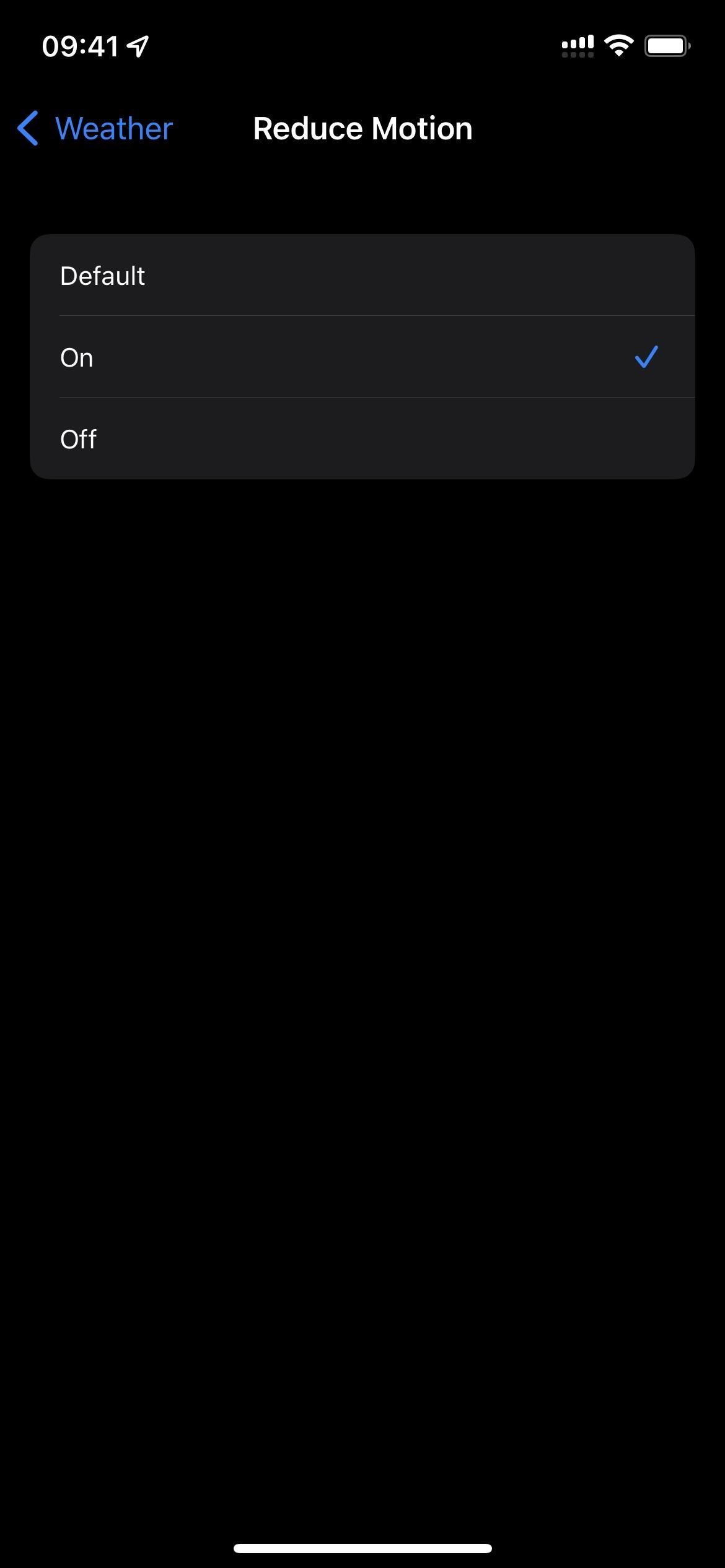
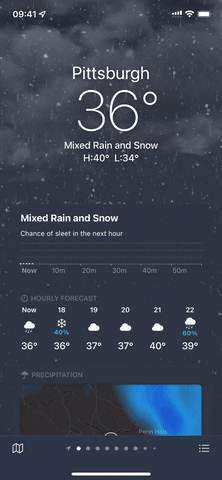
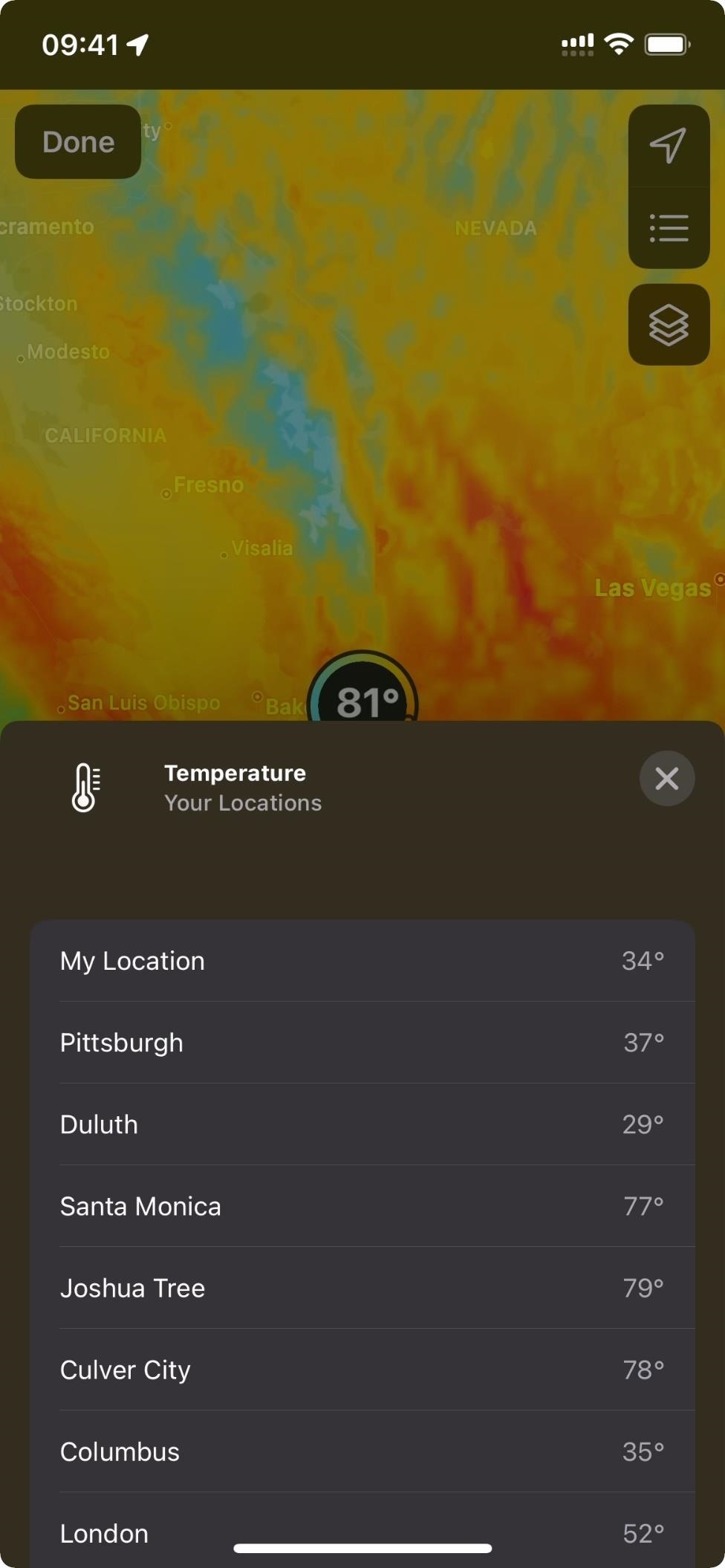
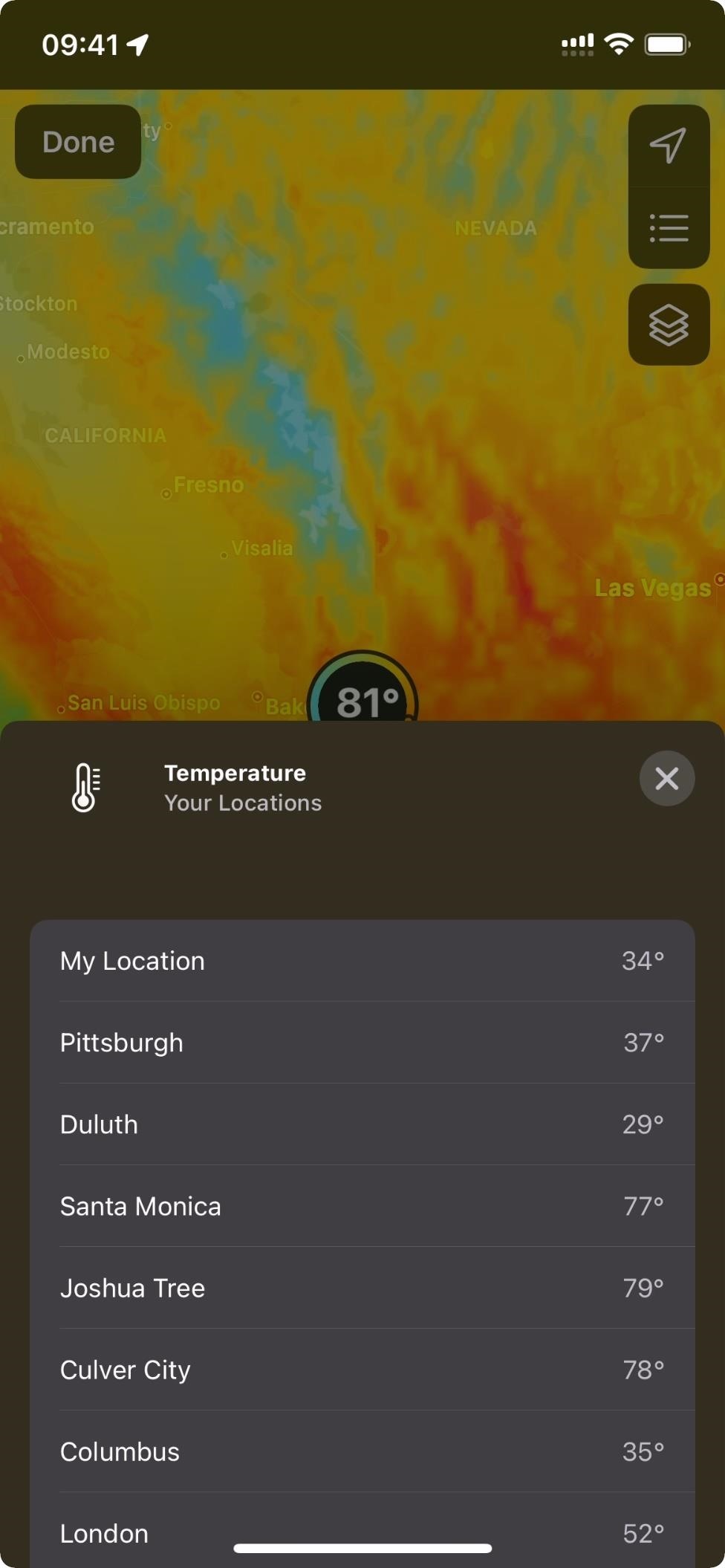
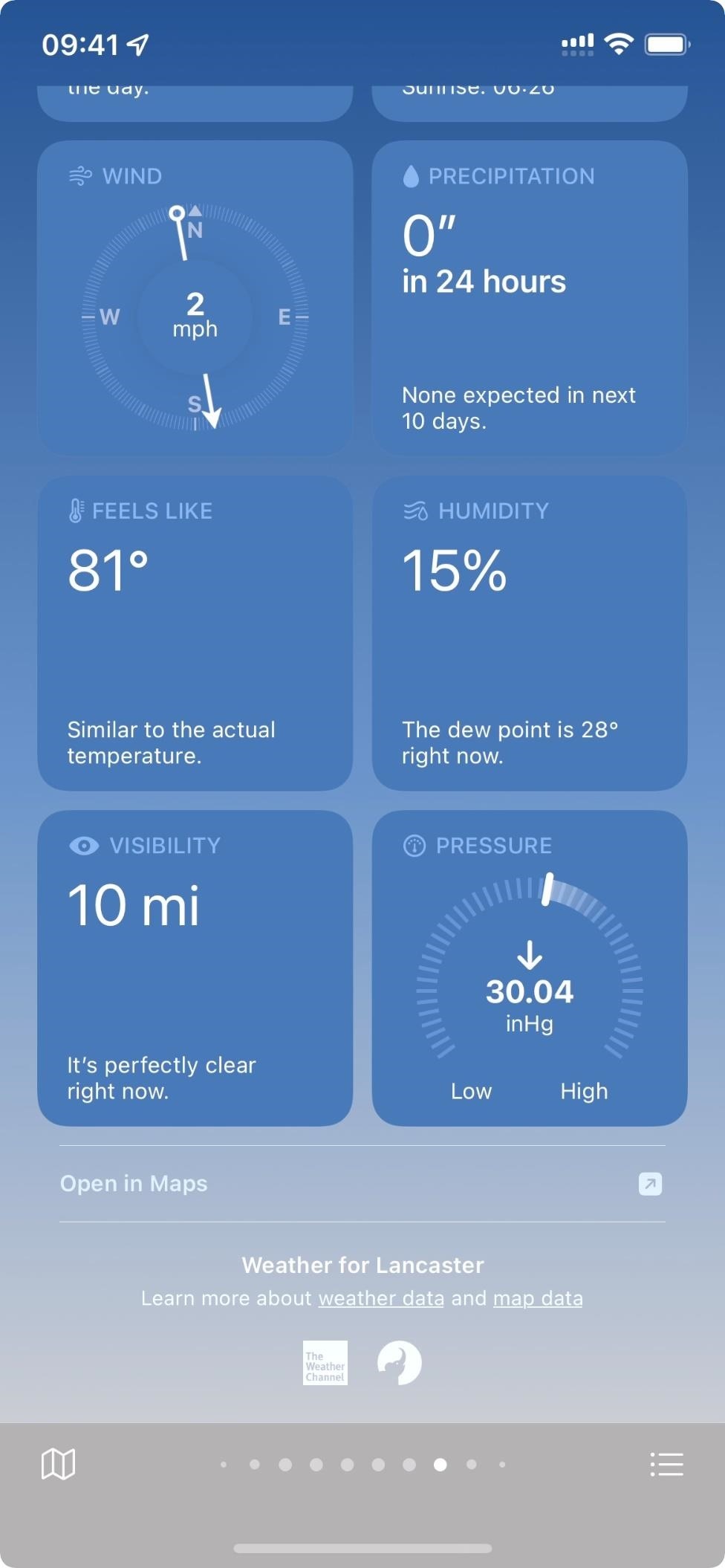
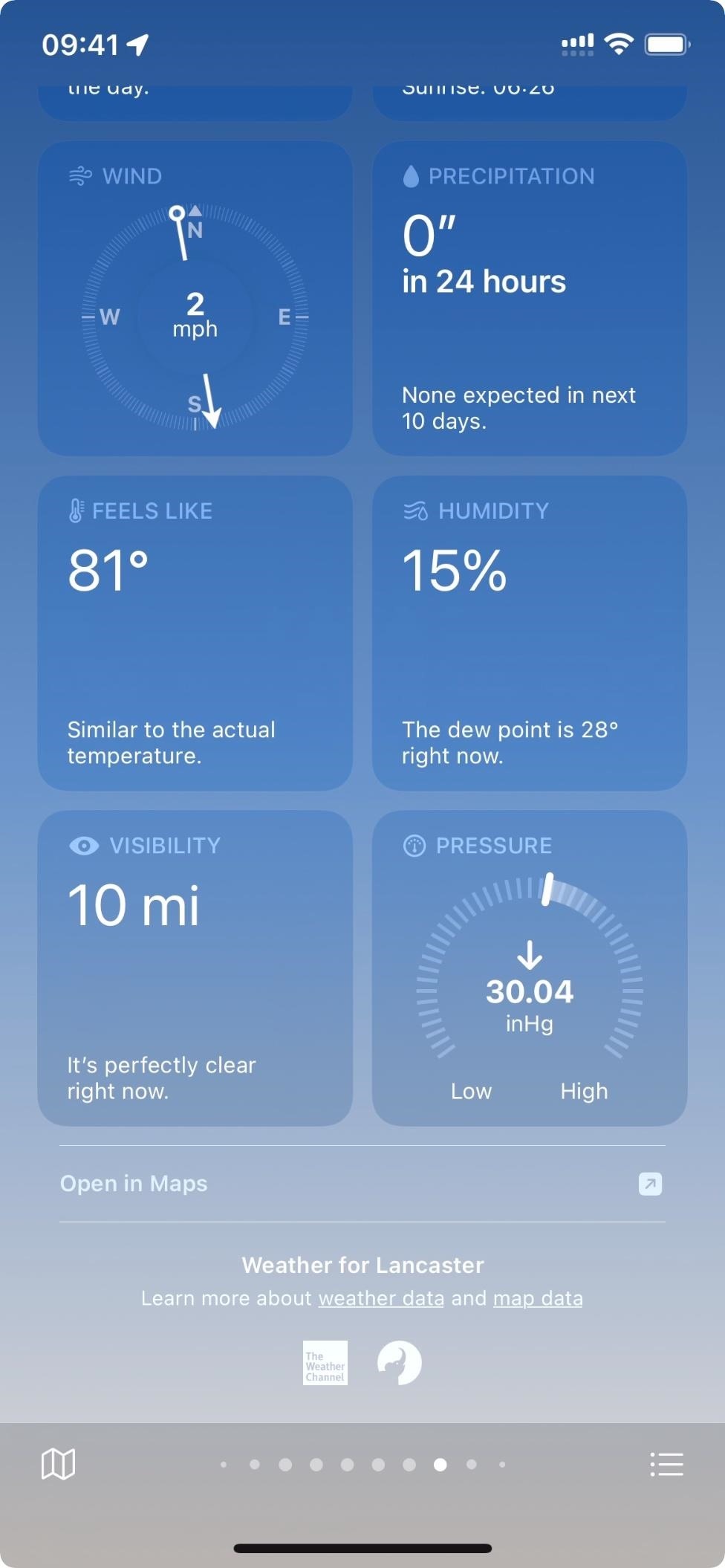
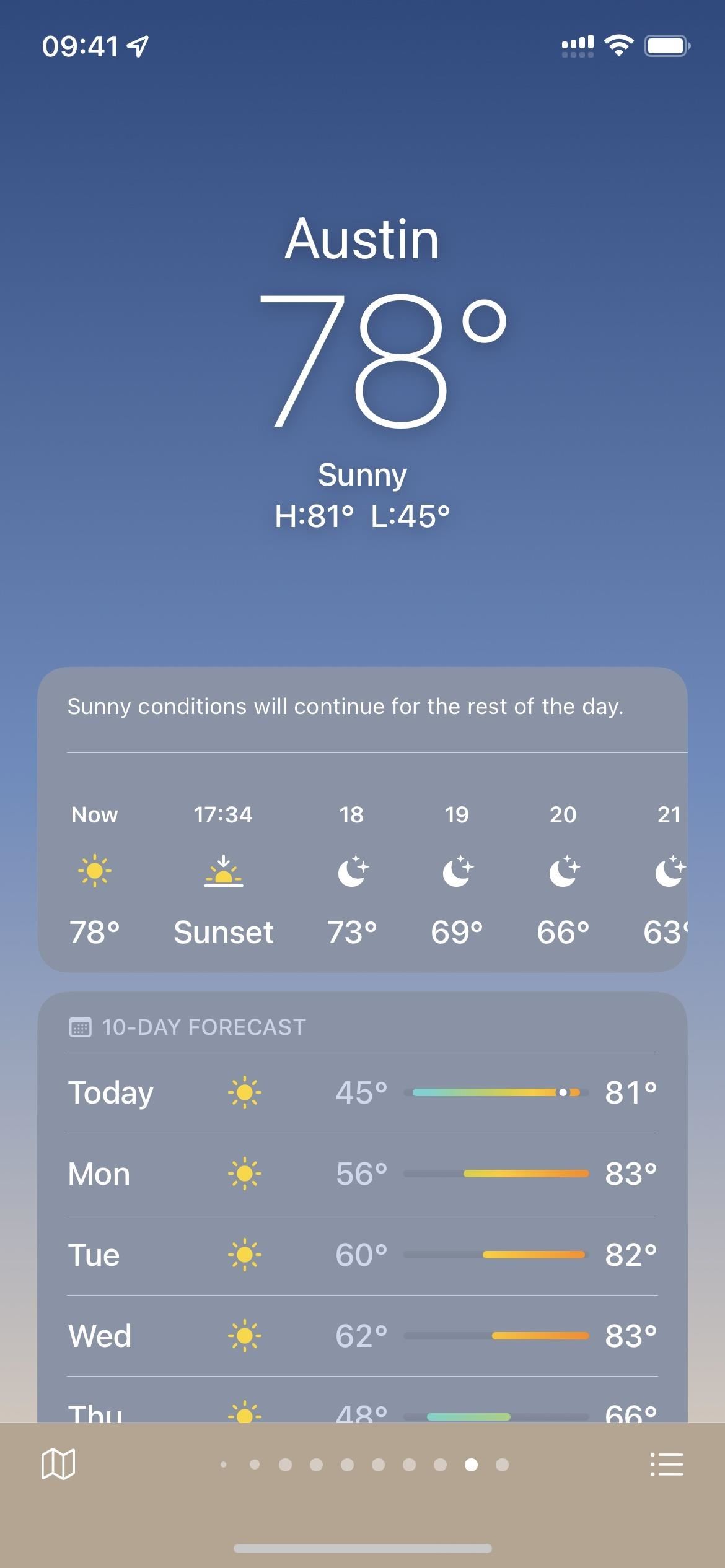
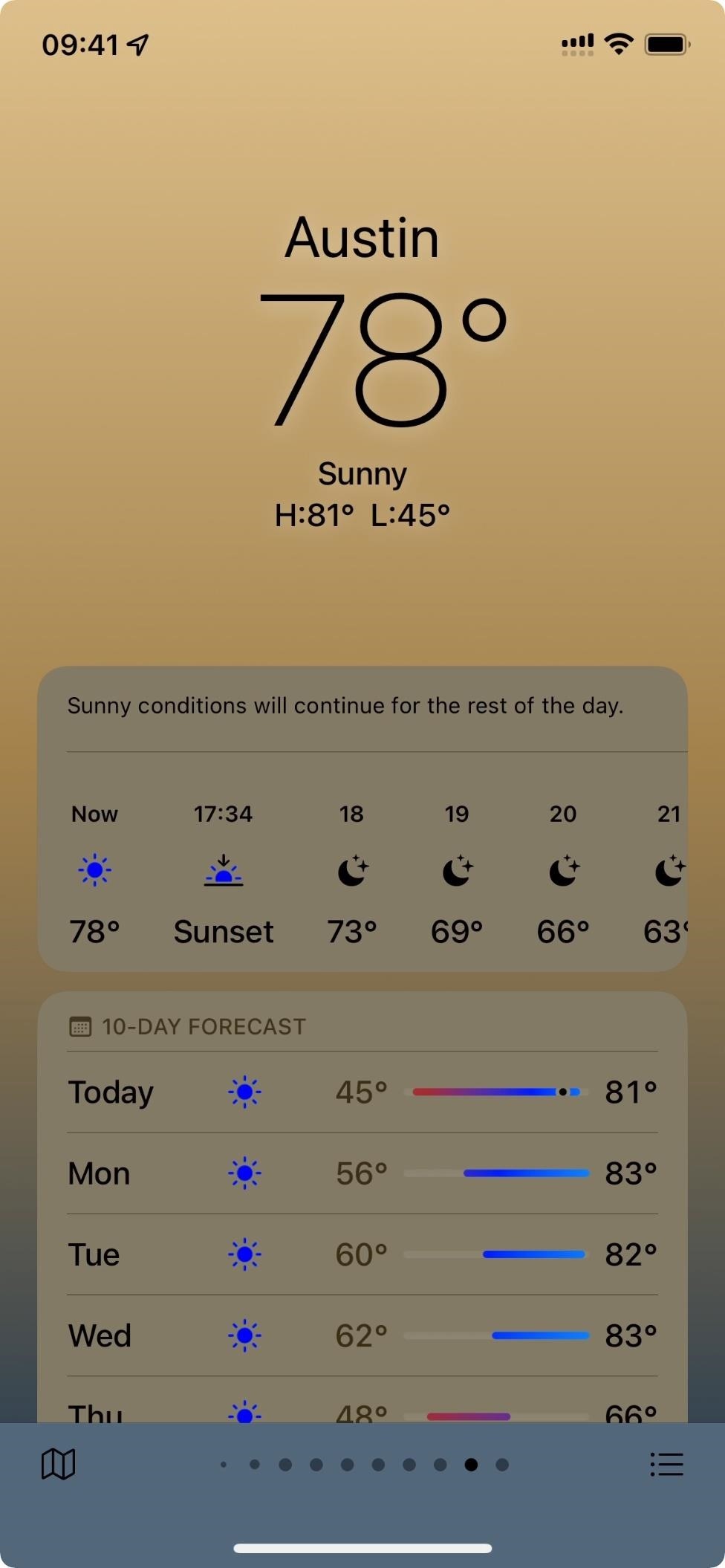
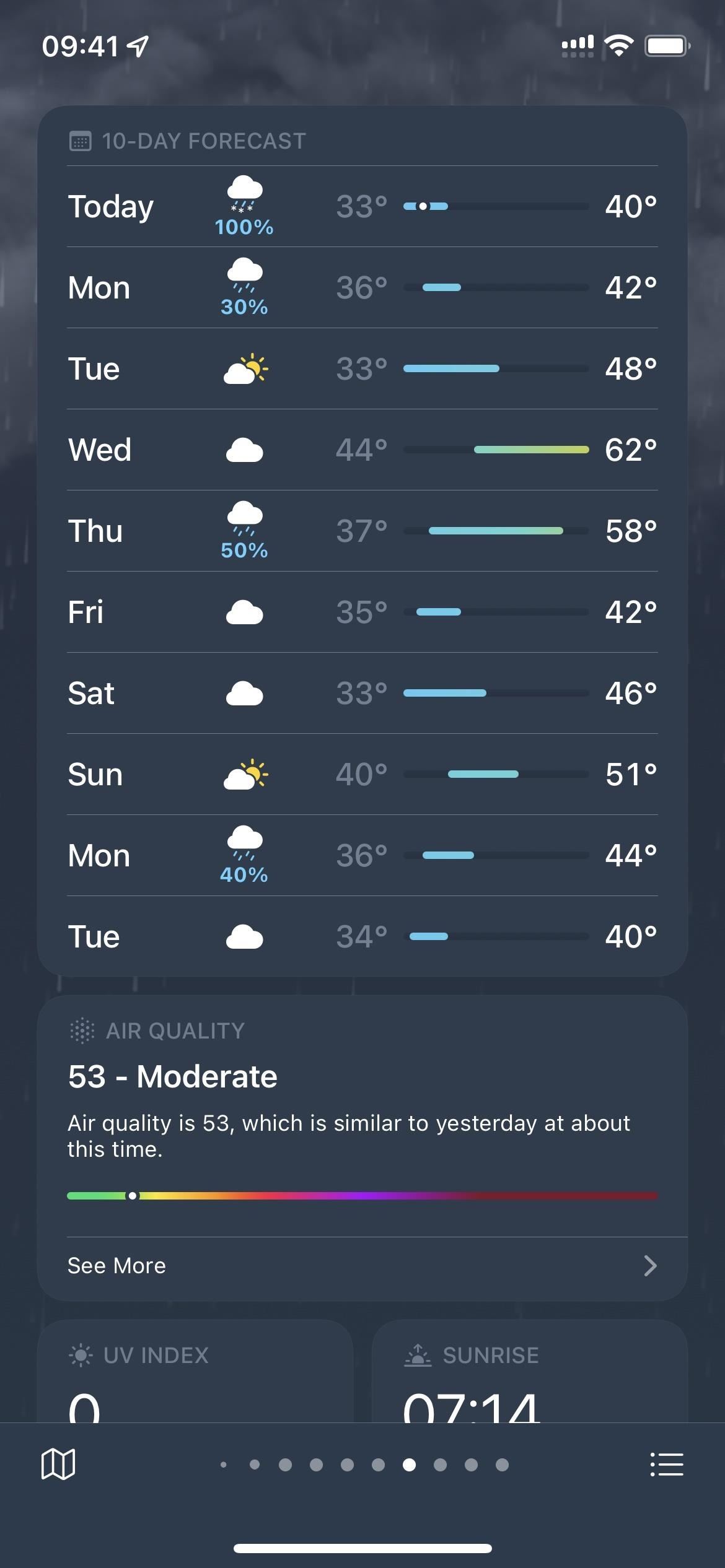
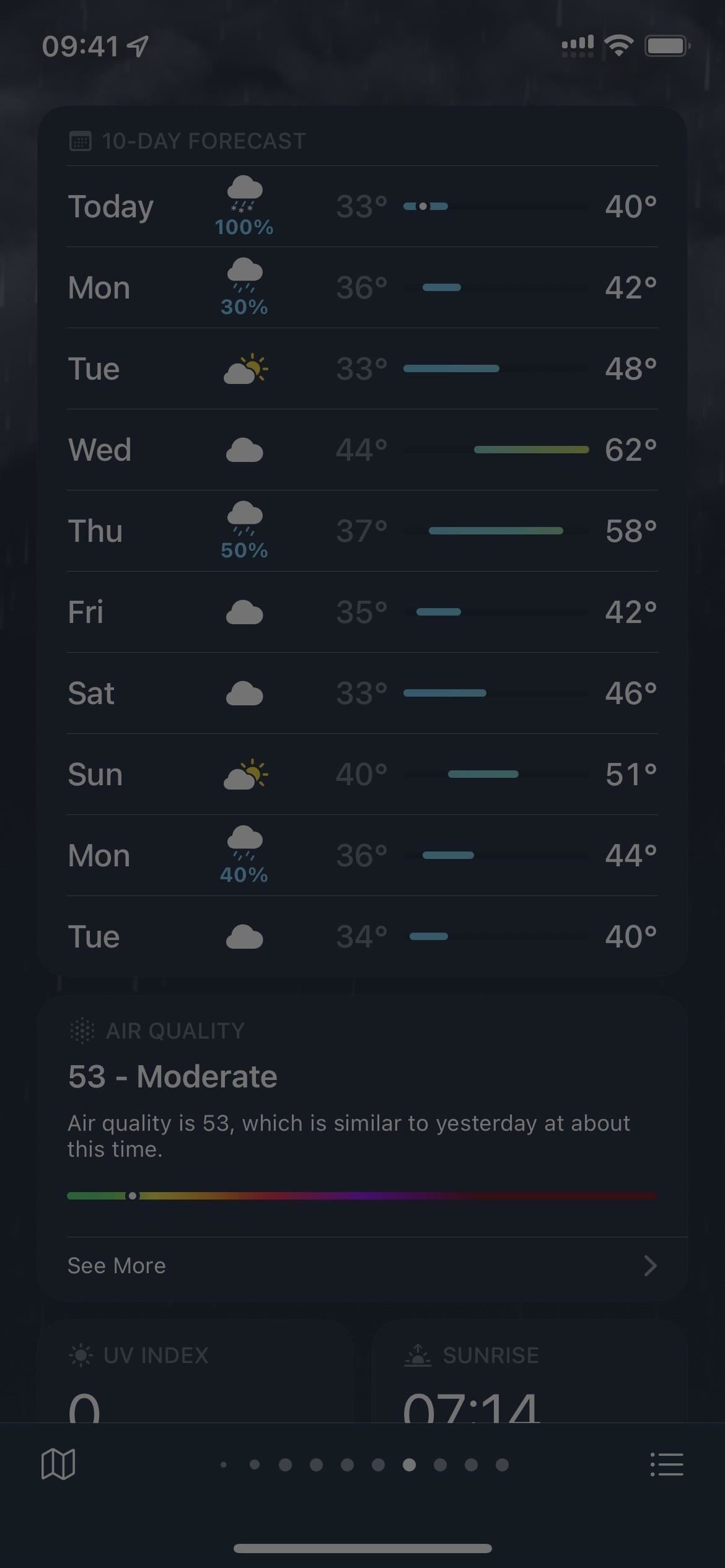
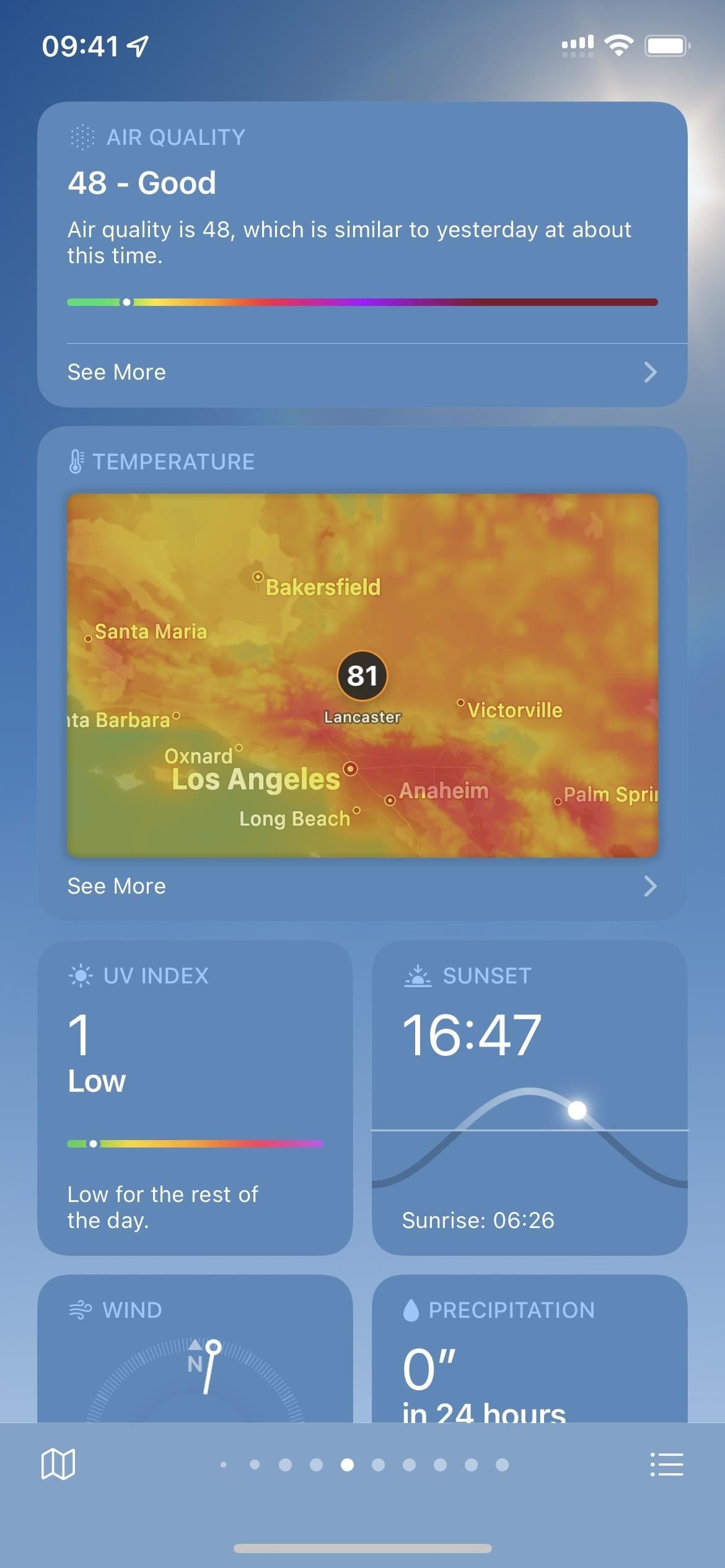
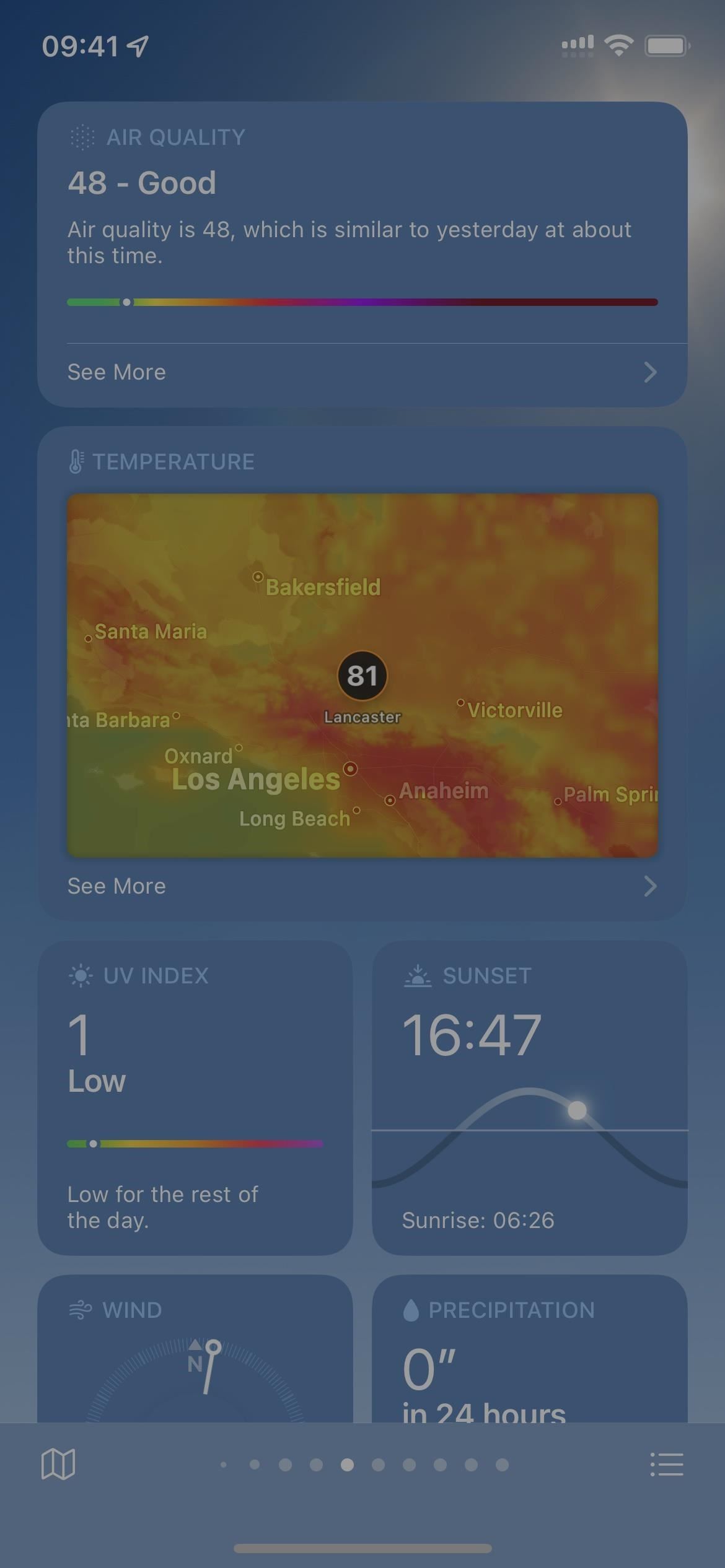
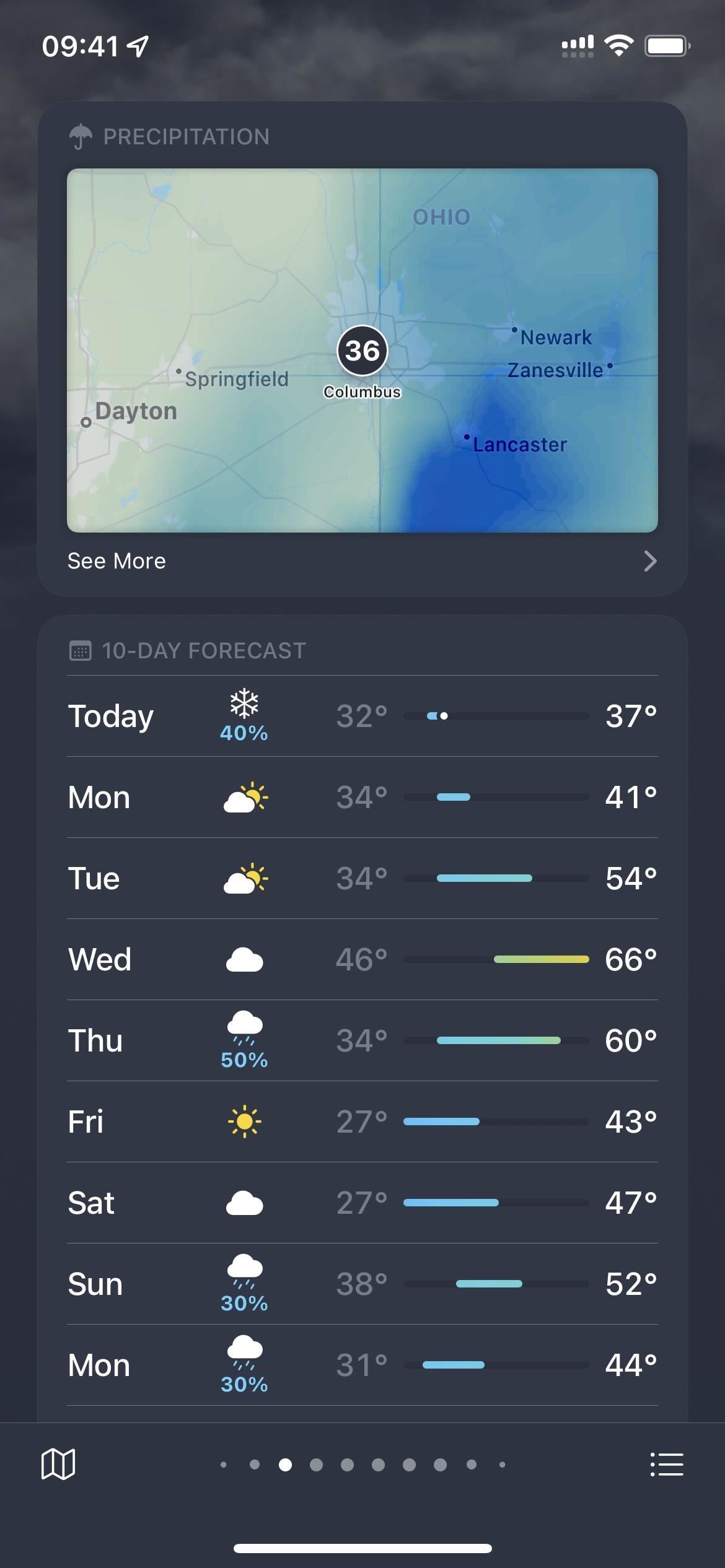
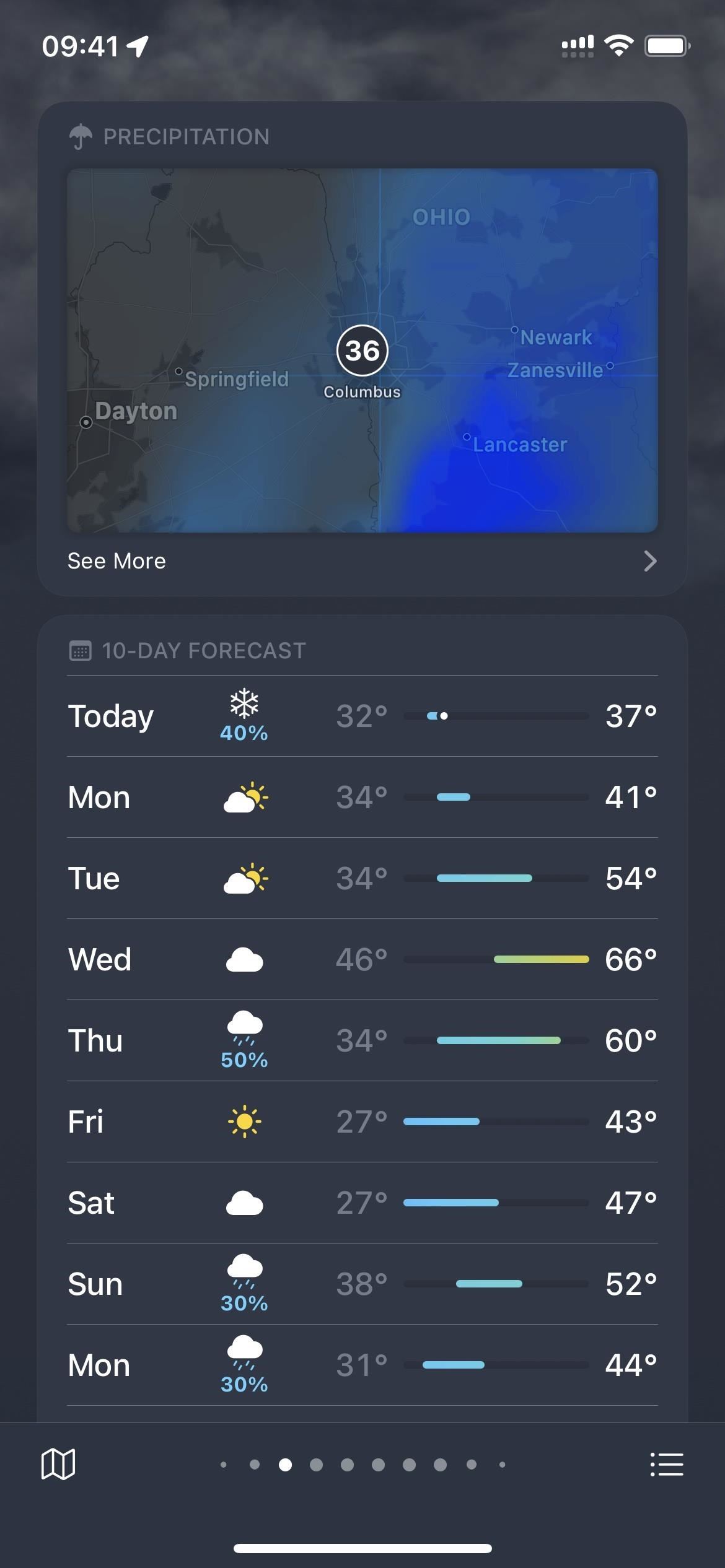
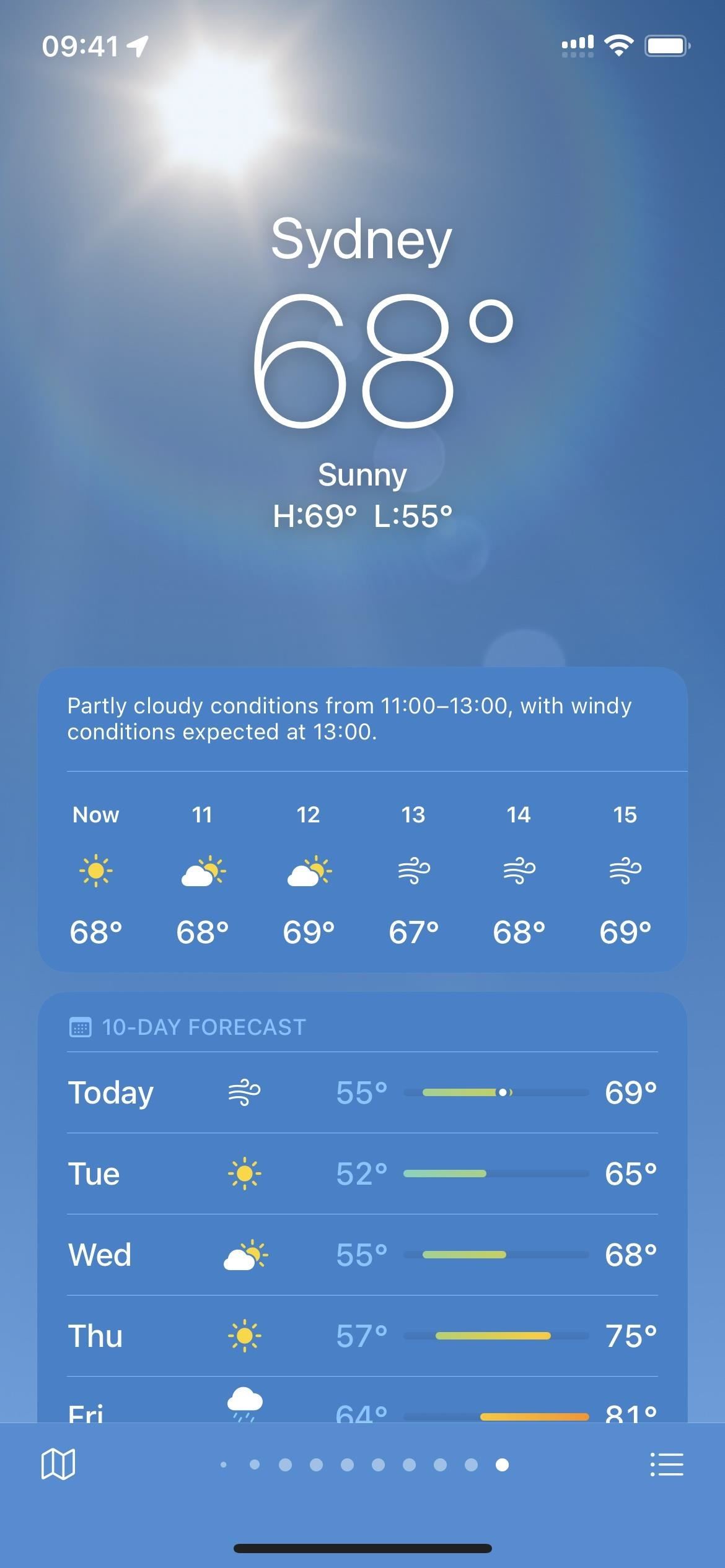
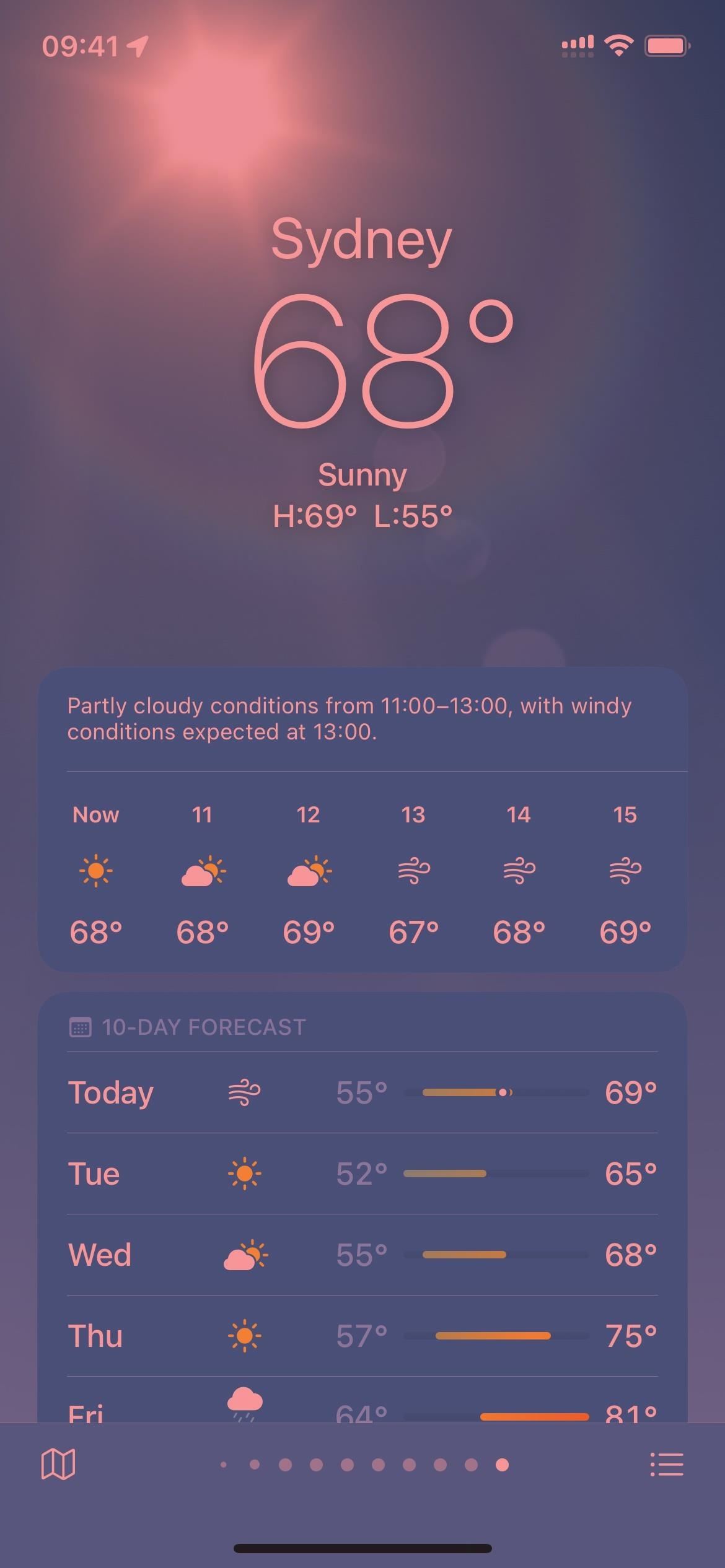
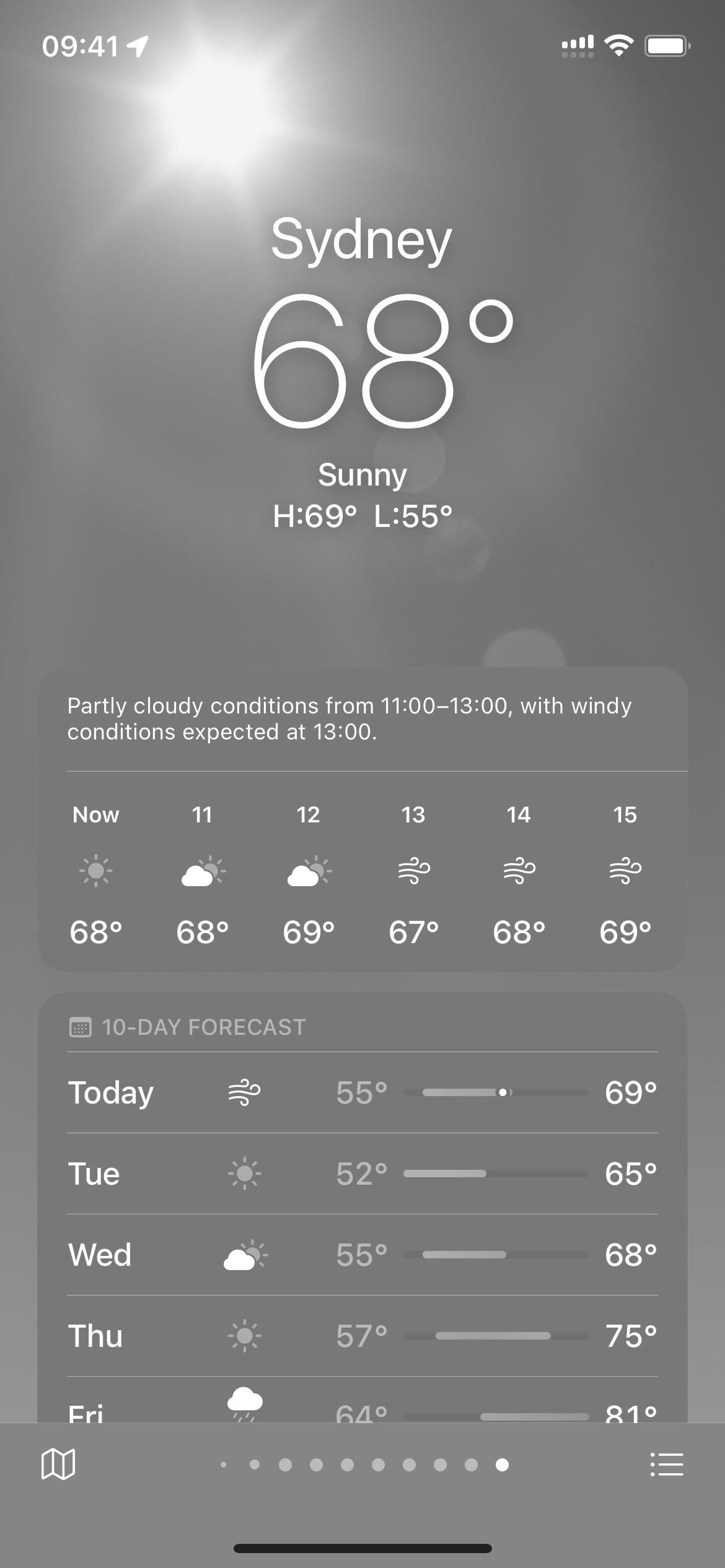



Залишити відповідь