18 найкращих ідей для домашнього екрану iOS
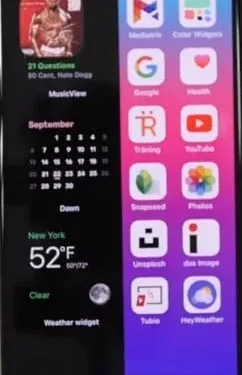
Модель iOS 14 відкрила багато способів налаштувати головний екран. Ви можете виконувати різні дії, наприклад видаляти програми та додавати віджети та сторінки з головного екрана. Ви шукаєте гарний головний екран для свого iPhone?
Ви потрапили в потрібне місце. Ми надали 18 простих порад щодо налаштування головного екрана. Він дає ідеї для головного екрана iOS.
Поради щодо налаштування головного екрана iOS
1. Змінити шпалери
Шпалери визначають, як виглядатиме ваш остаточний головний екран. Пам’ятайте, що віджети, піктограми програм і подібні елементи мають відповідати зовнішньому вигляду вашого телефону. Відкрийте програму Налаштування, торкніться шпалер і виберіть нову шпалеру, щоб вибрати шпалери.
Ви також можете використовувати нерухоме зображення, надане Apple. Коли ви вибираєте список недоступних елементів, ви можете вибирати фотографії з галереї.
2. Додатки з кольоровим кодом
Розташувати програми відповідно до їх кольору на головному екрані – один із найкрутіших варіантів. Наприклад, усі червоні програми будуть на одному екрані, жовті – на іншому тощо. Ви також можете застосувати цю концепцію до папок.
Ви повинні торкнутися й утримувати значок програми, щоб перемістити її на іншу сторінку. Або ви можете залишити їх на одній сторінці.
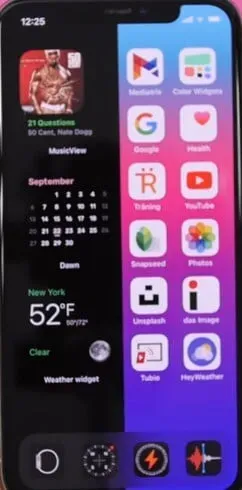
3. Визначте призначення папки
Часто люди називають папку «музика», «розваги», «продуктивність», «покупки» тощо. Натомість визначте призначення програм у ньому або те, як вони можуть вам допомогти. Наприклад, якщо ви називаєте папку музичною папкою, назвіть її папкою для прослуховування.
Ви можете використовувати такі дієслова, як дивитися, писати, орієнтуватися, читати, робити покупки, грати, слухати, фотографувати, ділитися, говорити та називати папки. Щоб перейменувати її, натисніть і утримуйте папку. Виберіть у меню опцію перейменування. Натисніть на назву папки. Потім введіть нове ім’я.
4. Використовуйте емодзі для імен
Якщо вам подобаються емодзі, ви можете використовувати їх для назв папок. Ви можете використовувати смайли, які легко знайти.
5. Скиньте початковий екран
Іноді люди помиляються з макетом домашнього екрана й хочуть повернутися до перегляду за замовчуванням. Ви можете легко зробити це, скинувши початковий екран. Перейдіть до налаштувань, натисніть «Загальні», «Скинути» та «Скинути макет головного екрана». Ви повинні налаштувати макет головного екрана з нуля.
6. Додайте віджети
Концепція віджетів з’явилася разом з iPhone 14. Ви можете швидко отримати доступ до різноманітної інформації про програму, не відкриваючи програму. Ви повинні натиснути пробіл на головному екрані, щоб додати віджети. Натисніть значок + у верхній частині. Натисніть на віджет, щоб переглянути його.
Ви можете вибрати потрібний розмір віджета, прокрутивши доступний список. Коли ви все закінчите, натисніть «Додати віджет». Також доступні власні віджети.

7. Змінюйте іконки програм
Apple не має простого способу змінити піктограми програм. Але це не означає, що ми не можемо це повністю змінити. Щоб змінити будь-яку піктограму на Apple iPhone, потрібно скористатися програмою Apple Shortcuts. Є багато веб-сайтів, де можна отримати безкоштовні користувацькі значки програм.
Крім того, такі програми, як програма для зміни значків програм, корисні та стають у нагоді. Майте на увазі, що піктограми не будуть видимі, якщо ви створите програми за допомогою цього методу. Було б корисно, якби ви використали оригінальний значок програми на окремому екрані, щоб побачити значки.
8. Зберігайте програми лише в бібліотеці
Це призведе до видалення існуючих програм із головного екрана. Щоб запобігти появі нових програм на головному екрані, перейдіть до налаштувань і торкніться головного екрана. У нещодавно завантажених програмах виберіть опцію «Лише бібліотека програм».
Цей параметр додасть програму, яку ви щойно встановили, щоб вона відображалася лише в бібліотеці. Щоб додати його на головний екран, потрібно виконати роботу вручну.
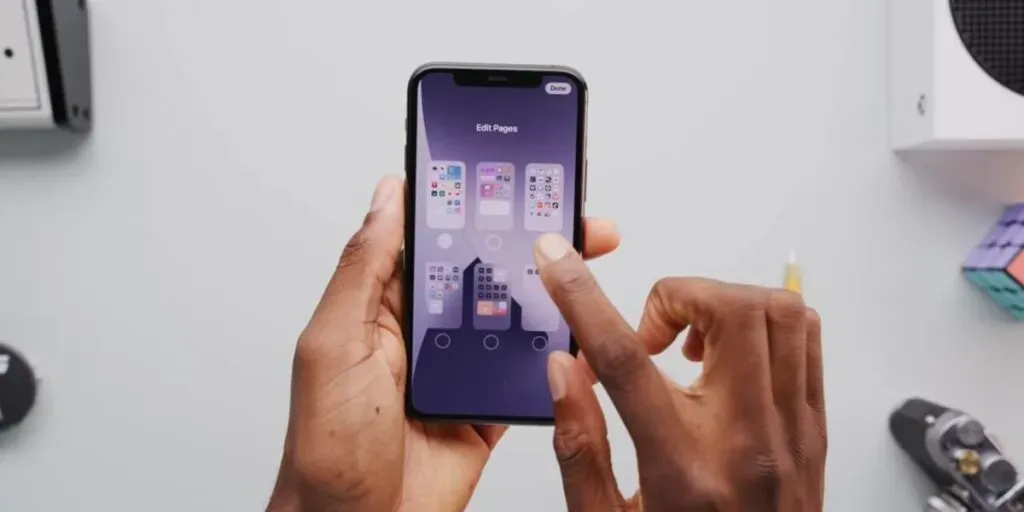
9. Майте чистий головний екран
У попередніх моделях iPhone усі встановлені програми відображалися на головному екрані. Видалення програми з головного екрана призведе до її видалення. Але з iPhone 14 і новіших версій видалення програми з головного екрана не видалить їх.
Ви можете провести пальцем ліворуч від останньої головної сторінки та переглянути їх у бібліотеці програм. Ця функція допоможе зберегти важливі програми на головному екрані. Навіть ви можете видалити їх усі, щоб отримати чистий головний екран.

Щоб видалити програму з головного екрана, натисніть і утримуйте її значок. Ви повинні вибрати третій варіант, Видалити програму. Потім натисніть «Видалити з головного екрана». Натисніть «Видалити програму», щоб видалити її та повністю видалити програму.
10. Використовуйте режим фокусування, щоб змінити головний екран
Опція Focus Mode була представлена в iPhone 15. Це набір профілів, який дозволяє вимикати дзвінки та сповіщення на вашому iPhone. Цікаво те, що ви можете мати різні сторінки домашнього екрана залежно від того, який режим фокусування активний.
Наприклад, якщо ви використовуєте режим фокусування на читанні, ви можете зберігати програми, пов’язані з книгами, на головному екрані. Так само ви можете зберігати програми та віджети, пов’язані зі здоров’ям, для режиму фітнес-профілю. Решта сторінок буде приховано.
Перейдіть до налаштувань, натисніть фокус і перейдіть на головний екран. Увімкніть перемикач поруч із пунктом «Спеціальні сторінки» та виберіть, які сторінки відображати. Але пам’ятайте, що потрібні сторінки потрібно встановити заздалегідь. Інакше вони не відображатимуться у списку.
11. Змініть порядок сторінок або приховайте їх
Ви можете видалити зайві або непотрібні програми з головного екрана, не видаляючи їх. Ця опція корисна, якщо ви хочете навести порядок на головному екрані та зберегти лише ті сторінки, які вам потрібні.
Щоб видалити сторінки, натисніть і утримуйте пробіл на екрані, доки значки не почнуть тремтіти. Щоб увійти в режим налаштування, натисніть на крапки внизу.
12. Вензель
Ви коли-небудь зупинялися на макеті сітки на головному екрані? У нас є ідеальне рішення для вас. Ви можете використовувати iEmpty для створення порожніх значків, які відповідають вашим шпалерам. Ви можете використовувати ці піктограми для створення проміжків у макеті головного екрана.
Він також має можливість продавати ваші ініціали разом із значками програм.
13. Підведення підсумків
Ти знаєш? Нижня частина екрана є основною властивістю, оскільки до неї найлегше дістатися. Тому Apple залишила там док. Це допоможе вам повністю ігнорувати верхню частину головного екрана iPhone, щоб ви могли використовувати піктограми назад, щоб перемістити свою програму вниз.
14. Однорукий
Люди люблять великі екрани, але дістатися до піктограм на найвіддаленішому краю буде непросто. Замість того, щоб кожного разу використовувати пальці, чому б вам не тримати всі свої значки на одній стороні? Ви можете використовувати iEmpty, щоб створити порожній макет головного екрана.
Це дозволяє переміщати інші програми в будь-якому напрямку.
15. Дошка оголошень
Цей макет є найкращим варіантом для людей, які хвилюються, коли бачать усі категорії сповіщень одночасно. Потрібно згрупувати програми, які використовують піктограми сповіщень, у термінові та нетермінові папки. Це дозволяє з першого погляду побачити, скільки програм потребують вашої уваги.
16. Інкогніто
У вас є секретні програми, про які ви не хочете, щоб інші знали? Ви можете створити для нього невидимий значок за допомогою ярликів або iEmpty. Після того, як ви створили невидимий значок, ви повинні назвати його невидимим символом Unicode з порожніх символів.
17. Бібліотекар
У вас виникають проблеми з упорядкуванням програм? Параметри бібліотеки допоможуть вам упорядкувати програми в алфавітному порядку. Надалі вам не доведеться турбуватися про те, куди потрібно поставити нову утиліту або гру. Ви можете додати їх до своєї папки.
18. Монохромний
За допомогою програми ярликів ви можете створювати білі, сірі та чорні значки. Камера та Налаштування – це системні програми, які вже використовують піктограми у відтінках сірого; вам не потрібно турбуватися про них. Створивши монохромні ярлики програм, ви можете перемістити оригінальні програми до бібліотеки програм.
Висновок
Ви повинні набратися терпіння, оскільки для налаштування головного екрана потрібен час. Оскільки Apple накладає певні обмеження на головний екран, нам доводиться мислити нестандартно та використовувати деякі хитрощі, щоб створювати різноманітні креативні макети.
FAQ
Чи можете ви налаштувати свій iPhone безкоштовно?
Так, ви можете налаштувати його безкоштовно. З моделлю iOS 14 ви можете створити багато налаштувань головного екрана, яких ви раніше не бачили. Він навіть дозволяє створювати власні віджети та значки.
Як я можу безкоштовно змінити тему свого iPhone?
Ви повинні встановити теми браузера на свій iPhone. Щоб установити це, вам потрібно відкрити опцію теми на вашому iPhone. Вам потрібно поставити прапорці для тем, які ви хочете для свого iPhone.
Чи можна змінити піктограми програм на iPhone?
У програмі ярликів знайдіть відкриту програму. Натисніть програму та виберіть піктограму, яку потрібно замінити. Буде показано попередній перегляд піктограми. Якщо ви зацікавлені, ви можете додати цю піктограму на свій iPhone.
Які хороші ідеї для домашнього екрану iOS?
Деякі з хороших ідей головного екрана iOS: монохромний, бібліотекар, анонімний режим, назви додатків emoji, скидання початкового екрана, зміна значка програми та чистий головний екран.



Залишити відповідь