35+ порад і підказок для Safari для iPhone в iOS 16
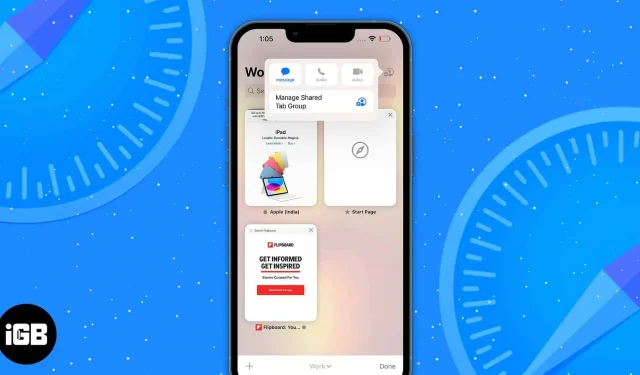
Safari стає кращим із кожним оновленням iPhone. А iOS 16 пропонує безліч нових функцій і оновлень. Тепер у вас є новий захист паролем, налаштування групи вкладок, безліч параметрів синхронізації, покращення продуктивності та корисні інструменти для взаємодії з фотографіями в Інтернеті.
Крім того, є нові API веб-розширень і веб-технології. Таким чином розробники можуть створювати додаткові типи розширень Safari та покращувати зовнішній вигляд веб-сайтів. Без зайвих слів, давайте перейдемо до найкращих порад і підказок Safari для iPhone.
1. Спільний доступ до групи вкладок для співпраці
- На поточній веб-сторінці торкніться значка вкладок.
- Потім у верхньому правому куті натисніть значок «Поділитися». Якщо він не відображається, прокрутіть до верхньої частини вкладок.
- Нарешті натисніть «Повідомлення» на аркуші спільного доступу, щоб поділитися групою вкладок із потрібним контактом.
Наразі ви можете запрошувати людей лише за допомогою програми Повідомлення.
2. Змініть фон групи вкладок
iOS 16 дозволяє налаштувати початкову сторінку вашої групи вкладок, щоб ви могли змінити макет Safari. Подібно до додавання вибраного на стартову сторінку, ви також можете встановити власний фон за допомогою цього трюку iPhone Safari.
- Перейдіть на стартову сторінку та натисніть «Редагувати», прокрутивши вниз.
- Тепер увімкніть фонове зображення, якщо воно вимкнено, і виберіть шпалери.
- Ви також можете натиснути знак плюс (+) і використовувати зображення з галереї.
3. Перевірте нещодавно закриті вкладки для кожної групи вкладок.
- З наявної групи вкладок перейдіть на початкову сторінку Safari.
- Прокрутіть вниз і виберіть Редагувати.
- Тепер увімкніть «Нещодавно закриті вкладки». Це додасть розділ закритих вкладок для цієї групи.
4. Додайте групи вкладок у режим фокусування
Режим фокусування оновлено та покращено в iOS 16. Він має нову функцію під назвою «Фільтри». Використовуючи його, ви можете обмежувати та обмежувати інші вкладки та бачити лише певну групу вкладок Safari.
- Відкрийте «Налаштування» та натисніть «Фокус».
- Тепер виберіть режим фокусування. Тут я вибрав «Не турбувати».
- Потім прокрутіть вниз і натисніть плюс (+) на Додати фільтр.
- Після цього виберіть Safari з фільтрів програм.
- У наступному вікні натисніть «Вибрати» поруч із групою вкладок.
- Відобразиться список ваших груп вкладок. Виберіть той, який ви хочете використовувати в режимі фокусування.
- Нарешті натисніть «Додати» у верхньому правому куті.
Разом із цими налаштуваннями ви також можете закріплювати вкладки в групах вкладок і додавати вибране на початкову сторінку кожної групи вкладок. Щоб дізнатися більше про такі зломи групи вкладок, перегляньте наш повний посібник.
5. Функція «Знайти на сторінці».
Функція Safari «Знайти на сторінці» стане в нагоді, коли вам потрібно знайти веб-сайт. Apple оновила цей інструмент в iOS 16.
- Відкрийте веб-сторінку та натисніть і утримуйте слово або виберіть фразу.
- Тепер ви повинні побачити контекстне меню з новою опцією «Знайти вибране». Натиснувши на нього, ви виділите фразу на сторінці та вкажете, як часто вона використовувалася.
6. Переклад зображень для сайтів
Переклад зображень у Safari не новий, але результати не завжди були правильними. Але Apple вирішила проблему за допомогою Live Text.
- Натисніть і утримуйте зображення, яке потрібно перекласти.
- Потім натисніть «Показати текст» і виберіть «Перекласти». Це лише змінить текст на зображенні, а не відкриє сторінку дії перекладу.
7. Підтримка нової мови для перекладу веб-сторінок Safari.
Окрім перекладу зображень, у Safari можна перекласти веб-сторінку. Оновлення iOS 16 додало підтримку нової мови для перекладу Safari. Тепер ви можете перекладати веб-сайти з текстом арабською, голландською, індонезійською, корейською, польською, тайською, турецькою та в’єтнамською мовами.
8. Ключі доступу для підвищення безпеки
Ключі доступу в iOS 16 діятимуть як стандартні паролі, коли ви входите у свої облікові записи на веб-сайтах або в програмах. Таким чином, ви будете захищені від витоку даних, фішингу та спроб злому паролів.
За допомогою ключів доступу ви проходите автентифікацію за допомогою Touch ID або Face ID замість введення пароля вручну під час створення облікового запису або входу в нього. Це створить унікальні відкритий і закритий ключі, пов’язані з вашою біометричною автентифікацією.
Ваш iCloud Keychain зберігатиме закритий ключ, тоді як відкритий ключ зберігатиметься на серверах веб-сайту. Найприємніше те, що ніхто, навіть Apple, не може побачити закритий ключ. Однак він синхронізуватиметься з усіма вашими іншими пристроями iCloud, що полегшить вхід з будь-якого місця та на будь-якому пристрої.
9. Легко копіюйте об’єкти із зображень
Нова функція Visual Look Up в iOS 16 також доступна в програмі Safari. Таким чином, ви можете перетягувати об’єкти прямо з будь-яких фотографій на сайті. Просто натисніть на нього та натисніть «Копіювати тему». Таким чином, ви можете скопіювати будь-яку інтернет-картинку і стерти її фон. Крім того, вставте вирізку, збережіть її або перетягніть у будь-яке місце на вашому iPhone.
10. Змініть пропоновані надійні паролі
Як ви вже знаєте, Safari генерує надійні паролі, коли ви створюєте обліковий запис на веб-сайті. Але деякі веб-сайти мають певні критерії для створення пароля. Не переживай! У мене є кілька порад і хитрощів для вирішення цієї проблеми. iOS 16 дозволяє створювати надійні паролі за потреби.
- Коли ви починаєте створювати обліковий запис на будь-якому веб-сайті, ви побачите спливаюче вікно. Там натисніть «Додаткові параметри».
- Тепер з’явиться меню, де ви можете вибрати свій пароль або змінити надійний пароль. Якщо ви вирішите створити власний пароль або вручну змінити запропонований, ви можете зробити це в полі пароля на сайті.
11. Отримуйте push-повідомлення з веб-сайтів
Нарешті ця функція Mac з’являється на iPhone. Щоразу, коли ви відвідуєте веб-сайт, він запитає вас, чи хочете ви отримувати push-повідомлення з цього веб-сайту. Наразі вона недоступна, але я думаю, що Apple розгорне цю функцію в оновленнях iOS 16 у 2023 році.
12. Синхронізація розширень Safari
Припустімо, ви додали розширення Grammarly до Safari. Але коли ви використовуєте Safari на Mac, вам потрібно буде знову встановити розширення. Хороша новина полягає в тому, що iOS 16 тепер підтримує синхронізацію розширень Safari на ваших пристроях Apple.
- Відкрийте налаштування. Перейдіть до Safari → Розширення.
- Потім увімкніть «Поділитися між пристроями». (Хоч це вже ввімкнено за замовчуванням)
Крім того, тут ви можете побачити всі встановлені розширення на вашому iPhone. Крім того, у розділі «На інших пристроях» перераховані розширення, яких немає на вашому пристрої. Тому ви можете просто завантажити їх, оскільки на вашому iPhone повинні бути програми для цих розширень.
13. Синхронізуйте налаштування веб-сайту на всіх своїх пристроях Apple.
Подібно до синхронізації розширень, ви можете синхронізувати налаштування веб-сайту на різних пристроях. Тому вам потрібно лише один раз налаштувати такі параметри, як Масштаб сторінки, Запит на робоче місце, Читач, Блокувальники вмісту, Камера, Мікрофон і Розташування.
- Перейдіть до Налаштування → Safari.
- Потім прокрутіть униз і ввімкніть «Поділитися між пристроями» в розділі «Налаштування веб-сайтів».
14. Нові дії швидкого доступу
В iOS 16 Apple додала нові дії швидкого доступу до Safari. Перегляньте список нижче:
- Знайдіть закладки
- Відкрити закладку
- відкритий вигляд
- Встановіть фільтр Safari Focus
- Знайдіть елементи списку для читання
- Відкрити елемент списку читання
- Створіть групу вкладок
- Знайти групи вкладок
- Відкрити групу вкладок
- закрити вкладку
- Створіть нову приватну вкладку
- Створити нову вкладку
- Знайти вкладки
- Відкрити вкладку
15. Пропускайте CAPTCHA під час перегляду
- Відкрийте Налаштування → торкніться свого імені (Apple ID).
- У наступному вікні виберіть «Пароль і безпека».
- Прокрутіть сторінку вниз і ввімкніть автоматичну перевірку в розширених налаштуваннях Safari.
16. Тактильний дотик (значок програми Safari)
Просто натисніть і утримуйте піктограму Safari, щоб швидко отримати доступ до часто використовуваного вмісту, як-от списку для читання та закладок, і навіть відкрити нову вкладку прямо з головного екрана iPhone.
Це досить добре, і мені подобається ця акуратна реалізація. Отже, спробуйте швидше приступити до дії. (виділити)
17. Подивіться
Далі на черзі є можливість попереднього перегляду сторінки та отримання корисних параметрів, не залишаючи сторінки.
Просто натисніть і утримуйте URL-адресу, щоб отримати попередній перегляд сторінки. Потім ви можете провести пальцем угору, щоб відкрити такі параметри, як «Відкрити у фоновому режимі», «Додати до списку для читання», «Копіювати» та «Поділитися».
18. Вставити і перейти і Вставити і знайти
Чесно кажучи, ця порада звучить досить просто, але я не думаю, що всі її знають. І тому я включив його в цей огляд. Скопіювавши URL-адресу в буфер обміну, просто натисніть і утримуйте адресний рядок, а потім натисніть «Вставити та перейти».
Подібним чином ви можете використовувати цей самий трюк, щоб знайти щось швидше. Після копіювання тексту натисніть і утримуйте адресний рядок. Потім натисніть «Вставити» і «Пошук». Ось вам!
19. Легко вводьте домени верхнього рівня
Далі я хотів би показати вам швидкий спосіб введення доменів верхнього рівня в рядок пошуку. Просто натисніть і утримуйте крихітну кнопку з крапкою «.» у нижньому рядку клавіатури, а потім виберіть одне з кількох розширень домену верхнього рівня, наприклад. ком. чистий і. org, залежно від вашого місцезнаходження.
Це лише верхівка айсберга, оскільки стандартна клавіатура QuickType має багато хитрощів у своєму рукаві.
Щоб дізнатися більше про такі цікаві поради щодо клавіатури, ознайомтеся з нашим практичним посібником.
20. Повернутися до початку сторінки
Читаючи статтю, ви прогорнули її до кінця. Як би ви швидко повернулися на початок сторінки? Прокручування вгору? Це зовсім не продуктивно.
Розумніший спосіб зробити це — двічі торкнутися рядка стану у верхній частині екрана. Він працює надійно та полегшує перегляд веб-сторінок. Дійсно.
21. Встановіть нагадування про перегляд сторінки в певний час.
Чи знаєте ви, що Siri може допомогти вам встановити нагадування про перевірку веб-сторінки в певний час?
Просто зателефонуйте Siri та скажіть щось на кшталт «Нагадай мені переглянути цю сторінку сьогодні о 21:00». Siri підтвердить виконання завдання.
У встановлений час ви отримаєте нагадування перевірити цю статтю. Натисніть на нього, і ви перейдете до програми Нагадування. Потім натисніть піктограму Safari, щоб перейти на цю сторінку. Я часто використовую цю функцію, щоб переглядати улюблені статті, коли мені зручно. І я б рекомендував використовувати його, оскільки він дуже зручний.
22. Швидкий доступ до історії вперед / назад
Під час перегляду веб-сторінок ви заглибилися на кілька сторінок. Тепер ви можете швидко отримати доступ до всієї попередньої історії. Що ви зазвичай будете робити? Продовжуйте натискати кнопку “Назад”.
Ні, це не найкращий спосіб зробити це. Просто натисніть і утримуйте кнопку “Назад”. Тепер ви побачите всі свої минулі історії. Так само ви можете натиснути й утримувати кнопку «Вперед», щоб переглянути всі свої історії. Отже, наступного разу, коли вам захочеться переглядати веб-сторінки туди-сюди, не забудьте скористатися цим хитрим трюком.
23. Відтворення відео у фоновому режимі
Якщо вам подобається слухати аудіо під час перегляду веб-сторінок, ця порада для вас.
Припустимо, що відео відтворюється в Safari, натисніть кнопку «Додому» або проведіть пальцем угору на панелі «Домашня сторінка». Тепер відео зупиниться. Відкрийте меню плеєра та натисніть кнопку відтворення. Відео знову почне відтворюватися у фоновому режимі.
Запам’ятати; YouTube офіційно не підтримує цю функцію. Однак є деякі хитрощі, щоб подолати цю перешкоду. Щоб дізнатися, як вони працюють, перегляньте наш практичний посібник.
24. Завантажте сайт для робочого столу
Не всі сайти ідеально оптимізовані для мобільних пристроїв. Чесно кажучи, я зустрічав багато веб-сайтів, які виглядають тісними на мобільних пристроях. На щастя, є можливість запросити десктопну версію сайту.
Щоб зробити це, просто торкніться піктограми AA в адресному рядку та виберіть Запит на веб-сайт робочого столу.
Бум! Safari миттєво представить вам настільну версію сайту. Таким же чином ви можете знову повернутися на мобільний сайт.
25. Змініть пошукову систему за умовчанням
Google встановлено пошуковою системою за умовчанням у Safari. Однак ви можете змінити його на свій смак. Все, що вам потрібно зробити, це:
- Запустіть програму Налаштування та натисніть Safari.
- Потім натисніть пошукову систему. Тепер у вас є кілька варіантів, таких як Google, Yahoo, Bing і DuckDuckGo. Отже, виберіть той, який ви хочете використовувати, і ви готові до роботи!
26. Змінити порядок вкладок
Особливо під час обширних досліджень мені подобається зберігати вкладки в правильному порядку, що полегшує доступ до певних. Щоб змінити порядок вкладок:
- Відкрийте Safari та натисніть значок вкладок.
- Тепер ви побачите всі відкриті вкладки. Просто торкніться й утримуйте певний значок і перетягніть його вгору, вниз або куди завгодно.
Використовуйте цей простий жест, щоб усі ваші вкладки були ідеально впорядкованими.
27. Шукайте певні вкладки в Safari
Наступна порада, про яку я розповім, це пошук певних вкладок. Збережіть його, якщо у вас відкрито кілька вкладок і ви хочете швидко перейти до певних.
Для цього:
- Клацніть піктограму вкладок, а потім прокрутіть угору, щоб відкрити панель вкладок пошуку.
- Потім введіть назву вкладки, яку ви шукаєте. Наприклад, введіть iGeeksBlog, і він покаже всі пов’язані вкладки. Це досить акуратно!
Я не думаю, що більшість із вас знають про цей секретний трюк, щоб закрити всі знайдені вкладки. Чесно кажучи, я не знав про цей хак, поки випадково не натрапив на нього кілька днів тому.
Просто натисніть і утримуйте кнопку «Скасувати», і ви побачите можливість закрити всі вкладки, які відповідають сайту. Просто торкніться його, і всі вкладки, що відповідають цьому конкретному сайту, зникнуть!
28. Закрийте всі вкладки одночасно
Крім того, ви також можете один раз клацнути піктограму вкладок. Потім натисніть і утримуйте кнопку Готово. Нарешті натисніть «Закрити всі вкладки», і вони зникнуть!
29. Знову відкривайте нещодавно закриті вкладки
Іноді після закриття всіх вкладок я розумів, що мені потрібно перевірити деякі конкретні. І ось тут ця порада.
Щоб повторно відкрити нещодавно закриті вкладки, торкніться значка вкладок, а потім натисніть і утримуйте кнопку плюс (+). Тепер ви побачите список усіх вкладок, які ви нещодавно закрили.
Далі виберіть той, який хочете використовувати. Супер зручно, правда?
30. Відкрийте вкладку Інкогніто
Safari оснащено режимом анонімного перегляду, тож ви можете шукати в Інтернеті з більшою конфіденційністю. Найкраща частина цього полягає в тому, що коли ви входите в цей режим, веб-браузер не зберігає жодних ваших даних.
Щоб викликати цей режим:
- Натисніть і утримуйте значок вкладок.
- Тепер виберіть «Приватне» або «Нова приватна вкладка». Він перенаправить вас на стартову сторінку в режимі приватного перегляду.
Є ще один спосіб стати інкогніто. На екрані перегляду вкладок торкніться назви групи вкладок. Потім виберіть «Приватний» і підтвердьте, натиснувши «Готово». Якщо ви хочете вимкнути режим приватного перегляду, просто повторіть ті самі кроки, які я щойно згадав. І повернеться звичайний режим веб-перегляду.
Рухаючись далі, не забувайте час від часу очищати файли cookie та історію, щоб запобігти засміченню програми. І це також може перешкодити іншим здогадатися, який контент ви зараз переглядаєте!
Щоб очистити його, перейдіть у програму Налаштування → Safari. Потім прокрутіть і двічі торкніться Очистити історію та дані веб-сайту.
32. Керуйте всіма збереженими паролями
Повірте, управління паролями на iOS ще ніколи не було таким безболісним і зручним.
Щоб керувати своїми паролями:
- Відкрийте програму «Налаштування» та натисніть «Паролі».
- Далі вам потрібно увійти. Коли це буде зроблено, ви побачите всі свої облікові записи.
- Натисніть на той, яким ви хочете керувати. Натисніть «Редагувати» у верхньому правому куті.
- Потім внесіть необхідні зміни та натисніть «Готово» для підтвердження.
33. Переглядайте збережені паролі за допомогою Siri
Siri неймовірно легко переглядати збережені паролі. Скажімо, я хочу отримати доступ до паролів облікових записів Facebook. Я зателефоную Siri і скажу щось на зразок «Покажи мені мої паролі Facebook».
Тепер мені потрібно автентифікувати свій пристрій. Це дасть мені доступ до мого облікового запису Facebook і збереженого пароля. Я вам кажу, що це дуже зручно.
34. Автозаповнення паролів
Щоразу, коли ви хочете увійти в будь-який обліковий запис на веб-сайті, вам не потрібно вводити пароль вручну. Щоб скористатися цією функцією, переконайтеся, що перемикач автозаповнення пароля ввімкнено в налаштуваннях пароля.
Надалі під час першого входу у свій обліковий запис ви матимете можливість зберегти його в iCloud Keychain. Таким чином, коли ви введете облікові дані для входу, клавіатура автоматично відобразить пароль вашого збереженого облікового запису. Натисніть на нього, і всі деталі будуть заповнені миттєво.
35. Швидко введіть коди підтвердження
В останній версії iOS введення кодів підтвердження стало дуже простим завдяки двофакторній аутентифікації.
Все, що вам потрібно зробити, це просто натиснути на текстове поле та натиснути на вхідний код підтвердження, щоб автоматично заповнити поле підтвердження. Це дійсно дуже зручно.
36. Змініть постачальника автозаповнення пароля за умовчанням
Хоча брелок iCloud від Apple працює бездоганно, використання сторонніх додатків є чудовим. Щоб змінити постачальника автозаповнення паролів за замовчуванням, переконайтеся, що ви вже встановили свій улюблений менеджер паролів і, в ідеалі, налаштували його.
- Запустіть програму «Налаштування» на своєму iPhone і натисніть «Паролі».
- Тепер пройдіть автентифікацію та виберіть «Параметри пароля».
- Потім ви побачите сумісні сторонні менеджери паролів, встановлені на вашому пристрої в розділі «Дозволити доповнення з». Виберіть потрібний варіант і дотримуйтесь інструкцій, щоб автентифікувати його, і готово!
37. Перетворіть веб-сторінку на PDF
Під час перегляду веб-сторінок, коли я натрапляю на статтю, я люблю зберігати її у своїй колекції. Саме тоді з’являється можливість конвертувати веб-сторінку у формат PDF.
Скажімо, я хочу перетворити веб-сторінку на PDF.
- Натисніть кнопку «Поділитися» та виберіть «Друк» на аркуші спільного доступу.
- Потім знову натисніть кнопку «Поділитися» поруч із параметрами друку вгорі.
- Нарешті, я виберу «Зберегти у файли».
Крім того, ви можете анотувати файл за допомогою інструмента «Розмітка» та зберегти його в програмі «Файли». Це досить інтуїтивно зрозуміла функція iOS.
38. Швидко додайте будь-яку статтю до свого списку для читання
Якщо ви ненажерливий читач, ця порада для вас. Наступного разу, коли ви захочете зберегти статтю для читання пізніше:
- Натисніть і утримуйте значок книги.
- У меню виберіть «Додати до списку читання».
Якщо ви хочете зберегти його для читання в режимі офлайн, натисніть Зберегти автоматично.
39. Максимально використовуйте режим читання
І останнє, але не менш важливе: Safari має зручний режим читання, який покращує читання.
- Торкніться значка AA в адресному рядку.
- Потім у контекстному меню виберіть «Параметри веб-сайту».
- Нарешті, увімкніть Автоматично використовувати Reader.
Тому щоразу, коли ви переглядаєте цей веб-сайт, він видаляє все непотрібне, щоб вам було легше читати статтю. Це ще не все; ви можете натиснути кнопку тексту та вибрати з кількох шрифтів і тем, щоб ще більше покращити ваш досвід читання.
Слідкуйте за новинами, щоб отримати більше таких корисних порад…
Отже, ось як ви можете максимально використати Safari на своєму пристрої iOS. Ці поради, безумовно, можуть зменшити затримку та пришвидшити перегляд веб-сторінок. Я пропускаю круті трюки? Якщо так, то не йдіть, поки не розсиплете зерна внизу.



Залишити відповідь