4 способи перенести дані зі старого iPhone на новий
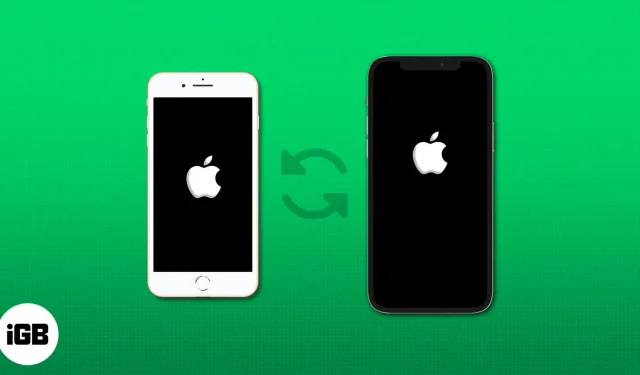
Оновлення до нового пристрою завжди захоплююче, але переміщення ваших цінних даних може здатися складним. Незалежно від того, чи йдеться про контакти, фотографії, програми чи важливі документи, у цьому вичерпному посібнику ви знайдете покрокові інструкції щодо перенесення даних зі старого iPhone на новий.
- Як перенести дані зі старого iPhone на новий за допомогою Quick Start
- Як перенести дані з резервної копії iCloud на новий iPhone
- Як перенести дані з iPhone на iPhone за допомогою AirDrop
- Як перенести дані на новий iPhone за допомогою Mac
- Поради щодо перенесення старого iPhone на новий
Як перенести дані зі старого iPhone на новий за допомогою Quick Start
- Увімкніть новий iPhone → Проведіть пальцем по екрану вгору .
- Виберіть бажану мову та країну або регіон .
- Тримайте свій старий iPhone поруч із новим і переконайтеся, що Wi-Fi і Bluetooth увімкнено.
- На старому iPhone натисніть «Продовжити» у вікні «Налаштувати iPhone».
Якщо повідомлення «Налаштувати iPhone» зникне, перезапустіть обидва iPhone. - Використовуйте свій старий iPhone, щоб відсканувати код , який відображається на новому iPhone.
- Введіть пароль старого iPhone на новому пристрої.
- Натисніть «Продовжити» , щоб перенести дані зі старого iPhone.
- Налаштуйте Face ID і погодьтеся з положеннями та умовами .
- Дотримуйтеся вказівок на екрані , щоб завершити налаштування.
Тепер вашому новому iPhone знадобиться деякий час, щоб завантажити дані. Оскільки це тривалий процес, тримайте обидва iPhone підключеними до розетки. Після цього він перезавантажиться в звичайному режимі з усіма даними зі старого пристрою.
Як перенести дані з резервної копії iCloud на новий iPhone
Резервне копіювання iCloud — це ще один простий спосіб перенести дані зі старого iPhone на новий. Якщо ви переносите все безпосередньо зі свого старого iPhone, ви повинні дочекатися завершення передачі, перш ніж почати використовувати їх.
Тому передайте все за допомогою резервної копії iCloud, щоб негайно отримати доступ до свого нового iPhone. Усі програми та дані завантажуватимуться у фоновому режимі, поки ви користуєтеся новим iPhone.
Резервне копіювання старого iPhone в iCloud
- Відкрийте «Налаштування» → Торкніться своєї візитної картки вгорі.
- Перейдіть до iCloud .
- Виберіть Резервне копіювання iCloud → Увімкнути резервне копіювання iCloud .
Ваш iPhone буде автоматично створювати резервні копії, коли він заблокований, заряджається та підключений до Wi-Fi. Якщо ви віддаєте перевагу робити це вручну, натисніть « Створити резервну копію зараз ».
Однак усі ваші дані iPhone можуть перевищувати вільний простір для зберігання iCloud. У цьому випадку ви можете скористатися функцією «Підготовка до нового iPhone». Він пропонує безкоштовний простір для зберігання iCloud протягом 21 дня для плавної передачі даних з iPhone на iPhone.
- Перейдіть до Налаштувань на старому iPhone → Виберіть Загальні .
- Натисніть Почати → Продовжити .
- Виберіть «Перемістити всі дані програми за допомогою iCloud» .
- Натисніть Готово .
- Перевірте прогрес на головній сторінці налаштувань.
Відновіть резервну копію iCloud на новому iPhone
Після створення резервної копії даних старого iPhone ви можете швидко перенести все на новий iPhone за допомогою iCloud під час процесу налаштування. Просто дотримуйтеся наведених нижче інструкцій.
- Увімкніть новий iPhone → Проведіть пальцем по екрану вгору .
- Виберіть бажану мову та країну або регіон .
- Виберіть Налаштувати вручну → Натисніть Продовжити .
- Налаштуйте мережу Wi-Fi для свого пристрою.
- Виберіть «Продовжити» на екрані «Дані та конфіденційність».
- Налаштуйте Touch ID / Face ID залежно від вашого пристрою.
- Створіть пароль для нового пристрою.
- Натисніть Відновити з резервної копії iCloud .
- Увійдіть у свій обліковий запис iCloud (який також є вашим Apple ID).
- Погодьтеся з положеннями та умовами.
- Торкніться «Продовжити» , щоб перейти до екрана «Зробити це вашим новим iPhone».
- Виберіть резервну копію, яку ви нещодавно створили.
- Дотримуйтеся вказівок на екрані , щоб завершити налаштування.
Тепер ваш iPhone відновить резервну копію з iCloud. Ви побачите, скільки часу може зайняти цей процес.
Як перенести дані з iPhone на iPhone за допомогою AirDrop
Якщо ви не хочете створювати резервні копії особистої інформації, ви можете використовувати AirDrop для передачі даних з iPhone на iPhone без iCloud. Це вбудована функція пристрою Apple, яка працює без Інтернету чи кабелю USB. Ви можете передавати все, включаючи фотографії, відео, документи, веб-сайти, контакти, повідомлення, пошту, музику тощо.
- На вашому новому iPhone відкрийте Центр керування .
- Торкніться значка AirDrop → Вибрати всіх .
- На старому iPhone виберіть конкретні дані, які потрібно перенести на новий iPhone → Торкніться «Поділитися» .
- Виберіть AirDrop → Виберіть нове ім’я iPhone .
- На iPhone, який отримує, торкніться Прийняти .
- Тепер почнеться процес передачі. Після завершення торкніться значка «Готово» .
Як перенести дані на новий iPhone за допомогою Mac
Ви можете створити резервну копію свого пристрою , підключивши старий iPhone до Mac. Після цього ви можете замінити свій старий iPhone на новий і дотримуйтесь інструкцій нижче.
- Підключіть свій новий iPhone до Mac за допомогою кабелю Lightning.
- Запустіть свій новий iPhone → Виберіть «Налаштувати вручну» в меню «Швидкий старт».
- Дотримуйтеся вказівок на екрані, доки не перейдете на сторінку програм і даних .
- Виберіть Відновити з Mac або ПК .
- Дочекайтеся завершення процесу.
Якщо ви вже налаштували свій новий iPhone і хочете перенести все зі старого iPhone, ви можете відновити резервну копію на своєму Mac.
- Запустіть Finder на Mac → Перейдіть до свого iPhone на бічній панелі Locations.
- Перейдіть на вкладку Загальні → Натисніть Відновити резервну копію .
- Виберіть «Відновити» → « Видалити та відновити» .
Поради щодо перенесення старого iPhone на новий
Нижче наведено кілька порад, які допоможуть вам перенести дані зі старого iPhone на новий.
- Переконайтеся, що на вашому старому та новому iPhone встановлено останню версію iOS.
- Створіть резервну копію свого старого iPhone за допомогою iCloud або iTunes.
- Переконайтеся, що ви ввели той самий Apple ID на своєму новому iPhone, щоб плавно перенести ваші програми та дані.
- За потреби ви також можете вручну завантажити програми з App Store.
- Після завершення перенесення ретельно перевірте свій новий iPhone, щоб переконатися, що всі ваші дані, контакти, фотографії, повідомлення та налаштування перенесено правильно.
- Якщо щось не вистачає або не працює належним чином, відновіть це з резервної копії ще раз або усуньте певні проблеми.
- Не забудьте тримати обидва iPhone зарядженими або підключеними до джерела живлення протягом усього процесу перенесення, щоб уникнути збоїв.
поширені запитання
Чи можу я перенести інформацію про здоров’я та активність на новий iPhone?
Так, дані про здоров’я та активність можна перенести на новий iPhone, якщо ви використовуєте iCloud або зашифровану резервну копію iTunes.
Що робити, якщо я хочу лише перенести певні дані зі старого iPhone на новий?
Якщо ви віддаєте перевагу вибірковому підходу до інформації, ви можете передати дані за допомогою AirDrop.
Чи буде передано мої дані WhatsApp або іншої програми?
Коли ви передаєте дані через iCloud або iTunes, програми сторонніх розробників, як-от WhatsApp, можуть бути включені в резервну копію та відновлені на вашому новому iPhone. Однак включення та передача даних програми може відрізнятися залежно від конкретної програми.
Чи можу я перенести дані з телефону Android на новий iPhone?
Який спосіб вибрати при перенесенні даних на новий iPhone?
Рішення про те, як ви хочете перенести свої дані на новий iPhone зі старого iPhone, залежить виключно від вас. Кожен з методів, розглянутих раніше, має свої переваги і недоліки. Створивши резервну копію для свого пристрою, сміливо вибирайте будь-який із методів без вагань.



Залишити відповідь