6 трюків з головним екраном iPhone, про які Apple не повідомить вам
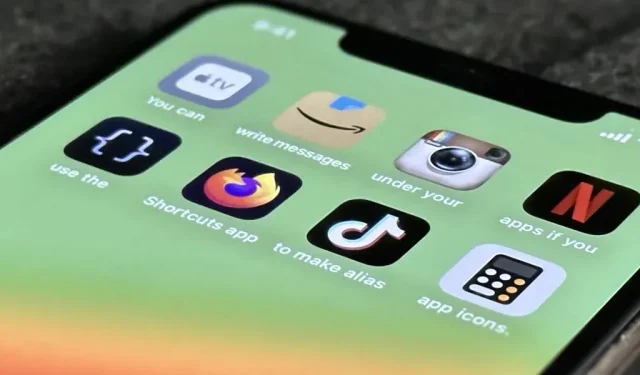
В iOS 16 є багато варіантів налаштування домашнього екрана вашого iPhone, але деякі з найбільш інтригуючих – це ті, про які Apple або не хоче вам розкривати, або навіть не розглядала.
IPhone значно просунувся в плані налаштування з моменту появи. З часом Apple додала певні найсучасніші функції налаштування домашнього екрана iOS, а також інші практичні рішення, створені під впливом Android і попередніх удосконалень джейлбрейка. Безпосередня зміна назви програми, приховування назв віджетів і вставлення значків програм і папок із пробілами між ними — це єдині налаштування головного екрана, які ми все ще не можемо виконати. Але це ніщо в порівнянні з тим, на що ми здатні.
Наразі можливості головного екрана Apple дозволяють додавати віджети, видаляти програми, приховувати цілі сторінки головного екрана, фокусувати лише певні сторінки головного екрана, змінювати тон, ефект і колір шпалер, переглядати рівень заряду акумулятора вашого iPhone тощо. Але є деякі «функції», які Apple не запропонує для iOS на iPhone, і серед них:
1. Виберіть різні значки програм
Ви можете замінити піктограми головного екрана в деяких програмах iOS на офіційні альтернативні дизайни завдяки маловідомій функції. Apple надає розробникам інструкції щодо того, як включити цю функціональність у свої програми, але розробники програм мають повідомити вас про цей варіант, що трапляється не завжди.
Меню налаштувань у програмі, параметри програми в програмі «Налаштування» та інколи навіть швидка дія на самій піктограмі програми можуть повідомити вам, чи доступні альтернативні піктограми програми. Але найкраще переглянути весь наш список програм із альтернативними піктограмами програм на головному екрані, які ви можете вибрати. Нижче наведено поточні пропозиції від Target і DuckDuckGo.
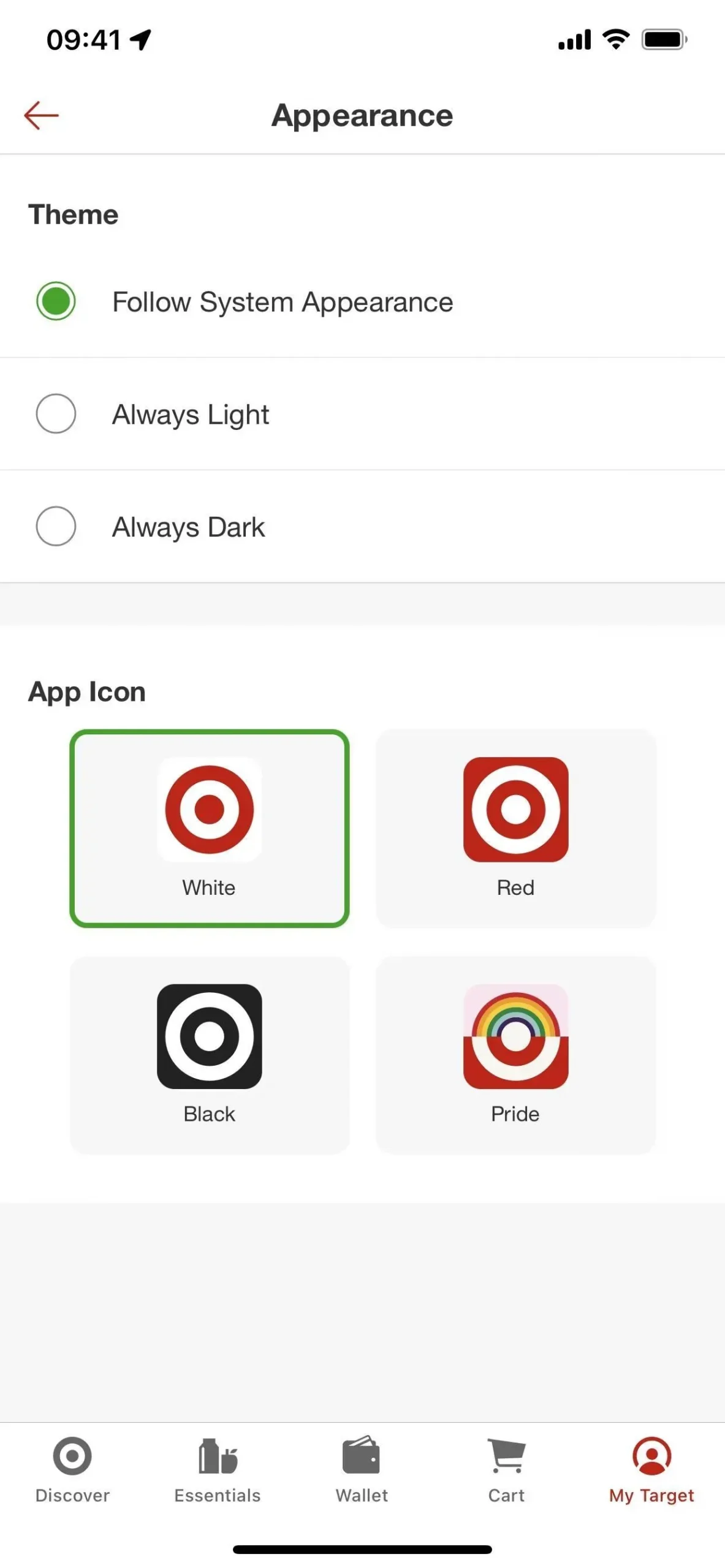
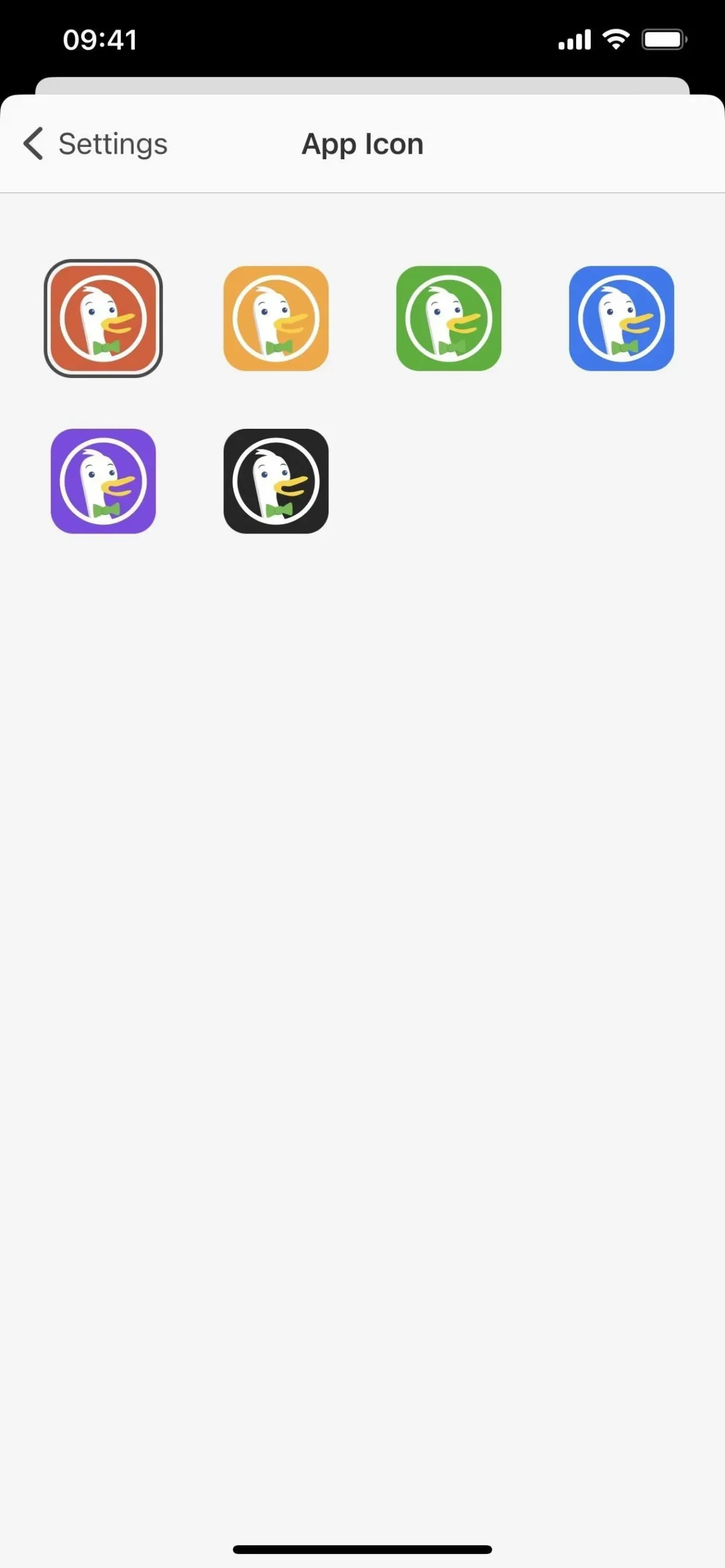
2. Створюйте спеціальні значки програм
Коли було випущено iOS 12, практика створення персоналізованих піктограм програм за допомогою програми «Ярлики» поступово набувала популярності. Однак це не злетіло до iOS 14, коли Apple значно розширила можливості та дозволила підтримувати лише налаштовану версію програми, приховуючи оригінальну.
Тим не менш, Apple ніколи прямо не радила і не пропагувала використання унікальних піктограм головного екрана для програм iPhone. Можливо, це тому, що система не ідеальна.
Потрібно лише створити новий ярлик, додати дію «Відкрити програму» та вибрати потрібну програму. Потім виберіть «Додати на головний екран», клацнувши стрілку спадного меню біля назви ярлика вгорі або кнопку інформації I на панелі інструментів. Змініть заголовок на назву програми, виберіть унікальне зображення програми та натисніть «Додати».
Після додавання ви можете видалити фактичну піктограму програми з головного екрана та надіслати її до бібліотеки програм, де вона приєднається до вашого нового спеціального псевдоніма. Таким чином, на головному екрані можна мати лише користувацьку програму, але обидва все одно будуть доступні в бібліотеці програм. На мою думку, це справедливий компроміс. Перегляньте нашу вичерпну статтю про створення унікальних піктограм програм для домашнього екрана, щоб дізнатися про кроки.
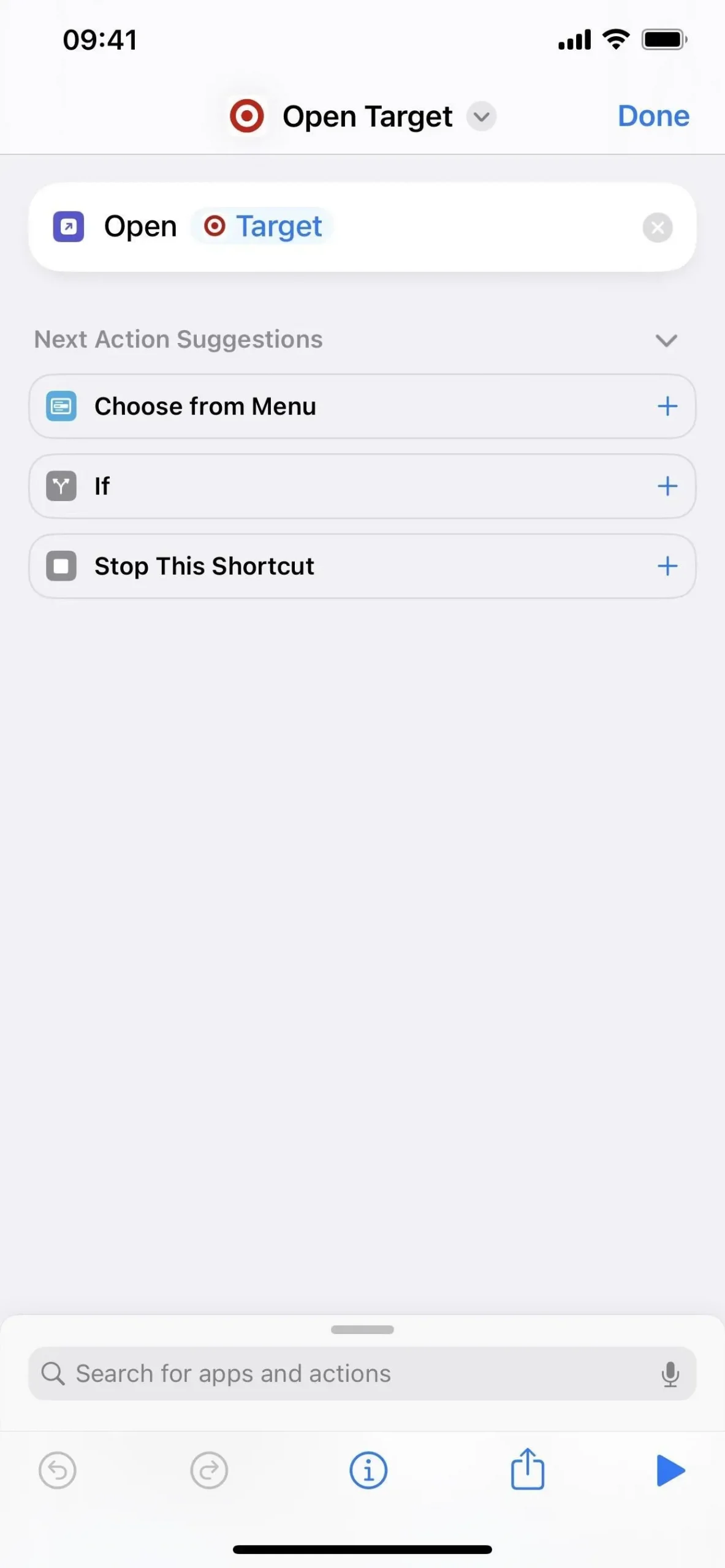

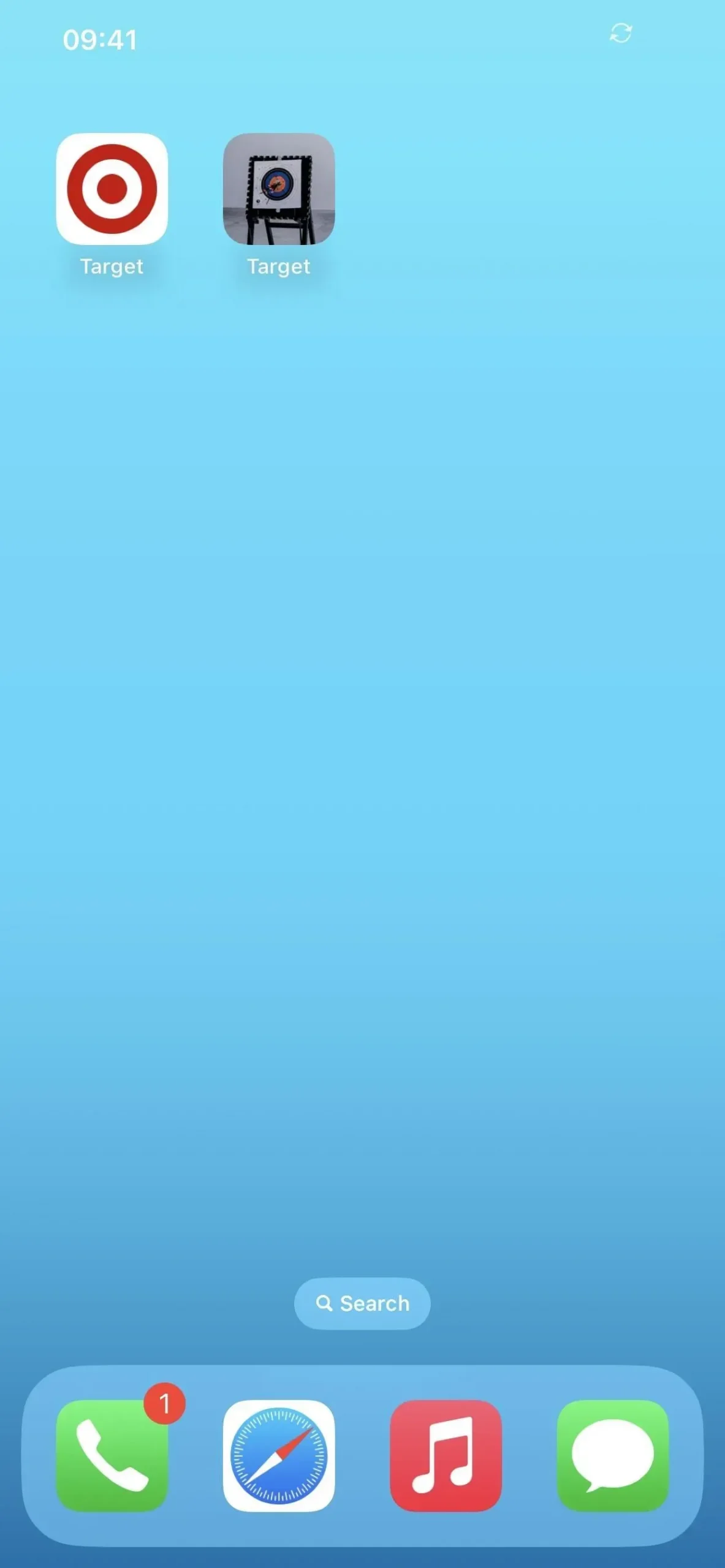
3. Робіть нотатки для себе
Подумайте про те, щоб кожен раз, коли ви переглядаєте сторінку, створювали собі мотиваційний вислів, нагадування чи інше повідомлення, перейменовуючи всі файли на одній сторінці головного екрана. Для цього створіть сітку папок, відкрийте редактор головного екрана та назвіть кожну папку, доки не буде написано все повідомлення.
Замінивши поточні піктограми програм на закладки з програми «Ярлики», як згадувалося раніше, ви навіть можете досягти цього за допомогою піктограм програм. Під час додавання ярликів програм на головний екран, але не пізніше, ви повинні призначити умови.

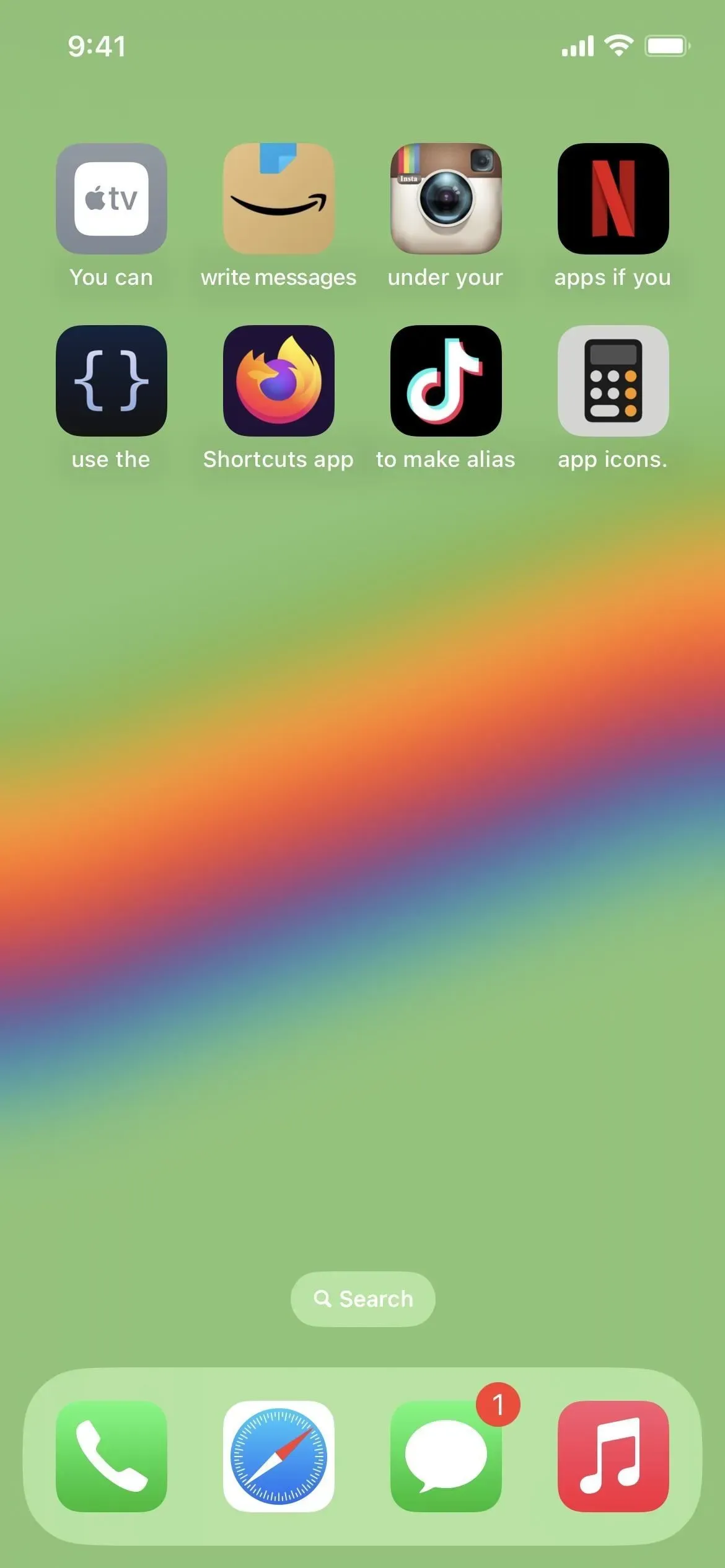
4. Позбудьтеся імен папок
Якщо вам потрібен чистіший головний екран, ви можете видалити всі назви своїх папок і просто використати маленькі значки, які містяться в значках кожної папки, щоб ідентифікувати кожну з них. Для цього скористайтеся редактором головного екрана, а потім замініть кожну назву папки на унікальний невидимий символ, як-от порожній простір шрифтом Брайля (скопіюйте вміст у дужки нижче). Просто видалити назву папки не допоможе.
[⠀] U+2800 Braille blank space
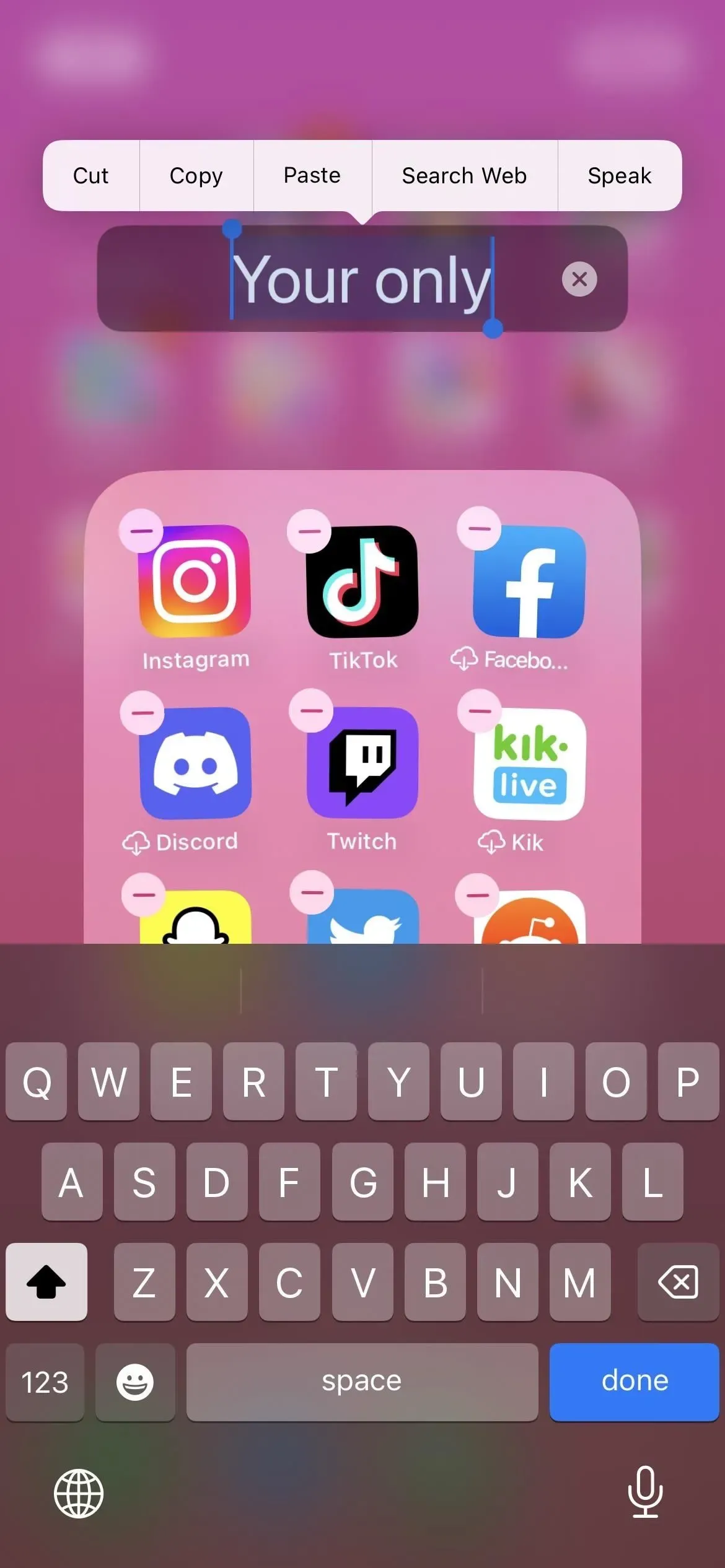
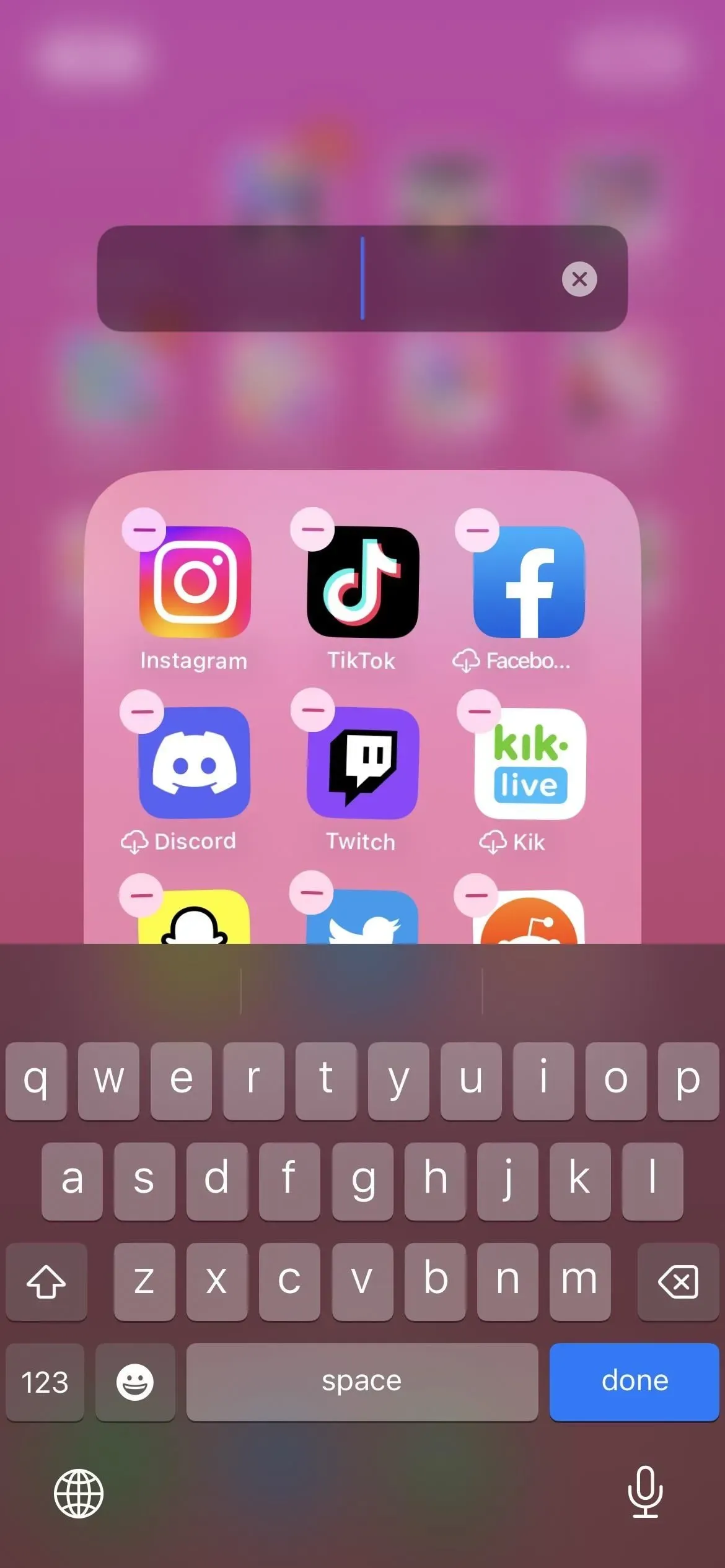
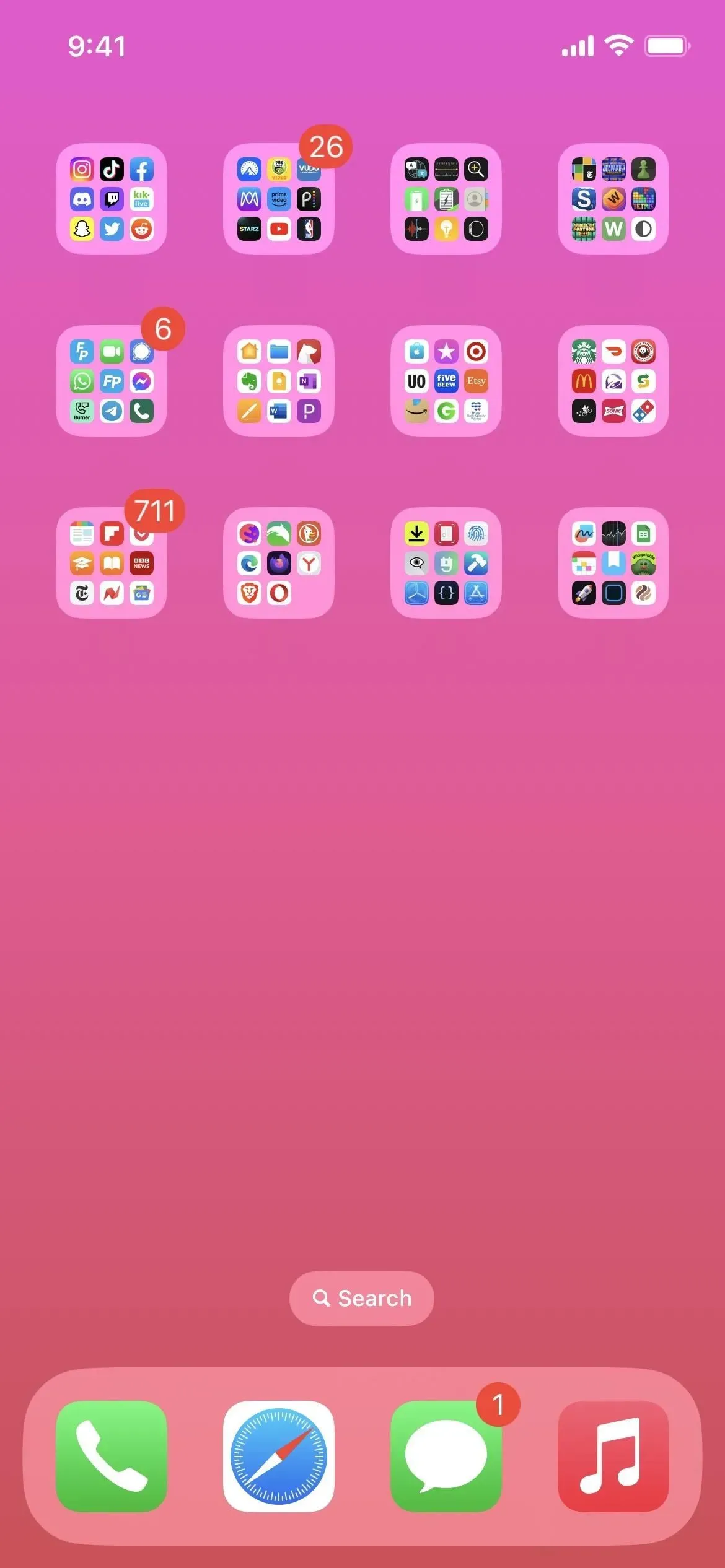
5. Позбудьтеся назв програм
Хоча це не так просто, як стерти всі назви папок, ви також можете видалити кожну назву програми з головного екрана. Як і у випадку з нестандартними піктограмами програм, ви повинні замінити поточні піктограми програм на закладки з програми «Ярлики».
Використовуйте піктограму програми за замовчуванням, а не спеціальну піктограму, додаючи її на головний екран, а потім виконайте описані вище методи, щоб створити спеціальну піктограму програми на головному екрані. Видаліть все з назви перед натисканням «Додати». Вам не потрібен унікальний невидимий символ, щоб залишитися безіменним, на відміну від імен папок. Ці закладки також будуть приховані в самому низу бібліотеки програм.
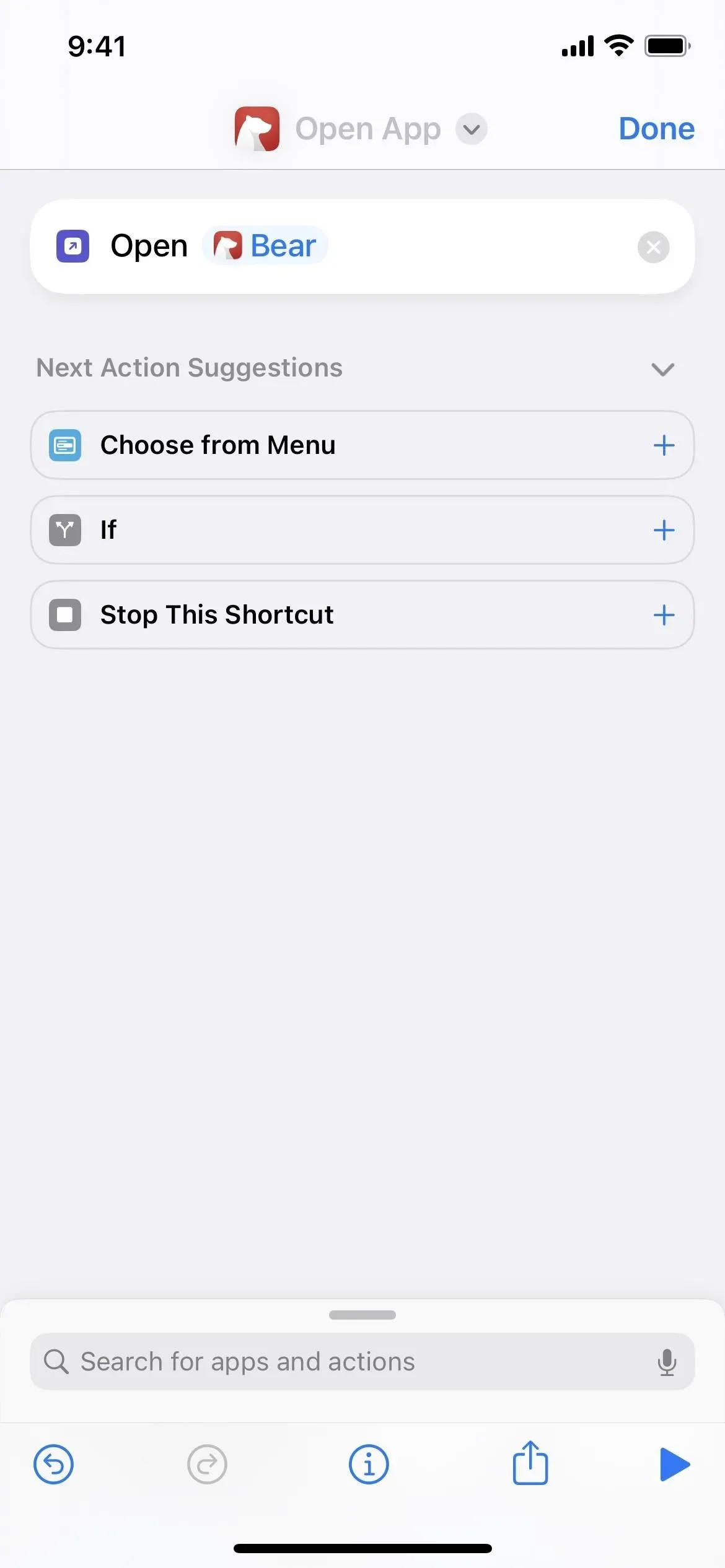
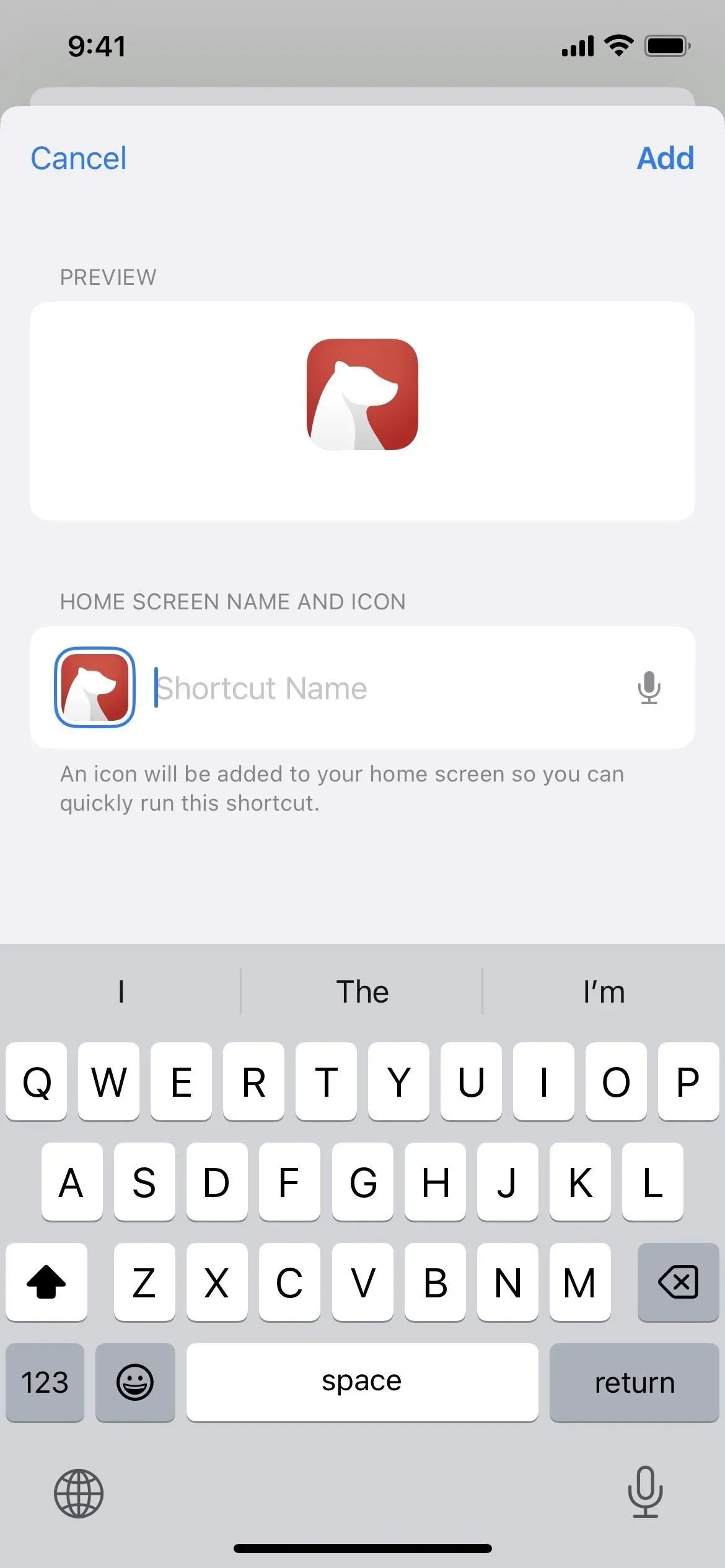
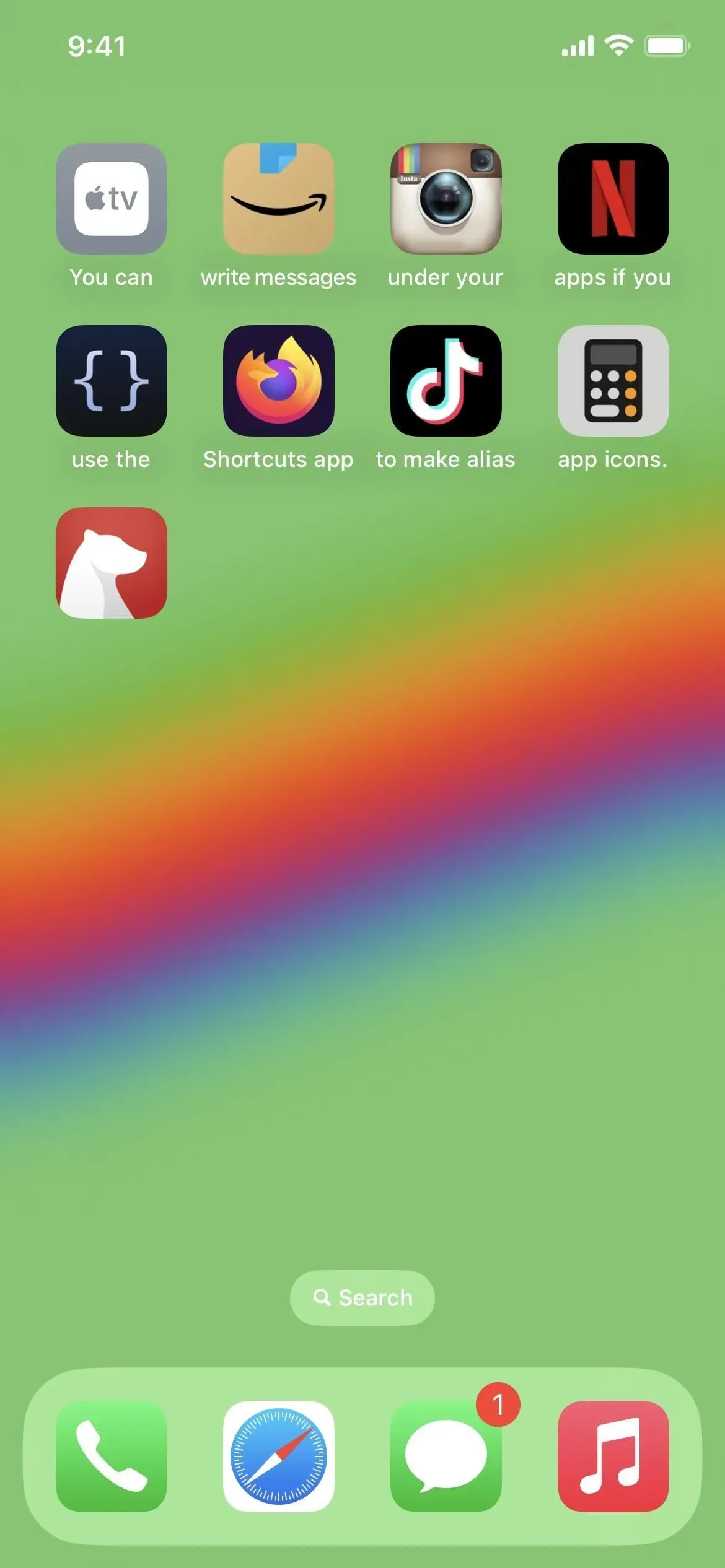
6. Створіть сторінки контактів
Apple надає віджет «Контакти», який дозволяє легко отримати доступ до шести контактів на головному екрані вашого iPhone, але він займає багато місця. Дев’ять контактів, які використовують віджети двох різних розмірів, можуть одночасно відображатися на одній сторінці головного екрана. Знову ж таки, ярлики можуть бути корисними для кращої сторінки контактів, яку ви завжди можете приховати або показати.
Хоча у вас не буде фотографій контактів, ви можете використовувати два віджети «Ярлики», щоб збільшити кількість контактів на сторінку головного екрана до 12. Натомість створіть ярлик для кожного контакту та завантажте його на головний екран разом із унікальним зображенням для кожного. Використовуючи цей метод, ви можете розмістити до 24 контактів на кожній сторінці головного екрана та навіть приховати їхні особи, якщо ви просто хочете використовувати їхні фотографії замість їхніх імен.
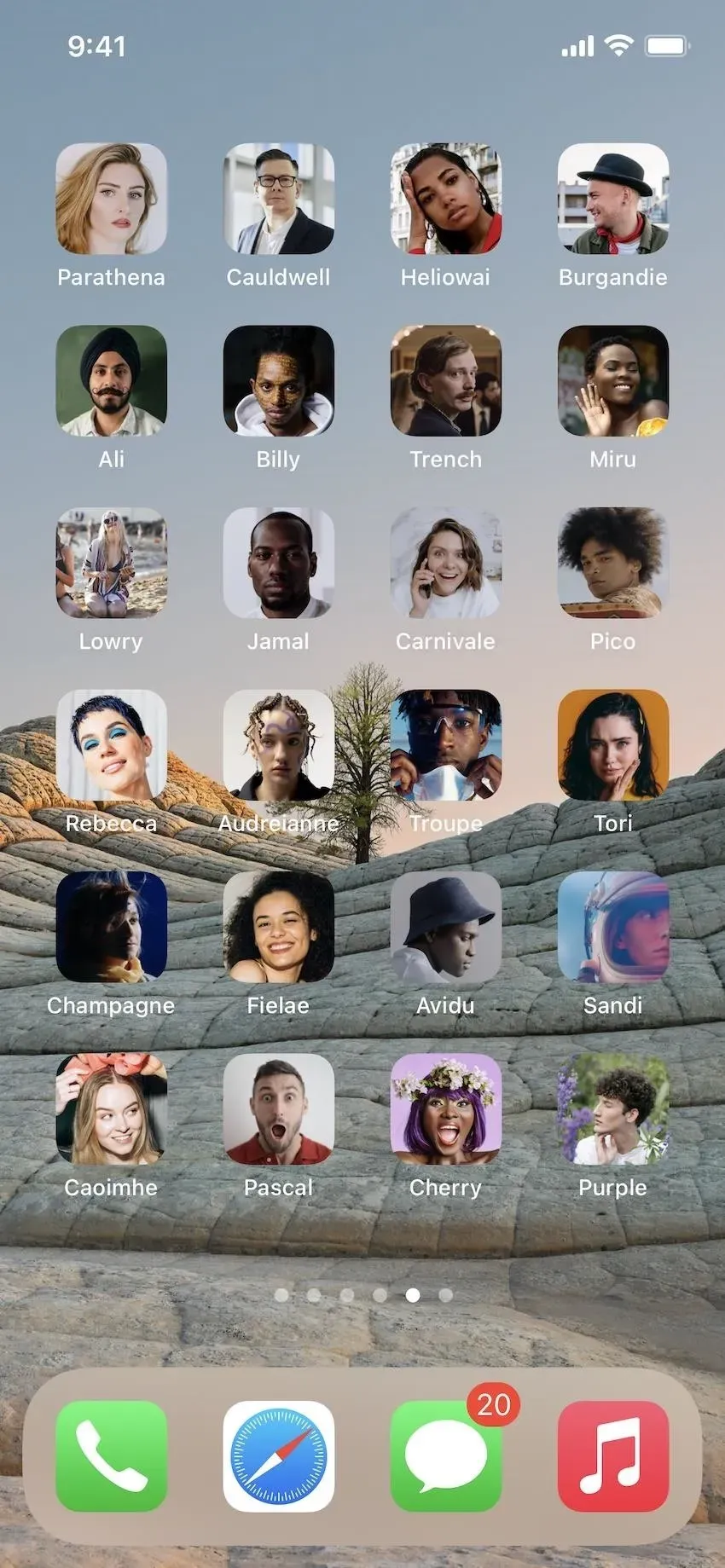




Залишити відповідь