6 прихованих програм на вашому iPhone, про які ви не знали
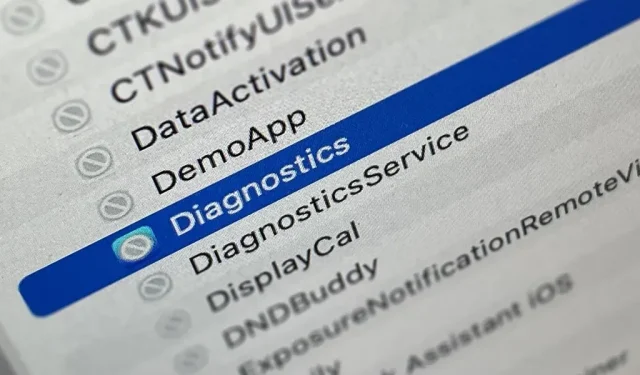
На вашому iPhone є купа прихованих програм, які працюють за лаштунками, щоб фільтрувати SMS-повідомлення, довіряти комп’ютерам, обробляти платежі, тестувати рекламу тощо. Ви не знайдете жодного з них у своїй бібліотеці програм, але ви можете розблокувати та використовувати деякі з цих секретних програм, доклавши невеликих зусиль.
Технічно Siri — це програма, подібна до «Налаштувань» (яка налаштовує ваш iPhone після відновлення), «Час екрана» (що дозволяє керувати використанням iPhone) і Spotlight (інструмент пошуку на головному екрані), але ви вже повинні знати, як ними користуватися. . Інші програми, якими ви, ймовірно, користувалися, але не схожі на програми, включають акумулятори, програму встановлення шрифтів, Game Center та наклейки Animoji.
Фактично, приховані програми – це ті, які ви могли б ніколи не знайти, якби не знали, де шукати. До них належать, але не обмежуються, наведене нижче.
Застосування 1: сканер коду
Програма «Камера» на вашому iPhone може легко сканувати QR-коди, а також легко відкривати веб-посилання в Safari, додавати когось до контактів, підключатися до мережі Wi-Fi і робити все, що може зробити код швидкої відповіді. Він також чудово працює з кодами App Clip, які відкривають відповідний App Clip.
Однак інший інструмент для сканування QR-кодів називається сканером коду, і він автоматично відкриває URL-адреси за допомогою веб-переглядача програми, щоб ви могли закрити веб-сторінку та повернутися до сканування. Іноді вбудовані URL-адреси перенаправлятимуть вас у Safari або сторонню програму, залежно від дизайну QR-коду, але більшість веб-посилань відкриваються за допомогою сканера коду.
Інтерфейс користувача Code Scanner є більш просунутим, ніж його інтеграція в програму Камера. Наприклад, коли ви скануєте код App Clip у Camera, ви отримуєте крихітне посилання, на яке можна натиснути, щоб відкрити App Clip. Сканер коду показує акуратну анімацію, коли він сканує код App Clip, а потім відкриває App Clip прямо вгору.
Сканер коду можна додати як елемент керування в Центр керування, а також знайти його за допомогою пошуку на головному екрані. Ви навіть можете попросити Siri «відкрити сканер коду». Однак ви не можете додати його на головний екран, він не має налаштувань у налаштуваннях і його немає в бібліотеці програм.
- Додаткова інформація: на вашому iPhone є прихована програма, яка не відображається ні на головному екрані, ні в бібліотеці програм
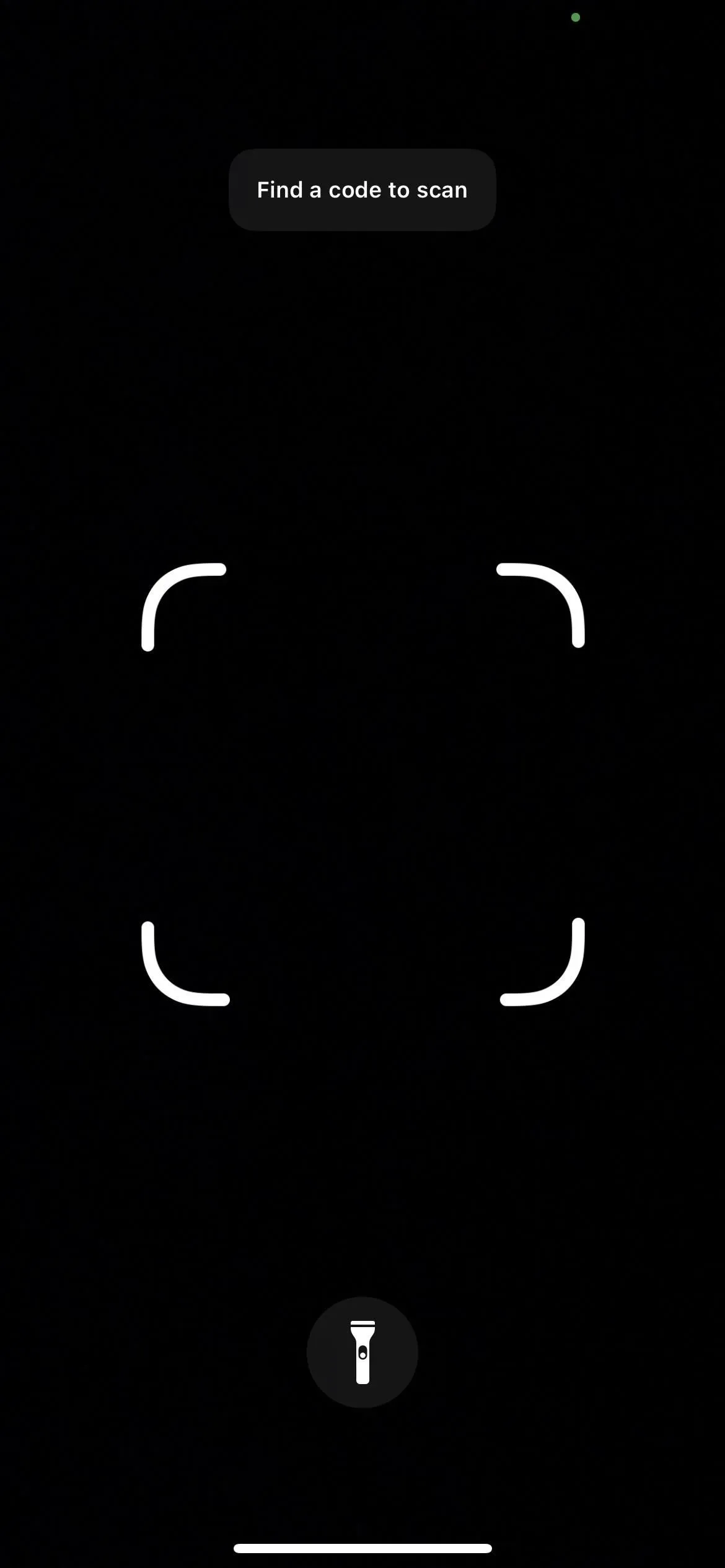
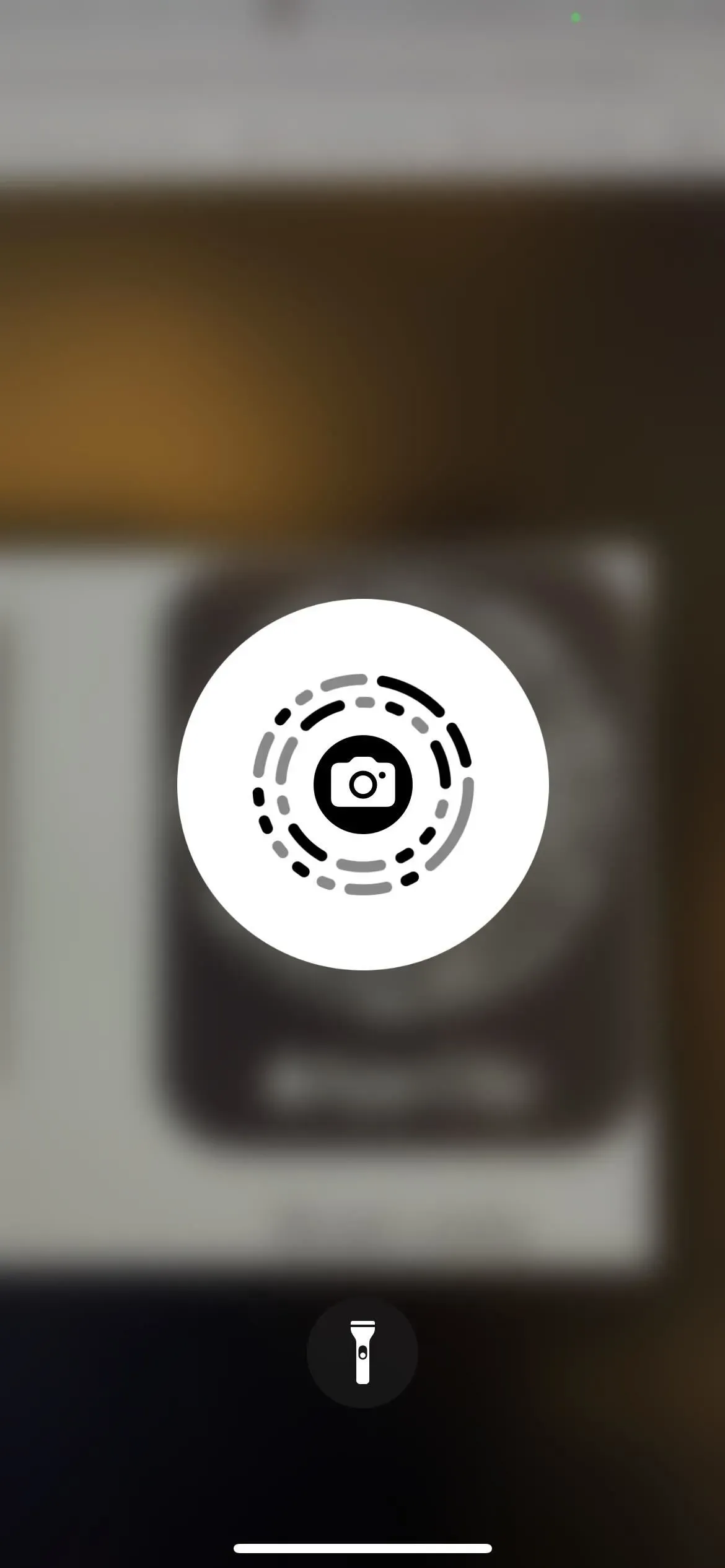
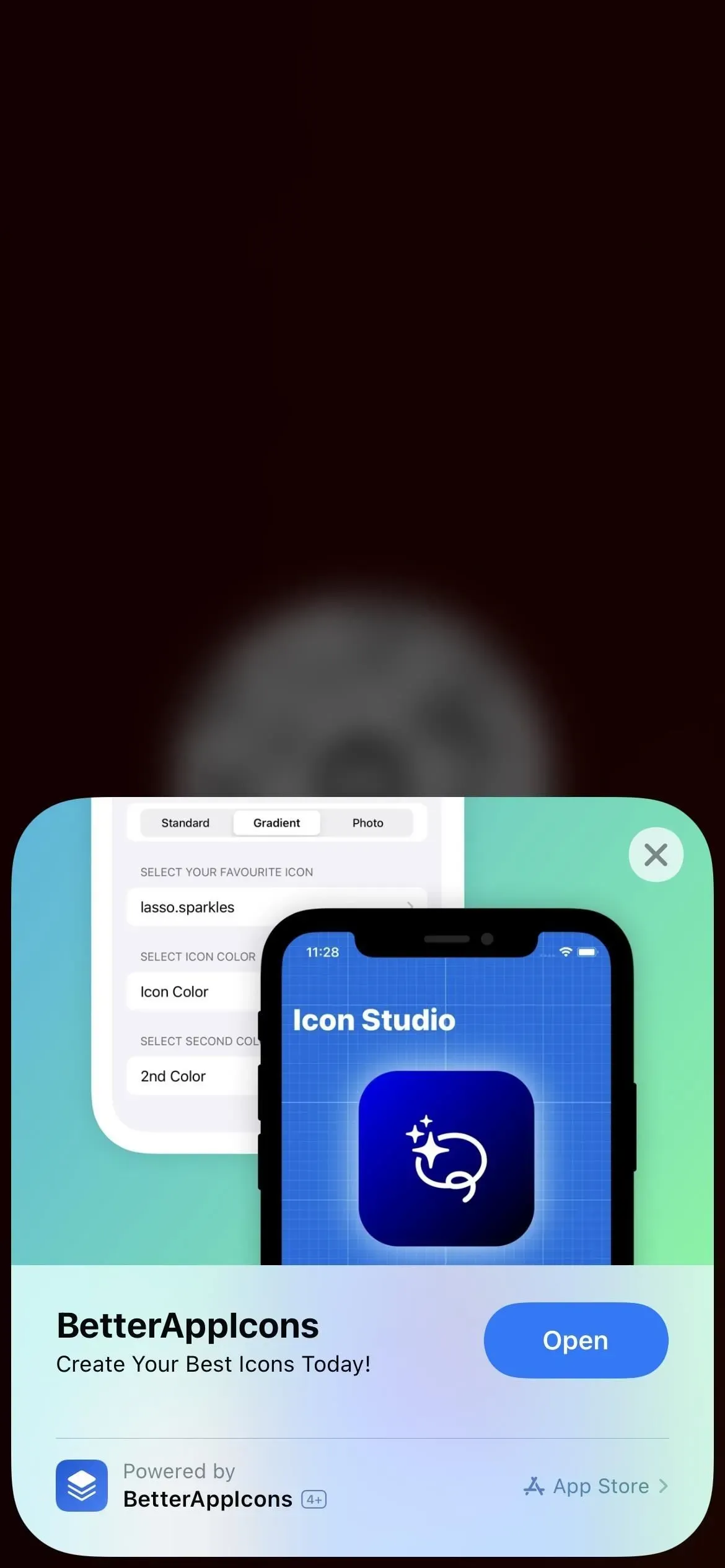
Додаток 2: Print Center
Ваш iPhone оснащено технологією AirPrint, а програма Print Center виконує всю роботу. На відміну від програми вище, немає можливості відкрити центр друку напряму, але ви можете відкрити його з перемикача програм, якщо завдання друку стоїть у черзі або в процесі друку.
Щоб знайти Центр друку, виберіть «Друк» на спільному аркуші документа, зображення чи іншого файлу, який можна роздрукувати, виберіть параметри друку та натисніть «Друк».
Щоразу, коли принтер запускається, ви можете відкрити перемикач програм і побачити Центр друку; торкніться його, щоб відкрити. Ви побачите список усіх завдань друку в черзі в програмі, і ви можете торкнутися кожного з них, щоб переглянути докладніші відомості про нього або скасувати друк. Коли всі завдання друку буде виконано, на сторінці замовлення відобразиться повідомлення «Немає документів, що очікують».
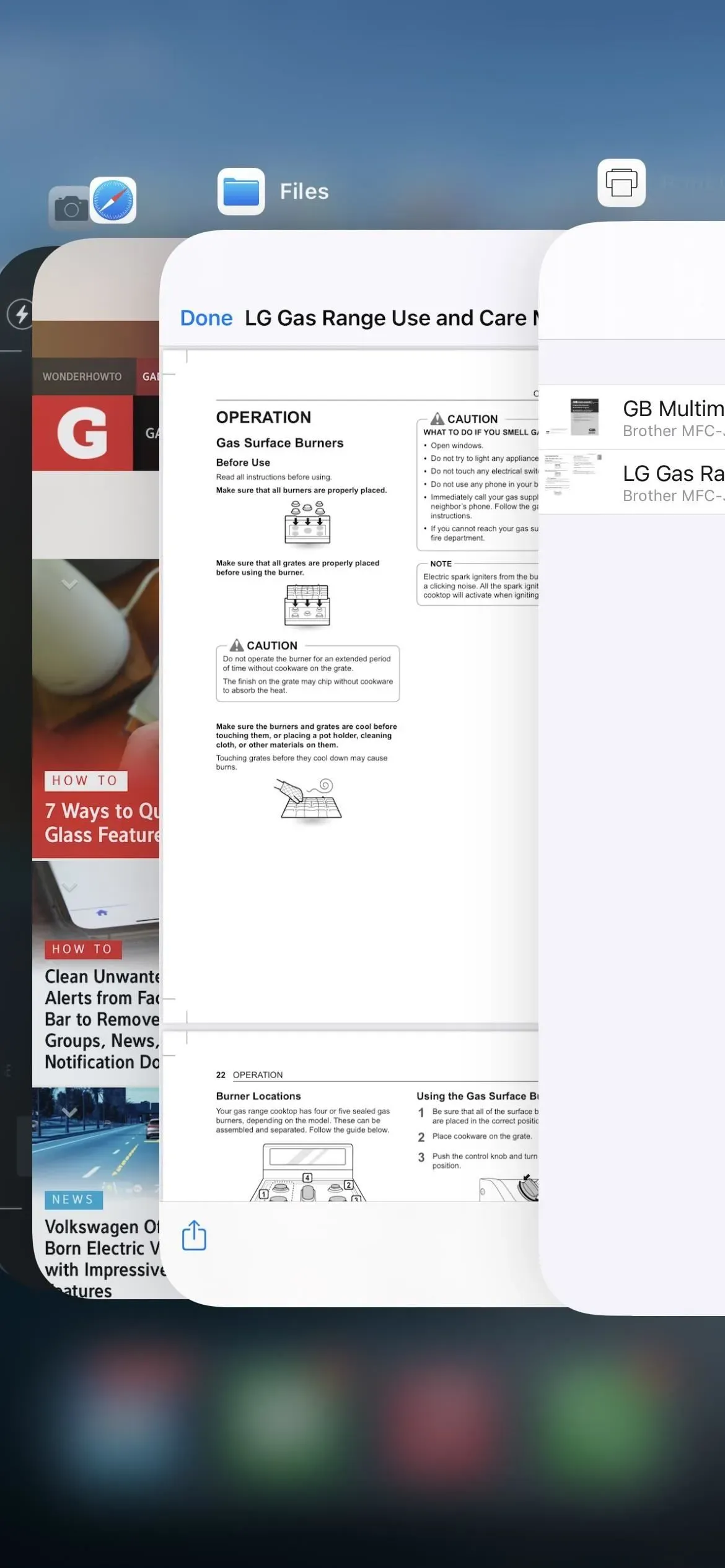
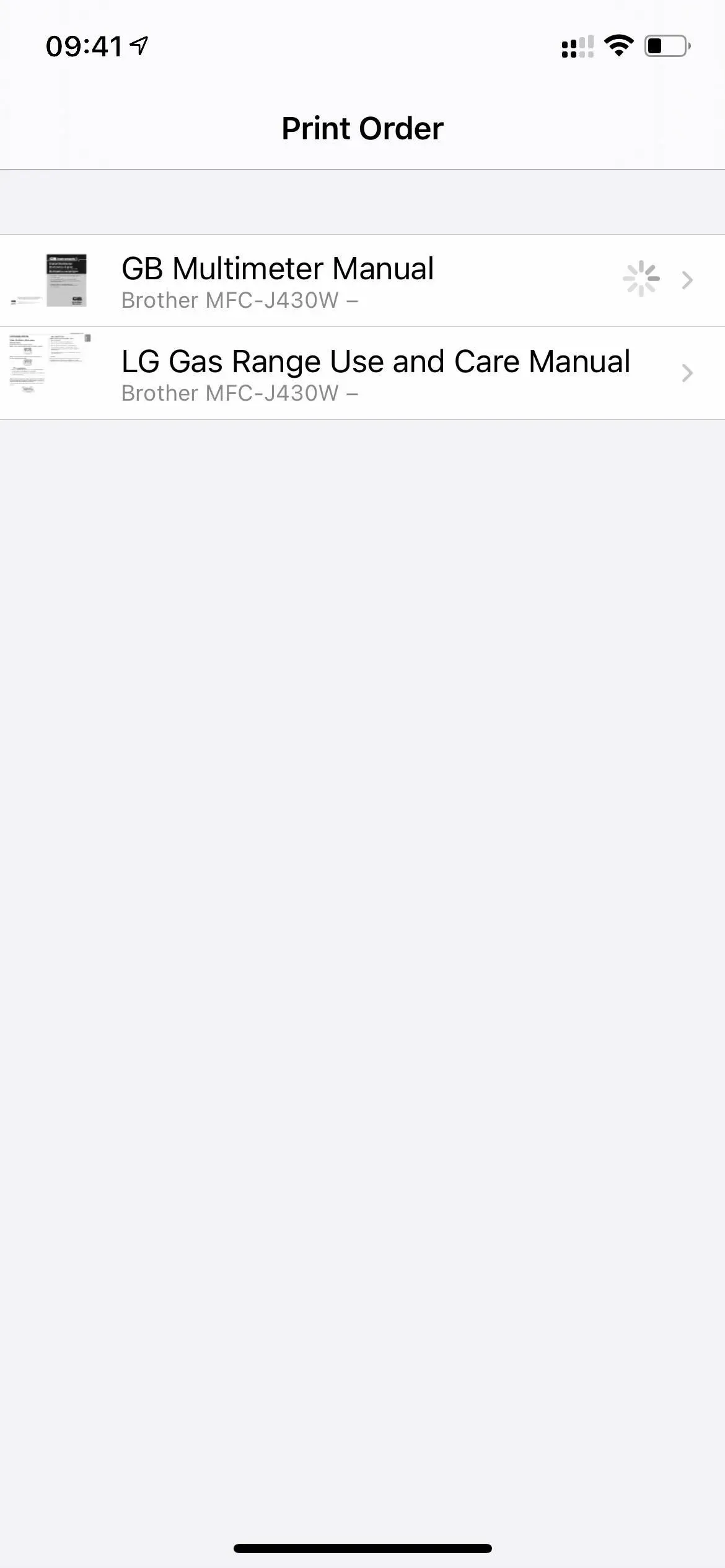

Додаток 3: Діагностика
Коли ви вводите схему URL-адреси diags:// або Diagnostics:// у Safari та натискаєте Go, ви відкриваєте програму Diagnostics, яку Apple використовує для читання діагностичних даних, щоб допомогти усунути будь-які проблеми, які можуть виникнути з вашим iPhone. Однак без номера квитка Apple, який слід розмістити після схеми URL, це не принесе вам великої користі.
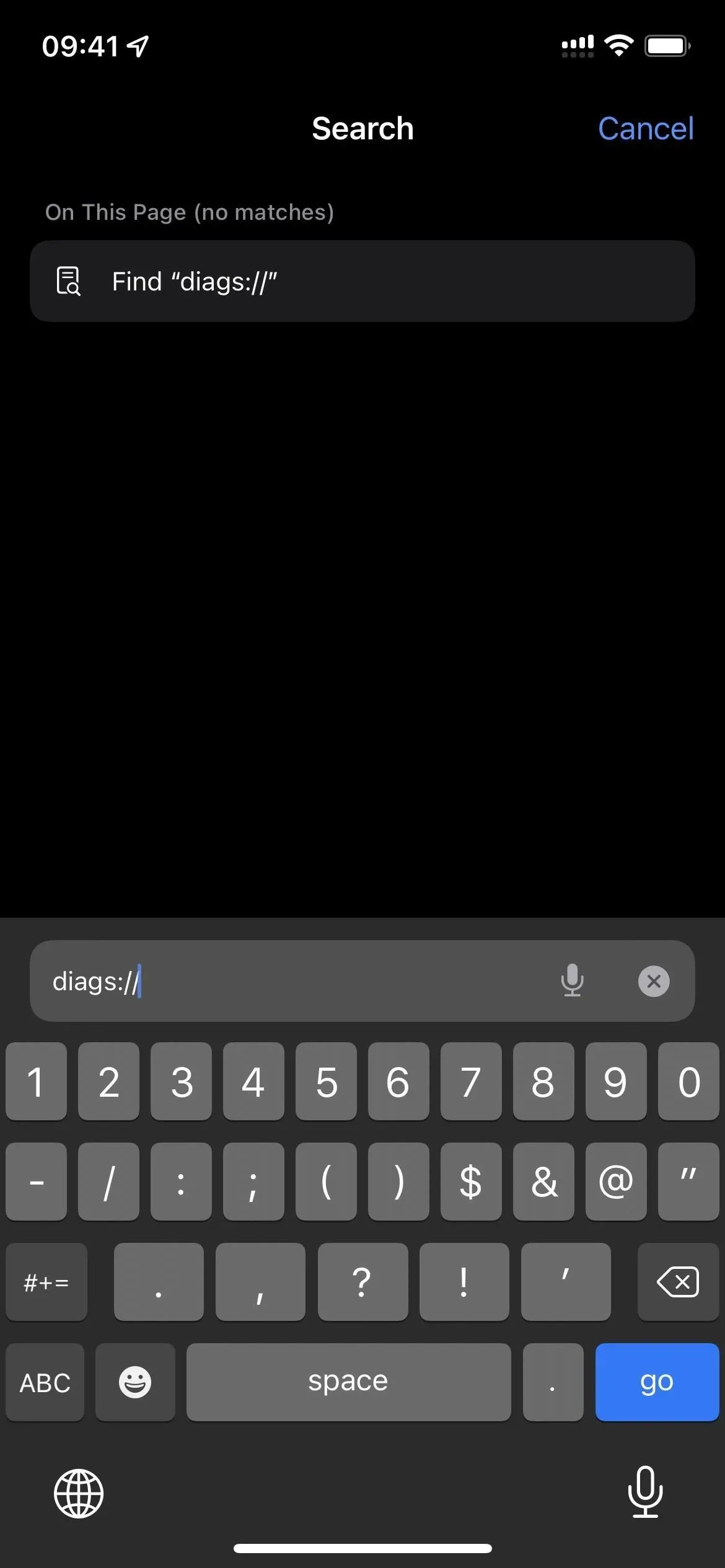

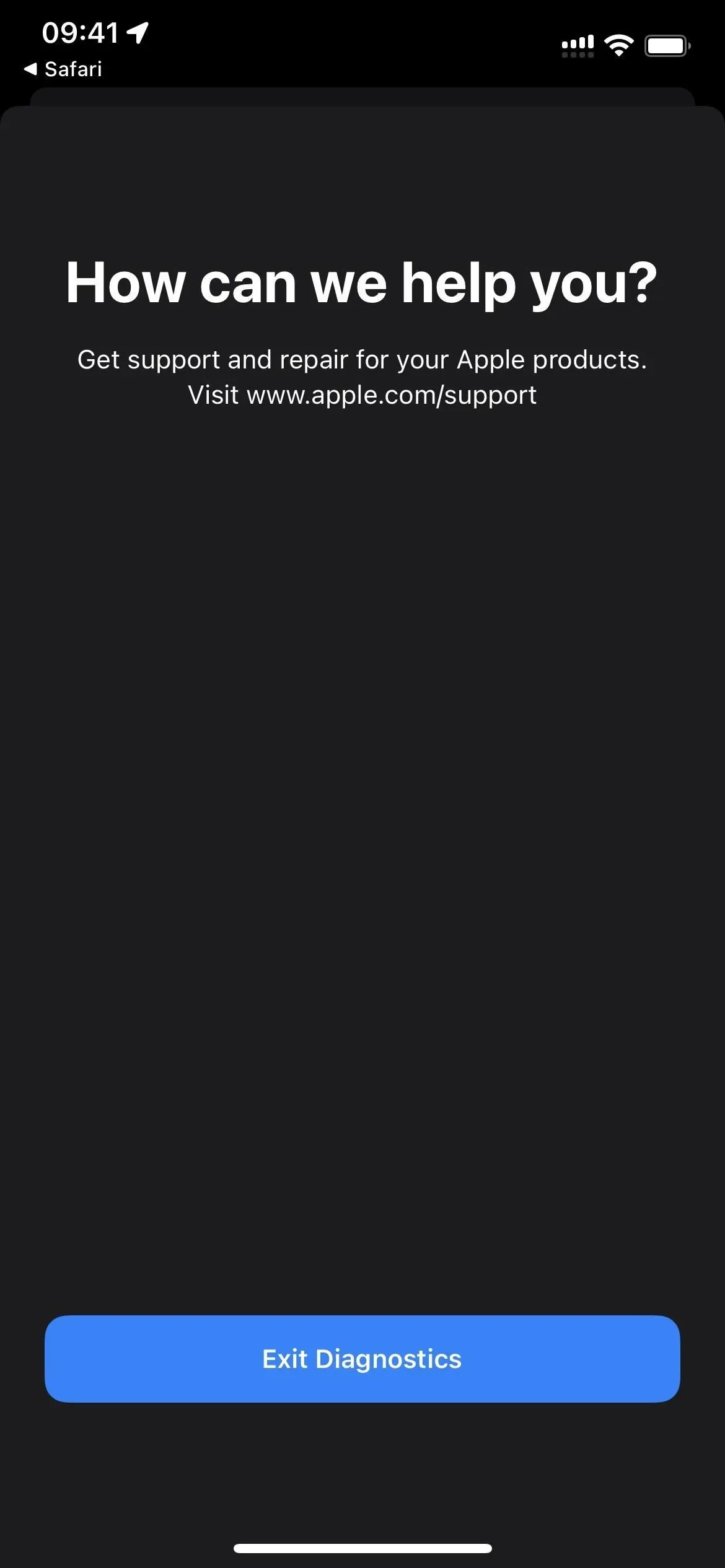
Є інший спосіб відкрити Діагностику. Спочатку вимкніть iPhone, а потім підключіть його до джерела живлення. Відразу після цього утримуйте обидві кнопки гучності, доки на екрані не з’явиться логотип Apple. Незабаром після цього відкриється «Діагностика», де можна «Почати діагностику». Він схожий на інструмент діагностики, доступний на комп’ютерах Mac , але він не запускатиме жодних тестів без запиту від Apple.
Ви можете натиснути кнопку інформації (i), щоб переглянути серійний номер, MEID та IMEI свого iPhone, але це вся інформація, доступна в меню Налаштування -> Загальні -> Про пристрій.


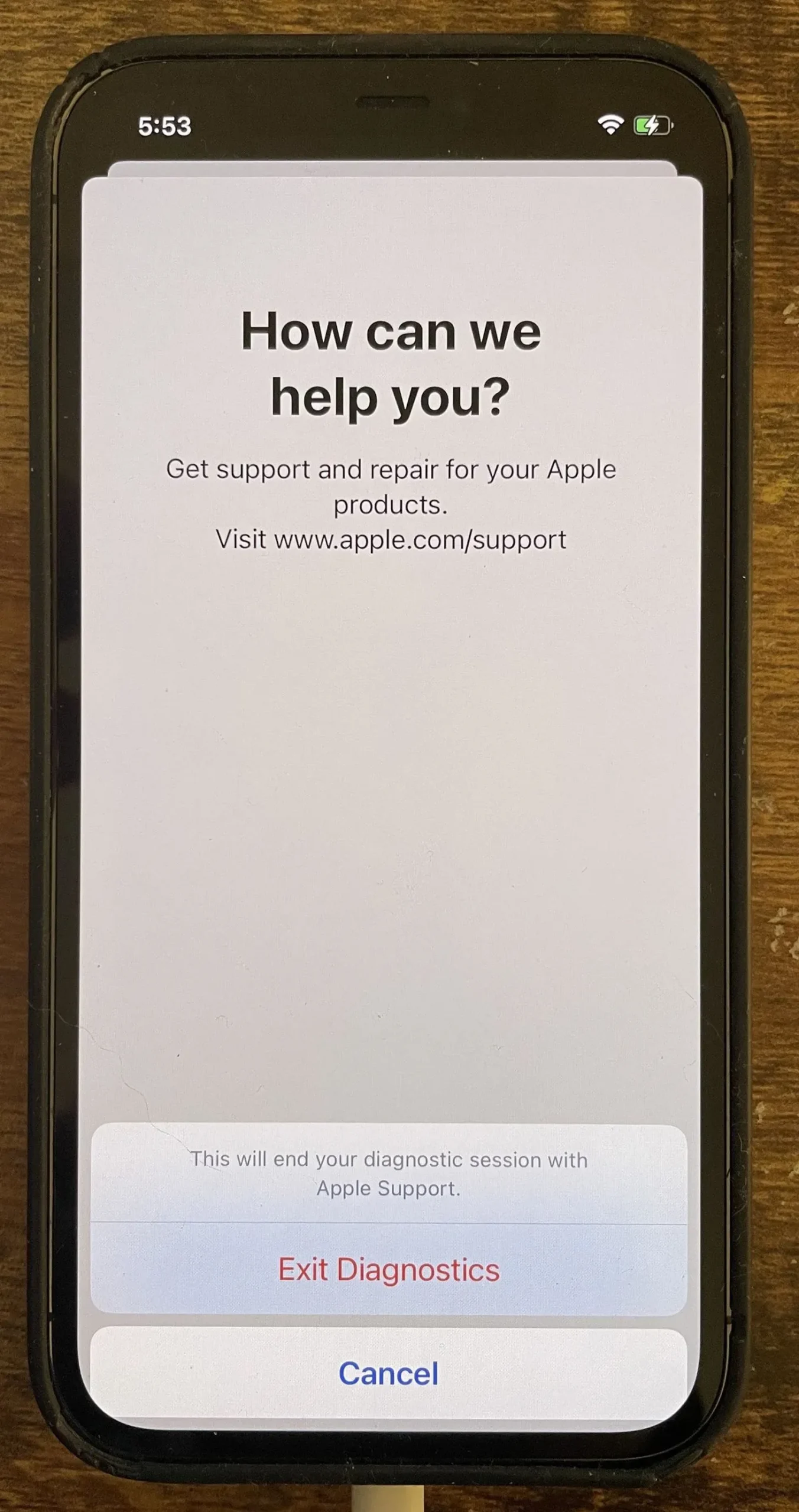
Додаток 4: польові випробування
Є багато секретних кодів набору, якими можна грати на своєму iPhone, але лише один із них відкриває приховану програму під назвою Field Test. Основна причина використання цього секретного додатка полягає в тому, щоб перевірити потужність стільникового прийому вашого iPhone у числах дБм (децибел міліват), а не в смугах сигналу на панелі стану. Щоб відкрити програму Field Test, введіть *3001#12345#* у програмі Phone, а потім натисніть кнопку виклику.
- Додаткова інформація: Як побачити фактичну потужність стільникового сигналу вашого iPhone у режимі польового тестування

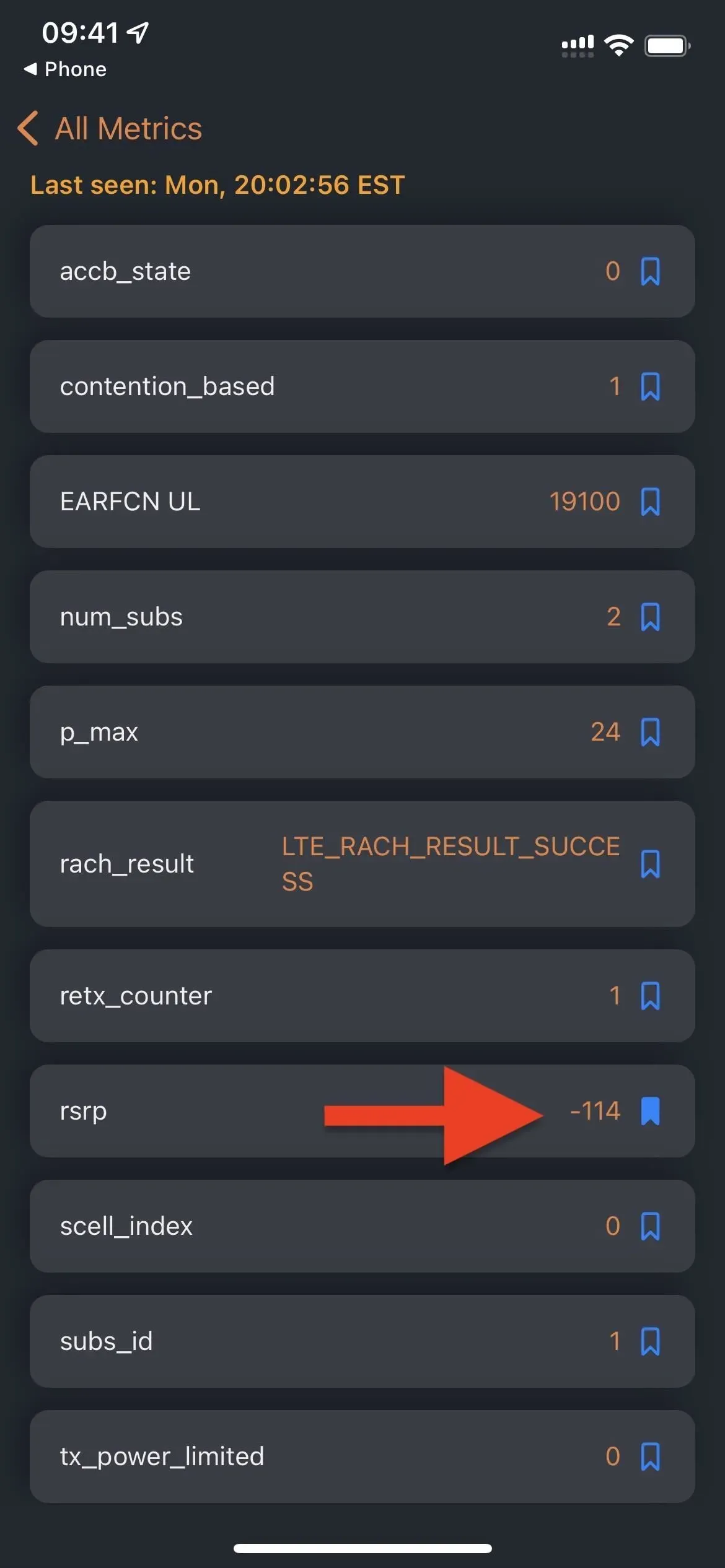

Режим польового тестування в iOS 14 (ліворуч), iOS 15 (у центрі) та iOS 16 (праворуч).
Додаток 5: Помічник зі зворотного зв’язку
Якщо ви встановите публічну бета-версію iOS або бета-версію для розробників на свій iPhone, ви розблокуєте приховану програму під назвою Feedback Assistant. Бета-тестери використовують цей інструмент, щоб надсилати докладні звіти про проблеми, з якими вони стикаються з програмним забезпеченням, допомагаючи Apple підготувати його до найпопулярнішого часу. Але вам не потрібно встановлювати бета-версію, щоб отримати доступ до інструменту відгуків.
Використовуючи схему URL-адреси applefeedback:// , яка використовується в Safari чи іншому веб-переглядачі, або використовуючи ярлик , ви можете відкрити Feedback Assistant. Потім ви повинні ввійти за допомогою свого Apple ID і надіслати відгук, який Apple може використати для покращення iOS і iPadOS. Здається, схема URL-адреси є єдиним способом отримати доступ до програми без запуску бета-версії iOS, тому ви не можете отримати доступ до Feedback Assistant із головного екрана, бібліотеки програм, пошуку чи Siri.
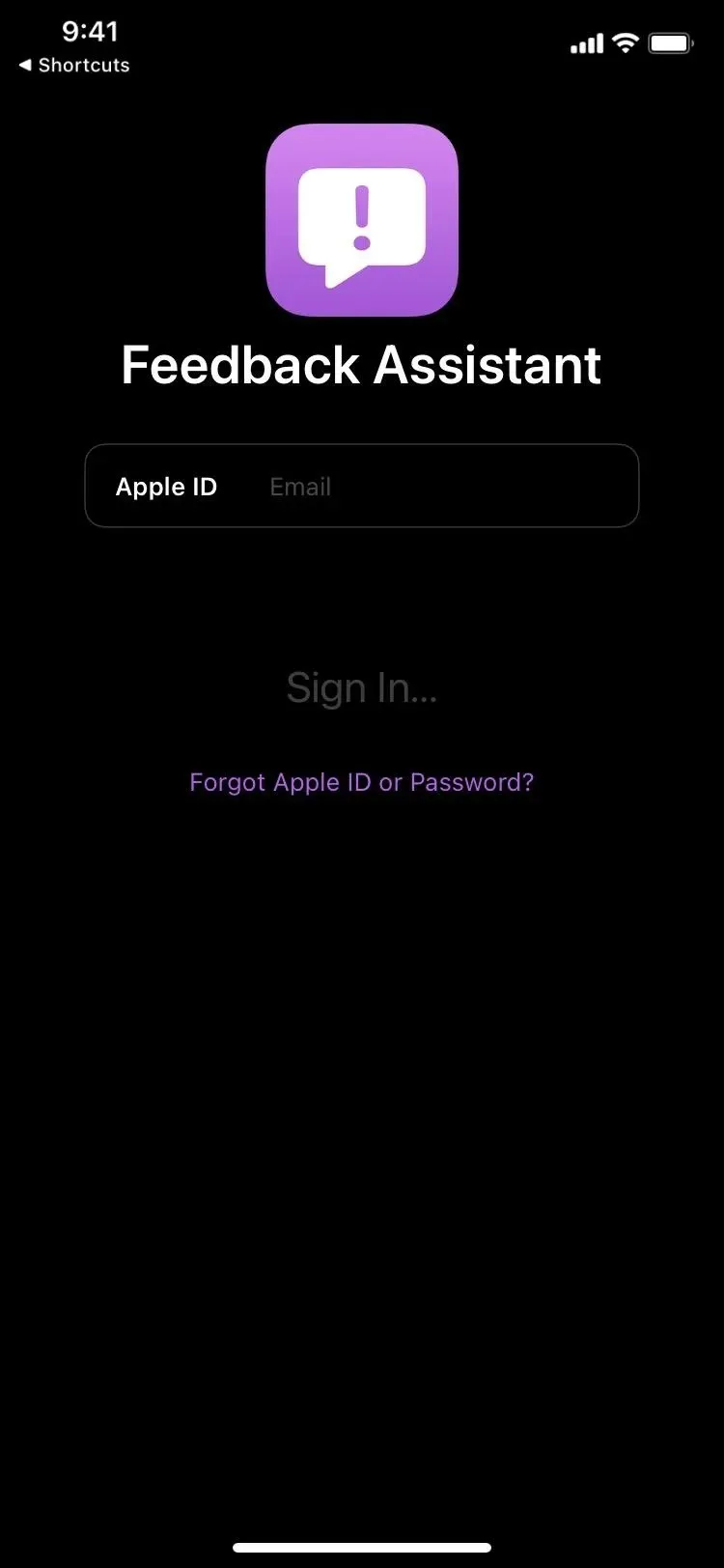
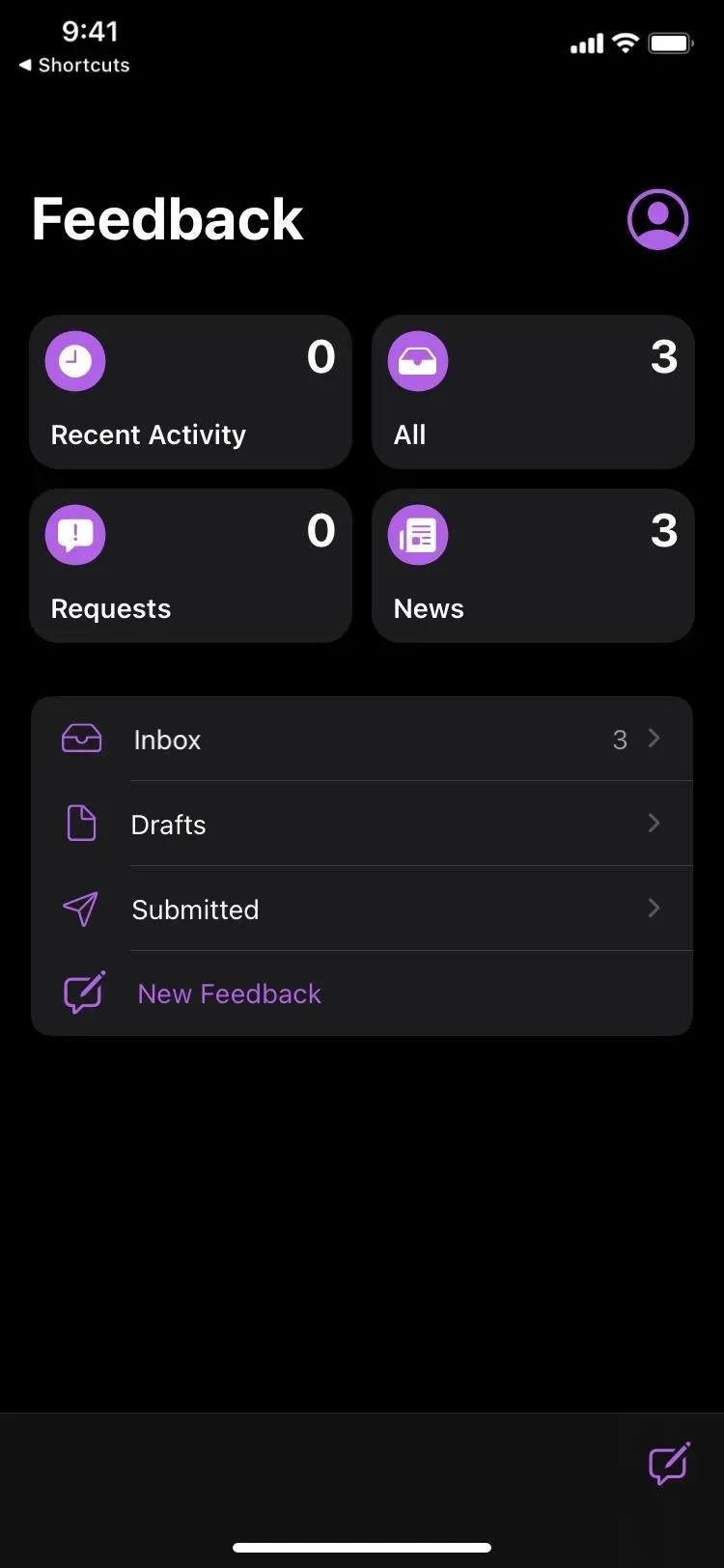
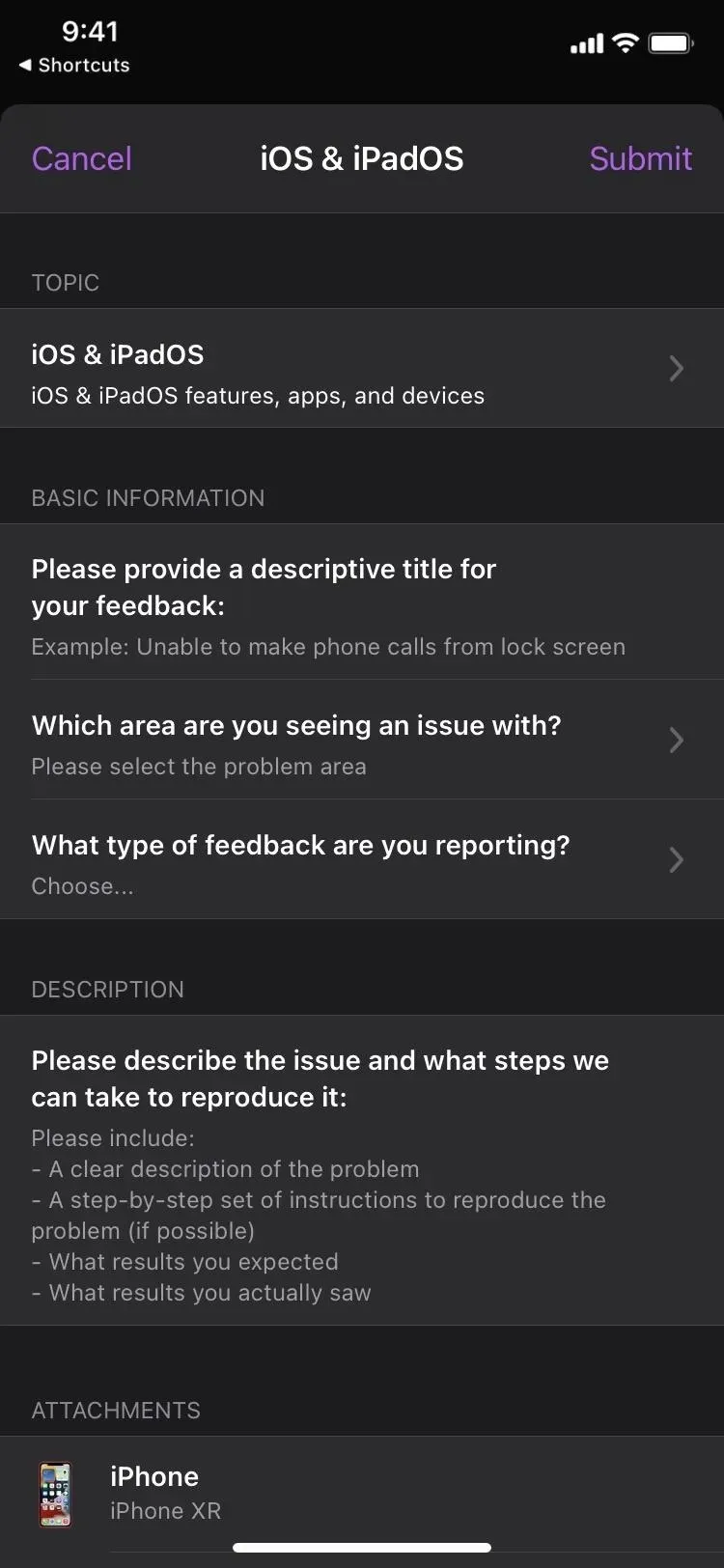
Додаток 6: Налаштування облікового запису
Хоча в iOS є багато місць для доступу до налаштувань облікового запису Apple, ви можете відкрити його з Safari чи іншого веб-браузера або за допомогою ярлика зі схемою URL-адреси itms-ui:// . Над програмою, у якій ви зараз працюєте, відкриється модальне вікно, у якому вам потрібно буде ввійти у свій обліковий запис Apple за допомогою Face ID, Touch ID або ваших облікових даних. Там ви можете керувати платежами, рейтингами та оглядами, підписками, покупками тощо.


Вірте чи ні, але є ще багато прихованих програм. Коли я знайду більше, я додам їх до цього списку. Якщо ви знаєте такі, поділіться ними нижче, щоб їх можна було додати сюди!



Залишити відповідь