7 невідомих програм для iPhone, якими ви повинні користуватися
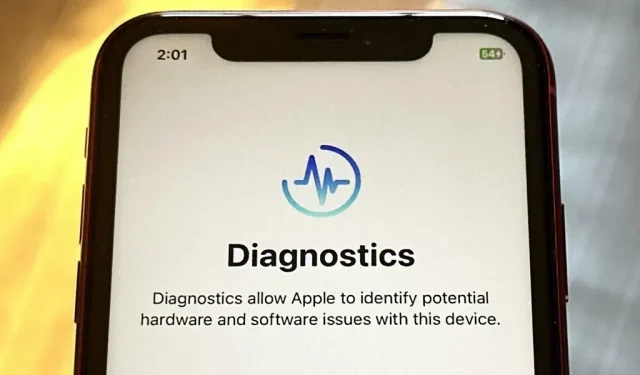
Ваш iPhone містить приховані програми, які працюють у фоновому режимі для фільтрації SMS-повідомлень, довіри комп’ютерам, обробки платежів, тестування реклами та виконання інших завдань. Хоча жоден із них не з’явиться у вашій бібліотеці додатків, є методи, якими ви можете скористатися для доступу та використання кількох із цих прихованих додатків.
Функція пошуку на головному екрані, Spotlight, Screen Time, Setup і Siri технічно є програмами, але ви повинні вже знати, як ними користуватися. Програма налаштування також налаштовує iPhone після відновлення. Акумулятори, інсталятор шрифтів, Game Center і наклейки Animoji — це інші програми, якими ви, напевно, не користувалися.
Якби ви не знали, де шукати, ви могли б ніколи не знайти справді приховані програми, які включають, але не обмежуються ними, наведені нижче.
Додаток 1: Apple TV Remote
Деякий час Apple має пульт Apple TV Remote, доступний у Центрі керування. Ви можете використовувати його для керування будь-яким Apple TV, створеним після 2012 року, а також будь-яким смарт-телевізором, який підтримує AirPlay. Наприклад, якщо у вас є телевізор Roku з інстальованою ОС Roku OS 9.4 або новішої версії, Apple TV Remote працюватиме.
Ви можете використовувати Apple TV Remote для зміни налаштувань гучності, перегляду меню, відтворення та призупинення медіафайлів, перемикання каналів, запуску пошуку, друкування на клавіатурі, використання Siri та керування іншими важливими речами після того, як відкриєте Центр керування та натиснете кнопку на пульті.
Окрім Центру керування, він все ще прихований на вашому iPhone, але якщо у вас iOS 16.0 або новішої версії, ви можете створити ярлик, щоб відкрити його, як і будь-яку іншу програму, використовуючи схему URL-адреси tvremote:/ . Ви можете відкрити ярлик із головного екрана, бібліотеки програм, Spotlight Search і Siri, якщо додати його на головний екран як програму. Якщо ви більше ніколи не захочете використовувати пульт дистанційного керування Apple TV із Центру керування, ви навіть можете видалити його звідти.
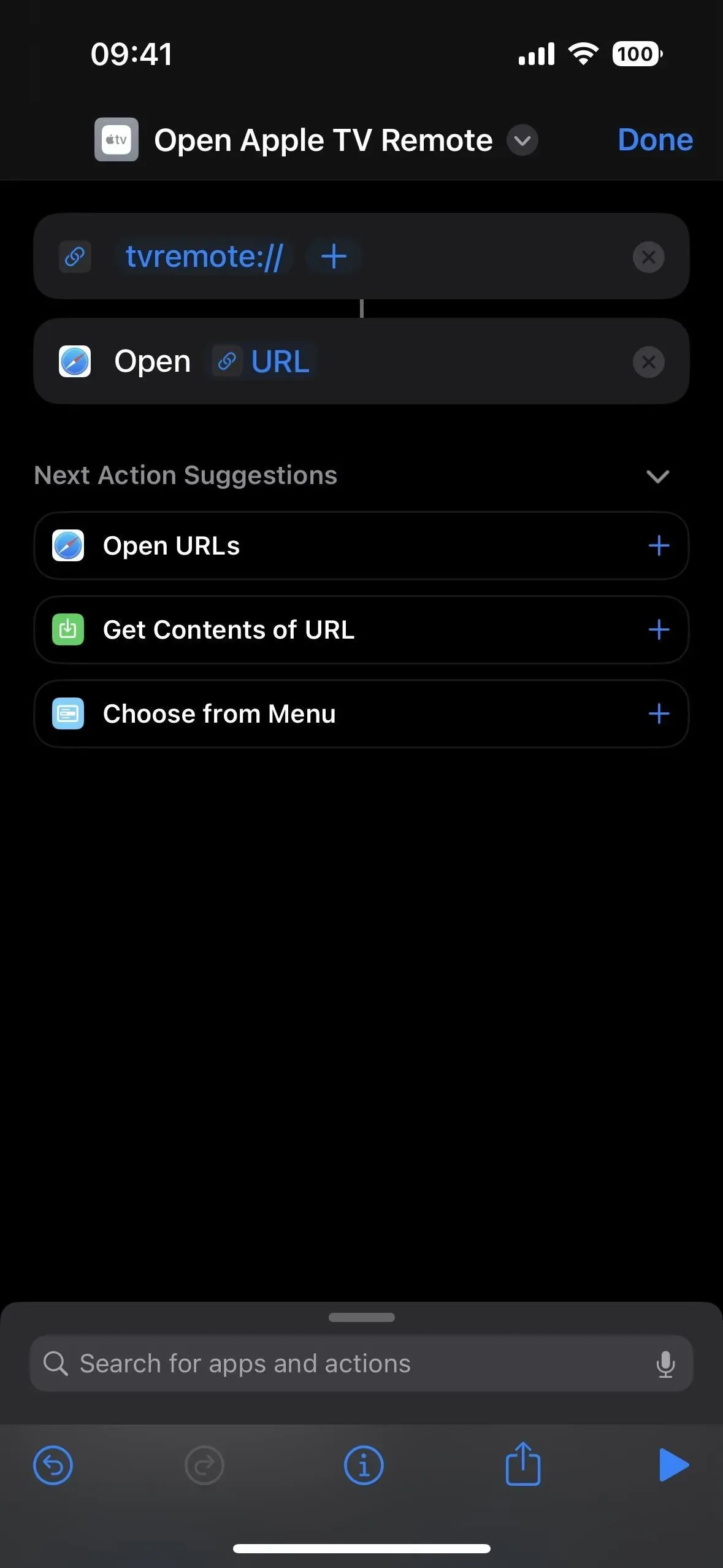
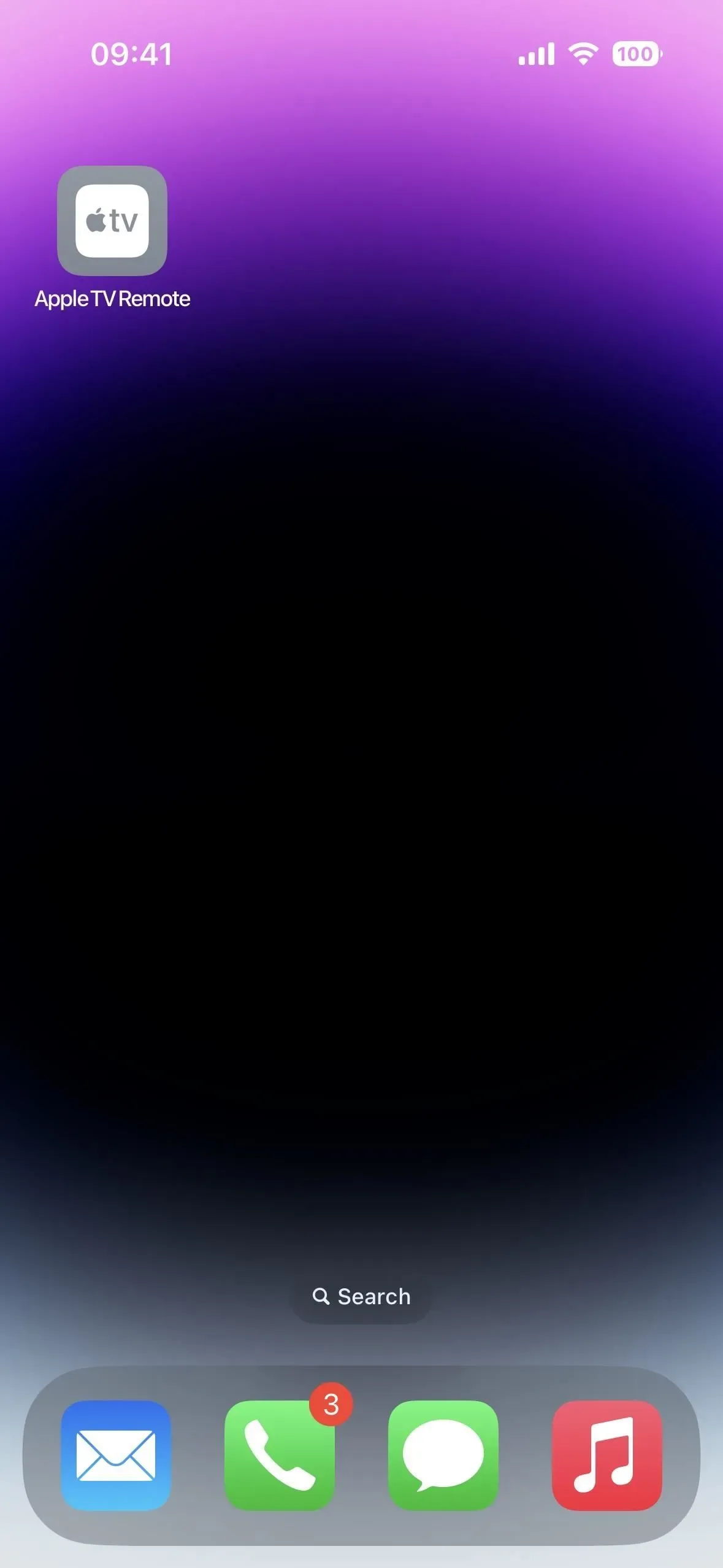
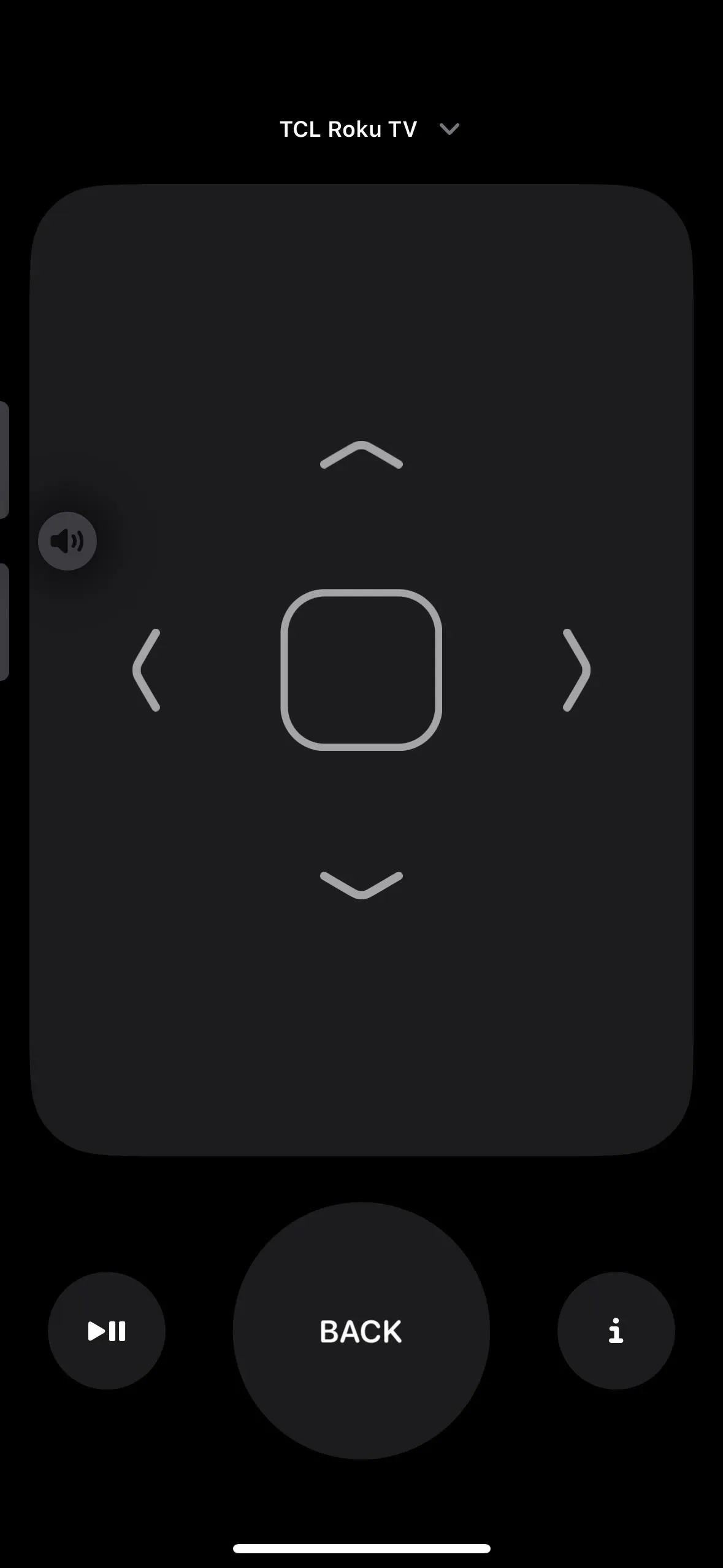
Додаток 2: Сканер коду
Програма «Камера» на вашому iPhone може без проблем зчитувати QR-коди, а за допомогою Safari легко відкривати онлайн-посилання, додавати контакти, підключатися до мережі Wi-Fi та виконувати будь-які інші дії, на які здатний код швидкої відповіді. Крім того, коди App Clip, які запускають відповідний App Clip, добре працюють із ним.
Code Scanner, інша програма для сканування QR-кодів, автоматично завантажує URL-адреси за допомогою веб-переглядача програми, щоб ви могли закрити веб-сайт і продовжити сканування. Залежно від дизайну QR-коду, деякі вбудовані URL-адреси можуть спрямовувати вас у Safari або іншу програму, але більшість веб-посилань відкриваються в Code Scanner.
Порівняно з його інтеграцією з додатком Камера, інтерфейс сканера коду є розширенішим. Щоб запустити App Clip, наприклад, ви повинні натиснути маленьке посилання, яке з’являється під час сканування коду App Clip у камері. Коли Code Scanner зчитує код App Clip, перед тим, як App Clip одразу відкривається, відображається класна анімація.
Ви можете додати сканер коду як елемент керування до свого Центру керування та шукати його на головному екрані. Навіть Siri можуть отримати вказівку «запустити сканер коду». Проте ви не можете додати його на головний екран, він не має жодних налаштувань, а також у бібліотеці додатків.
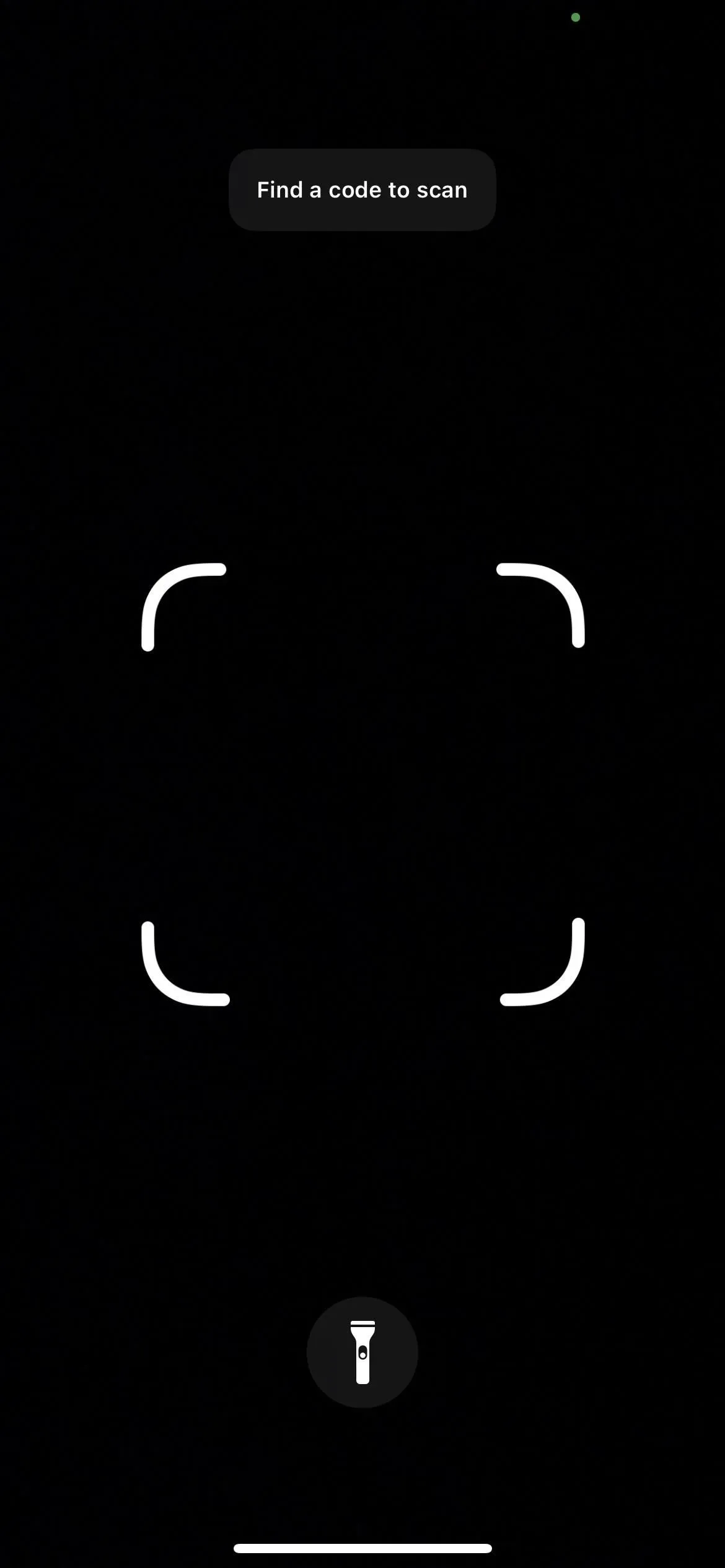
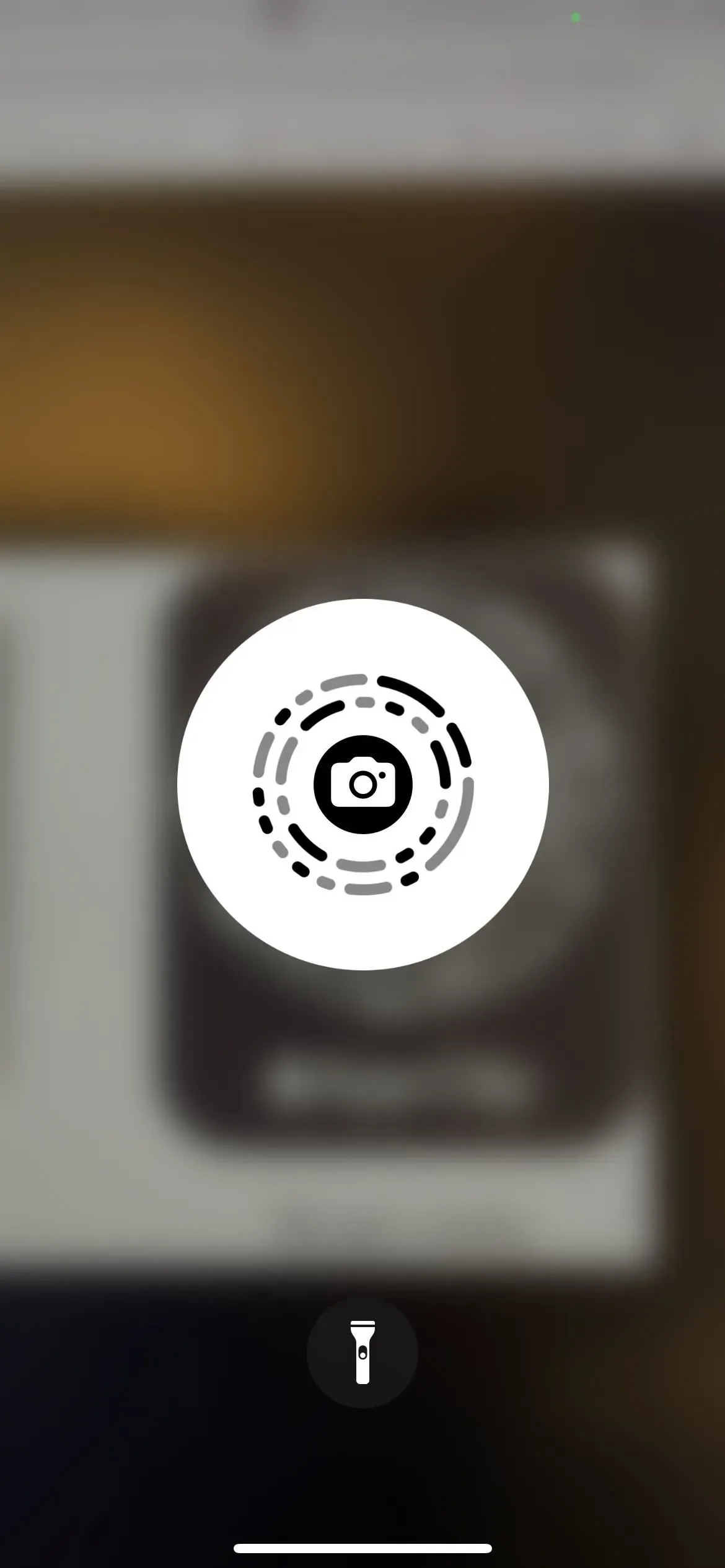
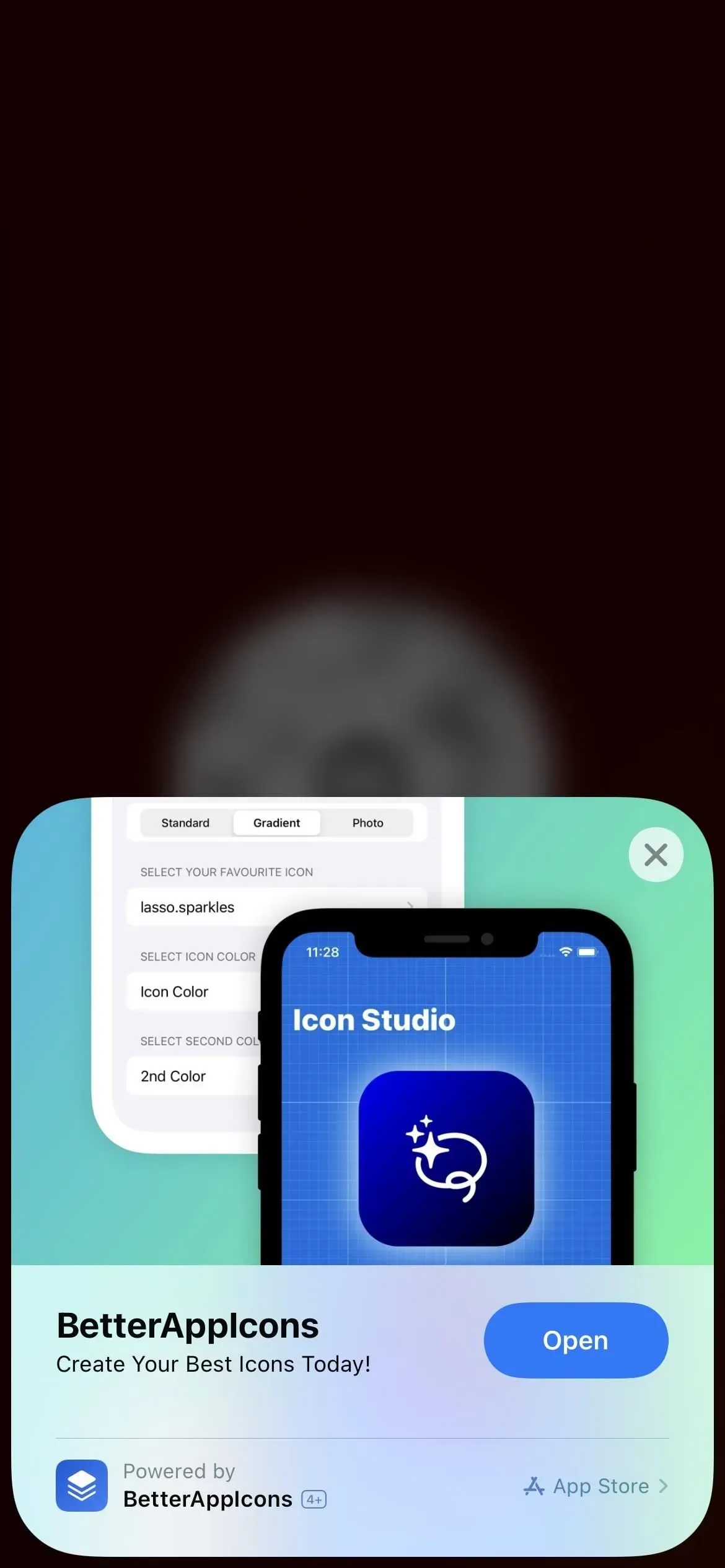
Додаток 3: центр друку
Додаток Print Center обробляє все на вашому iPhone завдяки функції AirPrint. Центр друку неможливо відкрити безпосередньо, на відміну від згаданої вище програми, однак до нього можна отримати доступ за допомогою перемикача програм, якщо завдання друку очікує або вже друкується.
Виберіть «Друк» на аркуші спільного доступу до документа, зображення або іншого файлу для друку, щоб отримати доступ до Print Center. Потім виберіть параметри друку та натисніть «Друк».
Відкривайте перемикач програм щоразу, коли запускається принтер, і ви побачите Центр друку. Торкніться його, щоб відкрити. Усі незавершені завдання друку будуть перераховані в програмі, і ви можете торкнутися будь-якого з них, щоб переглянути більше інформації або припинити друк. Після виконання всіх завдань друку на сторінці замовлення відображається повідомлення «Немає документів, що очікують».
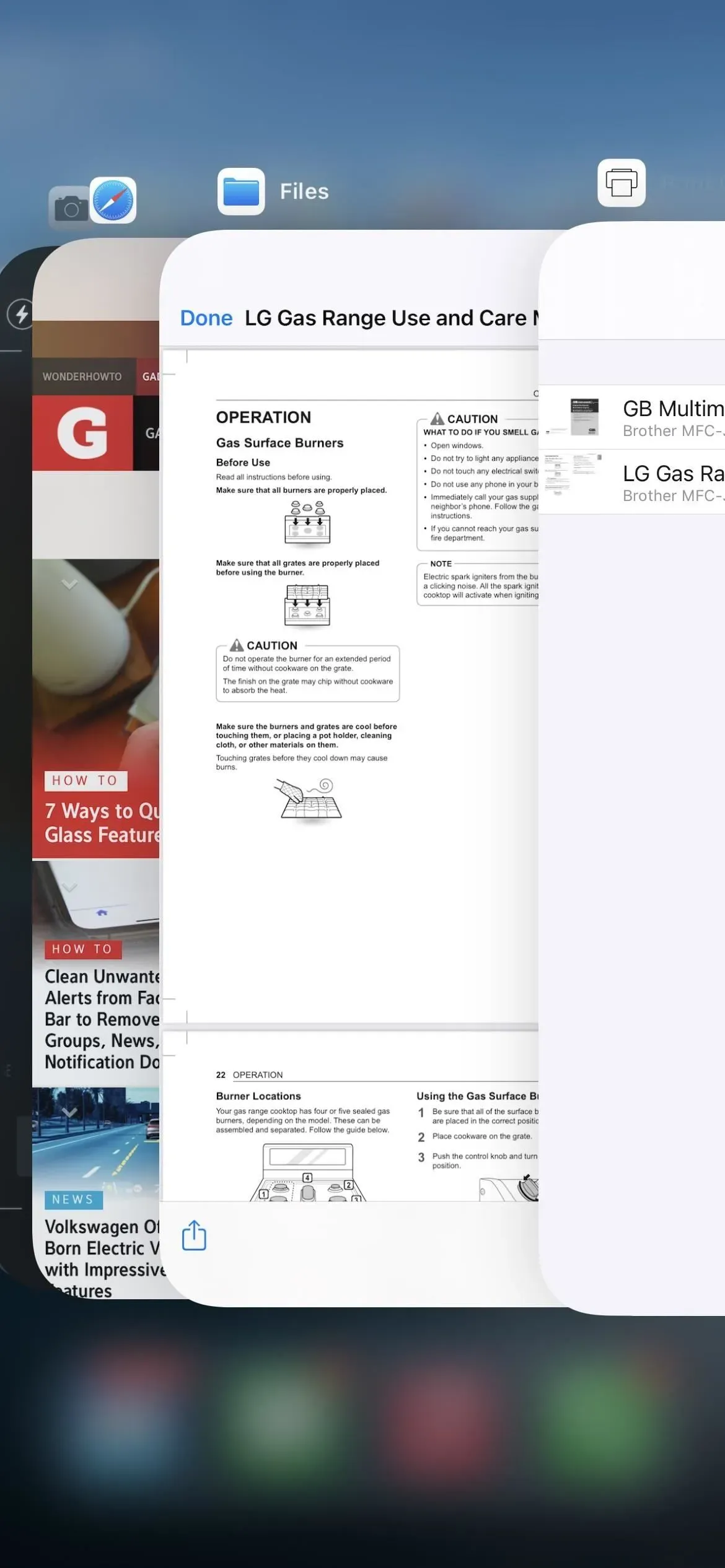
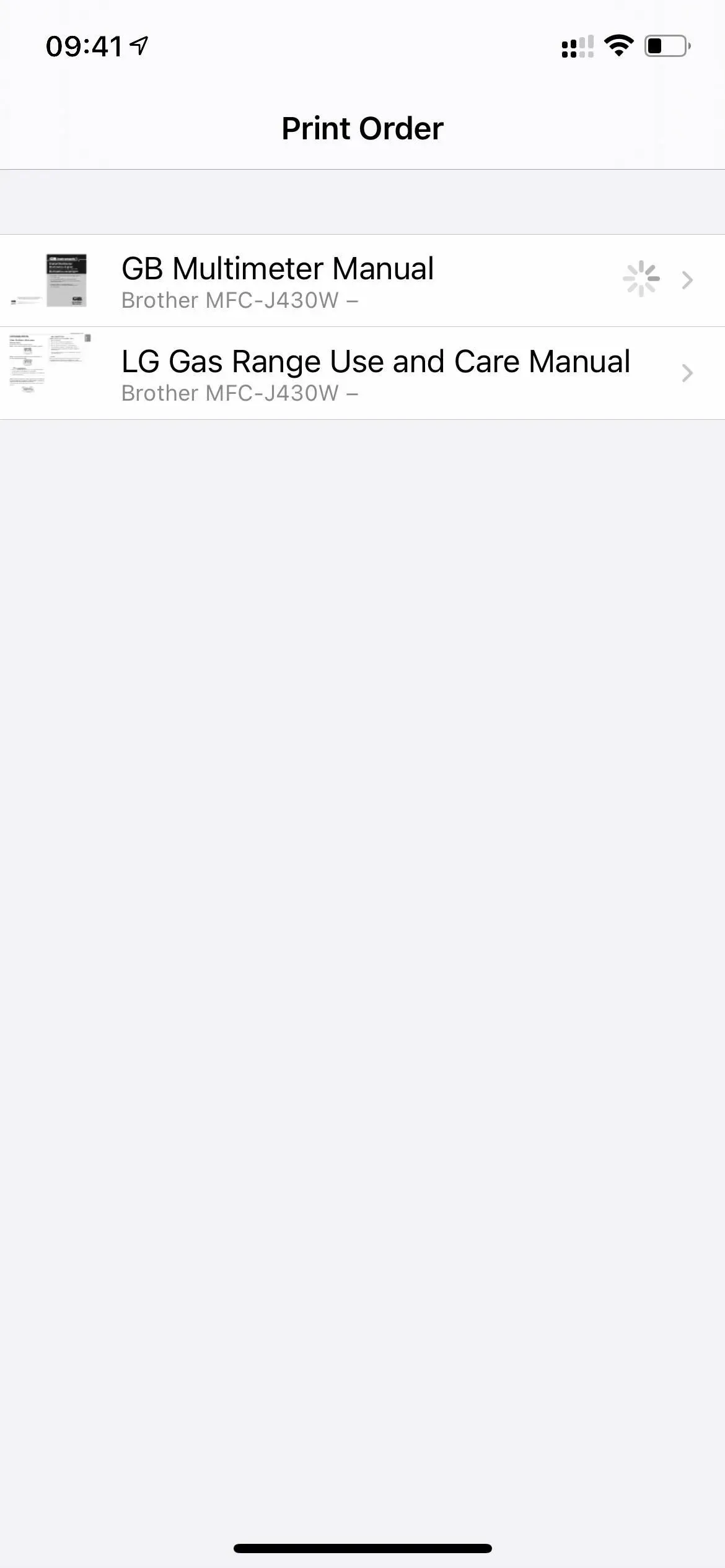

Додаток 4: Діагностика
Програма Diagnostics, яку Apple використовує для читання діагностичних даних, щоб допомогти у вирішенні будь-яких проблем, які можуть виникнути з вашим iPhone, з’явиться, коли ви введете схему URL-адреси diags:/ або diagnostics:/ у Safari та торкнетеся Go. Без номера квитка Apple, який слід додати після схеми URL-адреси, він вам не принесе користі.
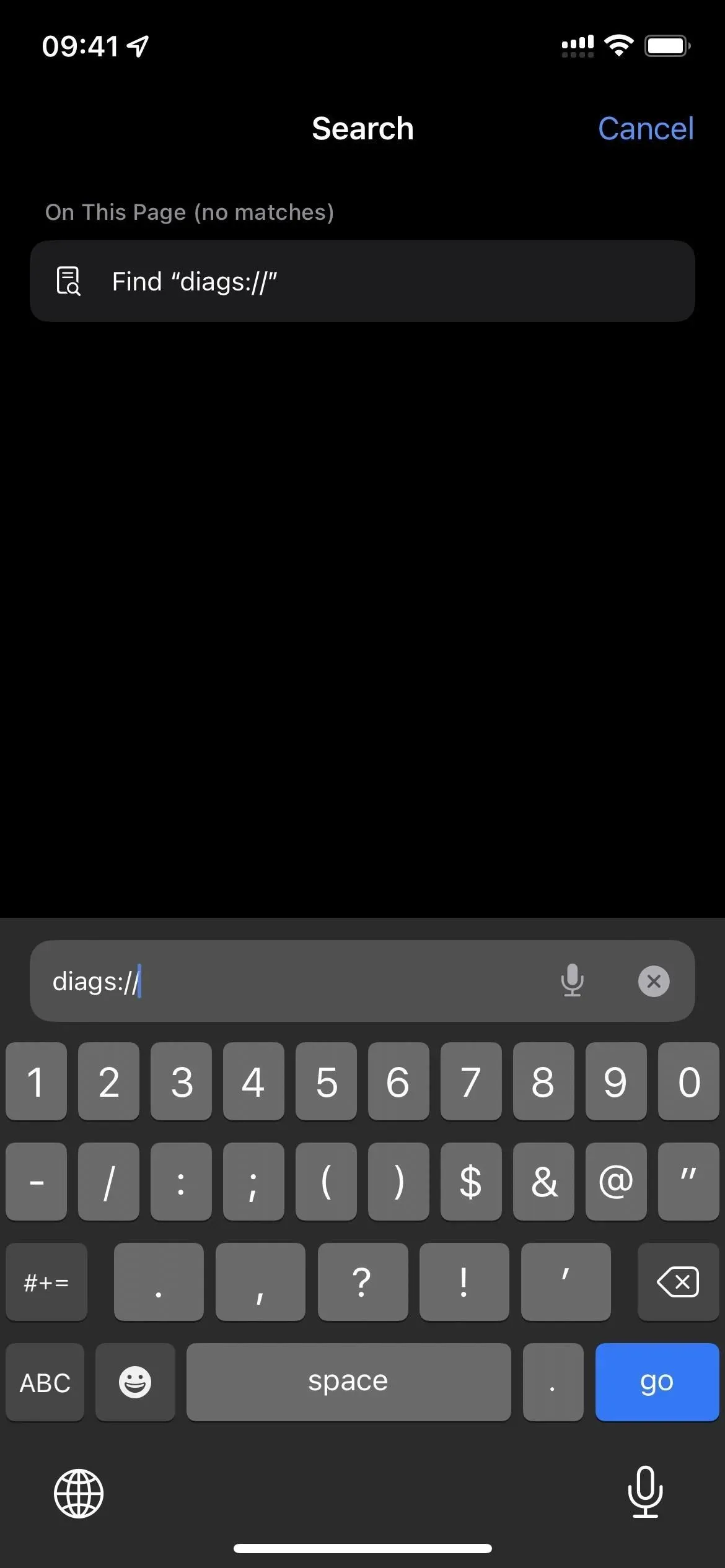
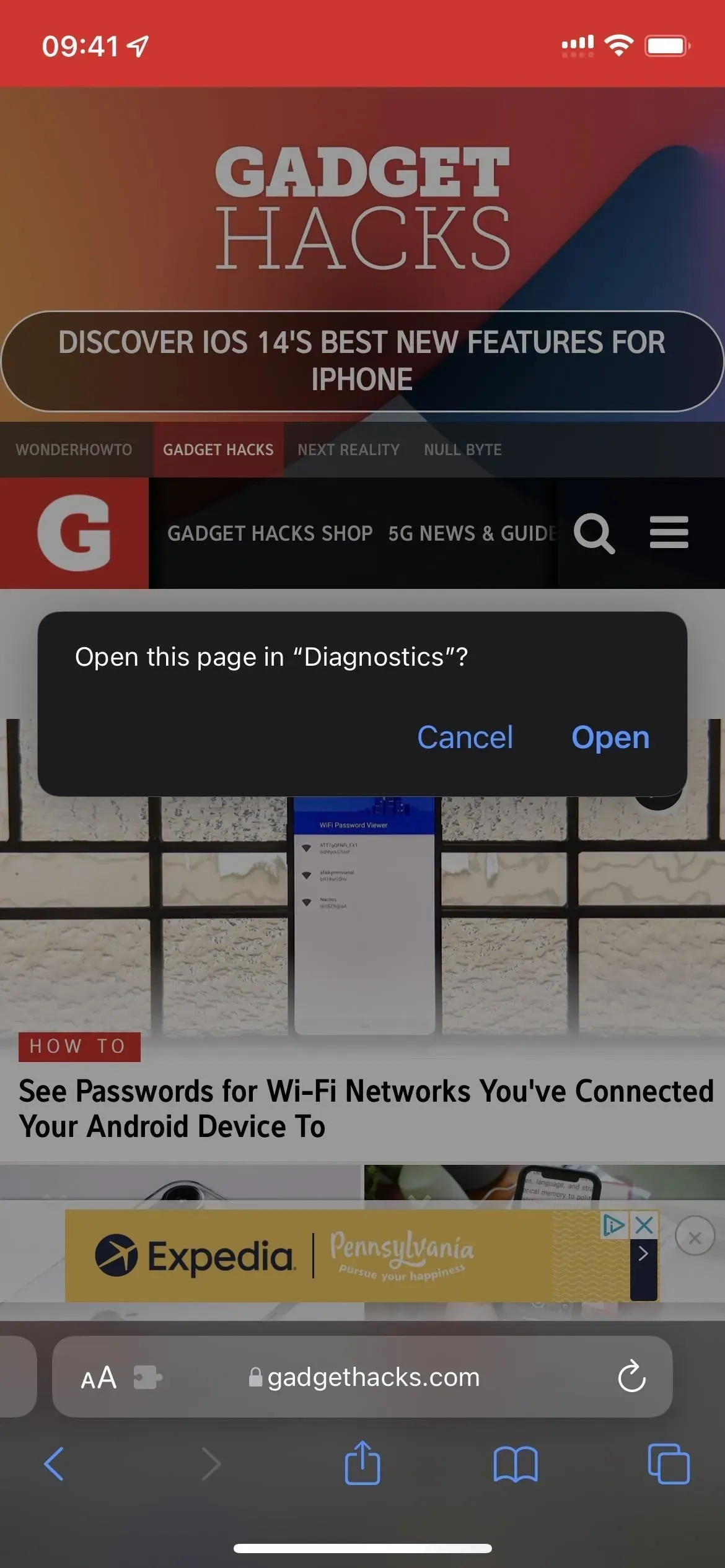
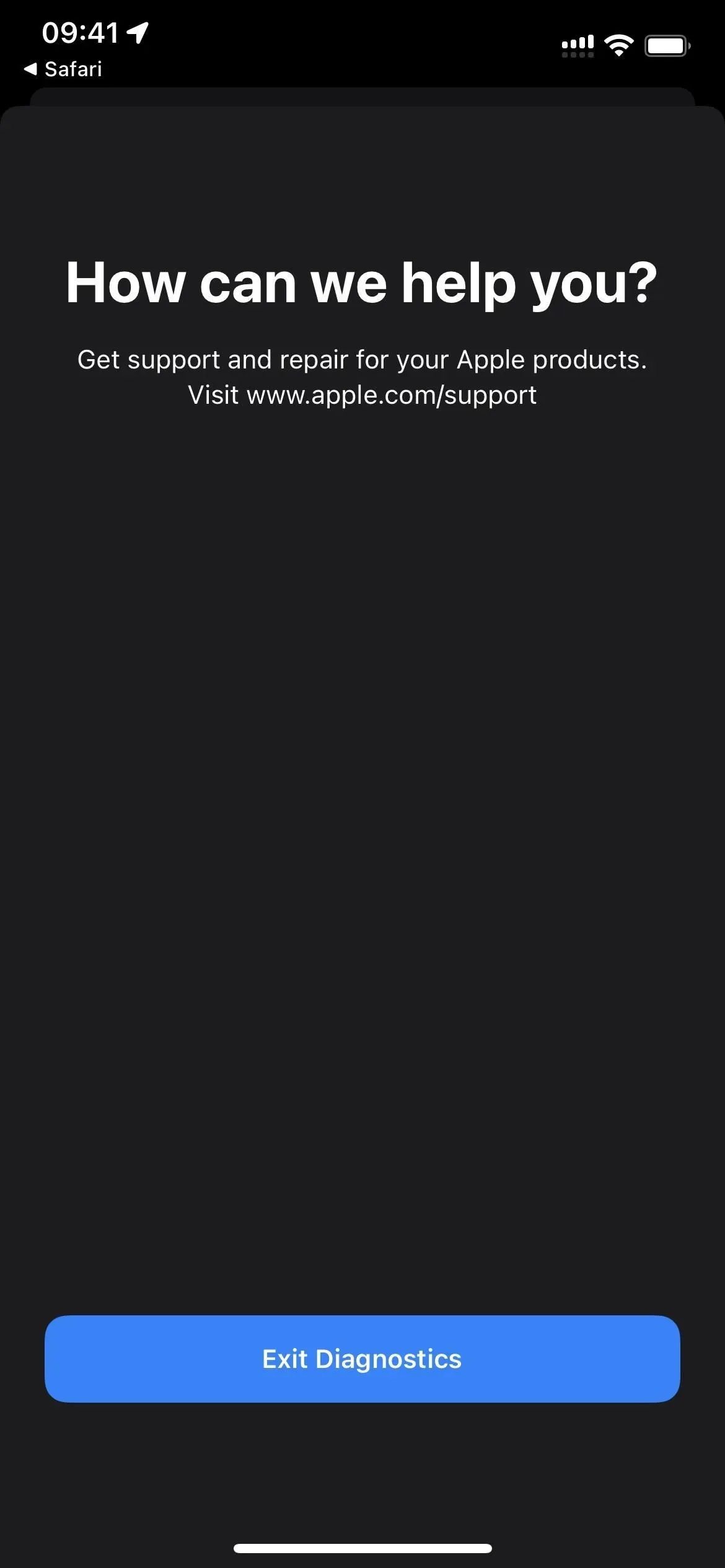
Є ще один спосіб запуску Діагностики. Перед підключенням до джерела живлення iPhone слід вимкнути. Потім утримуйте обидві кнопки гучності, доки на екрані не з’явиться логотип Apple. Невдовзі після цього відкриється вікно діагностики, у якому ви зможете « Почати діагностику ». Його можна порівняти з інструментом діагностики на комп’ютерах Mac, хоча він не виконуватиме жодних тестів, доки їх не запросить Apple.
Серійний номер, MEID та IMEI вашого iPhone можна отримати, натиснувши кнопку «Інформація I», але більше інформації немає в «Налаштуваннях» -> «Загальні» -> «Про».
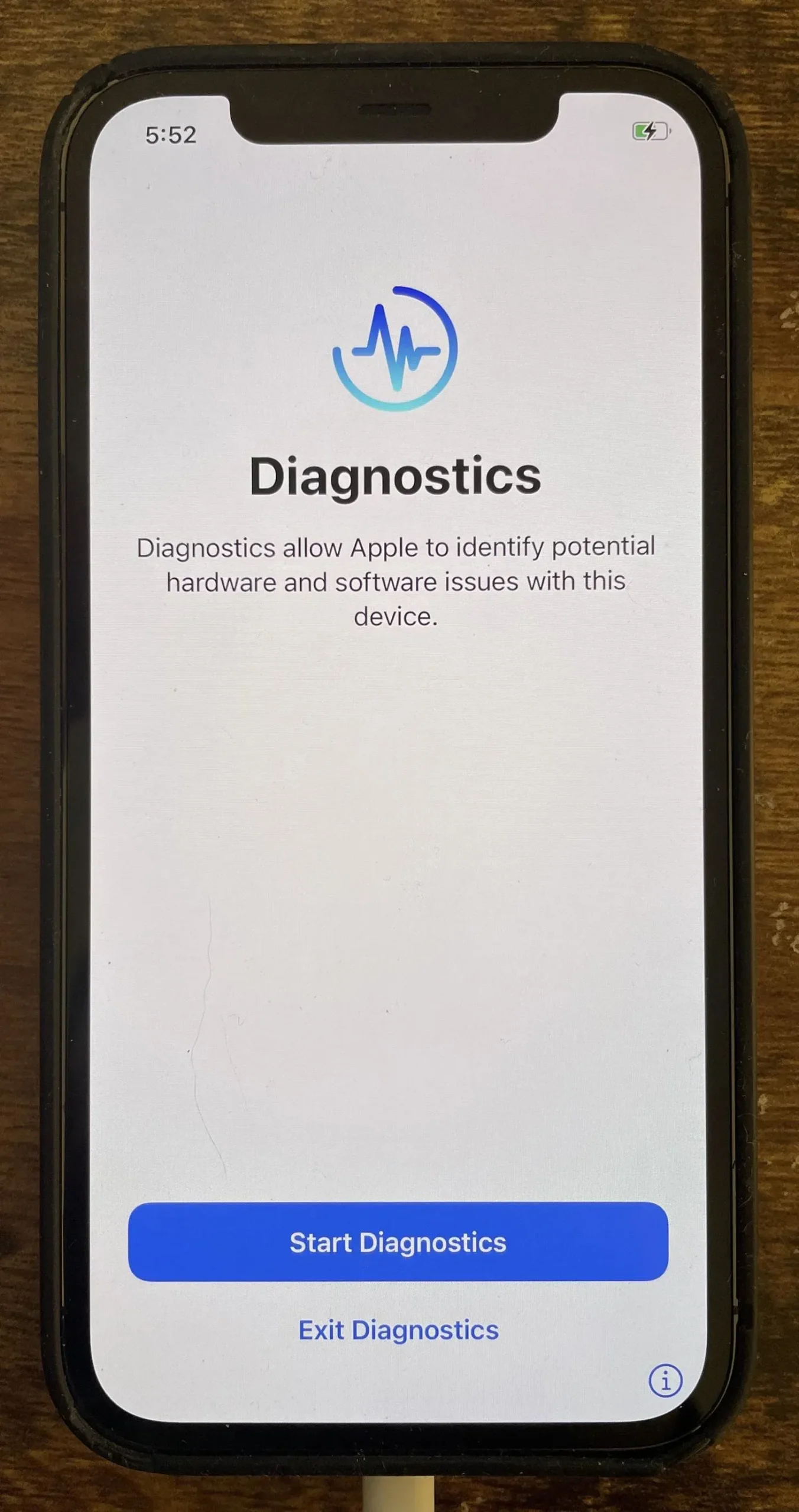
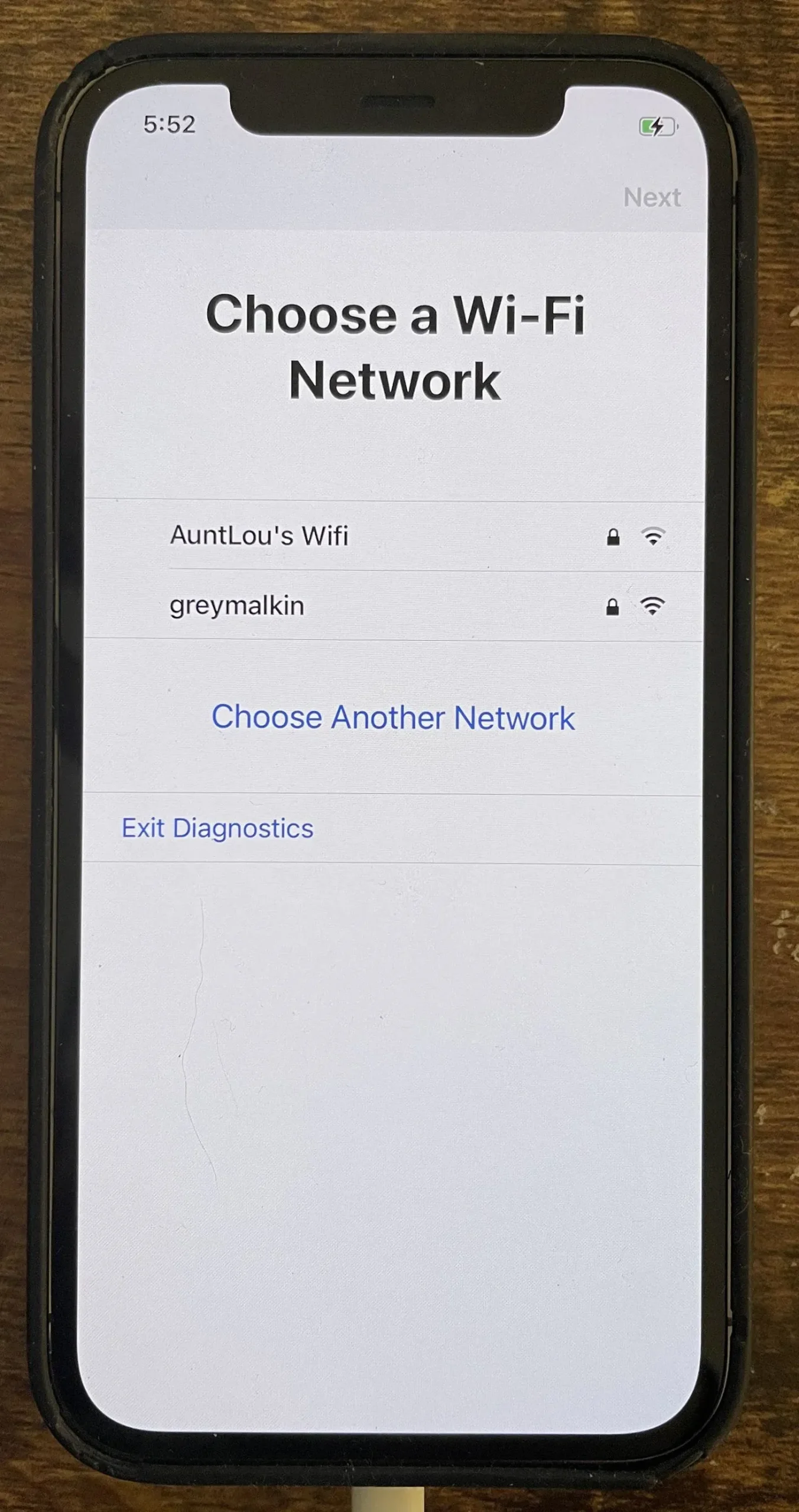
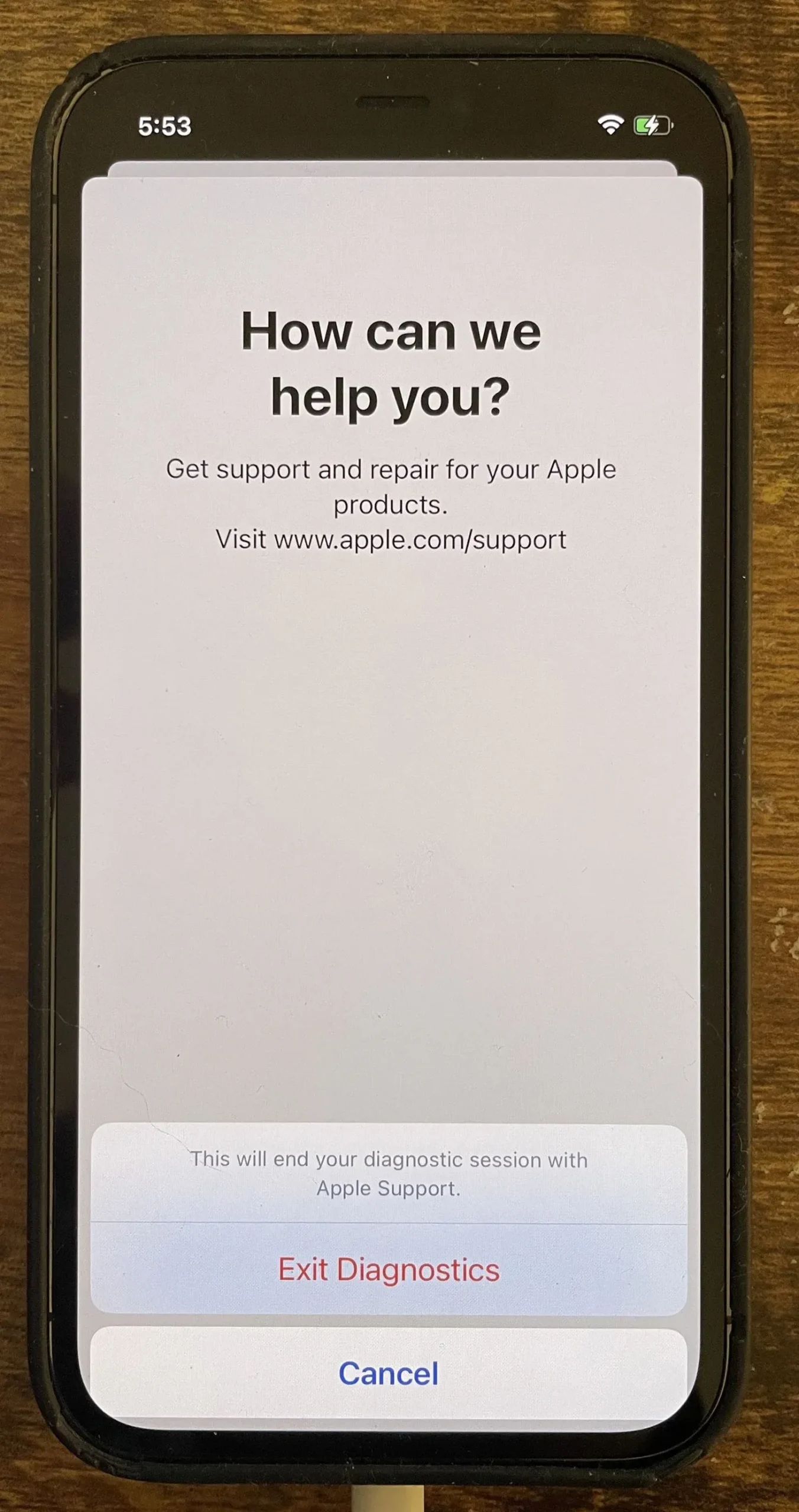
Додаток 5: польовий тест
На вашому iPhone ви можете експериментувати з різними секретними кодами набору номера, але лише один із них активує секретне програмне забезпечення під назвою «Польовий тест». Основна перевага використання цього прихованого програмного забезпечення полягає в тому, що воно відображає рівень прийому стільникового сигналу вашого iPhone у числах децибел-міліват (дБм), а не смуги сигналу, які з’являються в рядку стану. Введіть 3001#12345# у програмі Phone, а потім натисніть кнопку виклику, щоб запустити програму Field Test.
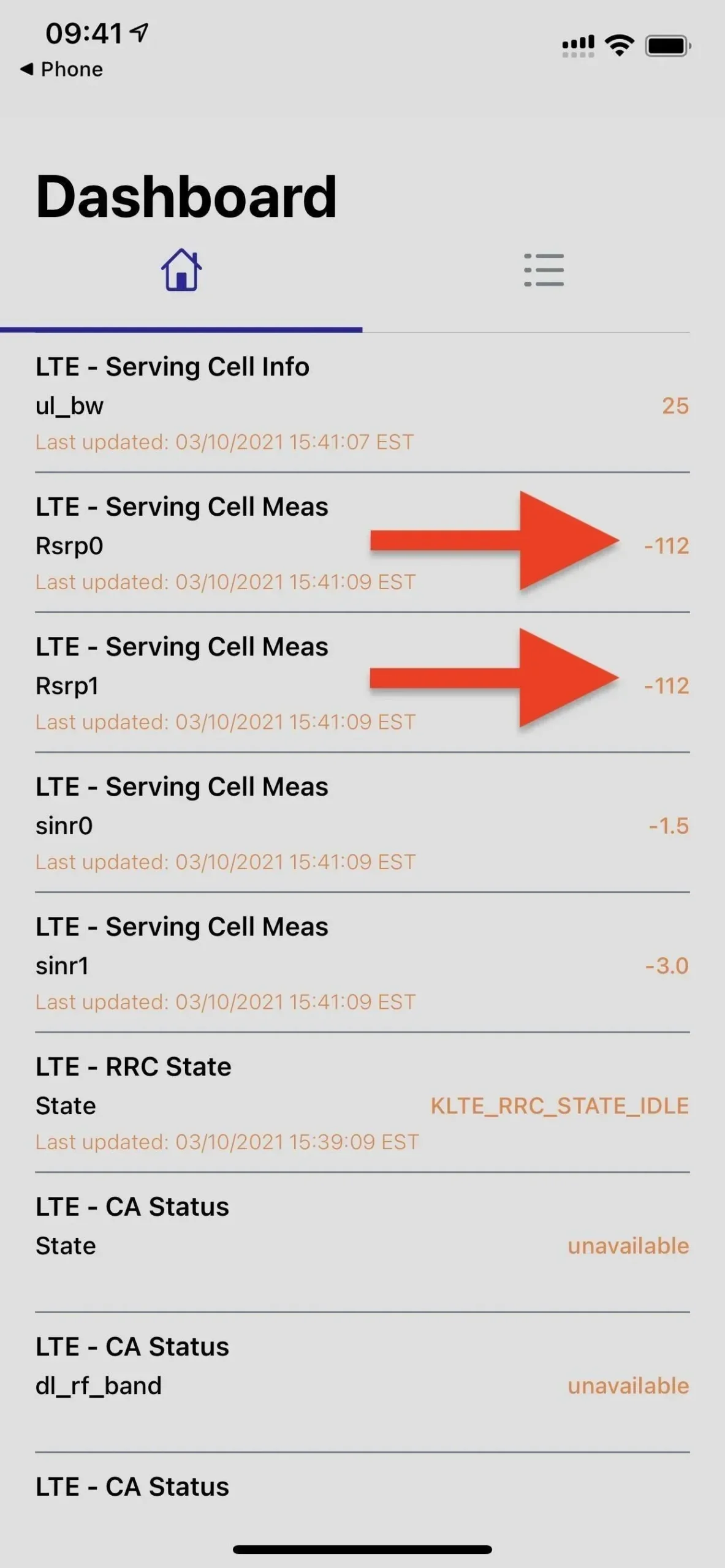
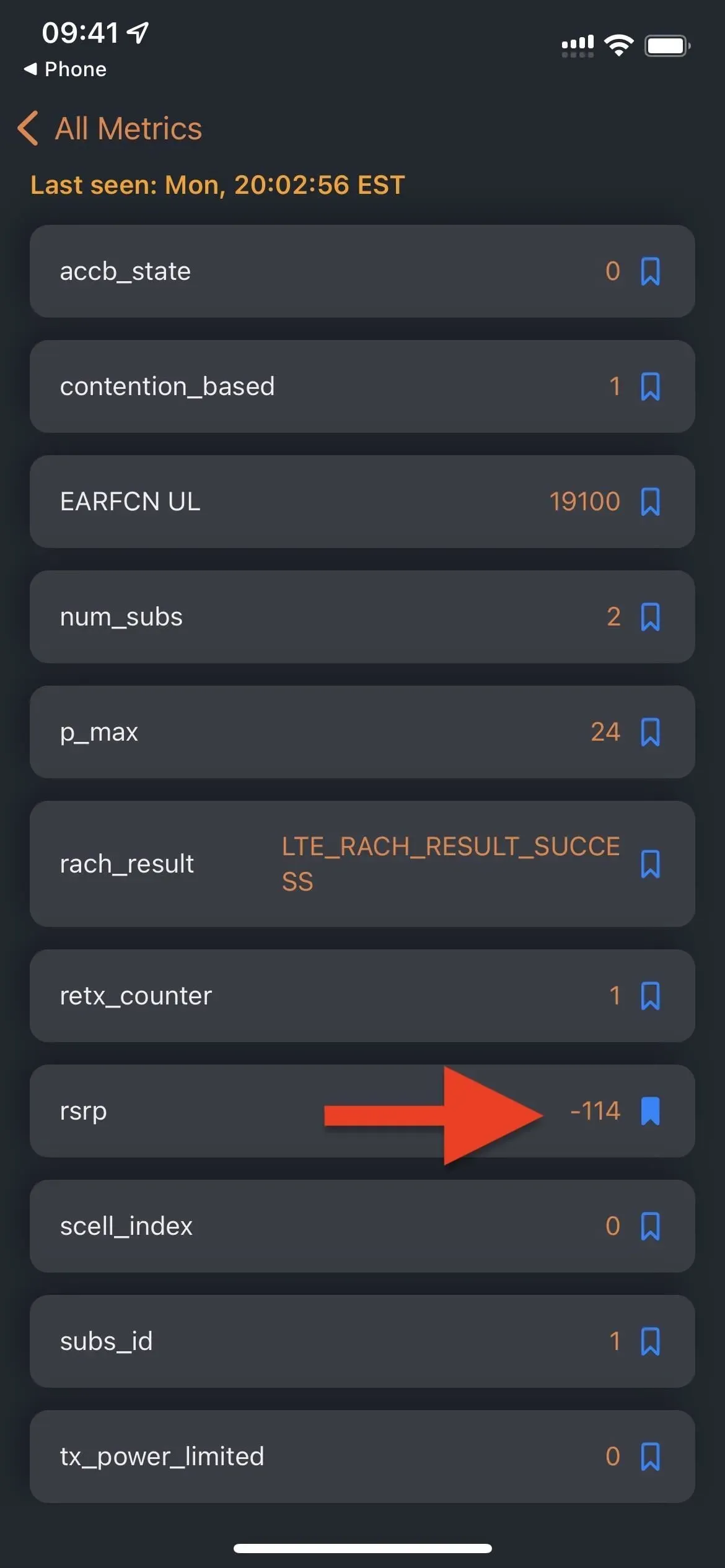
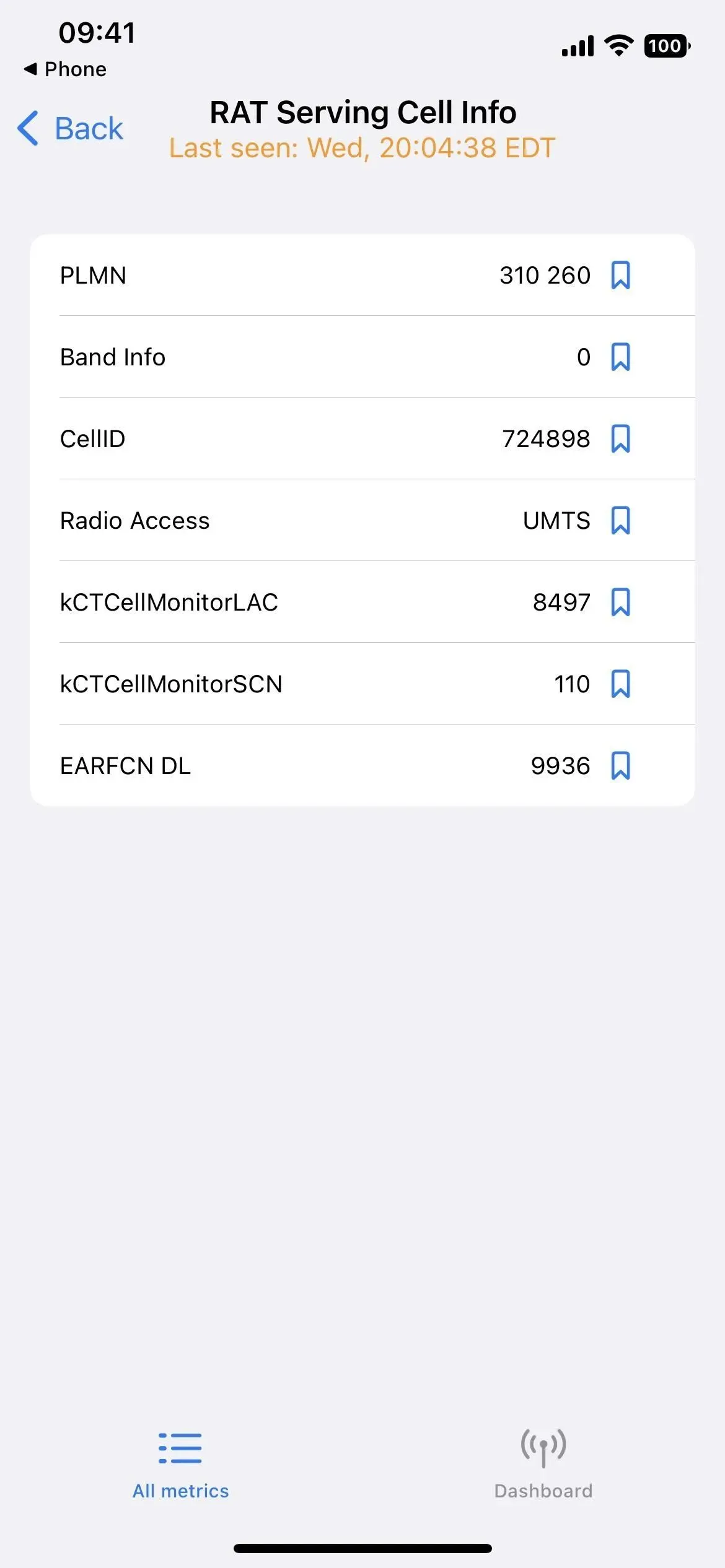
Режим Field Test в iOS 14 (ліворуч), iOS 15 (посередині) та iOS 16 (праворуч).
Додаток 6: Помічник із зворотного зв’язку
Ви можете отримати доступ до секретної програми під назвою Feedback Assistant на своєму iPhone, якщо встановите публічну бета-версію або версію iOS для розробників. Програма використовується тестувальниками бета-версії, щоб докладно звітувати про будь-які проблеми, з якими вони стикаються з програмним забезпеченням, допомагаючи Apple завершити його випуск. Проте ви можете отримати доступ до функції зворотного зв’язку, не встановлюючи бета-версію.
Ви можете запустити Feedback Assistant за допомогою ярлика або схеми URL-адреси applefeedback:/ із Safari чи іншого веб-браузера. Потім ви повинні увійти за допомогою свого Apple ID і ввести дані, щоб Apple могла покращити iOS і iPadOS. Ви не можете отримати доступ до Feedback Assistant із головного екрана, бібліотеки додатків, пошуку чи Siri, оскільки, здається, схема URL-адреси є єдиним способом використання програми без встановлення бета-версії iOS.
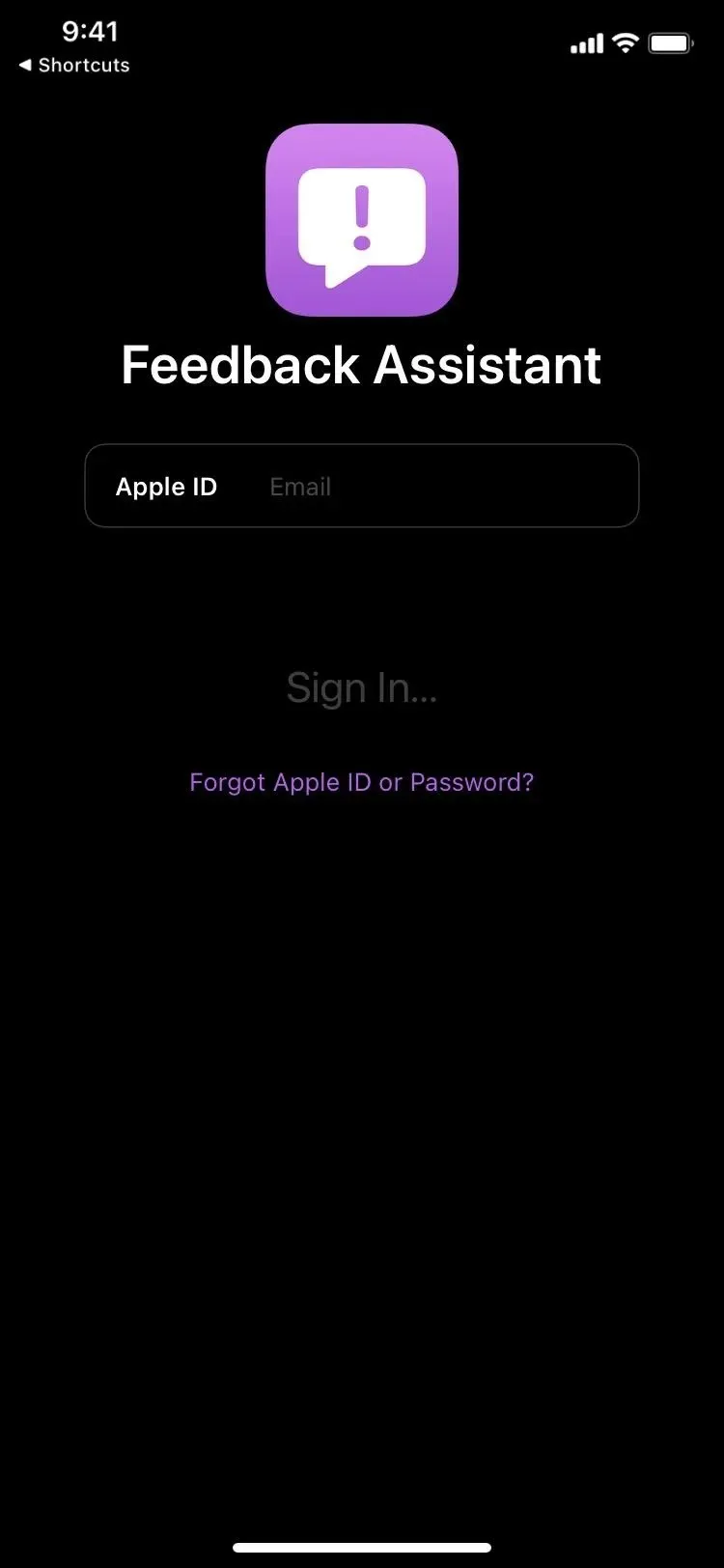
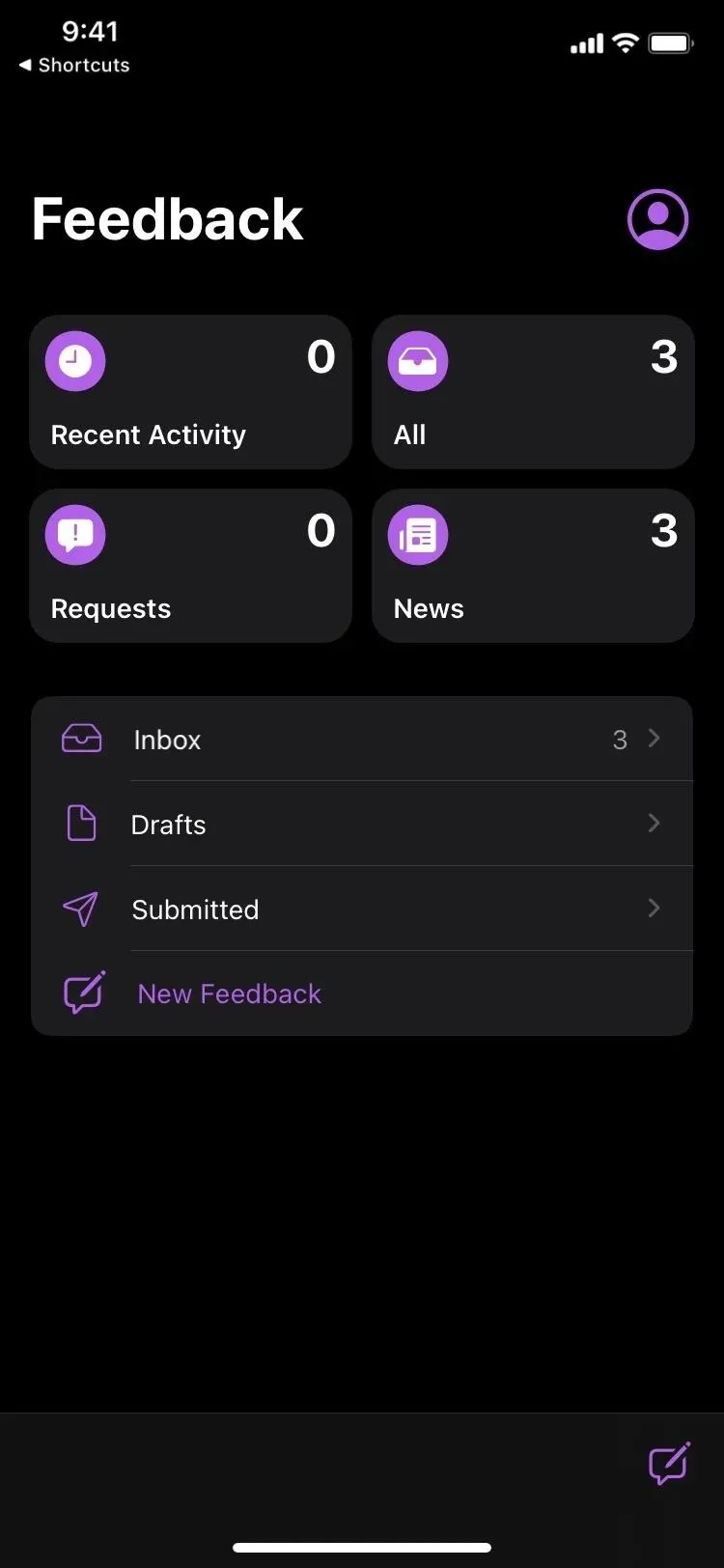
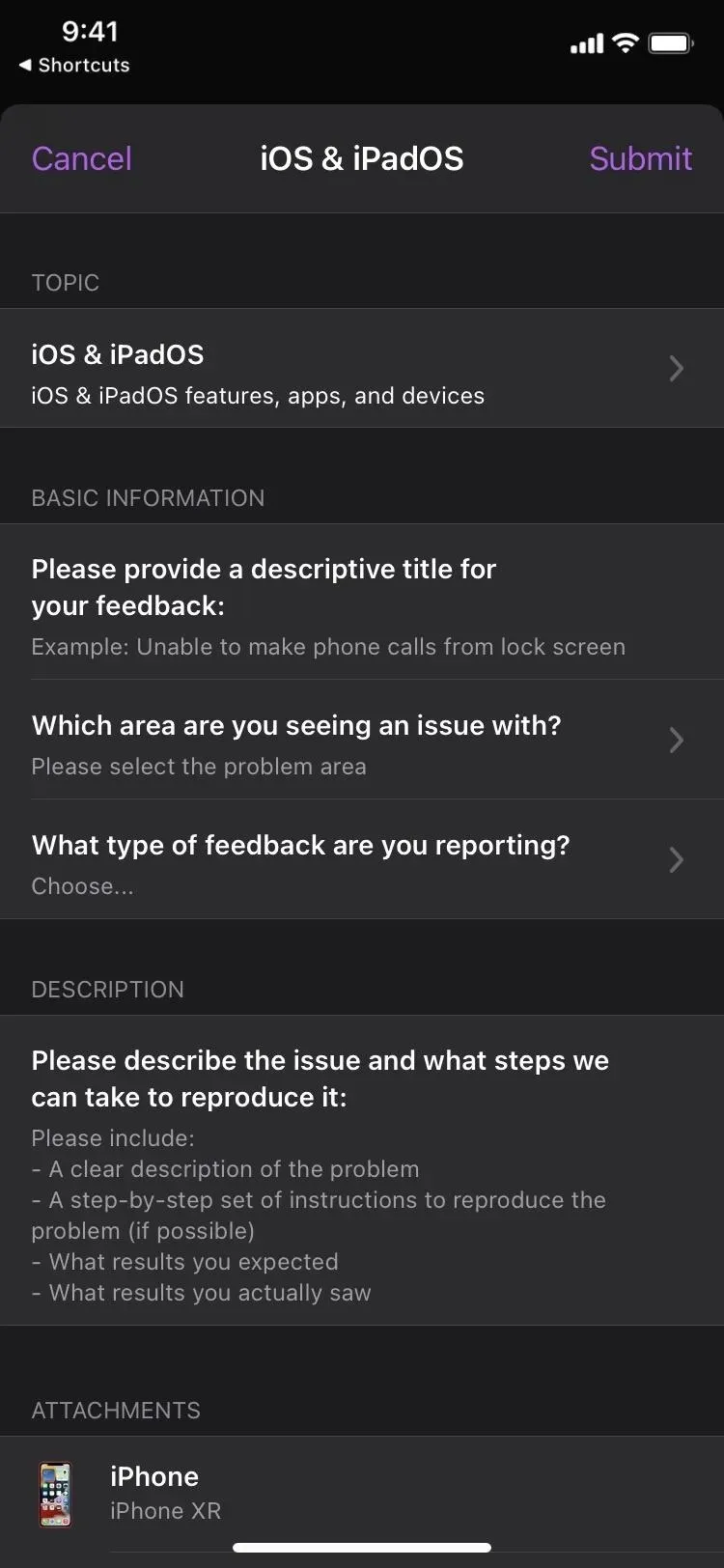
Додаток 7: Налаштування облікового запису
Хоча в iOS є багато місць, де ви можете отримати доступ до налаштувань облікового запису Apple, ви також можете зробити це за допомогою ярлика зі схемою URL-адреси itms-ui:/ у Safari або іншому веб-браузері. Вам буде запропоновано ввійти у свій обліковий запис Apple за допомогою Face ID, Touch ID або ваших облікових даних у модальному вікні, яке з’явиться над програмою, яку ви зараз використовуєте. Ви можете контролювати платежі, огляди та рейтинги, покупки, підписки тощо.
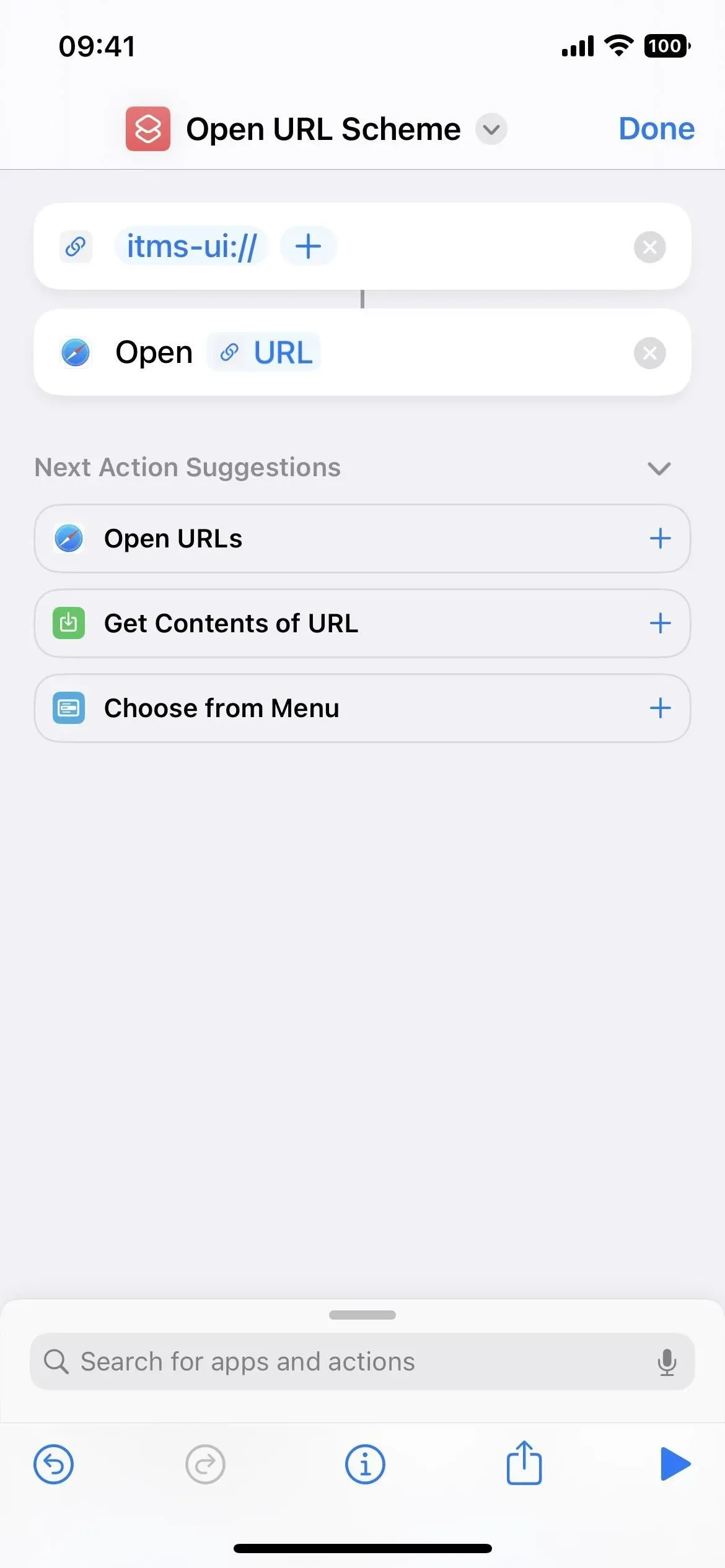
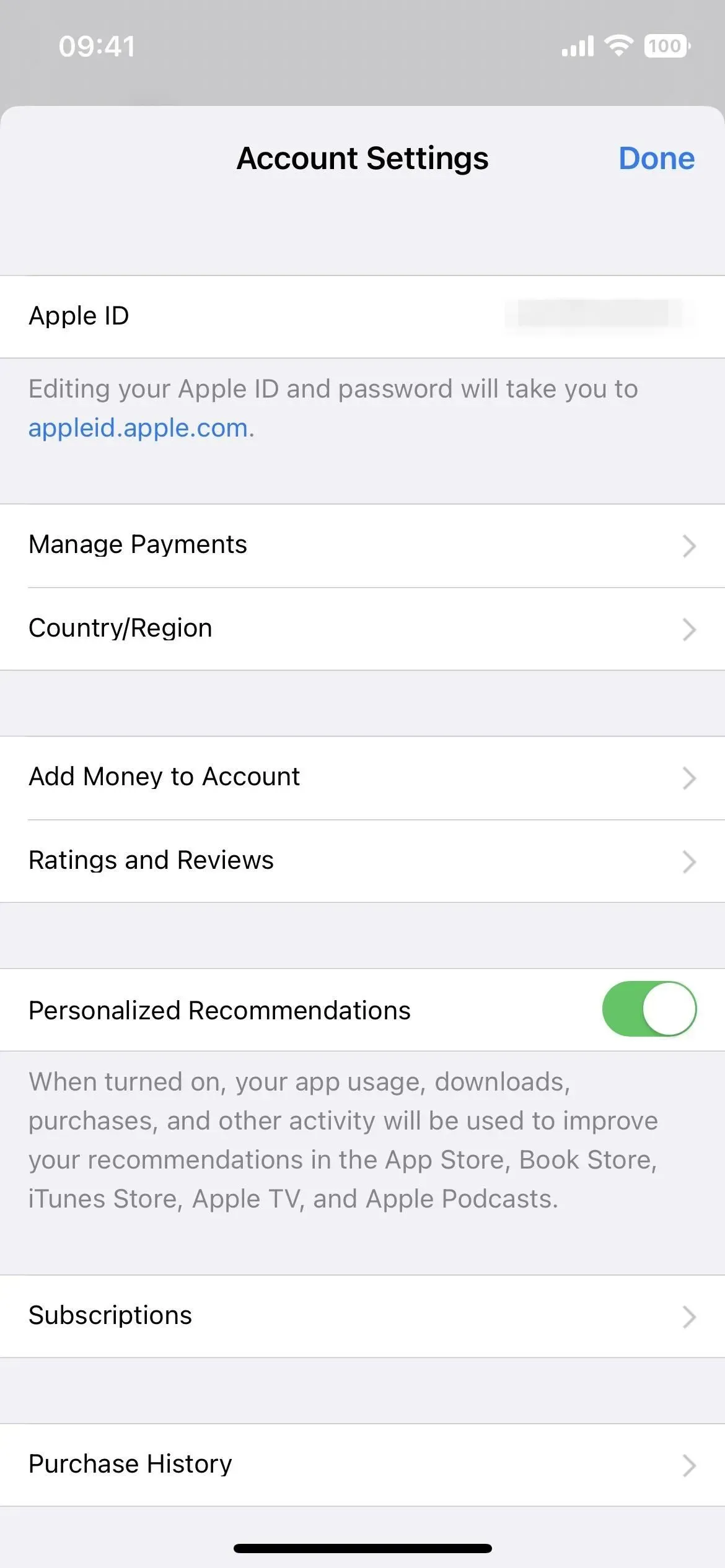
Існує більше прихованих програм, ніж ці, вірте чи ні, але багато з них блокуються схемами URL-адрес та іншими методами.



Залишити відповідь