7 способів перейти до іншого облікового запису користувача на Mac
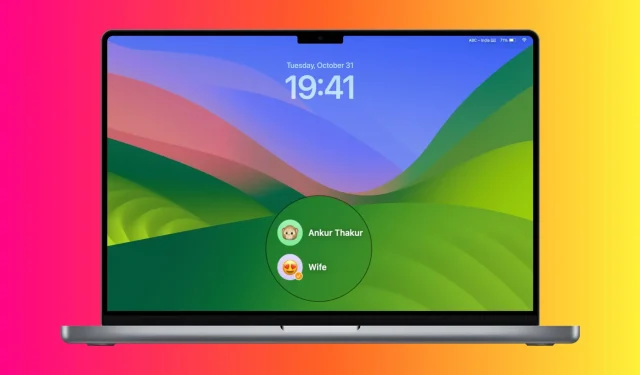
У вас налаштовано кілька облікових записів користувачів на Mac? У цьому підручнику ми розглянемо сім швидких способів переключитися на інший обліковий запис, яким користуються члени вашої родини або колеги по роботі.
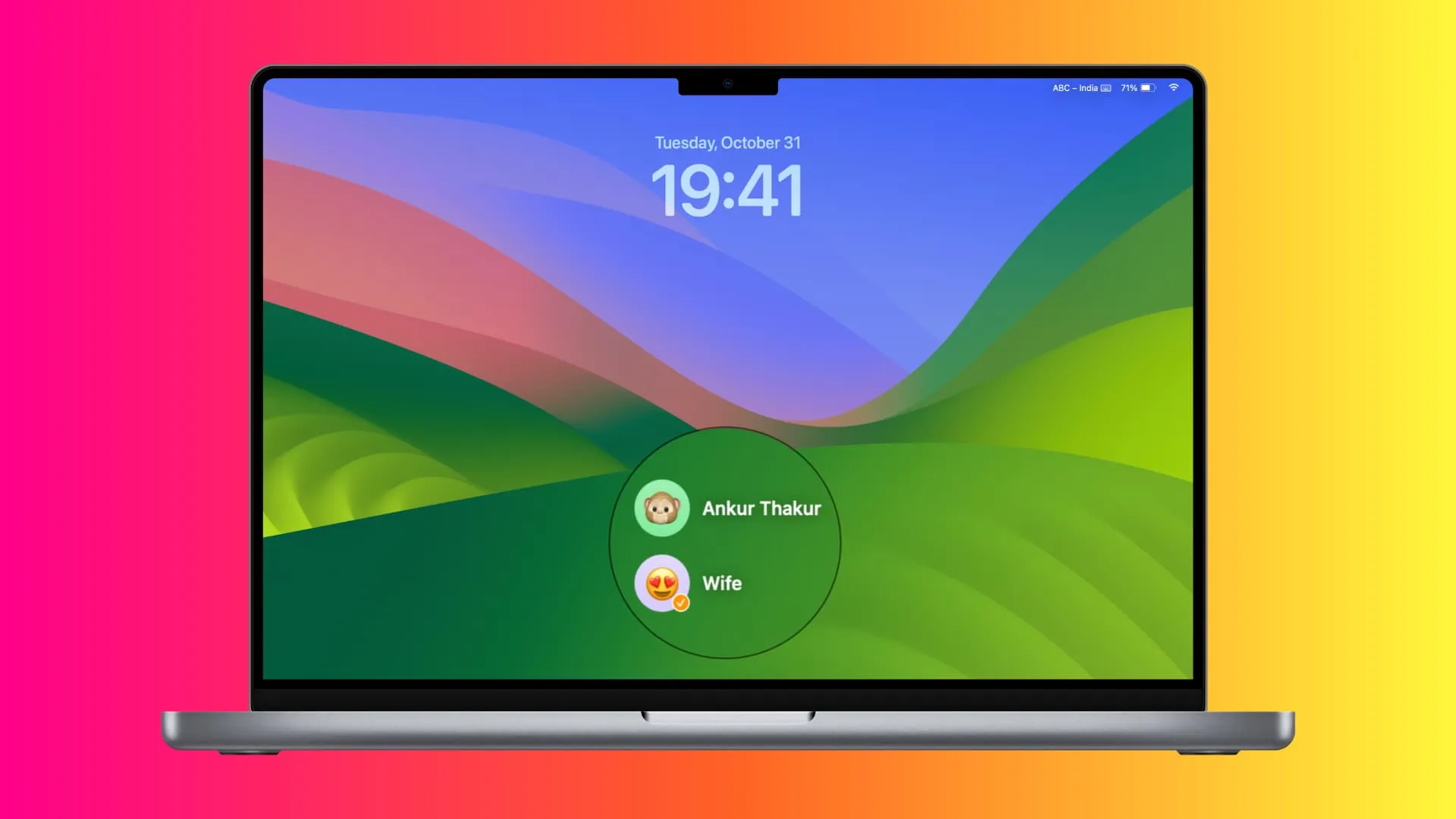
На відміну від iPhone або iPad, де ви обмежені лише одним обліковим записом користувача, ви можете додати кілька облікових записів адміністратора та стандартних облікових записів до свого Mac , щоб зберігати файли та роботу кожного окремо, навіть якщо ви використовуєте той самий комп’ютер.
Після додавання двох або більше облікових записів користувачів ви можете регулярно перемикатися між ними. Наприклад, ви можете працювати на своєму Mac, і тоді вашій дитині може знадобитися ввійти до свого облікового запису, щоб попрацювати над презентацією Keynote для своєї шкільної роботи.
Отже, замість того, щоб вимикати комп’ютер і вибирати інший обліковий запис користувача, ви можете легко зробити це за допомогою цих методів.
Зауважте, що кроки тут виконуються на комп’ютері Mac із macOS Sonoma.
1. Використання Touch ID
Це один із найкращих і найшвидших способів перейти до іншого облікового запису користувача без використання миші чи трекпада, за умови, що у вас є MacBook із Touch ID або ви використовуєте Apple Magic Keyboard із Touch ID на своєму ноутбуці Apple silicon Mac чи настільному комп’ютері, наприклад iMac, Mac mini, Mac Studio або Mac Pro.
Це працює, лише якщо ви налаштували Touch ID для обох облікових записів і два або більше користувачів цього Mac одночасно ввійшли в систему. Це означає, що:
- Ви вмикаєте свій Mac і входите в обліковий запис користувача (або вже ввійшли в один обліковий запис).
- Далі ви виходите з цього облікового запису користувача та входите в інший за допомогою одного з інших методів, пояснених у цьому посібнику. Це означає, що ви ввійшли в два облікові записи на своєму комп’ютері після його ввімкнення.
- Тепер ви можете використовувати Touch ID для перемикання між цими обліковими записами. Ось як:
На MacBook із сенсорною панеллю: покладіть палець на кнопку Touch ID, і через деякий час на тонкій смужці сенсорної панелі з’явиться повідомлення «Натисніть Touch ID, щоб перейти до імені облікового запису» . Тепер натисніть кнопку Touch ID, і ви перейдете прямо до свого облікового запису.

На комп’ютерах Mac без Touch Bar і Touch ID: натисніть кнопку Touch ID на MacBook або Magic Keyboard, доки вона не клацне.
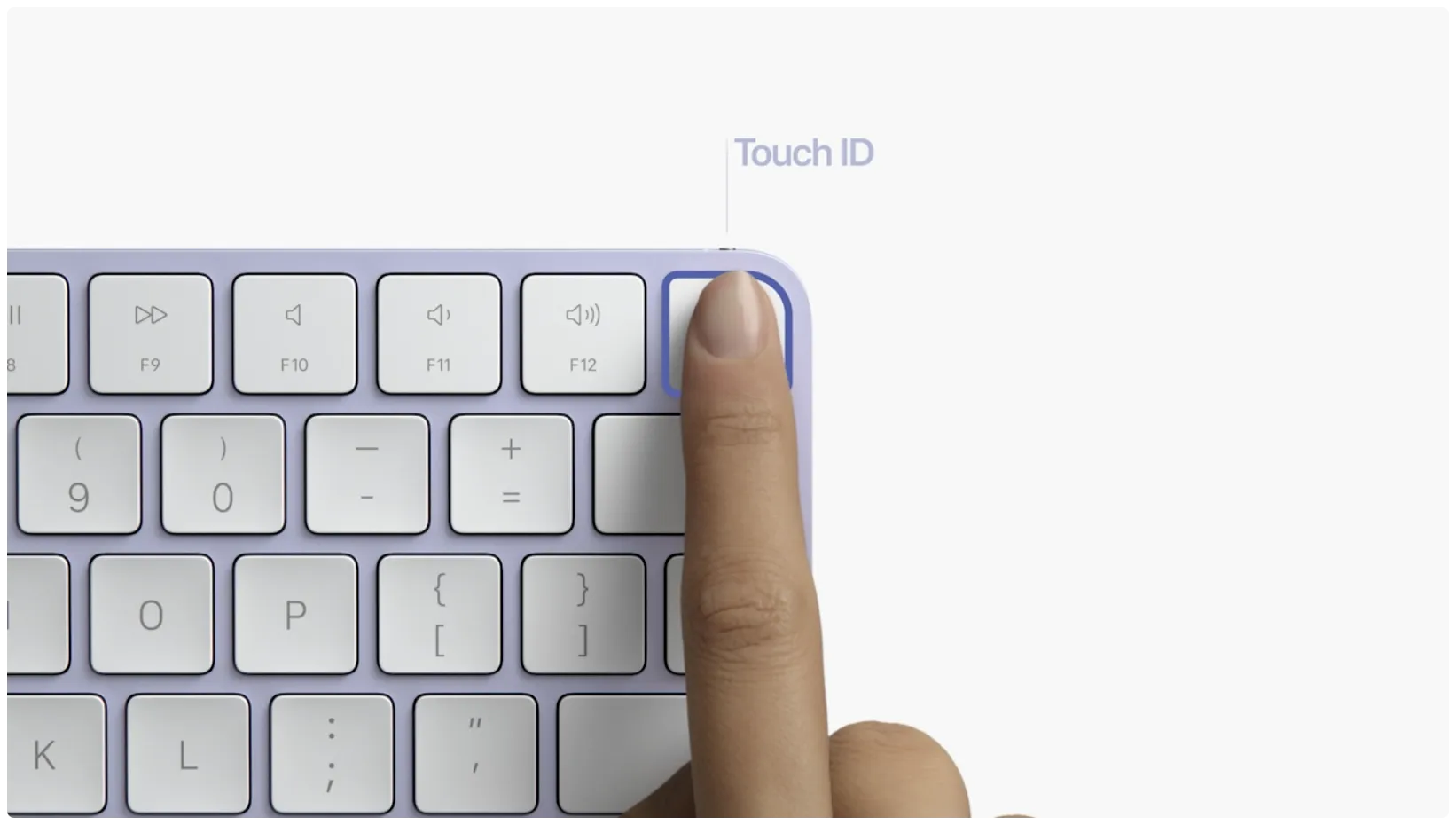
Якщо Touch ID не налаштовано для обох облікових записів, ви побачите екран блокування, де ви можете вибрати користувача та ввести його пароль.
2. З Центру керування
Виконайте ці кроки, щоб додати опцію перемикання користувачів до Центру керування Mac .
1) Відкрийте «Налаштування системи» та виберіть «Центр керування» на бічній панелі.
2) Під параметром «Швидке перемикання користувачів» увімкніть перемикач « Показати в Центрі керування» .
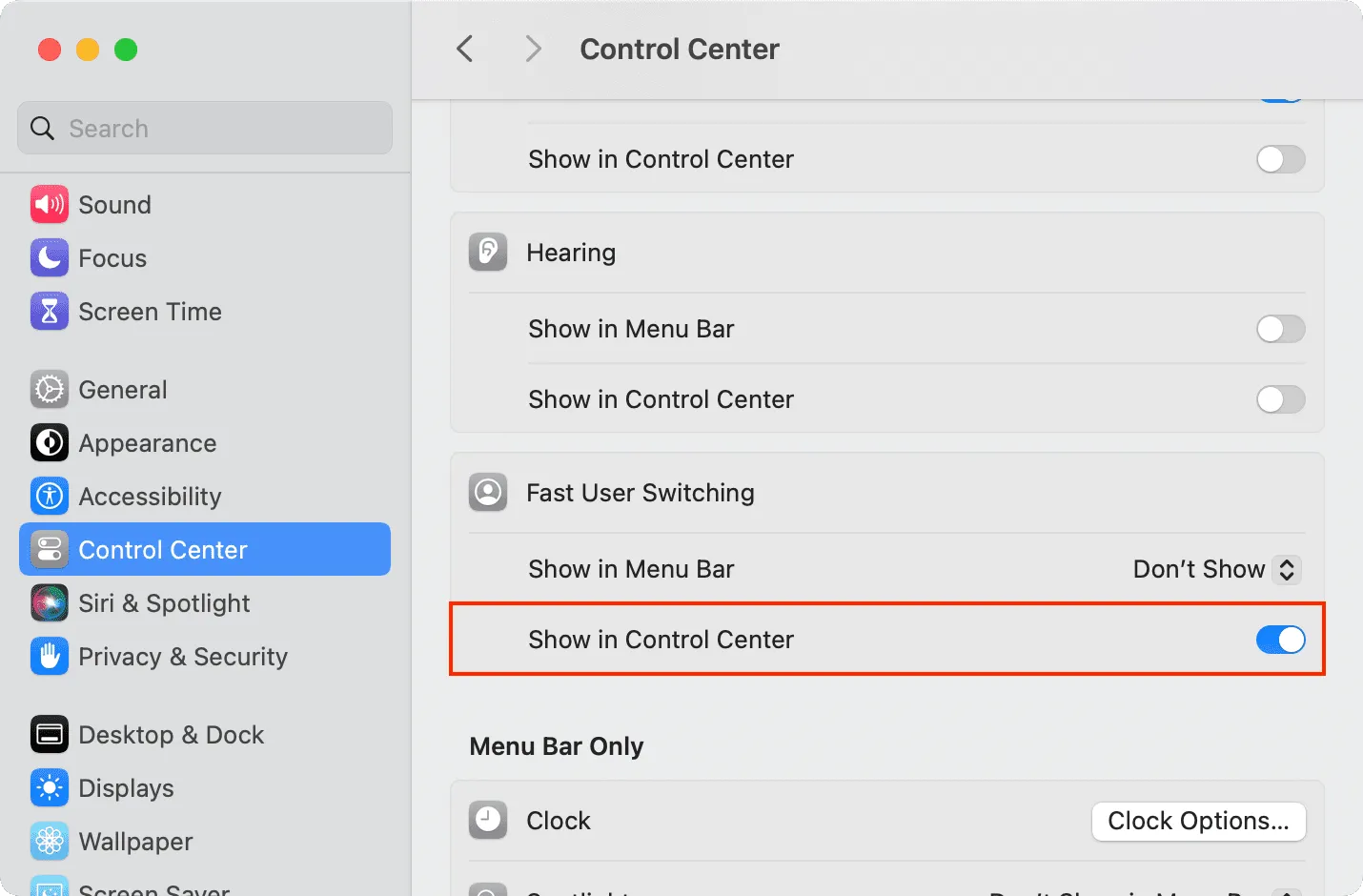
3) Перейдіть до Центру керування Mac , клацнувши його значок у верхньому правому куті екрана.
4) Натисніть значок перемикання користувачів .
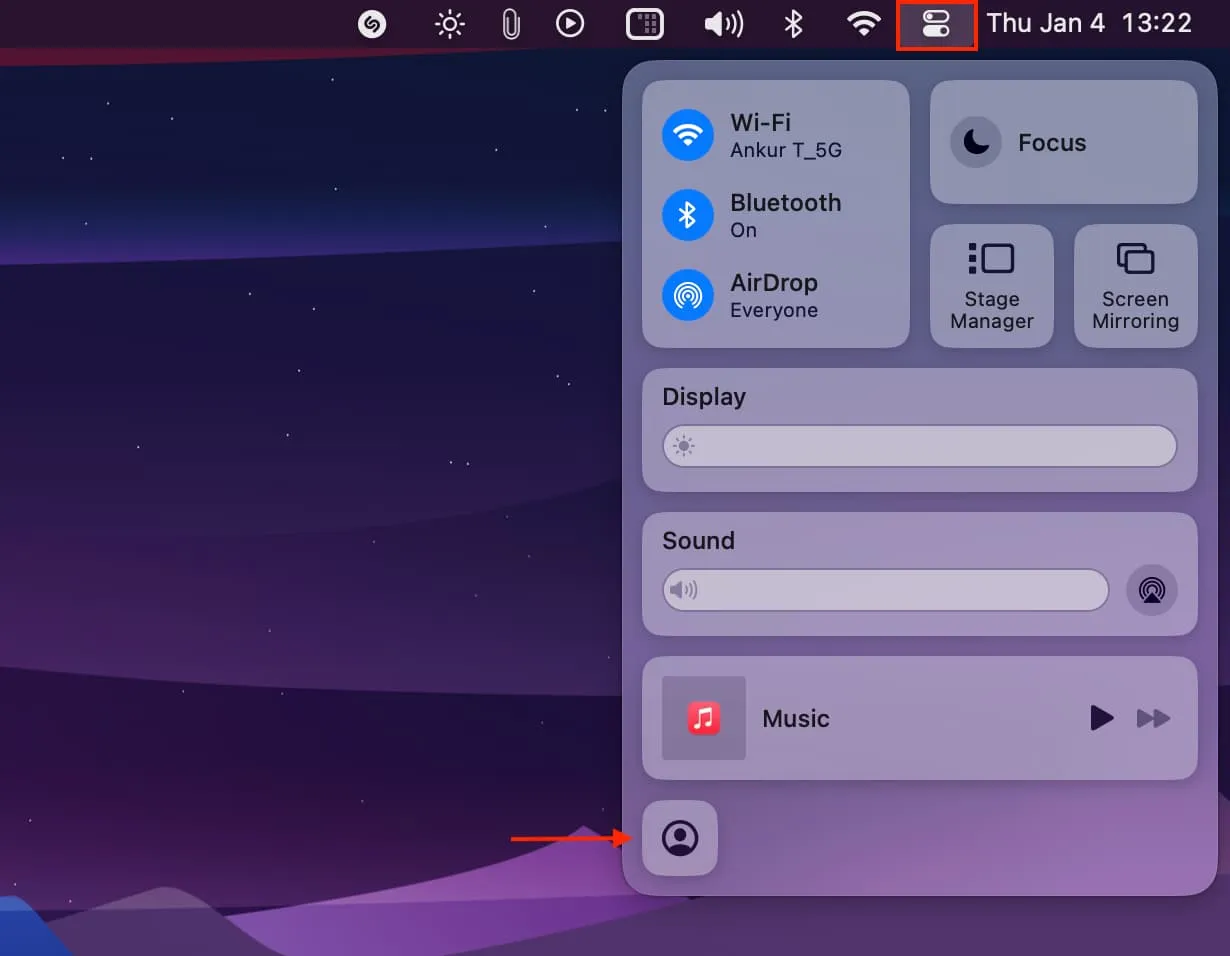
5) Виберіть користувача, на якого хочете перейти.
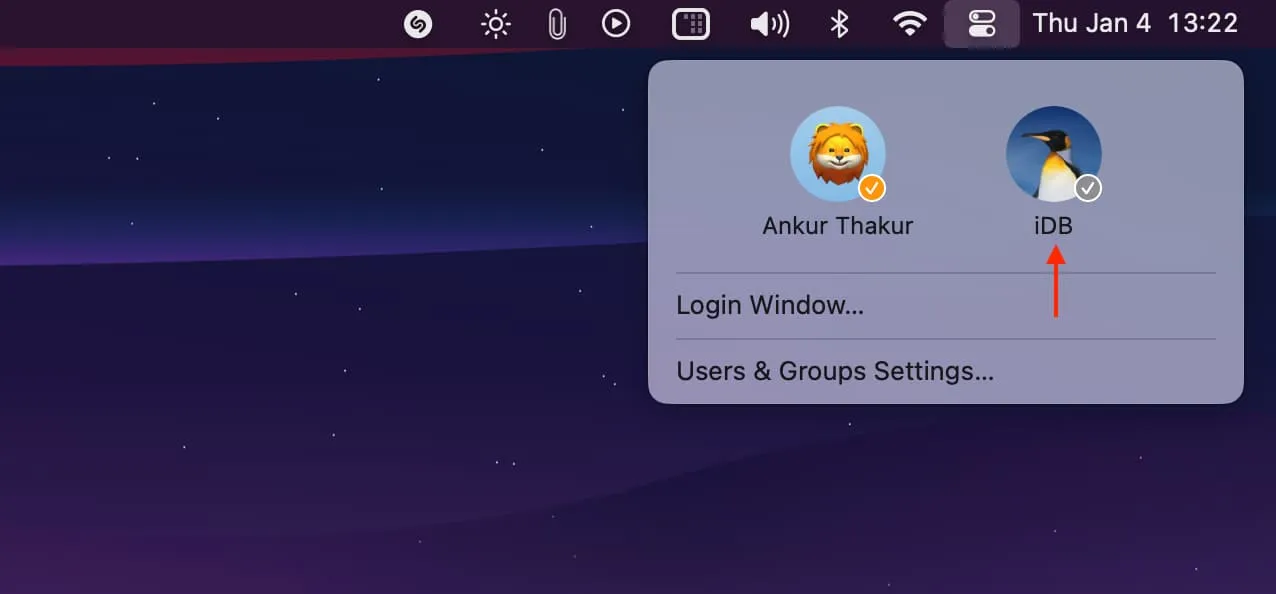
6) Введіть пароль свого облікового запису або ввійдіть у нього за допомогою Touch ID.
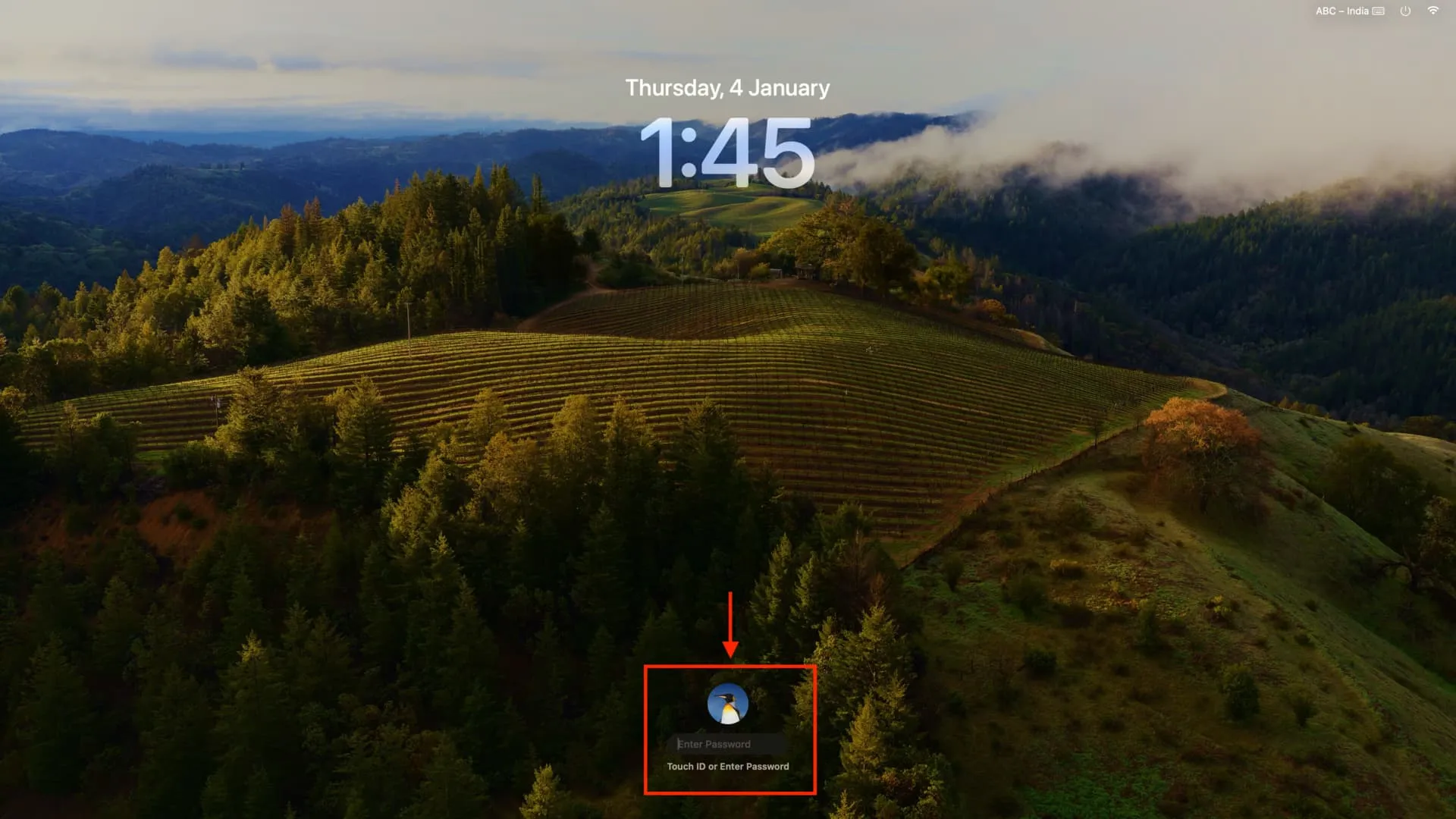
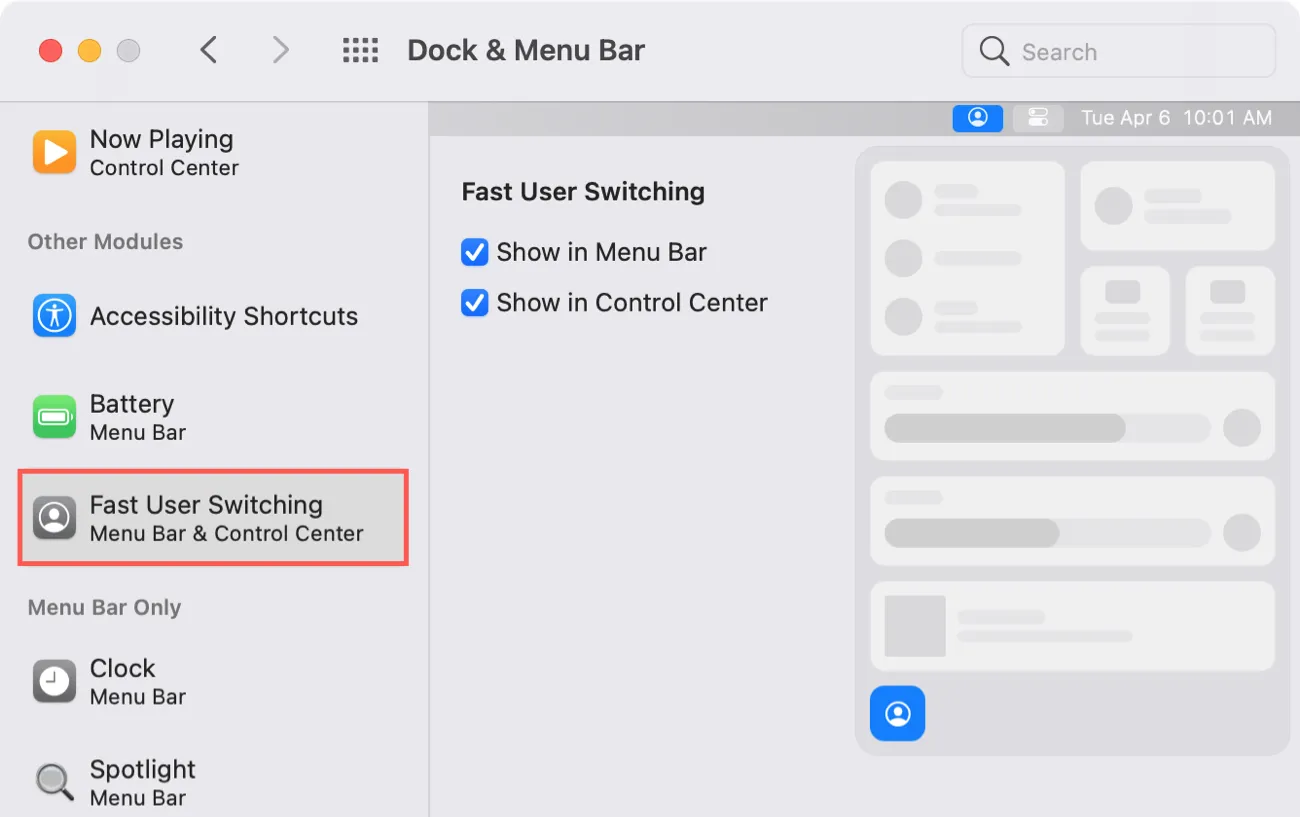
3. З панелі меню
Якщо ваша робота передбачає зміну користувачів кілька разів на день, ви можете додати для цього кнопку у верхній панелі меню.
1) Перейдіть до Налаштування системи > Центр керування .
2) Прокрутіть униз до пункту «Швидке перемикання користувачів» і клацніть спадне меню поруч із «Показати в рядку меню» . Тут ви можете вибрати повне ім’я , ім’я облікового запису або лише маленьку піктограму. Ось як вони виглядають на моєму Mac.
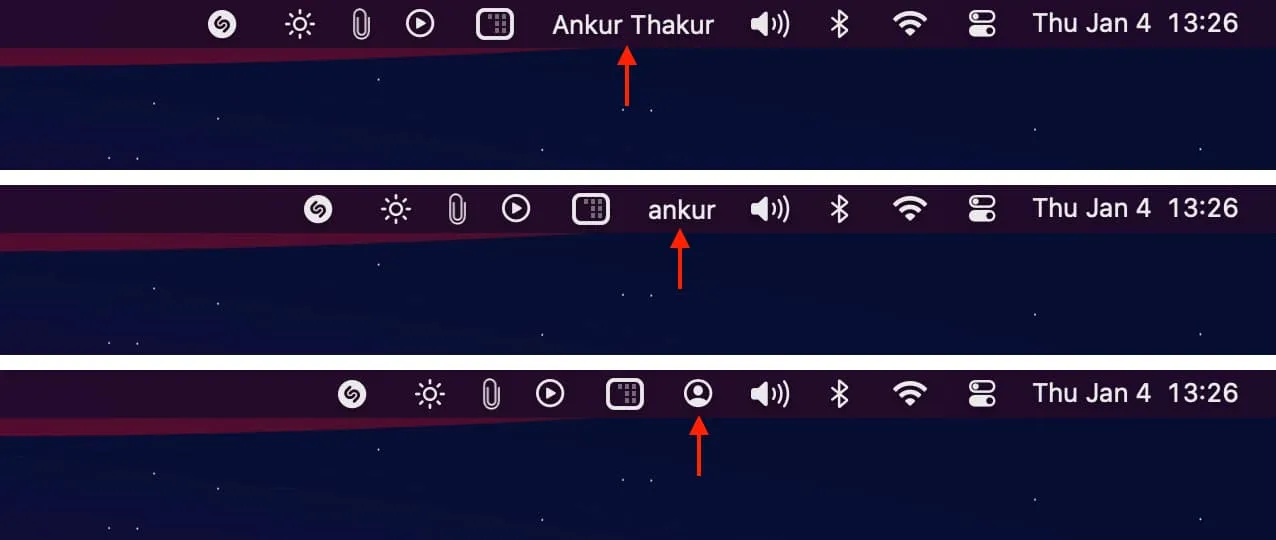
3) Відтепер щоразу, коли вам потрібно змінити користувача, клацніть ім’я або піктограму та виберіть інший.
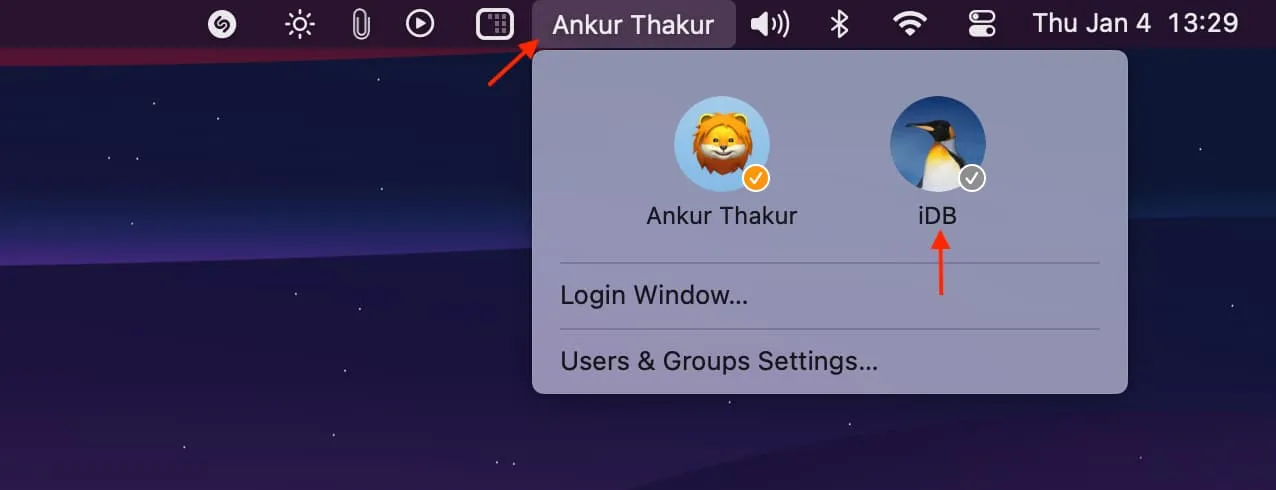
4. Вимкніть екран блокування
Цей підхід не потребує налаштування користувача, і на відміну від наступного методу, описаного нижче, він не закриватиме відкриті програми поточного облікового запису користувача, навіть якщо ви перейдете на інший.
1) Натисніть піктограму Apple у верхньому лівому куті та виберіть Екран блокування .
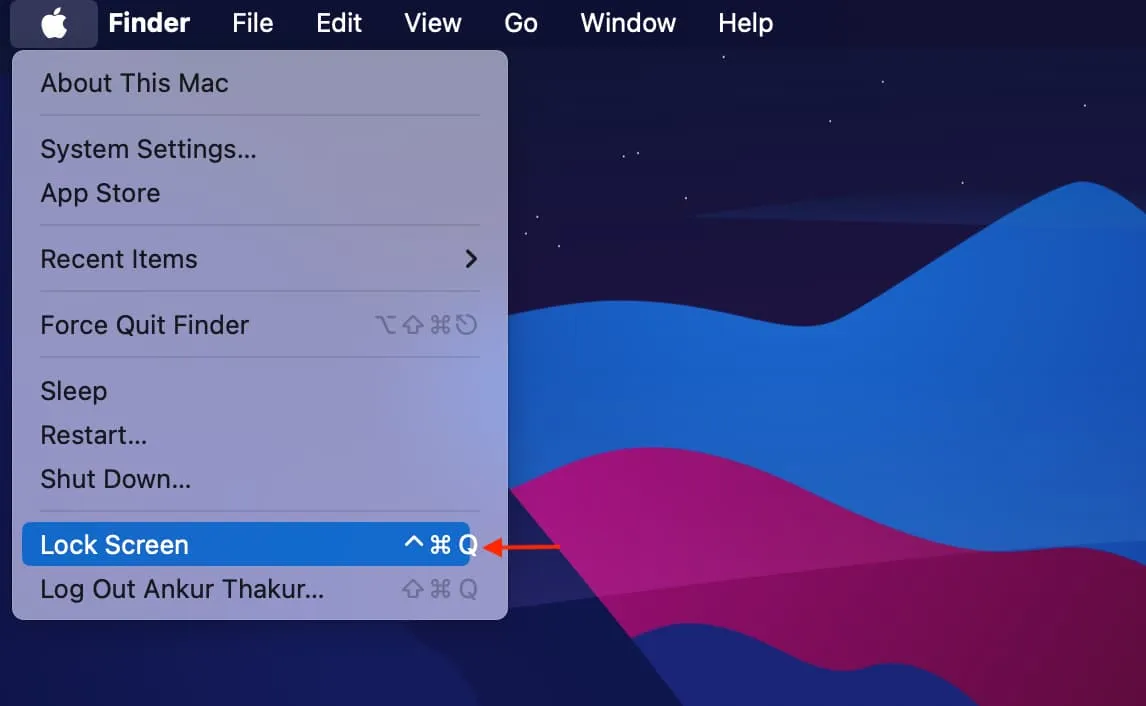
2) Наведіть курсор миші на обліковий запис користувача, щоб показати всі облікові записи на цьому Mac, і виберіть інший.
3) Використовуйте Touch ID або введіть пароль цього облікового запису, щоб увійти.
4) Виконайте наведені вище дії, щоб повернутися до попереднього облікового запису.
5. Вийдіть із системи та увійдіть за допомогою меню Apple
Це передбачає вихід з одного облікового запису та вхід в інший. Це призведе до виходу з усіх відкритих програм, але ви можете встановити прапорець «Повторно відкривати вікна під час повторного входу», щоб було простіше повернутися до всіх раніше відкритих програм під час повторного входу.
1) Натисніть піктограму Apple і виберіть Вийти з поточного користувача .
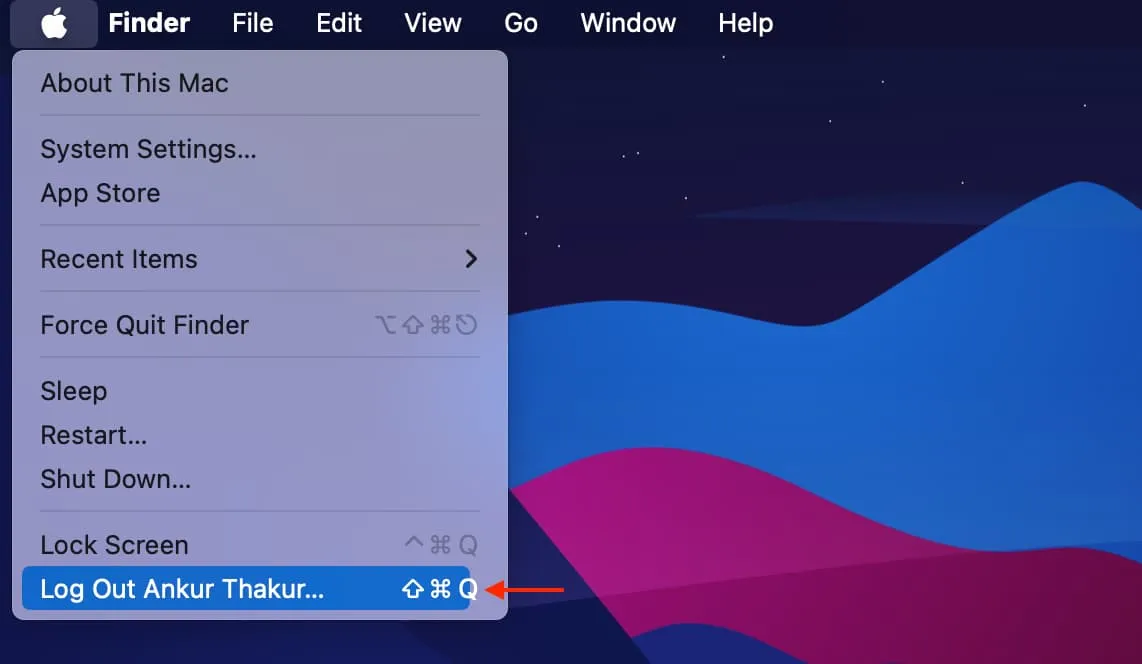
2) Позначте «Повторно відкривати вікна під час повторного входу», якщо хочете, і натисніть «Вийти» .
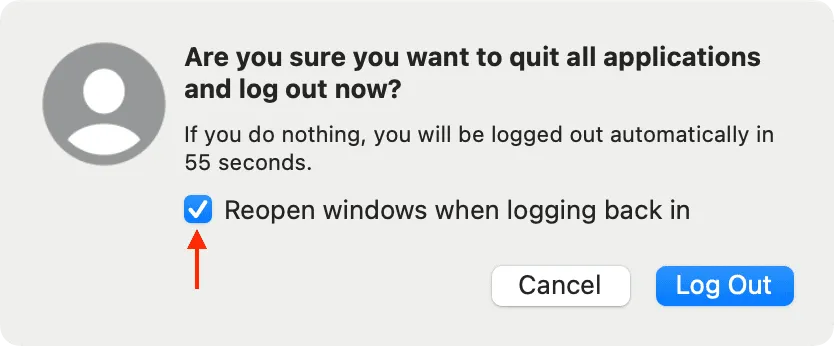
3) Виберіть іншого користувача та увійдіть до нього.
6. З наконечником Hot Corner
1) Перейдіть у «Системні параметри» > «Робочий стіл і док-станція » > «Гарячі кути» та встановіть один із чотирьох кутів екрана для переходу на екран блокування .
2) Тепер перетягніть вказівник у цей кут, щоб побачити екран блокування. Тут виберіть інший обліковий запис і увійдіть у нього.
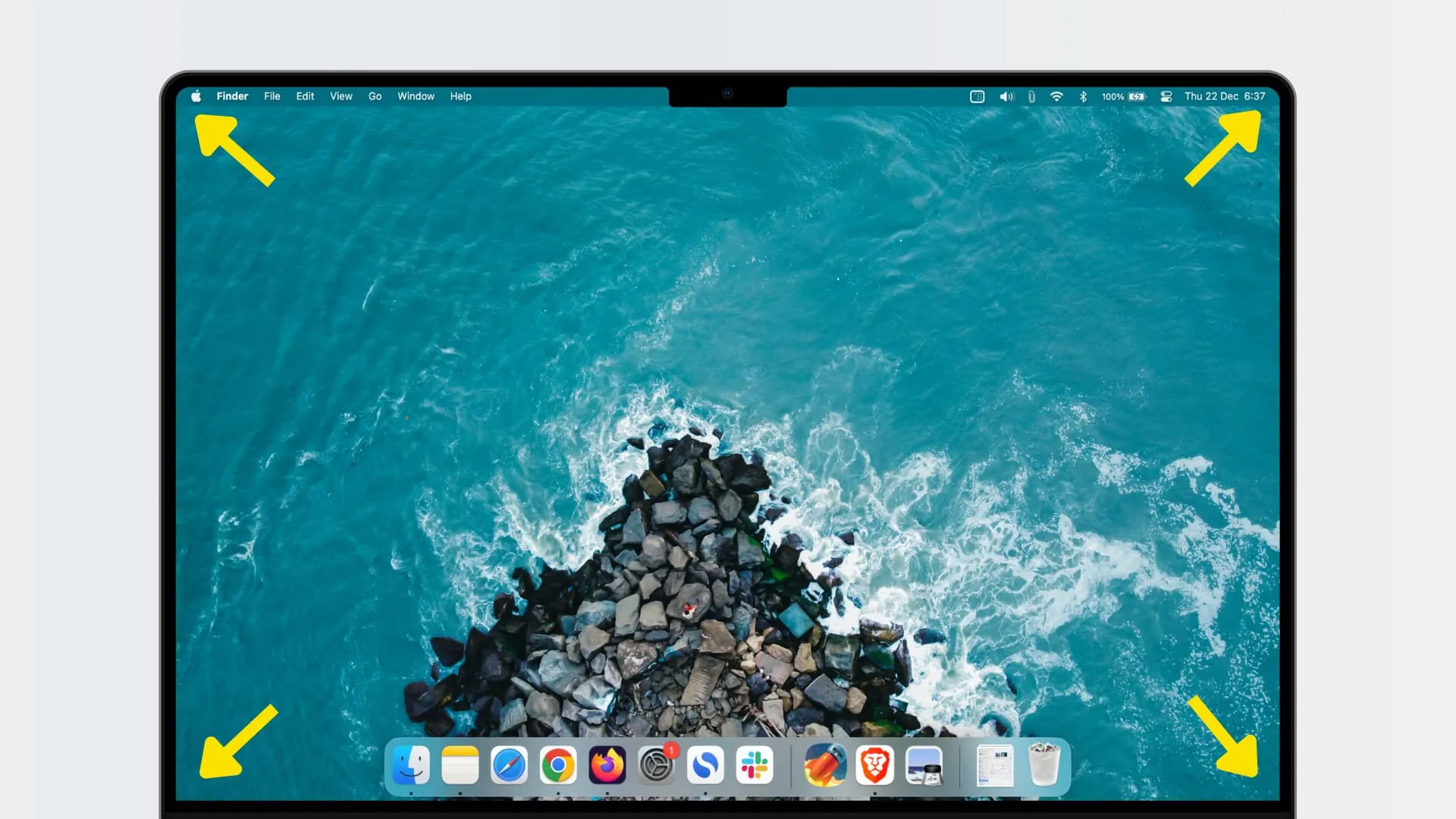
7. Під час перезавантаження або ввімкнення
Нарешті, ви завжди можете вимкнути або перезавантажити свій Mac, а потім навести вказівник миші на піктограму, щоб побачити всі облікові записи свого комп’ютера. Далі виберіть обліковий запис і введіть його пароль, щоб увійти в нього.
Залишити відповідь