Як використовувати поштову програму вашого iPhone для надсилання та отримання наскрізних зашифрованих електронних листів у Gmail
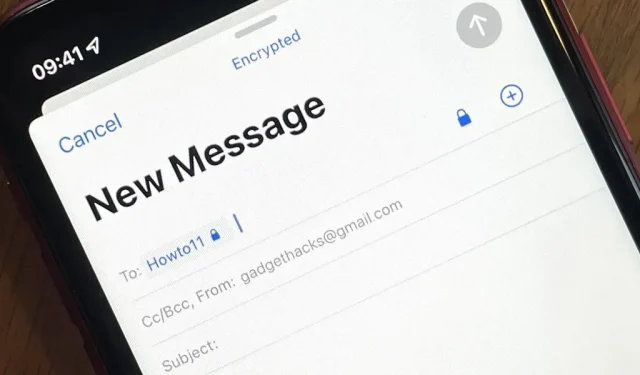
Gmail за умовчанням використовує TLS або транспортний рівень безпеки для всіх повідомлень електронної пошти, тому всі ваші електронні листи використовуватимуть стандартне шифрування, якщо одержувачі також підтримують TLS. Але є спосіб додатково підвищити безпеку вашої електронної пошти Gmail, і ви можете використовувати для цього програму Mail на своєму iPhone.
Apple підтримує S/MIME або Secure/Multipurpose Internet Mail Extensions на iPhone з iOS 5 більше десяти років тому. S/MIME – це широко використовуваний криптографічний протокол для надсилання й отримання зашифрованих повідомлень із цифровим підписом, який працює на основі системи Gmail TLS. S/MIME схожий на PGP або Pretty Good Privacy, які використовують ProtonMail, FlowCrypt і Hushmail .
TLS, який використовується Gmail, шифрує тунель між поштовими серверами, що ускладнює для хакерів підслуховування чи перегляд повідомлень під час передавання. З’єднання між поштовими клієнтами та поштовими серверами також зашифровано. Тож поки ви спілкуєтеся з кимось, чий постачальник електронної пошти використовує TLS, маршрут у зворотному напрямку безпечний. Однак електронна пошта залишається вразливою з обох сторін.
Чому варто використовувати шифрування S/MIME для Gmail
Gmail може і сканує ваші електронні листи на наявність інтелектуальних функцій, таких як виявлення зловмисного програмного забезпечення, інтеграція календаря та автозаповнення, тому, якщо електронний лист має особливо делікатну тему, ви можете додатково захистити його. Сервери Gmail також можуть бути зламані зловмисниками, що може надати хакерам доступ до всіх ваших даних.
Крім того, хакер може отримати фізичний доступ до пристрою користувача для пошуку його електронної пошти або встановити шкідливе програмне забезпечення для віддаленого перегляду електронної пошти. Вони навіть можуть атакувати обліковий запис електронної пошти користувача безпосередньо за допомогою злому паролів , соціальної інженерії та інших векторів атак для необмеженого доступу.
Під час використання S/MIME і ви, і одержувач використовуєте сертифікат ЦС для наскрізного шифрування повідомлень Gmail. Щоб надіслати їм зашифрований електронний лист, вам потрібен їхній відкритий ключ, а їм потрібен ваш відкритий ключ, щоб надсилати вам безпечні повідомлення. Щоб прочитати повідомлення, кожен із вас використовує свій закритий ключ, пов’язаний із відкритим ключем, щоб розшифрувати вміст.
Gmail напряму підтримує S/MIME, але лише для оплачуваних вакансій Google , і адміністратор робочої області має ввімкнути цю функцію. Ви не можете використовувати підтримку S/MIME Gmail у своєму особистому обліковому записі Gmail, і тут вступає в дію приватний сертифікат S/MIME. Налаштувати S/MIME в програмі iOS Mail легко, якщо у вас є особистий сертифікат для вашої електронної адреси.
Зауважте, що в цьому прикладі використовуються особисті адреси Gmail як для відправника, так і для одержувача. У середовищі Exchange все буде інакше, якщо ви не спілкуєтеся з людьми, які не використовують Exchange.
Крок 1. Отримайте сертифікат S/MIME для своєї адреси Gmail.
Щоб використовувати S/MIME, вам потрібен сертифікат S/MIME від ЦС. Як правило, сертифікати S/MIME коштують грошей, але деякі компанії видають демонстраційні або безкоштовні сертифікати, які діють протягом обмеженого часу. Якщо вам подобається, як це працює, ви можете оплатити підписку. Наприклад, персональний сертифікат GlobalSign S/MIME коштує 59 доларів на рік, але пропонується спробувати демо-версію.
Для цього підручника я використовую Actalis , оскільки це один із небагатьох ЦС, який пропонує безкоштовний однорічний сертифікат для особистого користування. Ви навіть можете повторно подати заявку на отримання нового сертифіката через рік відповідно до його політики:
9.1 Плата
Сертифікати, видані відповідно до цієї політики, надаються безкоштовно (тобто безкоштовно). Однак для кожної унікальної електронної адреси приймається щонайбільше 1 запит на сертифікат на рік.
Інші ЦС, які ви можете перевірити, включають SSL ($20-$30/рік) і Sectigo ($13,99-$39,99/рік). Ви можете отримати безкоштовну пробну версію або безкоштовний обмежений сертифікат за запитом.
Крок 2. Встановіть сертифікат S/MIME на свій iPhone
Після реєстрації для персонального сертифіката S/MIME компанія повинна надати вам пароль для сертифіката та надіслати електронною поштою файл PFX, також відомий як PKCS #12, або ZIP -файл, що містить PFX. Файл PFX — це захищений паролем архів сертифіката, що містить повний сертифікат із відкритим і закритим ключами. Збережіть це на своєму iPhone у програмі Файли для збереження.
Потім розархівуйте файл, якщо потрібно, і клацніть файл PFX, який завантажить сертифікат як профіль на ваш iPhone. Натисніть «Закрити» в повідомленні «Профіль завантажено». Потім відкрийте «Налаштування» та натисніть «Профіль завантажено» вгорі. (Ви також можете знайти його в меню «Налаштування» -> «Загальні» -> «VPN і керування пристроями».)
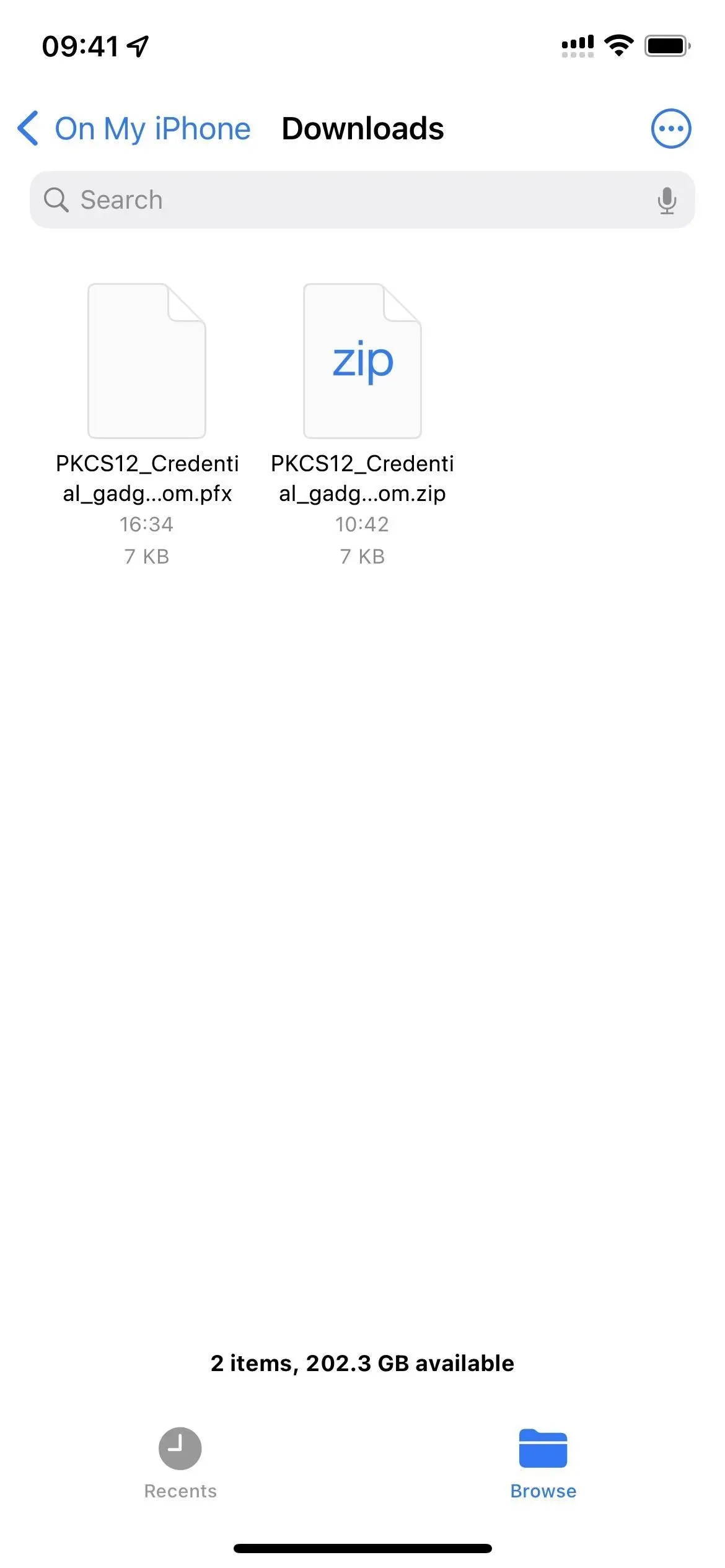
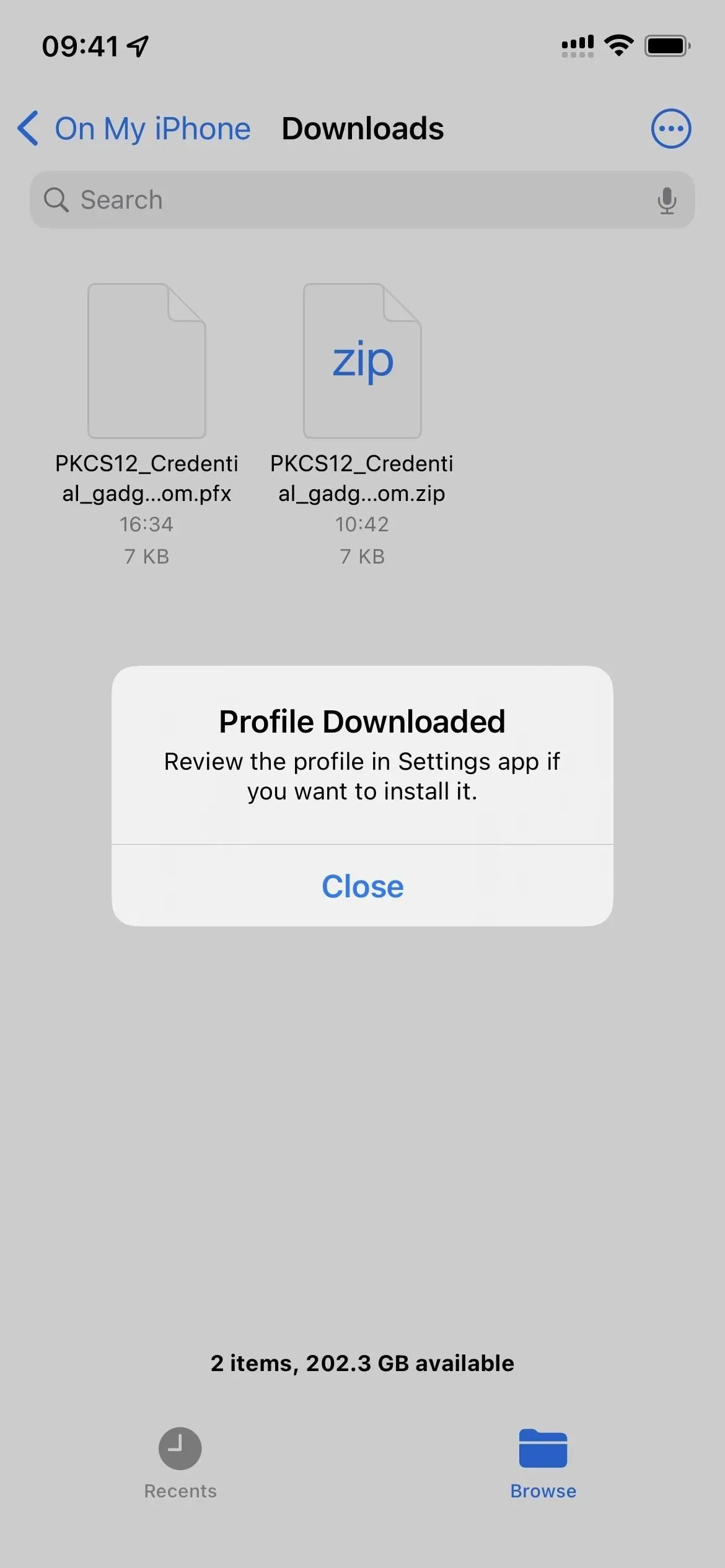
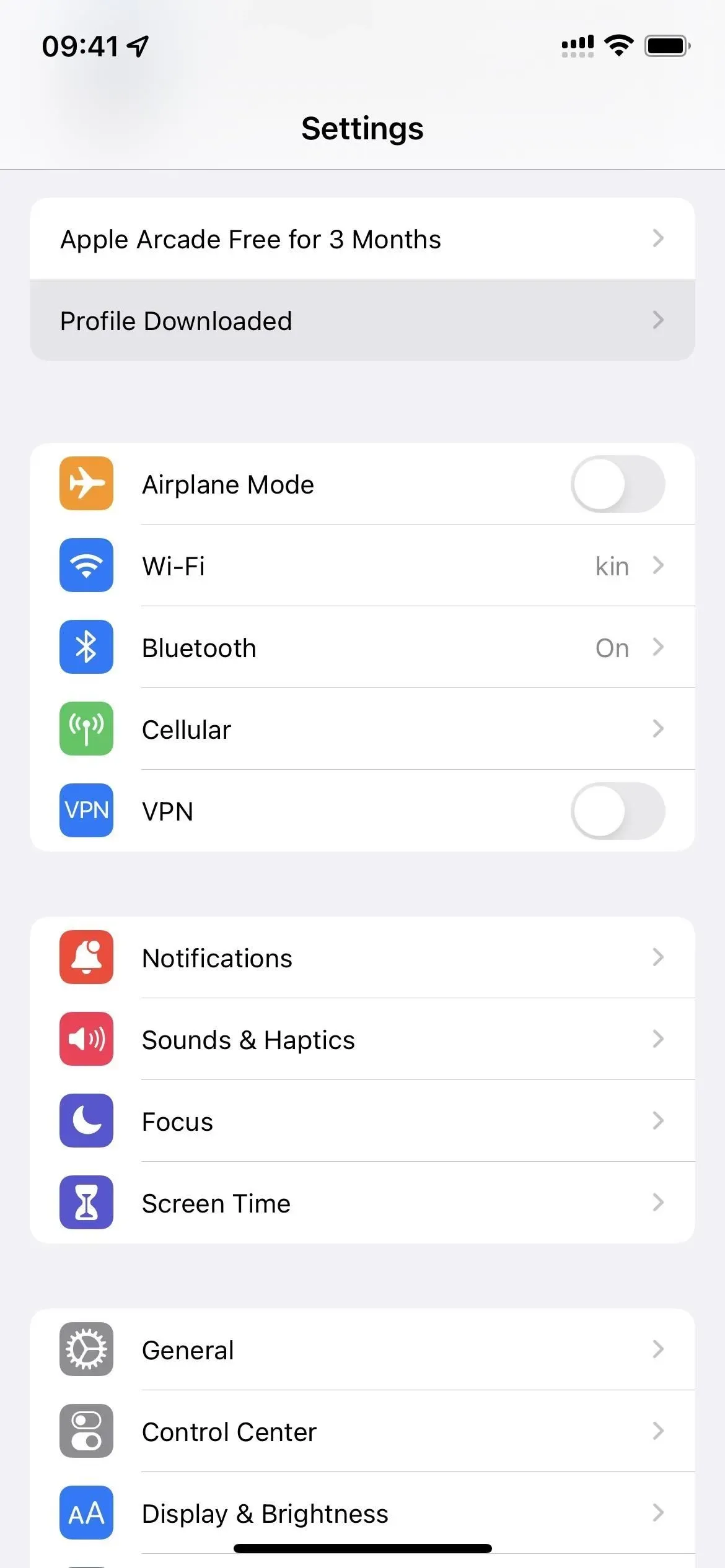
Потім натисніть «Встановити», введіть пароль свого iPhone і знову натисніть «Встановити».
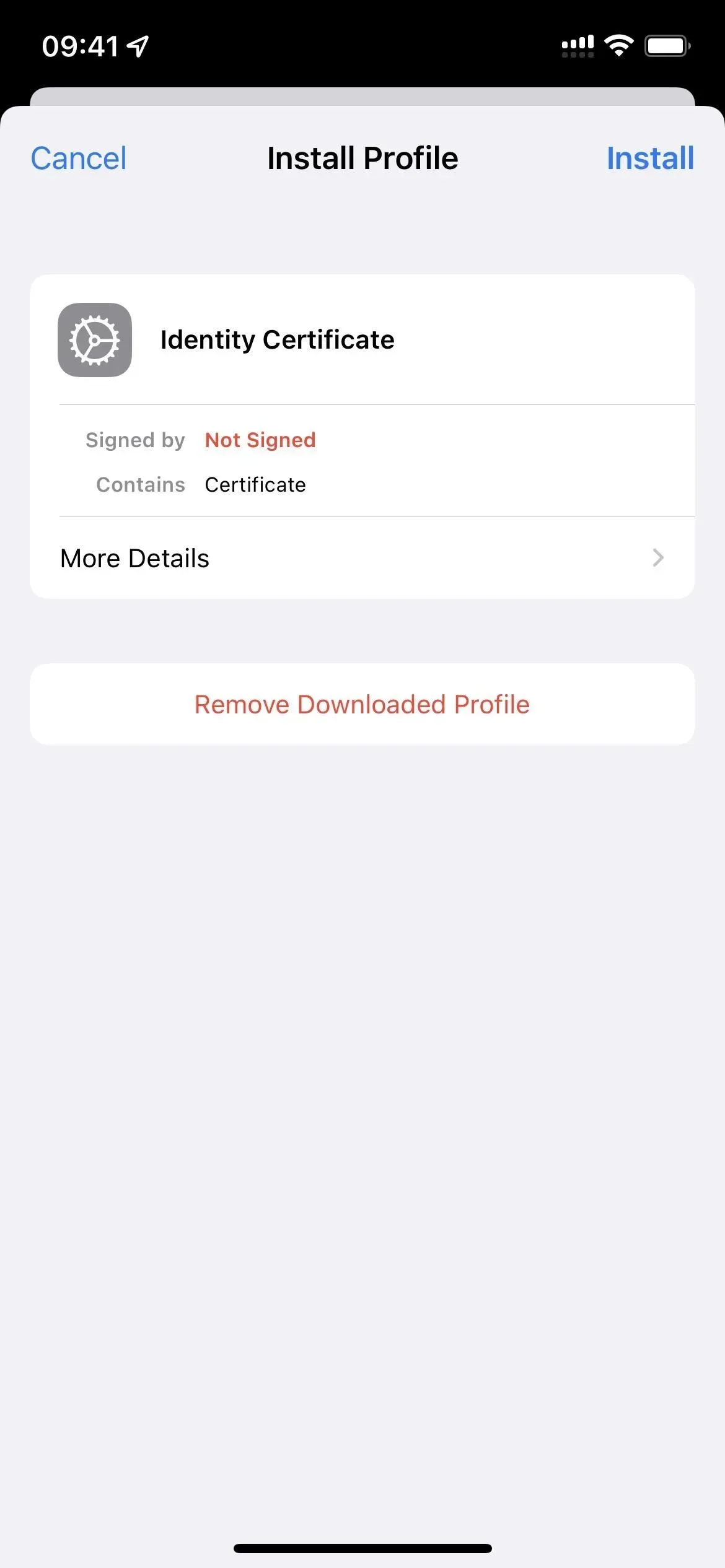
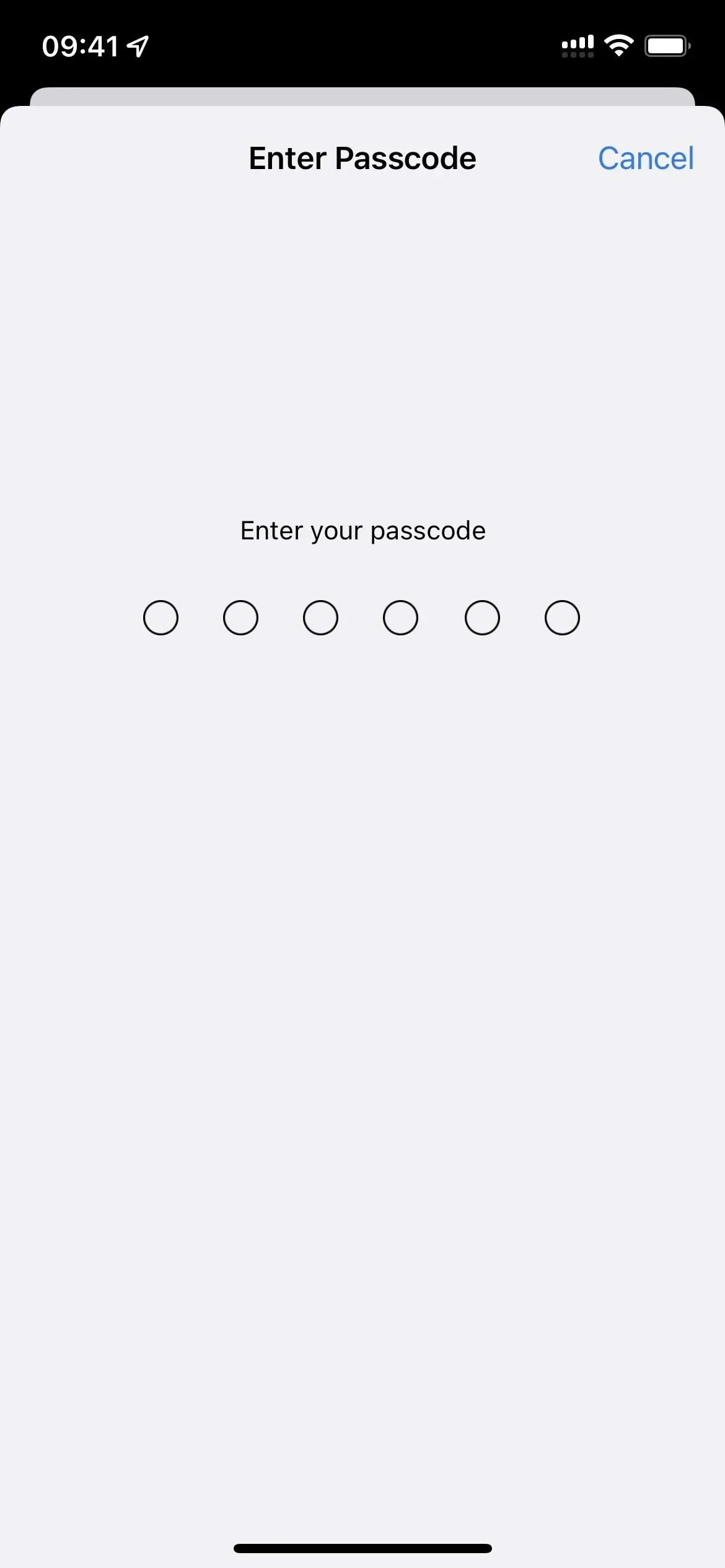
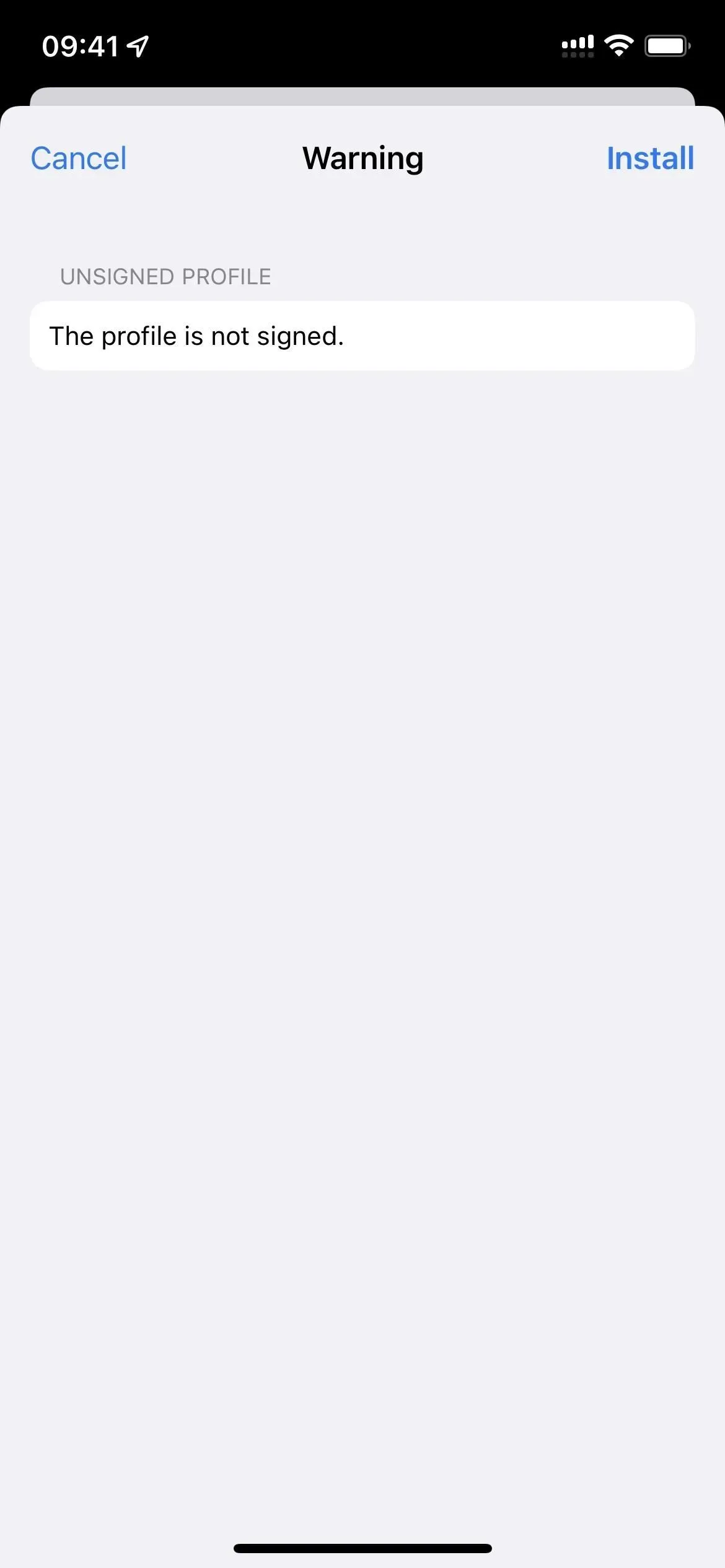
Тепер натисніть «Встановити» під час підказки. Однак перш ніж ви зможете його інсталювати, вам потрібно буде ввести пароль, який ЦС надав вам під час реєстрації для отримання сертифіката. Натисніть «Далі», а потім «Готово». Тепер ви маєте побачити свою електронну адресу як профіль конфігурації в налаштуваннях VPN і керування пристроєм.
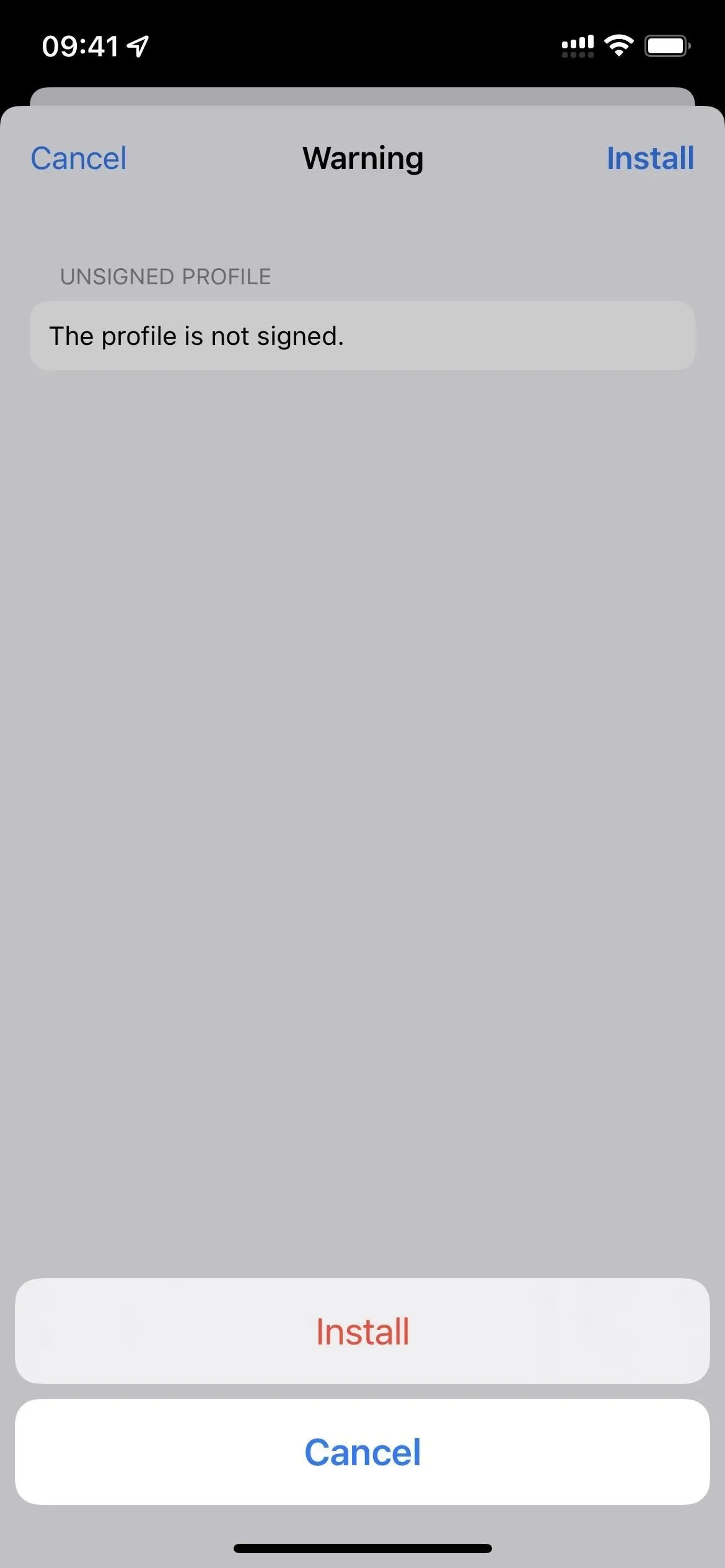
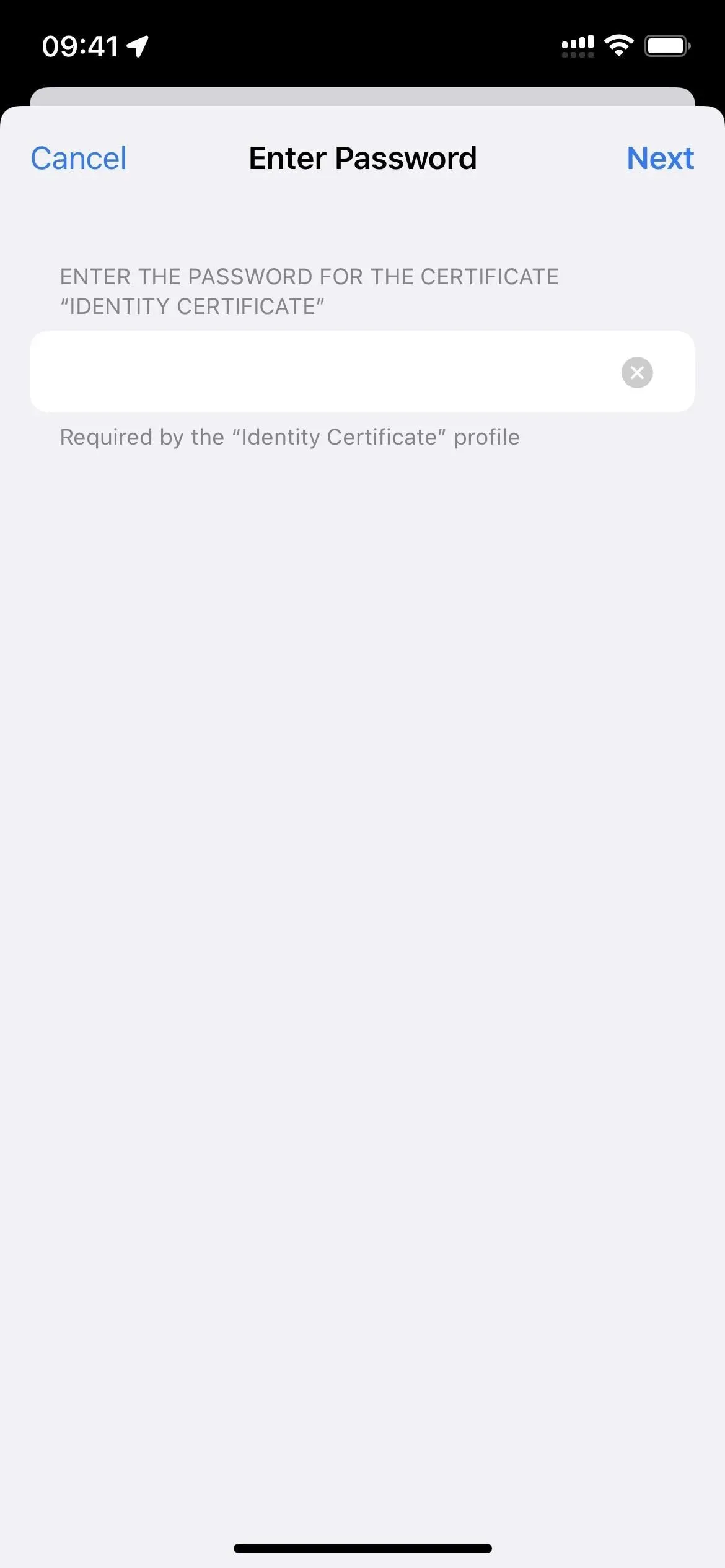
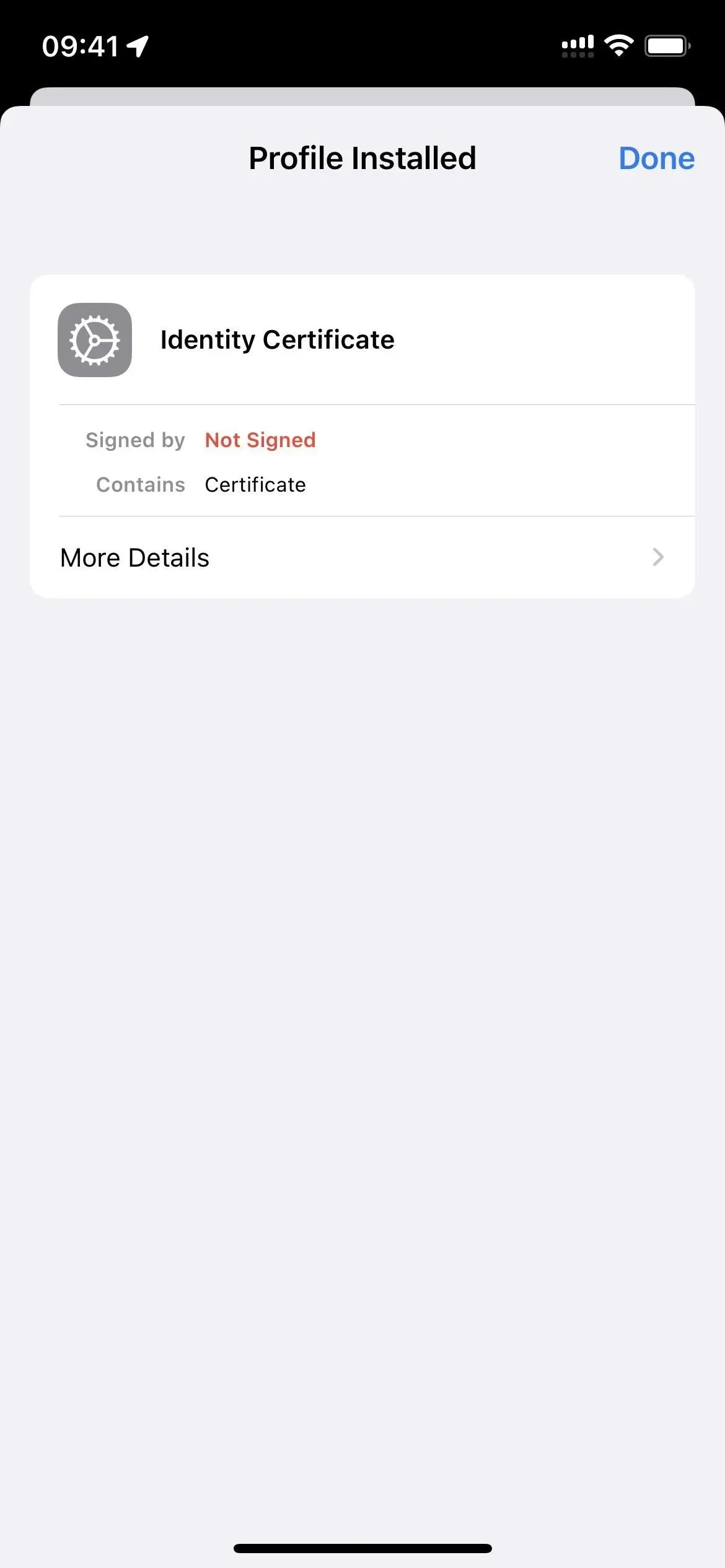
Крок 3 Увімкніть S/MIME для своєї адреси Gmail
Тепер ви можете активувати сертифікат для своєї електронної адреси Gmail за допомогою завантаженого сертифіката. Перейдіть у Налаштування -> Пошта -> Облікові записи та виберіть свій обліковий запис Gmail. Потім торкніться електронної адреси свого облікового запису вгорі та виберіть Більше.
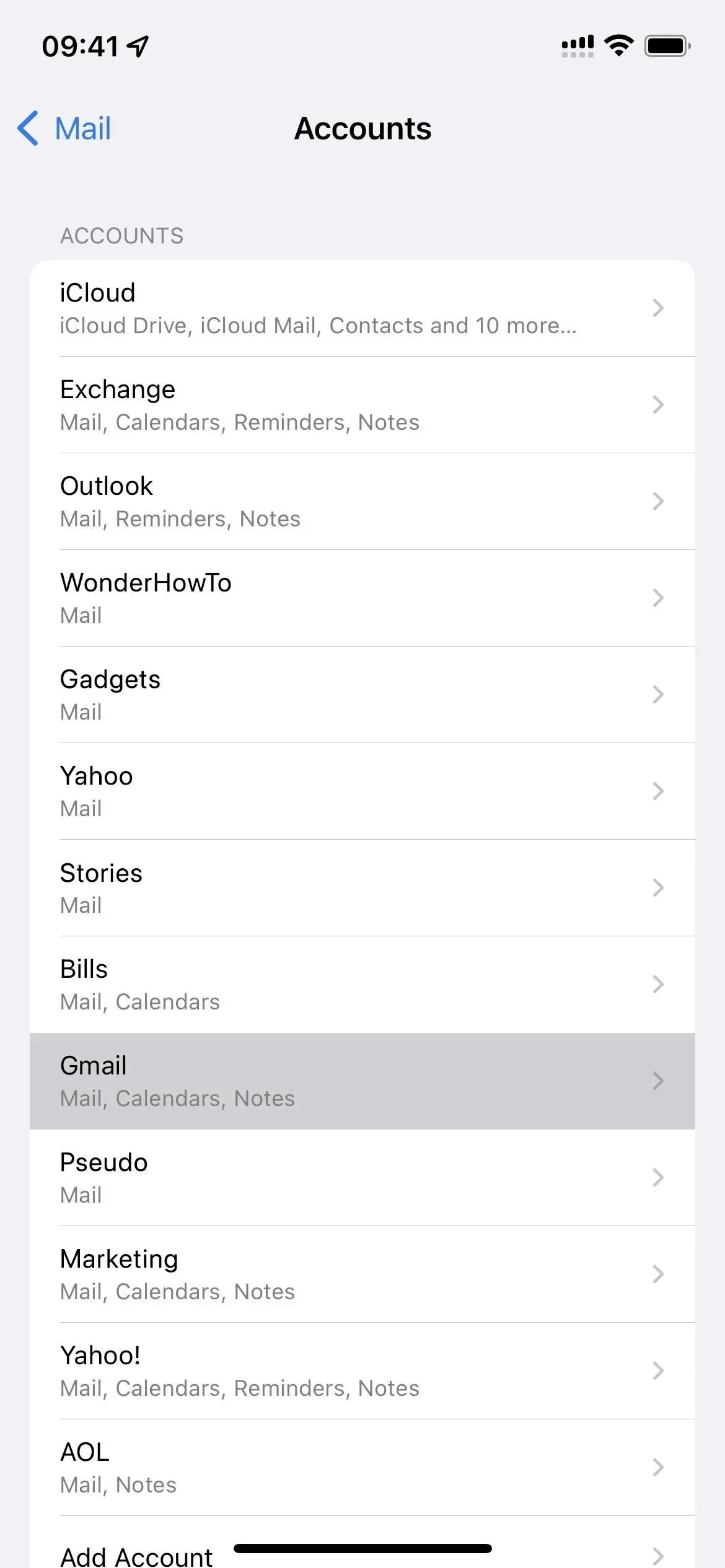

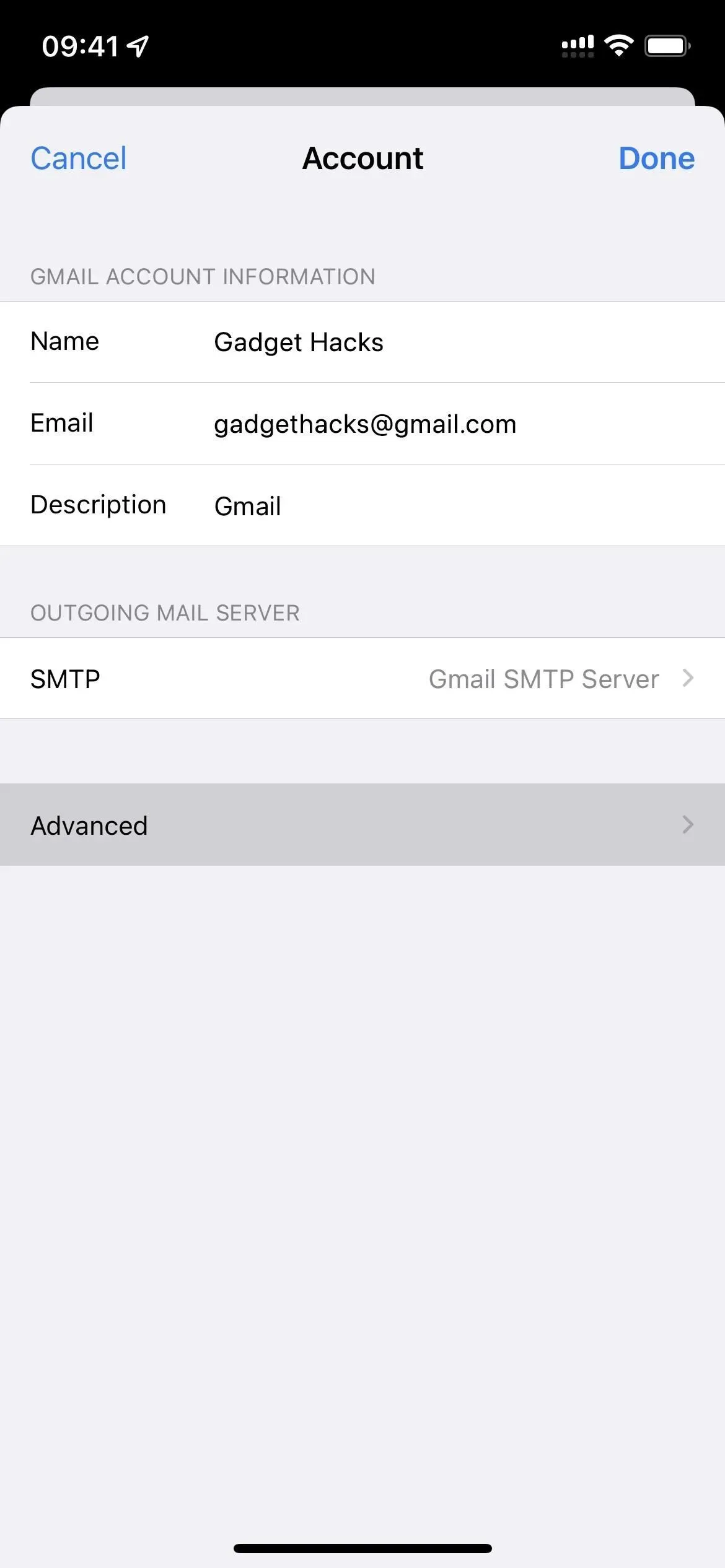
Тут вам потрібно перейти до «Підписати» та «Шифрувати за замовчуванням» і ввімкнути їх. Перший додасть перевірений підпис до вашої електронної пошти, щоб одержувач знав, що вона надійшла від вас, а не від когось іншого. Другий застосовуватиме шифрування, коли це можливо, до всіх вихідних електронних листів із адреси Gmail у вашій поштовій програмі. Якщо ви просто хочете, щоб одержувачі знали, що електронний лист точно від вас, використовуйте підпис, але вимкніть шифрування.
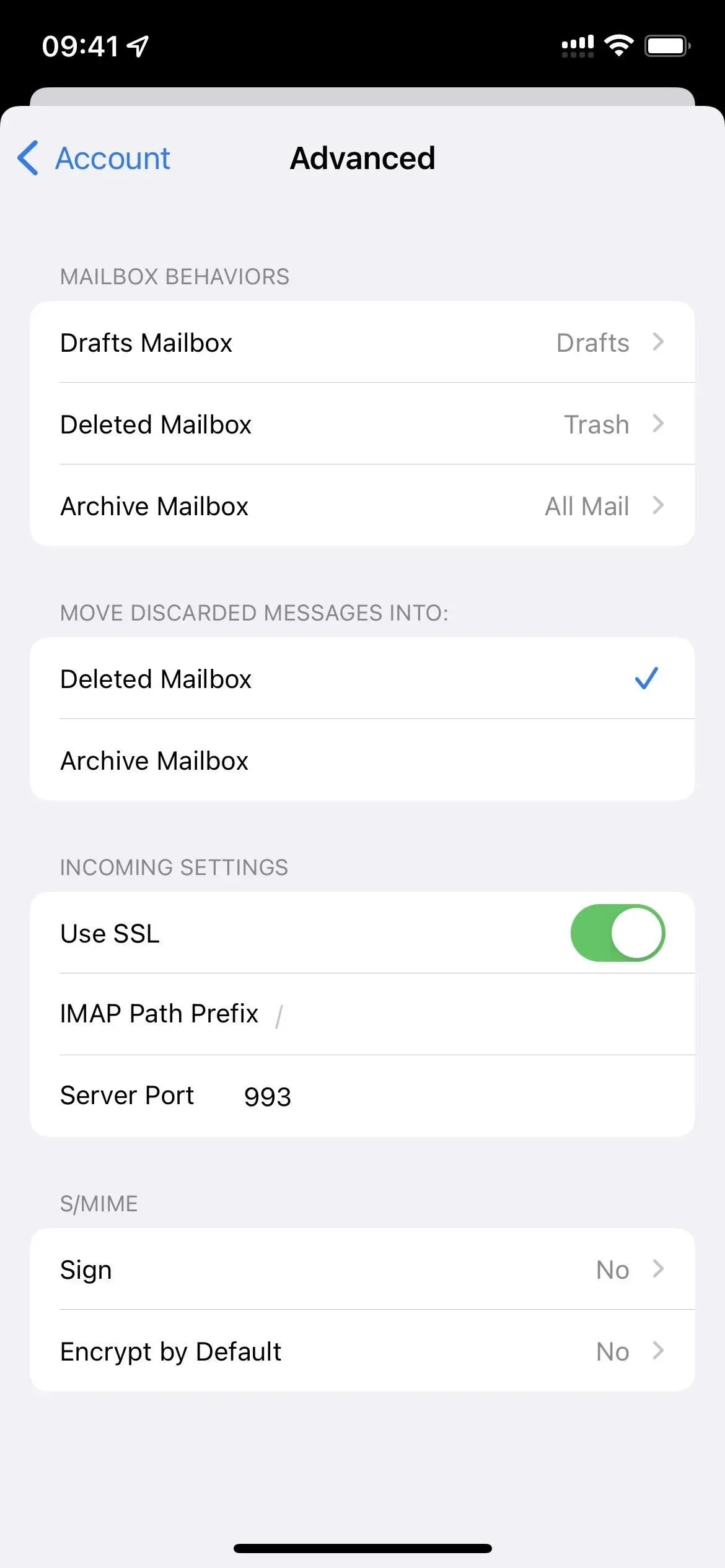
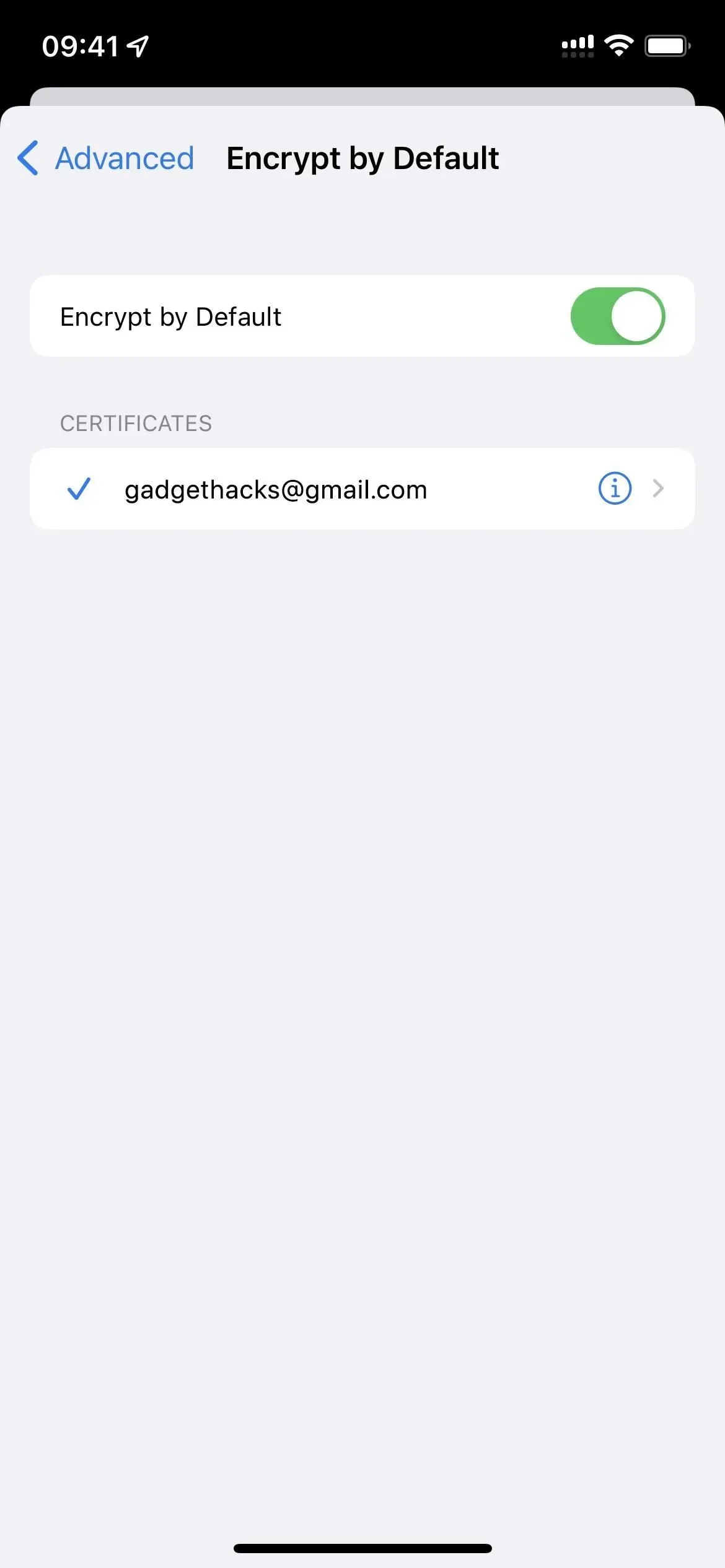
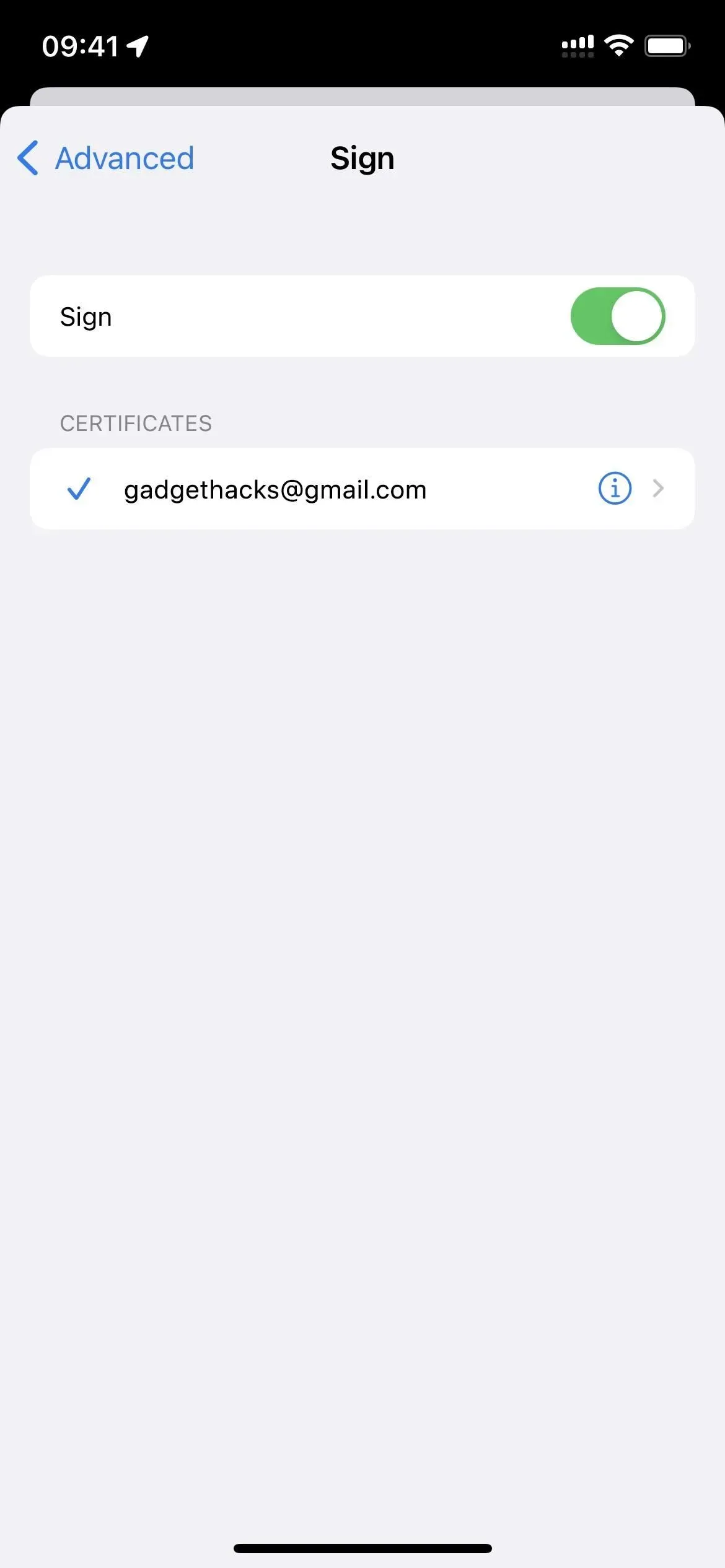
Повернувшись до додаткових налаштувань облікового запису Gmail, має бути вказано «Так» для обох варіантів або принаймні для одного чи іншого, залежно від того, що ви хочете отримати від цього.
Крок 4. Попросіть одержувача виконати кроки 1-3
Це вулиця з двостороннім рухом, тому ви ніколи не можете використовувати наскрізне шифрування, якщо особа, з якою ви розмовляєте, також не має сертифіката. Коли вони його отримають, вам обом потрібно поміняти відкритими ключами, оскільки вони шифруватимуть повідомлення. Потім закритий ключ розшифровує та читає вхідні повідомлення з пов’язаного відкритого ключа.
Крок 5: Обмін відкритими ключами
Попросіть людину, з якою ви хочете використовувати наскрізне шифрування, надіслати вам електронний лист після того, як вона налаштує свій сертифікат у програмі Mail. В електронному листі, який ви отримали, торкніться його імені в полі «Від», біля якого тепер має бути синя галочка, щоб ви знали, що їхній підпис дійсний. На їхній сторінці контактів натисніть «Переглянути сертифікат», потім «Встановити», а потім «Готово».
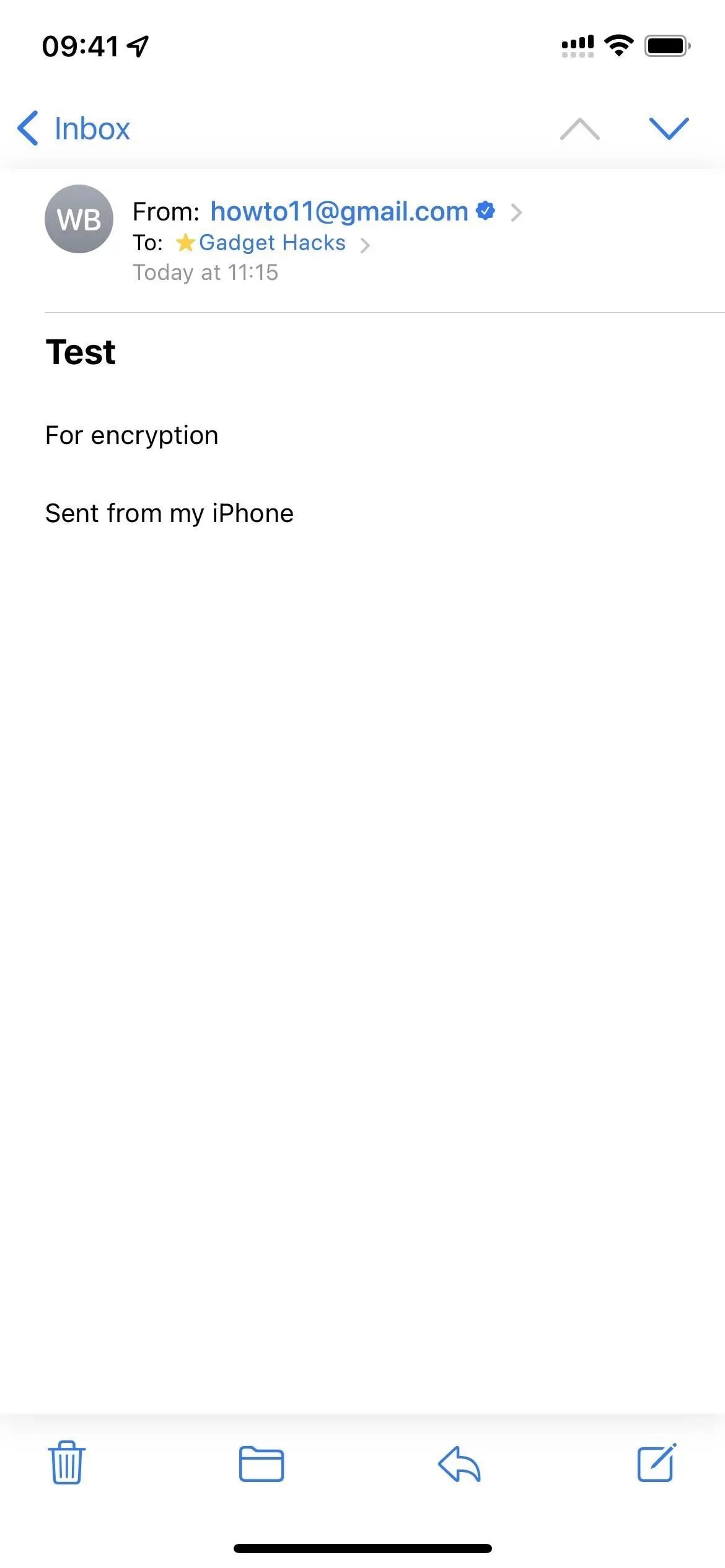


Після цього надішліть їм електронний лист і попросіть їх зробити те саме, щоб додати ваш відкритий ключ на свій пристрій. Якщо ви бачите повідомлення «Неможливо зашифрувати» з перекресленим червоним замком, вам потрібно буде натиснути «Усе одно надіслати» після спроби надіслати його. Ви також можете натиснути на той самий значок замка, щоб вимкнути шифрування, яке буде надіслано як стандартний електронний лист із вашим сертифікатом відкритого ключа.
Крок 6. Надсилайте та отримуйте зашифровані електронні листи
Щоразу, коли ви хочете надіслати одержувачу повідомлення з наскрізним шифруванням, створіть нову чернетку та додайте його ім’я в полі «Кому». Тепер ви побачите блакитний значок замка поруч із їхнім іменем, який вказує на те, що шифрування ввімкнено, а у верхній частині вікна має бути напис «Зашифровано».
Якщо ви хочете надіслати звичайне повідомлення, просто торкніться синього значка замка праворуч від поля «Кому», і цього разу шифрування буде вимкнено. Ви дізнаєтеся про це, оскільки надпис «Зашифровано» зникне зверху, а значок замка буде перекреслено.
Ви дізнаєтесь, що отримані повідомлення були успішно зашифровані, якщо побачите піктограму замка біля їх імені в полі Від. Якщо ви бачите лише галочку, це означає, що його було підписано, але не зашифровано. Відповіді також будуть зашифровані, якщо вони не вимкнені для кожного окремого повідомлення.
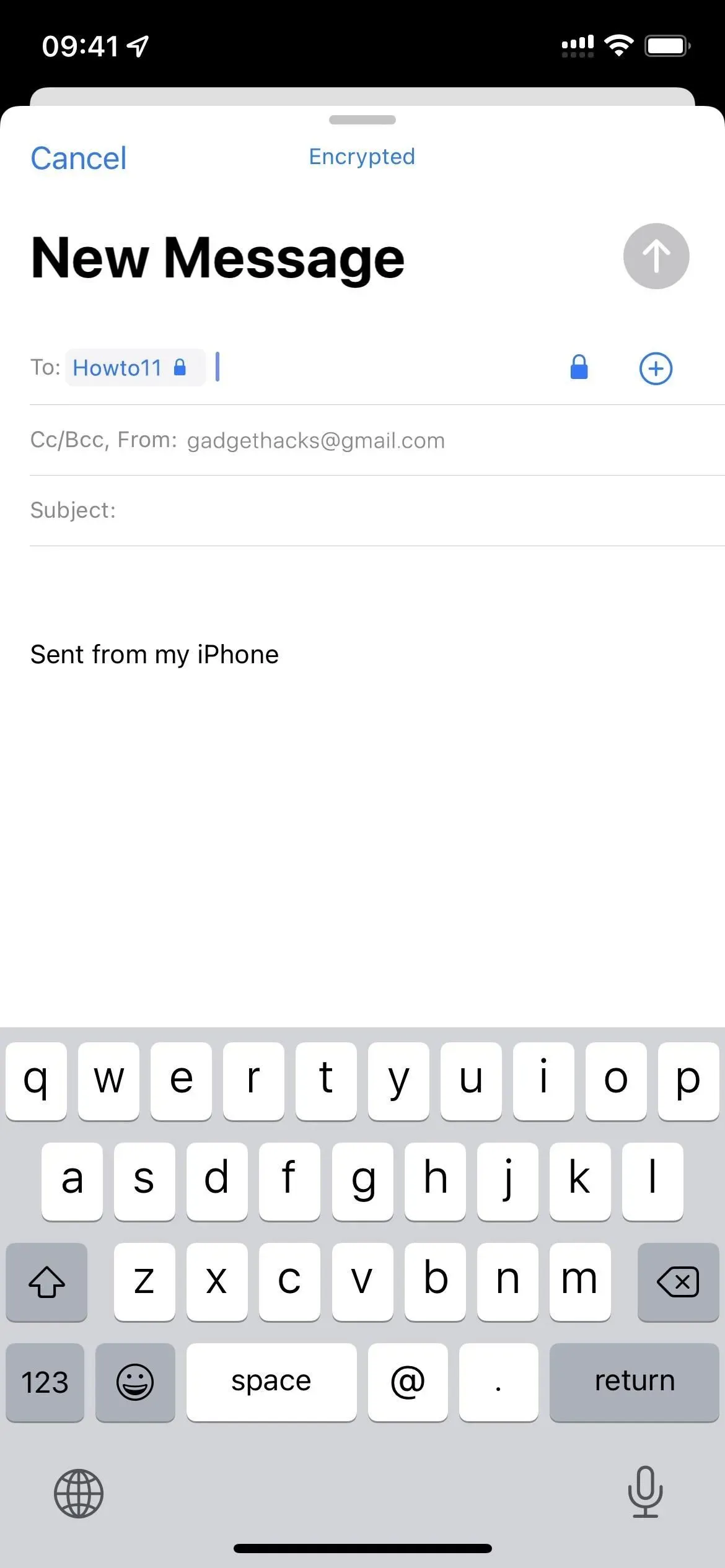
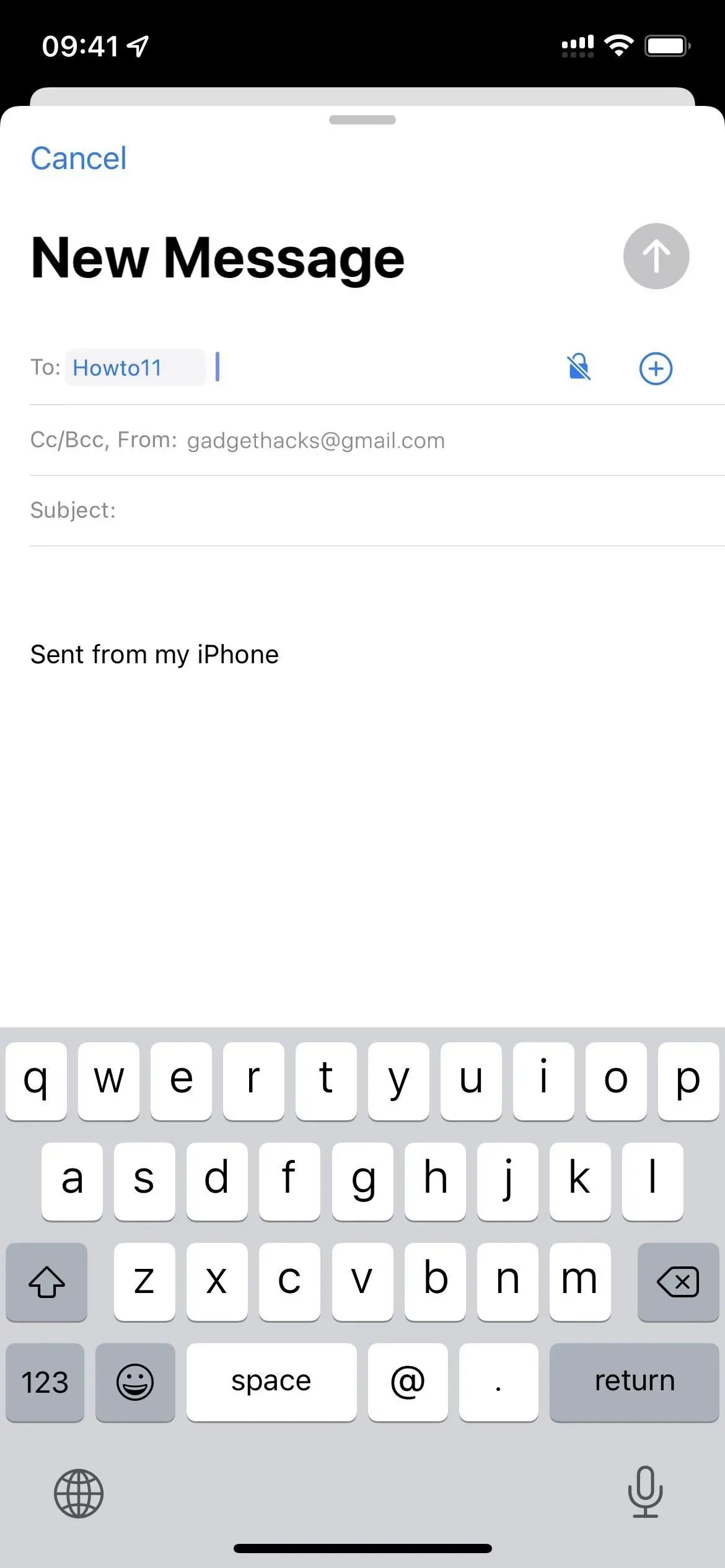

Ви можете перевірити статус електронної пошти, торкнувшись імені іншої особи в полі «Кому» або «Від» повідомлення, і ви побачите «Підписано», «Зашифровано», «обидва» або «жоден» у їхньому сертифікаті.
Крок 7. Встановіть сертифікати на інші пристрої (необов’язково)
Якщо ви хочете прочитати свої зашифровані електронні листи Gmail із програми Mail на iPad або Mac, ви не зможете це зробити, оскільки їх неможливо розшифрувати. Вам потрібно встановити закритий ключ на всіх пристроях, які ви використовуєте з Mail, який розшифровує електронні листи. Для iPadOS процес такий самий, як описано вище. MacOS трохи інша, але досить інтуїтивно зрозуміла для налаштування.
Ви також можете використовувати сертифікати S/MIME для адрес електронної пошти, які не належать до Gmail, наприклад Outlook, Yahoo, AOL тощо, щоб ви не обмежувалися безпечним зв’язком між Gmail.



Залишити відповідь