Як виправити, що FaceTime не працює на iPhone або iPad
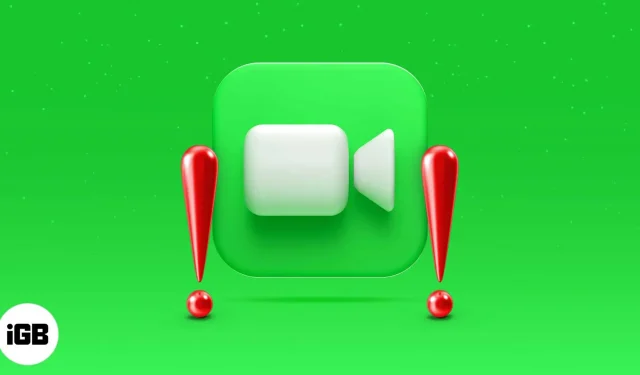
Здебільшого програми iOS працюють належним чином або їх можна виправити швидким перезапуском. Але це не завжди так. Іноді, наприклад, коли ваш FaceTime не працює або недоступний, вам доводиться шукати складніші рішення.
Не хвилюйтеся, ми зробимо виправлення FaceTime максимально простим. Ось що робити, якщо FaceTime не працює на вашому iPhone або iPad.
- Чому FaceTime не працює на вашому iPhone?: основи
- 10 виправлень, щоб виправити, що FaceTime не працює на iPhone
Чому FaceTime не працює на вашому iPhone?: основи
Перш ніж ми перейдемо до рішень, огляд деяких поширених зловмисників FaceTime може розповісти вам те, що вам потрібно знати.
Неправильний Apple ID або номер телефону
По-перше, переконайтеся, що ви вибрали правильний ідентифікатор Apple ID або номер телефону в Налаштуваннях → FaceTime. Прокрутіть униз до пункту «З ВАМИ МОЖНА ЗВ’ЯЗАТИСЯ НА FACETIME AT» і переконайтеся, що ваш ідентифікатор і номер підтверджені.
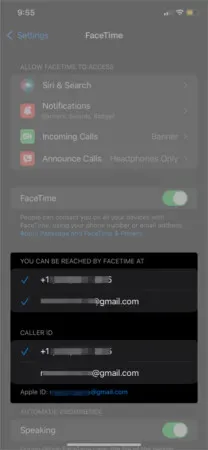
Якщо ви не бачите свій Apple ID або номер телефону, ви можете зробити наступне:
- Переконайтеся, що ви використовуєте останню версію iOS. Детальніше про це в Рішенні 7.
- Переконайтеся, що ви правильно налаштували номер телефону. Перейдіть до Налаштування → iMessage і переконайтеся, що iMessage увімкнено. Потім у розділі «Надіслати й отримати» натисніть «Використовувати свій Apple ID для iMessage», якщо ви його бачите. В іншому випадку переконайтеся, що біля вашого Apple ID і номера телефону є галочки. Переконайтеся, що ваш ідентифікатор і номер також поставлені галочками в Налаштуваннях → FaceTime.
- Спробуйте вийти з FaceTime на всіх своїх пристроях Apple, наприклад MacBook або iPod Touch. Далі переконайтеся, що ви ввійшли в FaceTime на своєму iPhone або iPad і що ваш Apple ID і номер телефону підтверджено.
Чи працює FaceTime у вашій країні?
Переконайтеся, що виклики FaceTime дозволені у вашій країні . FaceTime недоступний у Саудівській Аравії, Пакистані та Об’єднаних Арабських Еміратах (включаючи Дубай), за деякими винятками.
Сумісність пристрою
Ці пристрої можуть використовувати FaceTime через Wi-Fi:
- iPhone 4 або новішої версії, iPad Pro (усі моделі)
- iPad 2 або новішої версії, iPad mini (усі моделі)
- iPod touch 4-го покоління або новішої версії (тільки iPod touch 5-го покоління або новішої версії підтримує аудіодзвінки FaceTime).
Ці пристрої можуть використовувати FaceTime через мобільні дані (без Wi-Fi):
- iPhone 4S або новішої версії
- iPad Pro (всі моделі)
- iPad (3-го покоління або новішого)
Несумісний тарифний план
Якщо проблема з використанням FaceTime через стільниковий зв’язок, спершу переконайтеся, що стільниковий зв’язок увімкнено для FaceTime у меню Налаштування → Стільниковий зв’язок. Спробуйте використовувати Wi-Fi для здійснення викликів FaceTime у рідкісних випадках, коли ваш тарифний план не підтримує їх.
Тепер, коли ви знаєте деякі поширені причини, давайте подивимося, як виправити, що FaceTime не працює на вашому iPhone або iPad.
10 виправлень, щоб виправити, що FaceTime не працює на iPhone
- Перезавантажте iPhone або iPad
- Перевірте статус сервера FaceTime
- Установіть автоматичні дату й час
- Перевірте підключення Wi-Fi на iPhone
- Вийдіть і знову ввійдіть у FaceTime
- Спробуйте вийняти SIM-карту свого iPhone
- Оновіть програмне забезпечення iOS
- Вимкніть обмеження вмісту FaceTime
- Дозвольте певні порти у вашому брандмауері
- Скинути всі налаштування на iPhone
1. Перезавантажте iPhone або iPad.
Перезавантаження iPhone або iPad виконується дещо по-різному залежно від моделі (чи є на ньому кнопка «Додому» чи ні тощо).
Дізнайтеся, як скинути налаштування iPhone або iPad (усі моделі).
2. Перевірте стан сервера FaceTime.
Перейдіть на сторінку стану системи Apple і перевірте індикатор стану поруч із FaceTime. Якщо він зелений, він запущений і працює. В іншому випадку дайте йому трохи часу, щоб повернутися в Інтернет.
3. Встановіть дату й час на автоматичні
Цей трюк може бути відповіддю на ваші проблеми. Щоб установити дату й час на Автоматичні, перейдіть до Налаштування → Загальні → Дата й час. Вимкніть і знову ввімкніть автоматичну установку.
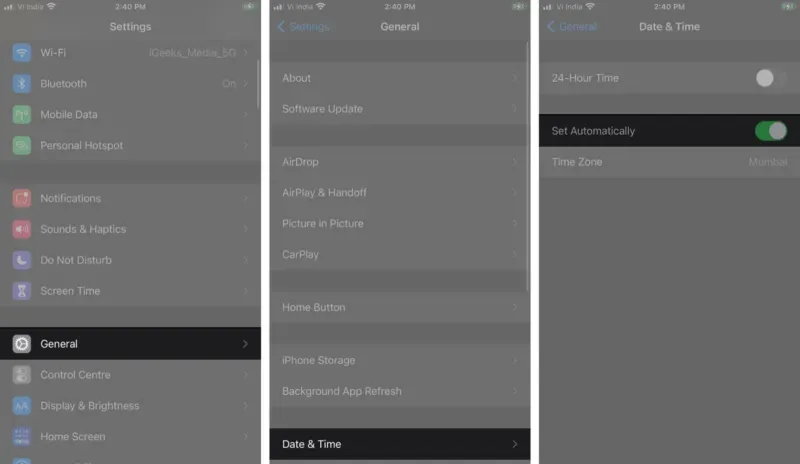
4. Перевірте підключення Wi-Fi на iPhone.
Перейдіть до Налаштування → Wi-Fi і переконайтеся, що його ввімкнено. Потім переконайтеся, що підключення Wi-Fi вибрано та підключено. Відкрийте Safari або будь-який інший браузер і перейдіть на apple.com; він завантажився? Ваш Wi-Fi працює, але він може бути недостатньо потужним для обробки відеодзвінків FaceTime. Це швидше за все, якщо ви часто бачите попередження про погане з’єднання під час дзвінків.
5. Вийдіть і знову ввійдіть у FaceTime.
Перейдіть в «Налаштування»→ «FaceTime». Вимкніть і знову ввімкніть FaceTime. Не забудьте також вийти з FaceTime на вашому Mac, якщо він у вас є.
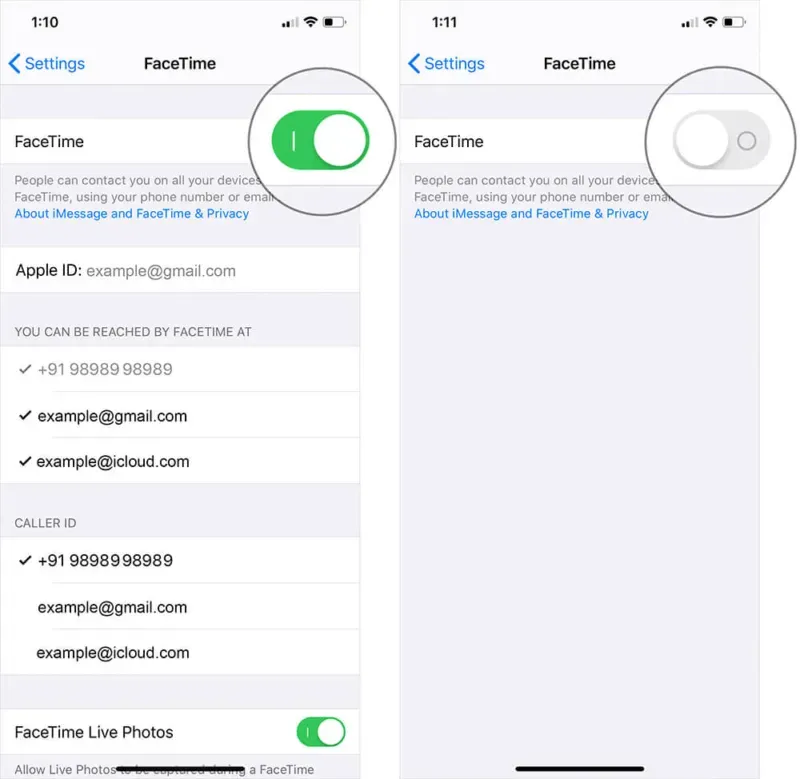
Facetime працює? Якщо ні, перейдіть до наступного рішення.
6. Спробуйте вийняти SIM-карту свого iPhone.
Варто зазначити, що поки ваша SIM-карта не вставлена в iPhone, ви не зможете отримувати текстові повідомлення або дзвінки через стільниковий зв’язок.
- Знайдіть лоток для SIM-карти на вашому iPhone. Якщо у вас iPhone 4 або новішої версії, лоток для SIM-карти знаходиться з правого боку, приблизно посередині телефону. Якщо у вас iPhone 3GS або ранішої версії, лоток для SIM-карти знаходиться у верхній частині телефону.
- Вставте скріпку в отвір, щоб відкрити лоток. Сильно натисніть, щоб вискочити.
- Вийміть SIM-карту з кріплення, перевернувши її.
- Помістіть SIM-карту назад у лоток, а потім посуньте лоток назад у iPhone, доки не відчуєте, що він стане на місце, врівень із боковою частиною телефону.
7. Оновіть програмне забезпечення iOS
Перейдіть до «Налаштування»→ «Загальні»→ «Оновлення програмного забезпечення». Якщо так, завантажте та встановіть його. Введіть свій пароль, коли буде запропоновано, а потім оновіть iDevice. Це дуже поширене рішення для багатьох проблем iOS.
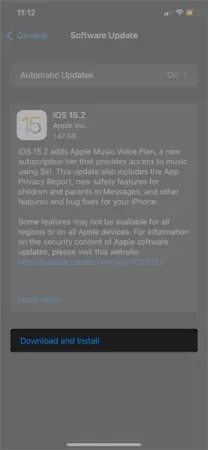
Якщо FaceTime тепер працює належним чином, ви готові. В іншому випадку спробуйте наступне виправлення.
8. Вимкніть обмеження вмісту FaceTime.
Перейдіть до Налаштування → Час екрану → Обмеження вмісту та конфіденційності → Дозволені програми. Якщо ввімкнено обмеження вмісту та конфіденційності, переконайтеся, що FaceTime дозволено. В іншому випадку відео- та аудіодзвінки FaceTime будуть недоступні.
9. Дозвольте певні порти у вашому брандмауері
Якщо ваша мережа захищена брандмауером, можливо, вам доведеться докласти зусиль, щоб увімкнути FaceTime на своєму iPhone. Перевірте, які порти потрібно дозволити, на сайті підтримки Apple .
10. Скиньте всі налаштування на iPhone
Скидання всіх налаштувань на вашому iPhone як крайній засіб може вирішити вашу проблему.
Примітка. Обов’язково зробіть резервну копію свого iPhone перед виконанням будь-яких масштабних дій, як-от скидання всіх даних.
Перейдіть до Налаштування → Загальні → Передача або скидання iPhone. Натисніть «Скинути», а потім «Скинути всі налаштування». Введіть свій пароль, а потім знову натисніть «Скинути всі налаштування», щоб підтвердити.
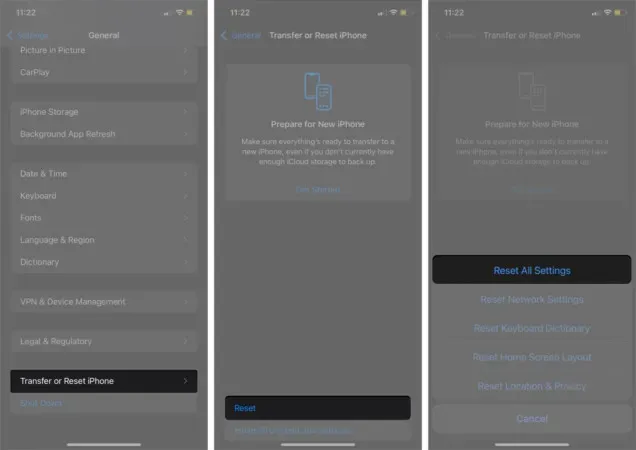
Тепер протестуйте FaceTime, щоб переконатися, що він працює.
FAQ
Перше, що потрібно перевірити, це чи використовуєте ви FaceTime через Wi-Fi або мобільні дані. Потім перевірте підключення Wi-Fi або доступність стільникового зв’язку. Спробуйте зателефонувати ще комусь; може виникнути проблема з Інтернетом вашого одержувача.
Як ми вже згадували вище, FaceTime може перестати працювати з кількох причин. Що дійсно важливо, так це змусити це працювати; спробуйте деякі з найпоширеніших виправлень, як-от перезавантаження пристрою, вихід із системи та повернення до FaceTime тощо.
Сподіваємося, що ці рішення допомогли вам відновити роботу FaceTime! Якщо ви все ще застрягли, повідомте нам про свою ситуацію в коментарях нижче, і ми зробимо все можливе, щоб допомогти вам.
У вас є інші гострі запитання, пов’язані з Apple? Чекаю на твою відповідь.



Залишити відповідь