Як призначити фоновий звук для кожної програми на вашому iPhone, щоб створити настрій

Ви можете відтворювати фонові звуки на своєму iPhone, щоб допомогти вам зосередитися, залишатися спокійним або заснути, даючи вам персональну звукову машину, де б ви не були. Більше того, є спосіб налаштувати кожну програму на автоматичне відтворення одного з шести звукових ландшафтів Apple. Коли ви відкриваєте програму, відтворюється призначений для неї звук, а потім він припиняється, коли ви виходите з програми або перемикаєтеся в іншу програму.
Хоча в iOS 15 і iOS 16 є налаштування окремої програми, ви не знайдете жодних фонових звуків. Замість цього вам потрібно буде створити автоматизацію в мітках, і є кілька способів зробити це. Жодне з них не є ідеальним рішенням, тому вони більше схожі на «хаки», які можна використовувати, поки не з’явиться щось краще.
Крок 1: Створіть нову автоматизацію
Спочатку відкрийте «Ярлики», торкніться вкладки «Автоматизація» та натисніть синю кнопку «Створити особисту автоматизацію». Якщо у вас уже є одна або кілька збережених автоматизацій, торкніться значка плюса (+) у верхньому правому куті, щоб знайти кнопку «Створити особисту автоматизацію».
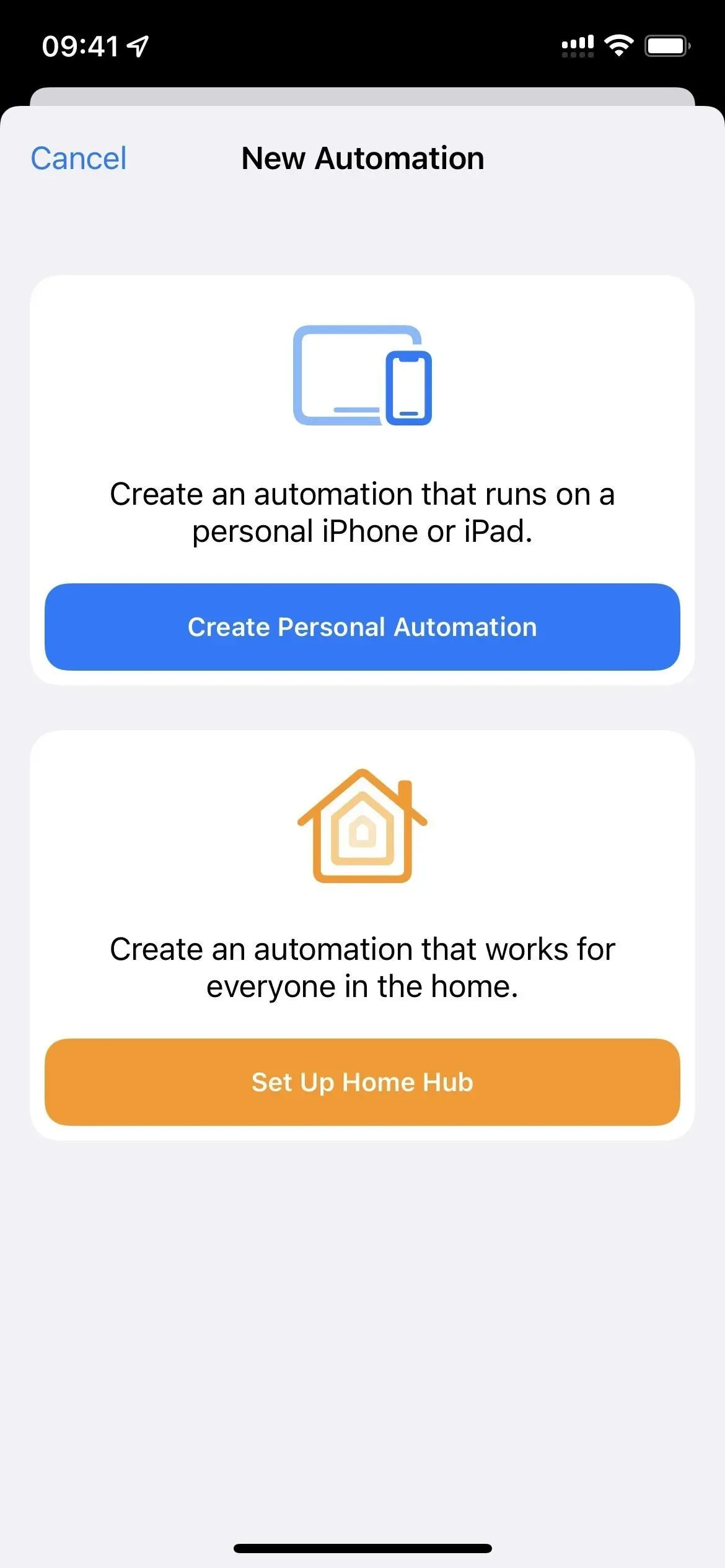
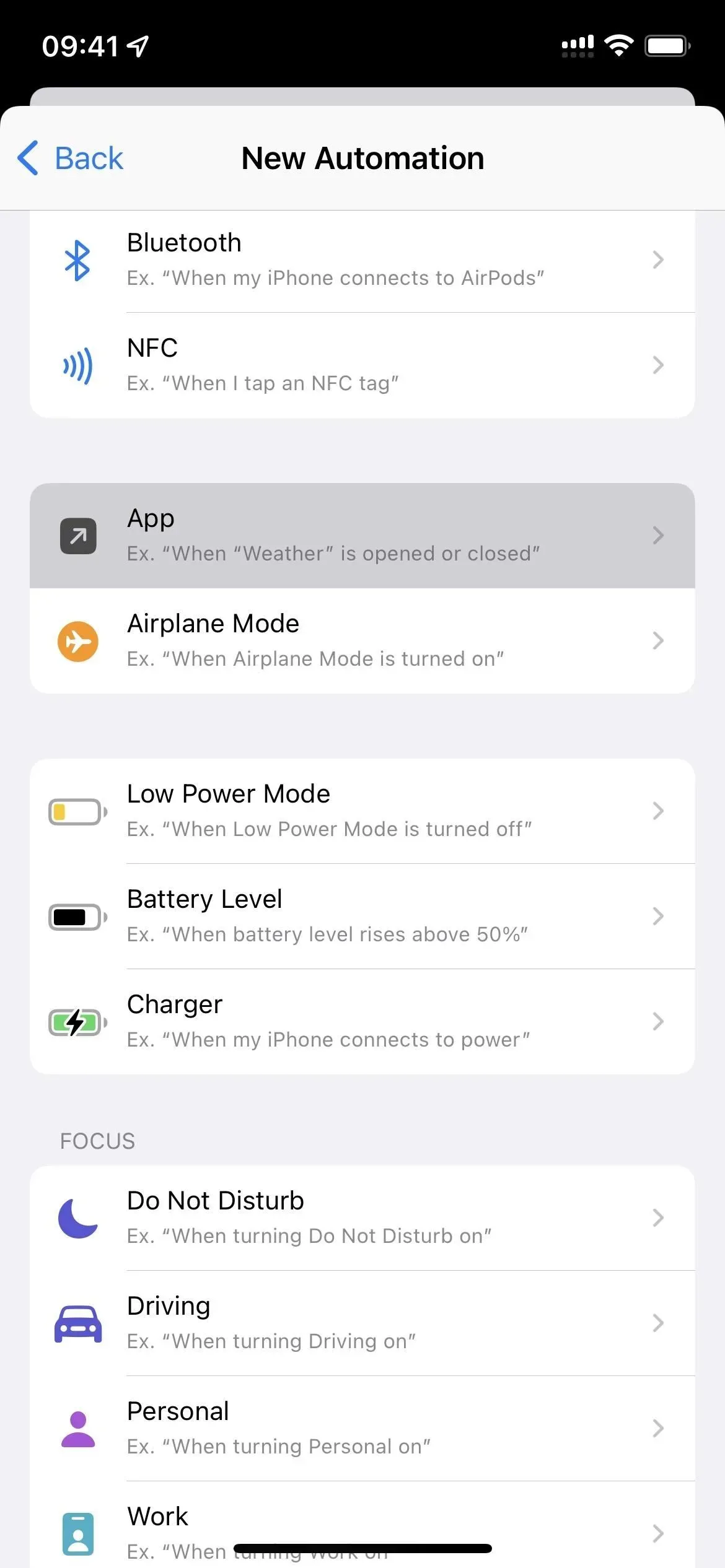
Крок 2. Виберіть Програми для звуку
Виберіть «Програма» зі списку, натисніть «Вибрати» та виділіть потрібну програму або програми. Немає необхідності створювати автоматизацію для кожної програми. Натомість ви створюєте по одній для кожної комбінації фонового звуку та гучності, тому виберіть усі потрібні програми для рівня звуку та гучності, які ви хочете налаштувати спочатку. Ви можете змінити їх пізніше, щоб додати більше програм, видалити програми або змінити рівень гучності.
Натисніть «Готово», коли завершите перевірку програм.
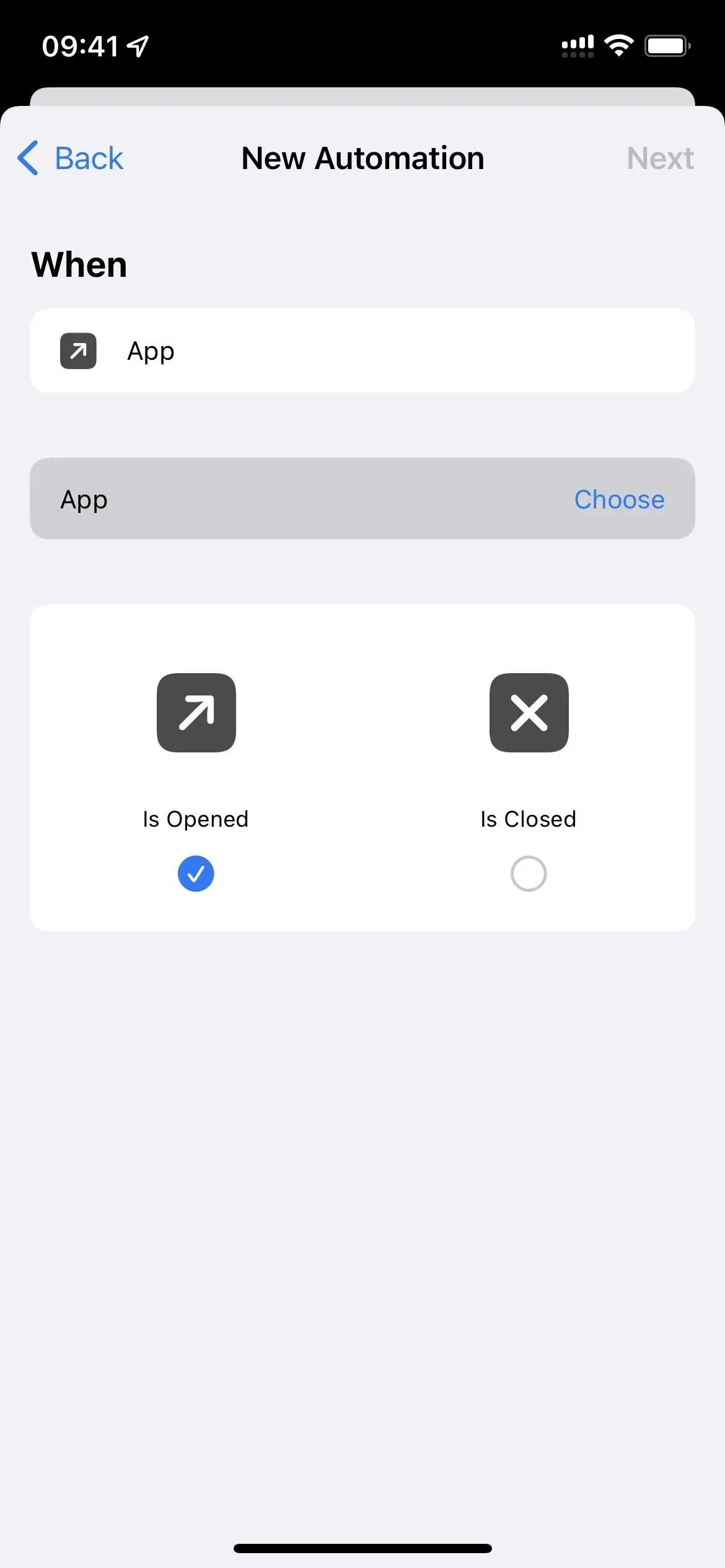
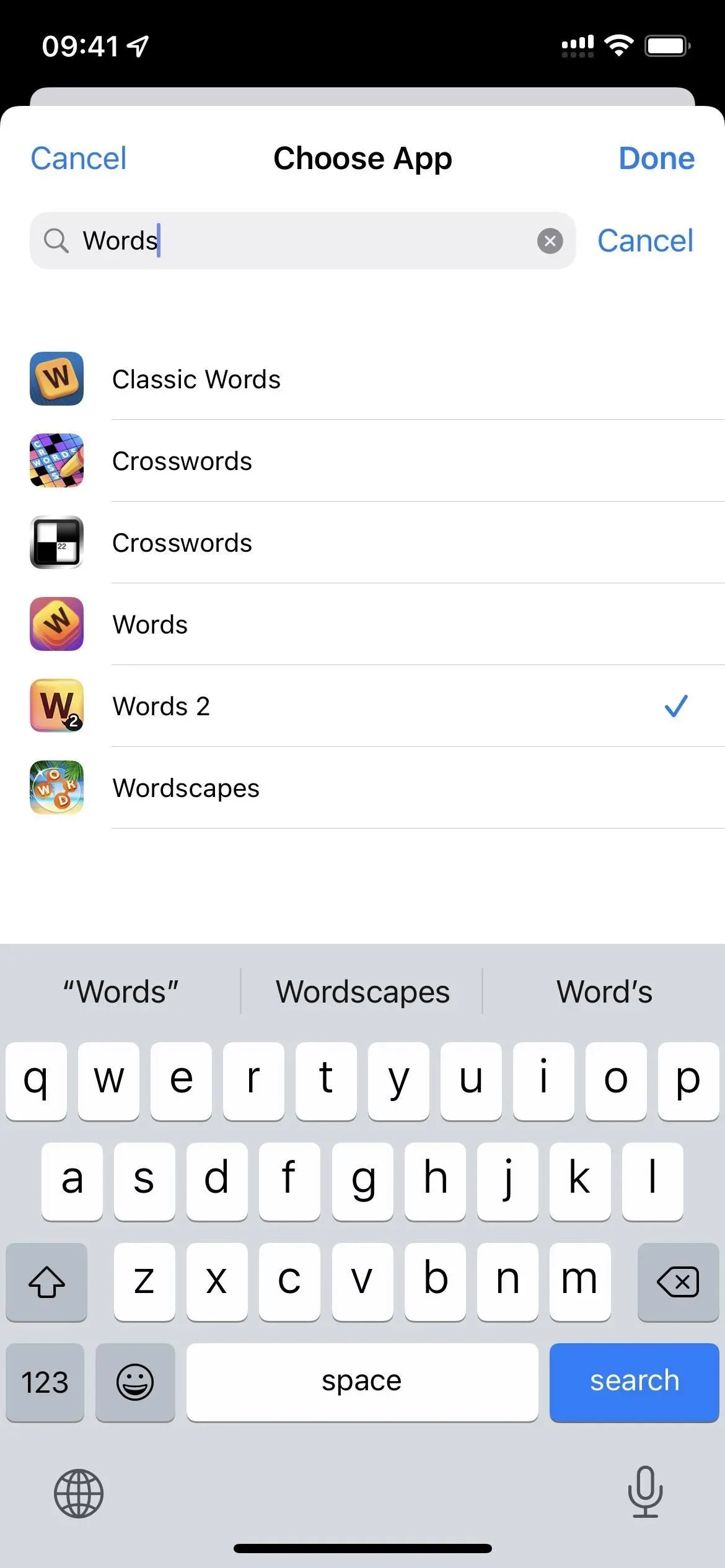
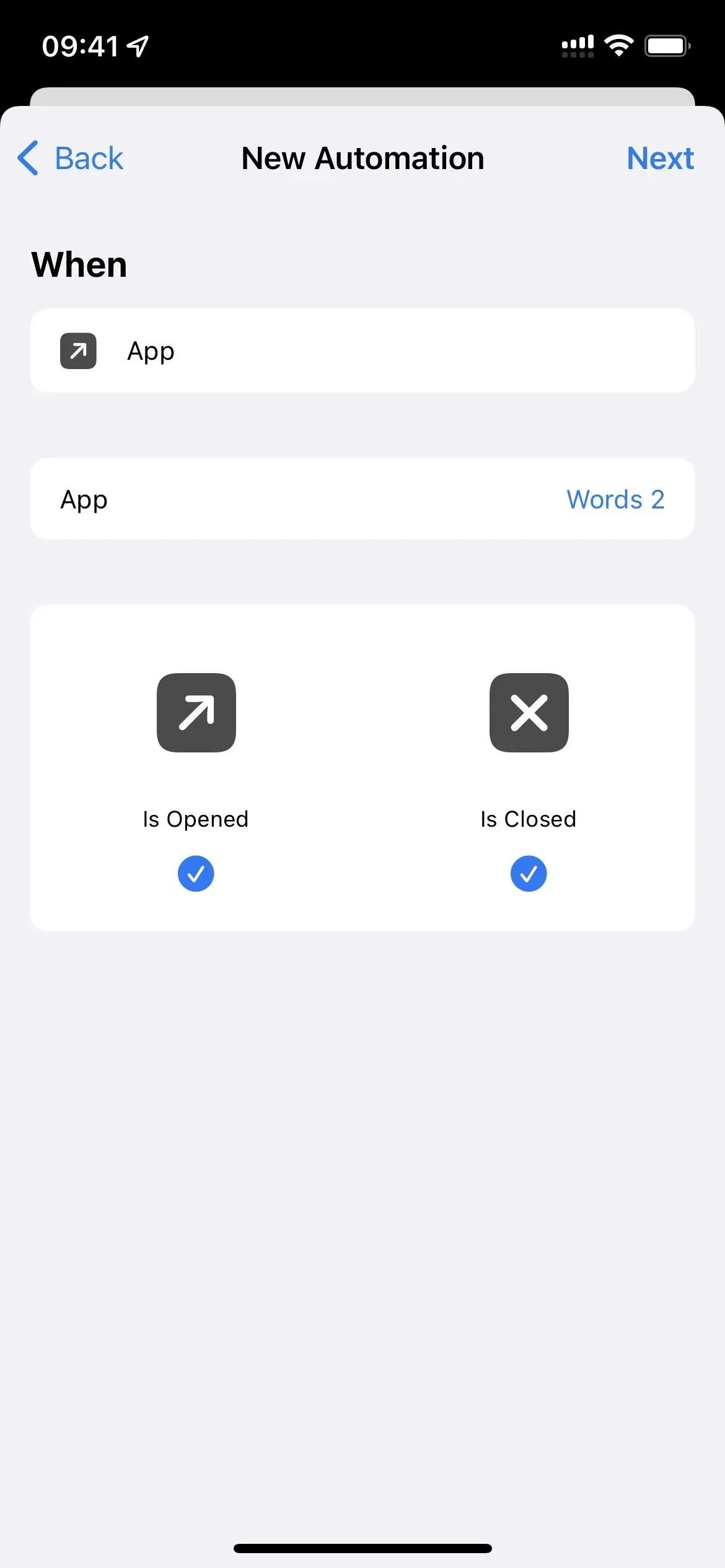
Крок 3: виберіть правильний ярлик
Як я вже сказав, є кілька способів створити ярлик, який відтворює фоновий звук, коли ви відкриваєте програму, і зупиняє її, коли ви виходите. Я запропоную вам два варіанти за допомогою «Автоматизації» нижче та один за допомогою звичайного ярлика, але якщо ви знаєте кращий спосіб, дайте нам знати!
Примітка. Під час налаштування «Фоновий звук» у вас є шість варіантів:
- Збалансований шум
- яскравий шум
- темний шум
- океан
- Дощ
- Крик
Щоб заощадити ваш час, усі наведені нижче параметри включають посилання швидкого доступу, яке можна додати до своєї бібліотеки ярликів. Таким чином вам не потрібно стежити за кожним кроком. Для автоматизації просто додайте дію «Виконати ярлик» і виберіть завантажений ярлик замість інших дій.
Варіант 1: увімкнути фоновий звук
Найпростіший спосіб — увімкнути або вимкнути фонові звуки під час кожного відкриття та закриття вибраної програми. Це чудово працює, якщо ви ще не відтворюєте фонових звуків. Якщо так, програма вимкнеться, коли ви її відкриєте, і ввімкне, коли ви вийдете. Щоб уникнути цього, спробуйте Варіант 2 нижче.
Замість того, щоб створювати всю автоматизацію, ви можете встановити наш ярлик « Перемкнути фоновий звук », а потім вибрати рівні звуку та гучності під час налаштування. Потім просто додайте дію «Виконати ярлик» і виберіть ярлик «Увімкнути фоновий звук» замість інших дій (кроки 3-11 нижче).
- Виберіть «Відкрити» та «Закрити» у вікні «Нова анімація».
- Натисніть далі.
- Додайте «Установити фонові звуки» у вікні «Дії».
- Натисніть «Повернути» в цій дії та виберіть замість цього «Переключити».
- Додайте ще одну дію для «Змінити фоновий звук».
- Торкніться поточного фонового звуку в цій дії, якщо він не той, який ви хочете, і виберіть інший.
- Додайте ще одну дію для «Установити гучність фонових звуків». (Це не обов’язково.)
- Торкніться поточного відсотка для «Гучності» в цій дії та виберіть потрібний рівень гучності.
- Додайте ще одну дію для «Установити гучність фонових звуків». (Це не обов’язково.)
- Натисніть «Гучність» і змініть її на «Гучність під час відтворення медіа».
- Торкніться поточного відсотка для цього та виберіть потрібний рівень гучності.
- Натисніть «Далі» у верхньому правому куті.
- Вимкніть «Запитувати перед запуском» і «Сповіщати під час запуску».
- Натисніть «Готово», щоб зберегти.
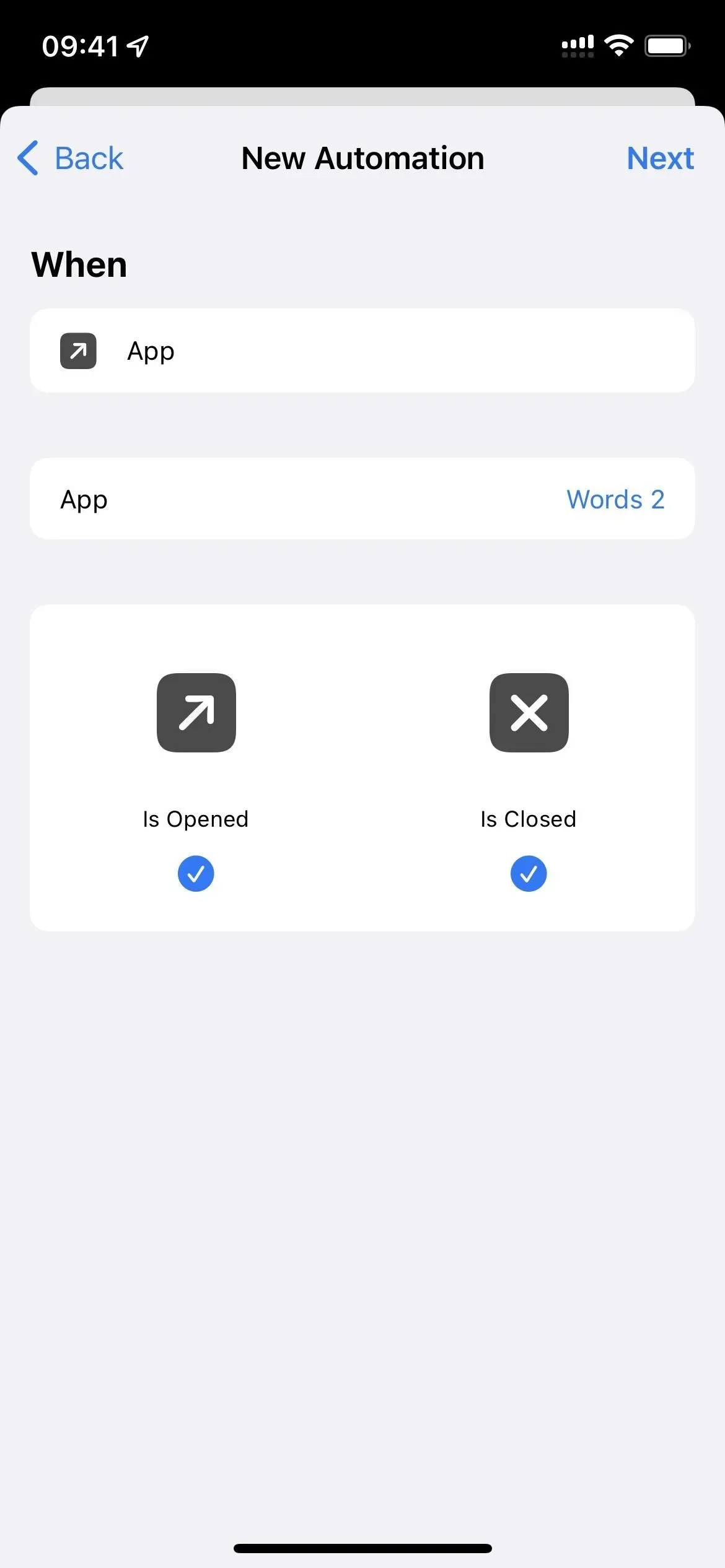
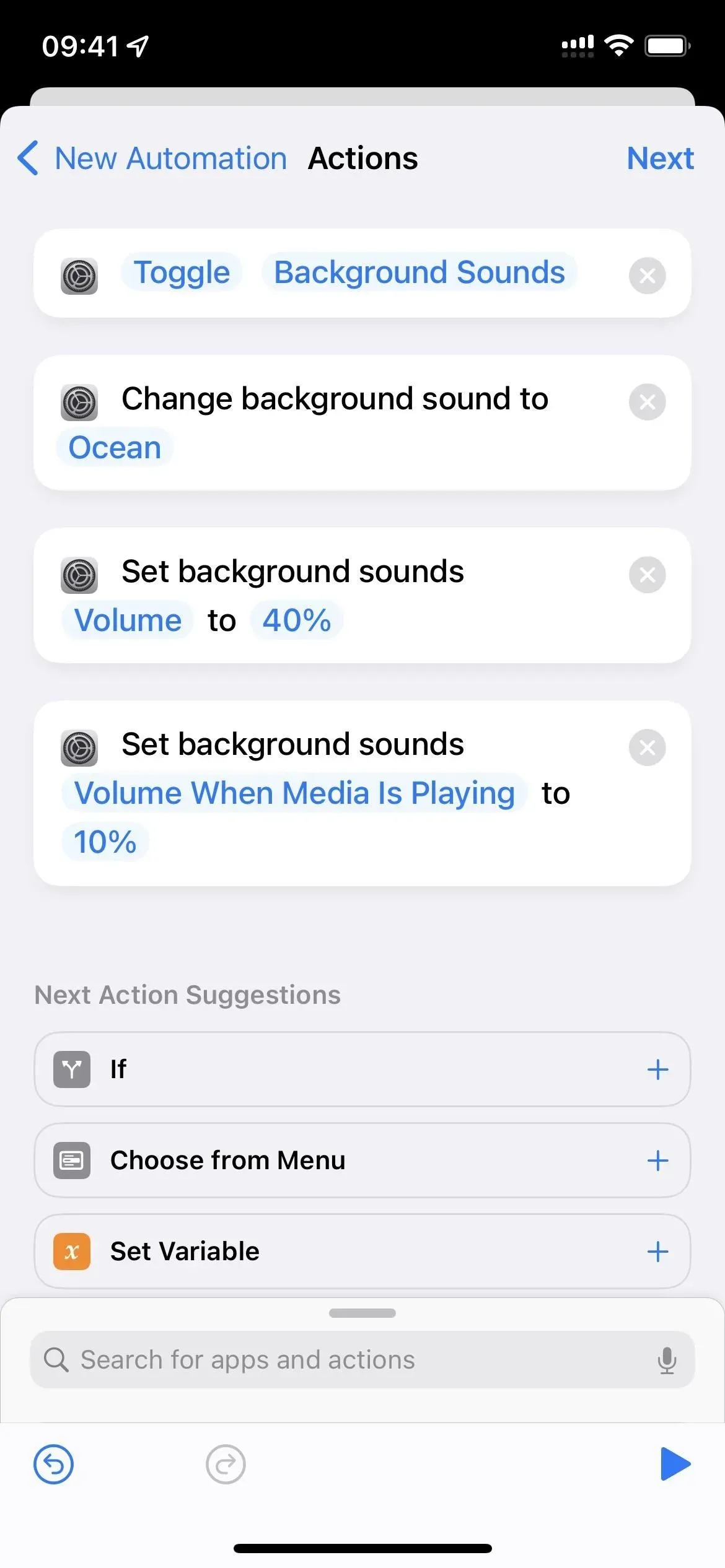
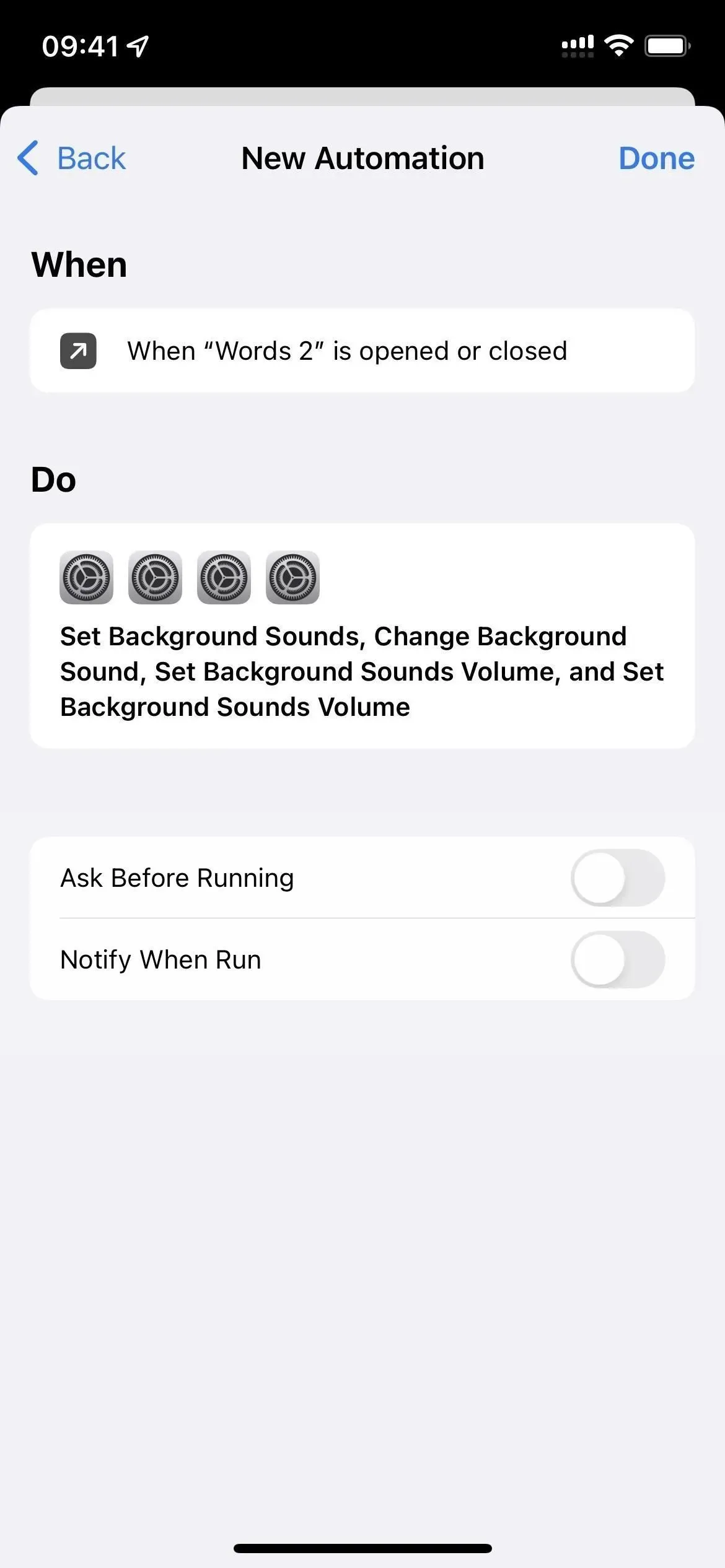
Варіант 2. Увімкніть або вимкніть фоновий звук.
Для цього потрібні дві окремі автоматизації: одна для запуску фонового звуку під час відкриття програми, а інша для вимкнення фонових звуків під час закриття програми. Це, безперечно, найкращий варіант у цьому списку, тільки його налаштування займає більше часу, ніж варіант 1.
Замість того, щоб будувати всю автоматизацію «Відкрито», ви можете встановити наш ярлик « Увімкнути фоновий звук », а потім вибрати рівні звуку та гучності під час встановлення. Потім просто додайте дію «Виконати ярлик» і виберіть ярлик «Увімкнути фоновий звук» замість інших дій (кроки 3-11 нижче).
- Виберіть «Відкрити» у вікні «Нова анімація».
- Натисніть далі.
- Додайте «Установити фонові звуки» у вікні «Дії».
- Переконайтеся, що дія говорить «Увімкнути фонові звуки», що є типовим.
- Додайте ще одну дію для «Змінити фоновий звук».
- Торкніться поточного фонового звуку в цій дії, якщо він не той, який ви хочете, і виберіть інший.
- Додайте ще одну дію для «Установити гучність фонових звуків». (Це не обов’язково.)
- Торкніться поточного відсотка для «Гучності» в цій дії та виберіть потрібний рівень гучності.
- Додайте ще одну дію для «Установити гучність фонових звуків». (Це не обов’язково.)
- Натисніть «Гучність» і змініть її на «Гучність під час відтворення медіа».
- Торкніться поточного відсотка для цього та виберіть потрібний рівень гучності.
- Натисніть «Далі» у верхньому правому куті.
- Вимкніть «Запитувати перед запуском» і «Сповіщати під час запуску».
- Натисніть «Готово», щоб зберегти.
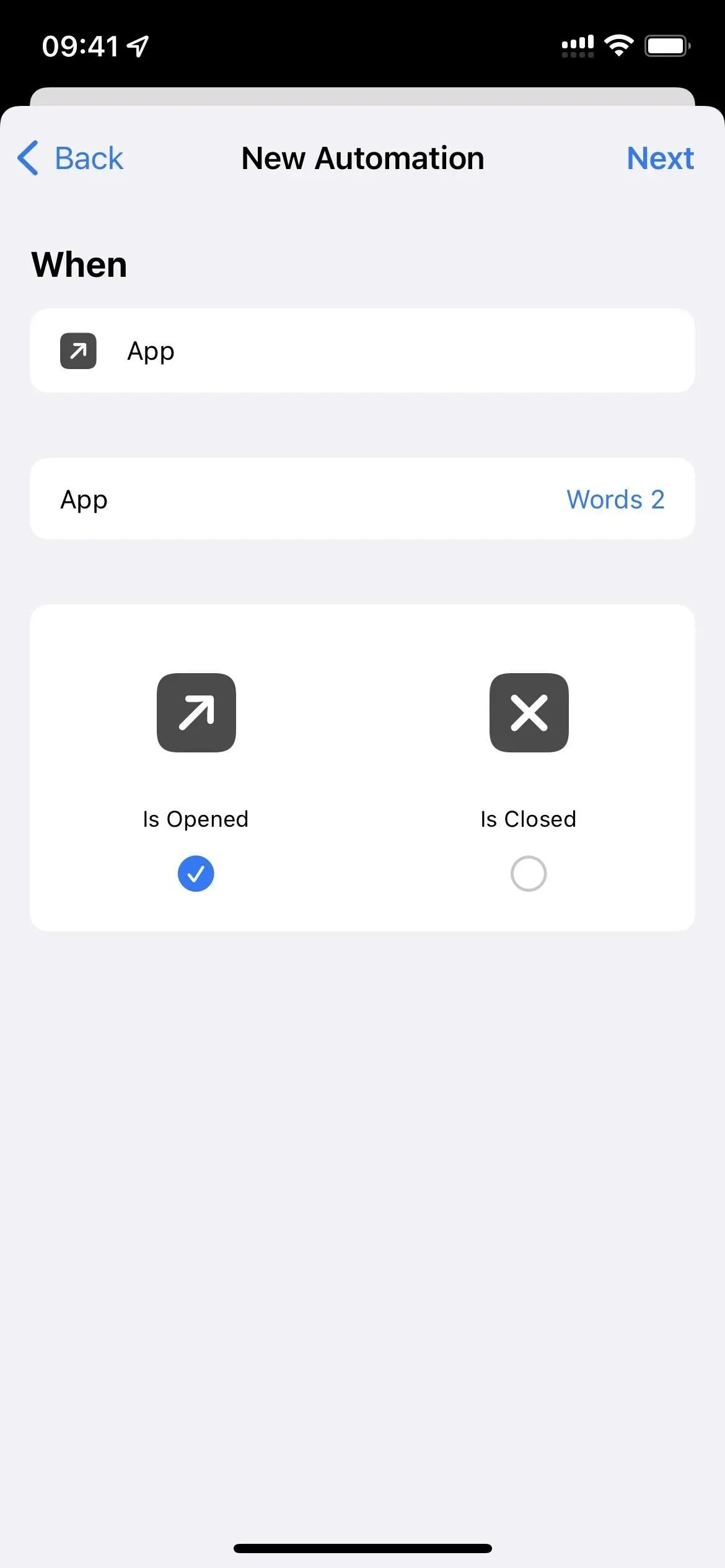
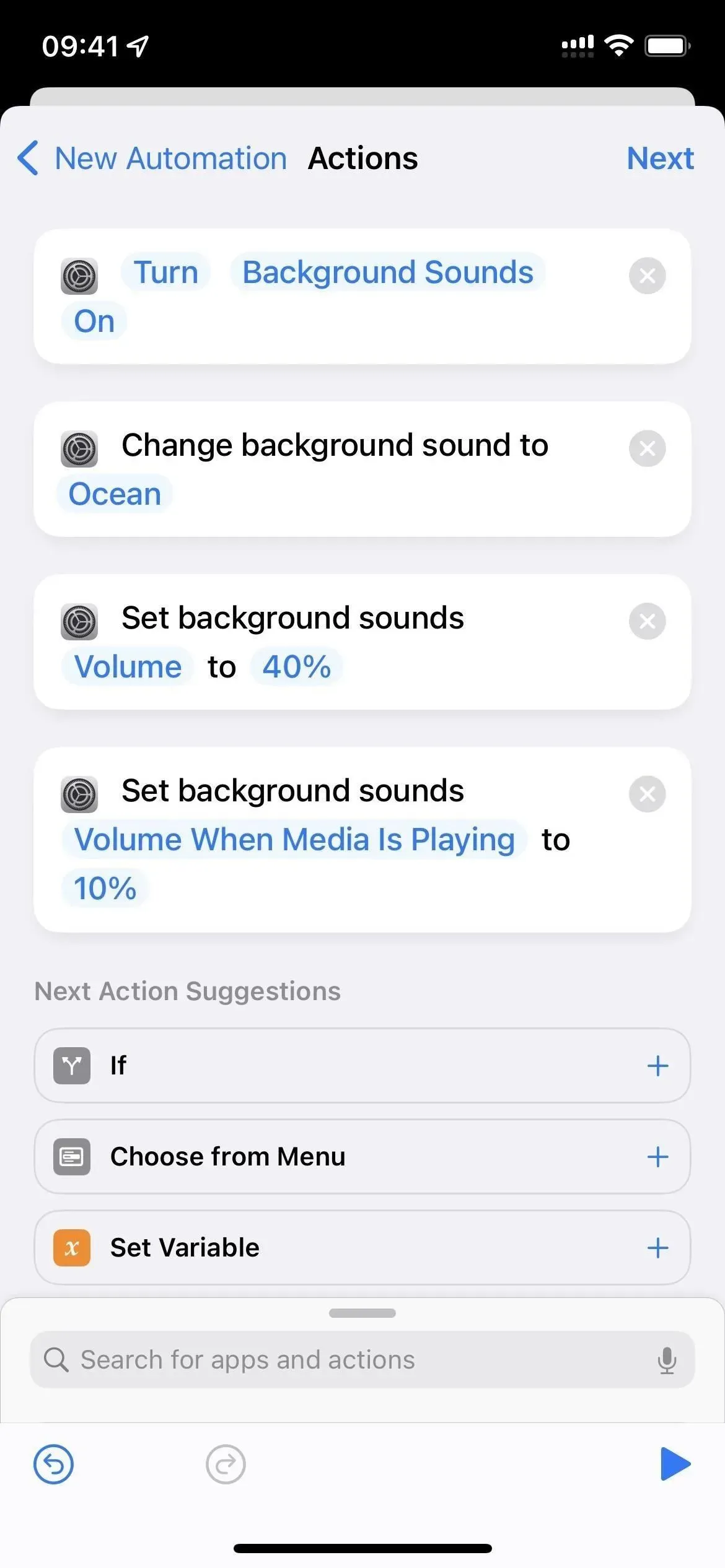
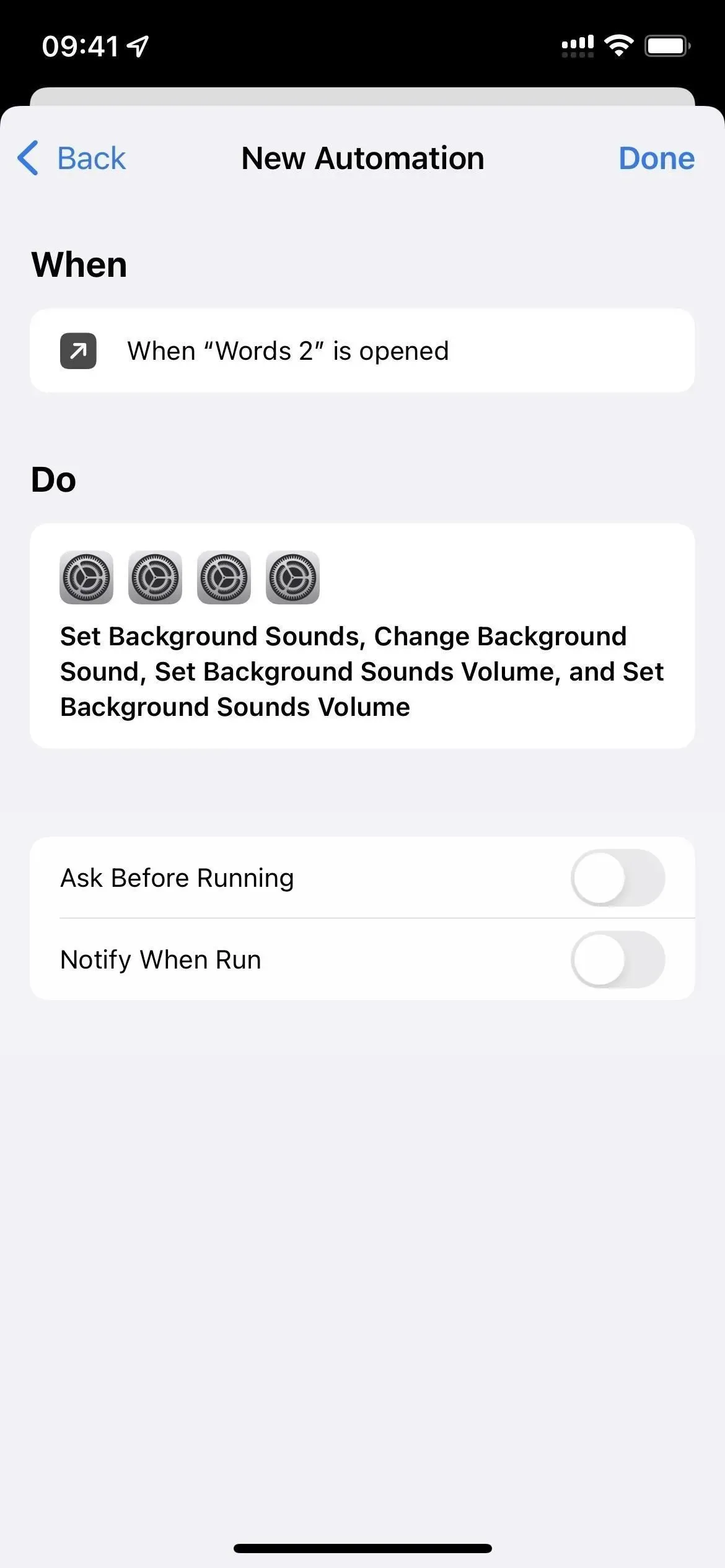
Автоматизувати вимикання «Фонових звуків» стало простіше. Якщо ви не проти постійно вимикати «Фонові звуки» вручну, можете пропустити ці інструкції щодо «Закрито».
Замість того, щоб створювати всю «закриту» автоматизацію, ви можете встановити наш ярлик для вимкнення фонового звуку. Потім просто додайте дію «Виконати ярлик» і виберіть ярлик «Увімкнути фоновий звук» замість інших дій (кроки 3-4 нижче).
- Виберіть «Закрито» у вікні «Нова анімація».
- Натисніть далі.
- Додайте «Установити фонові звуки» у вікні «Дії».
- Торкніться «Увімкнути», щоб перемкнути його в положення «Вимк.», щоб було написано «Вимкнути фонові звуки».
- Натисніть «Далі» у верхньому правому куті.
- Вимкніть «Запитувати перед запуском» і «Сповіщати під час запуску».
- Натисніть «Готово», щоб зберегти.
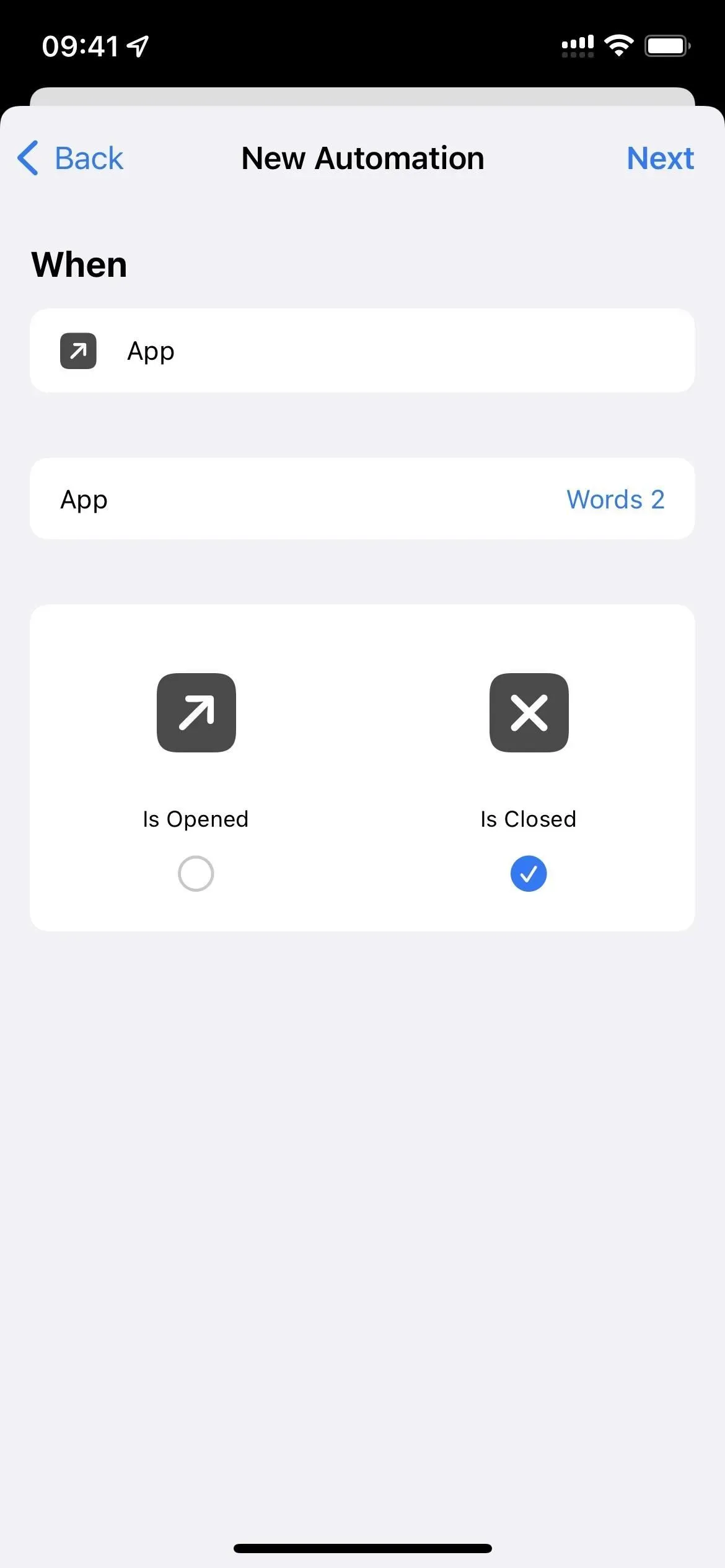
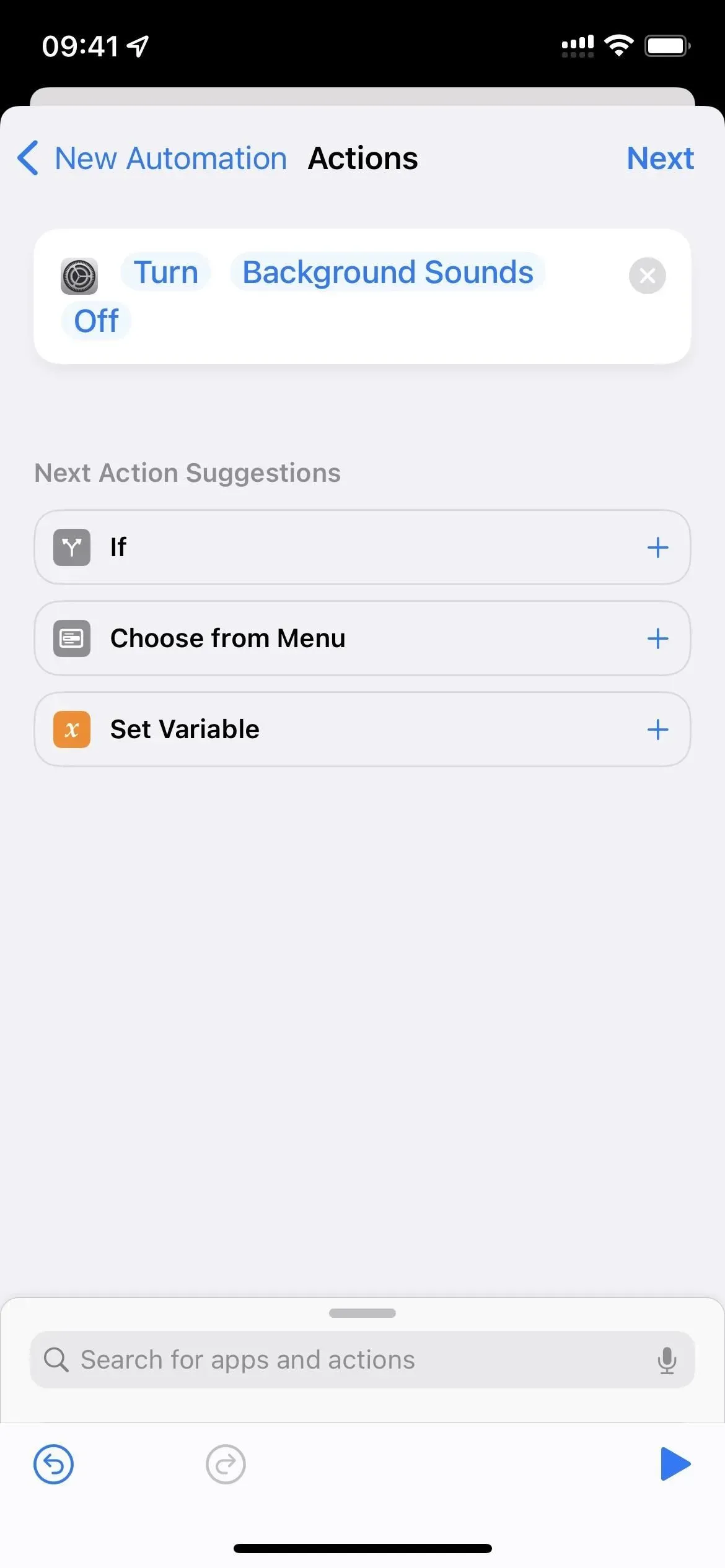
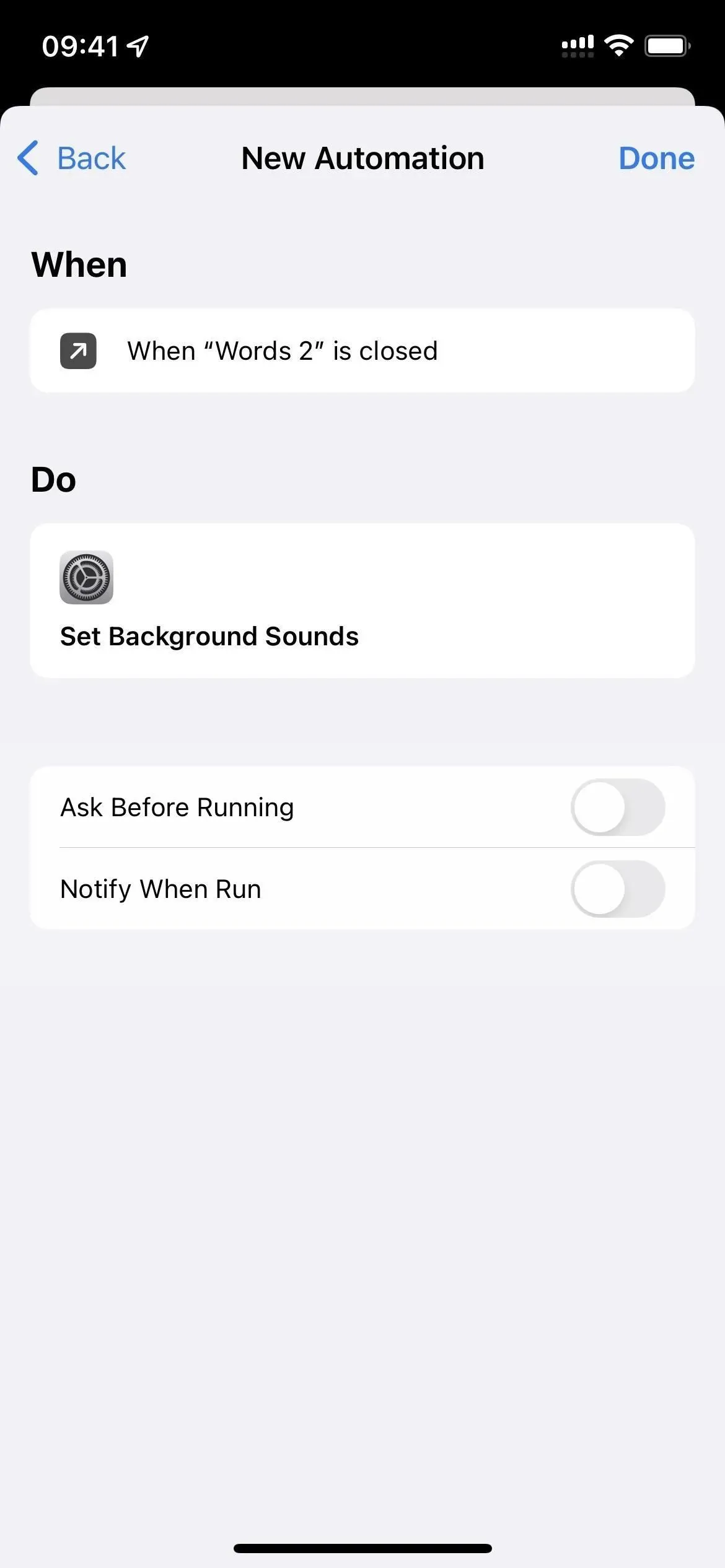
Варіант 3. Створіть ярлик на головному екрані
Ця опція вмикає фонові звуки лише на потрібному рівні звуку та гучності, коли ви відкриваєте ярлик на головному екрані або через Siri.
Є кілька мінусів. По-перше, він продовжуватиме відтворювати звук, коли ви виходите з програми. Щоб виправити це, вам потрібно налаштувати «вимкнуту» автоматизацію, як показано у варіанті 2 вище. По-друге, вам потрібно створити ярлик для кожної програми, яку ви хочете пов’язати з фоновим звуком. І по-третє, він працюватиме лише з головного екрану або через Siri.
Замість того, щоб створювати всю автоматизацію, ви можете встановити ярлик « Background Audio Bookmark », а потім вибрати програму, звук і рівні гучності під час встановлення. Потім просто додайте дію «Виконати ярлик» і виберіть ярлик «Увімкнути фоновий звук» замість інших дій (кроки 5-15 нижче).
- Пропустіть кроки 1–3 вище та перейдіть до розділу «Мої ярлики» в програмі «Ярлики».
- Запустіть новий ярлик.
- Дайте йому назву програми, яку ви пов’язуєте.
- Додайте власний значок програми, якщо хочете. (Це не обов’язково.)
- Додайте дію «Відкрити програму».
- Натисніть «Програма» в цій дії та виберіть потрібну програму.
- Додайте «Установити фонові звуки».
- Переконайтеся, що дія говорить «Увімкнути фонові звуки», що є типовим.
- Додайте ще одну дію для «Змінити фоновий звук».
- Торкніться поточного фонового звуку в цій дії, якщо він не той, який ви хочете, і виберіть інший.
- Додайте ще одну дію для «Установити гучність фонових звуків». (Це не обов’язково.)
- Торкніться поточного відсотка для «Гучності» в цій дії та виберіть потрібний рівень гучності.
- Додайте ще одну дію для «Установити гучність фонових звуків». (Це не обов’язково.)
- Натисніть «Гучність» і змініть її на «Гучність під час відтворення медіа».
- Торкніться поточного відсотка для цього та виберіть потрібний рівень гучності.
- Торкніться кнопки «Налаштування» у верхньому правому куті (iOS 15) або інформаційної кнопки (i) внизу (iOS 16), потім «Додати на головний екран» і «Додати». (Ви можете додати спеціальну піктограму програми зараз, якщо ви ще цього не зробили і вам потрібна.)
- Натисніть «Готово», а потім кнопку X у верхньому правому куті.
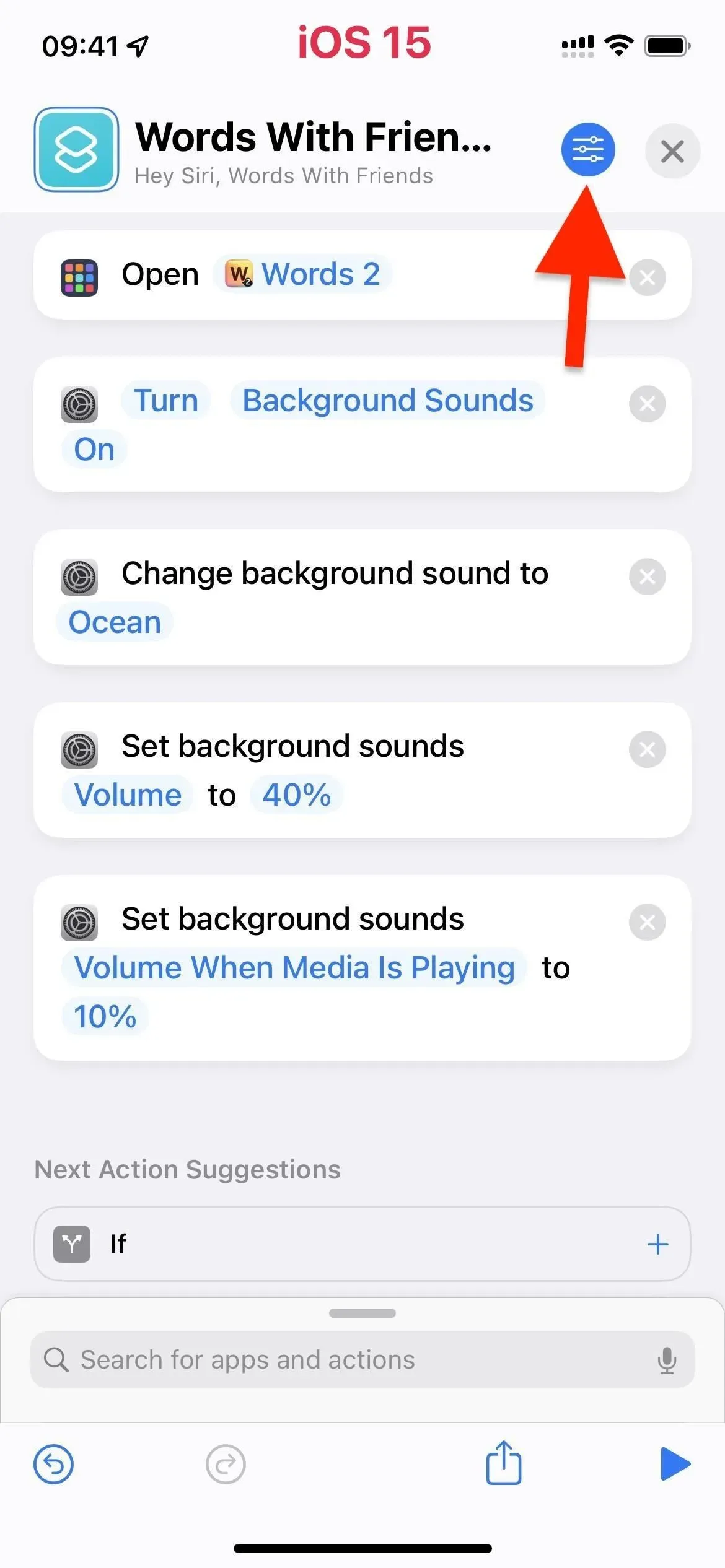
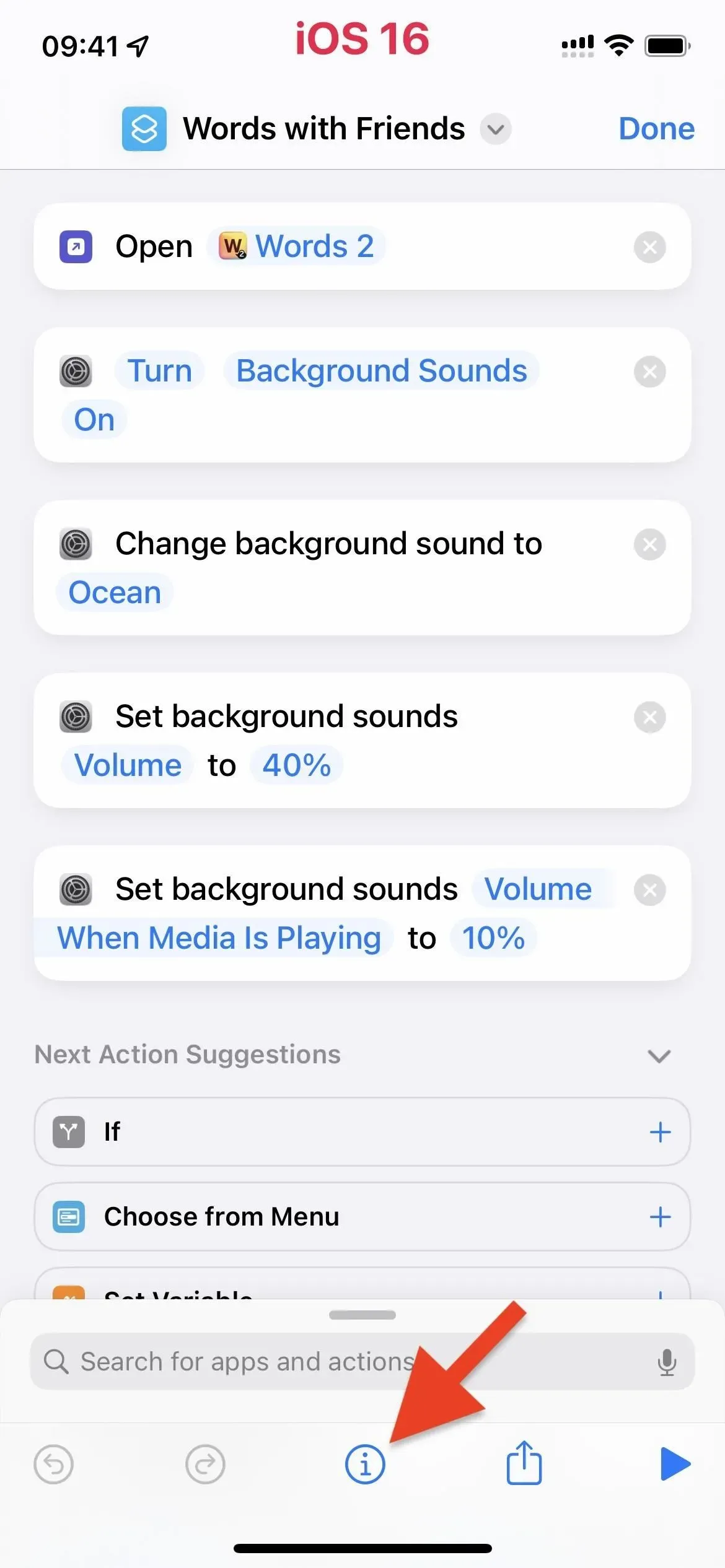
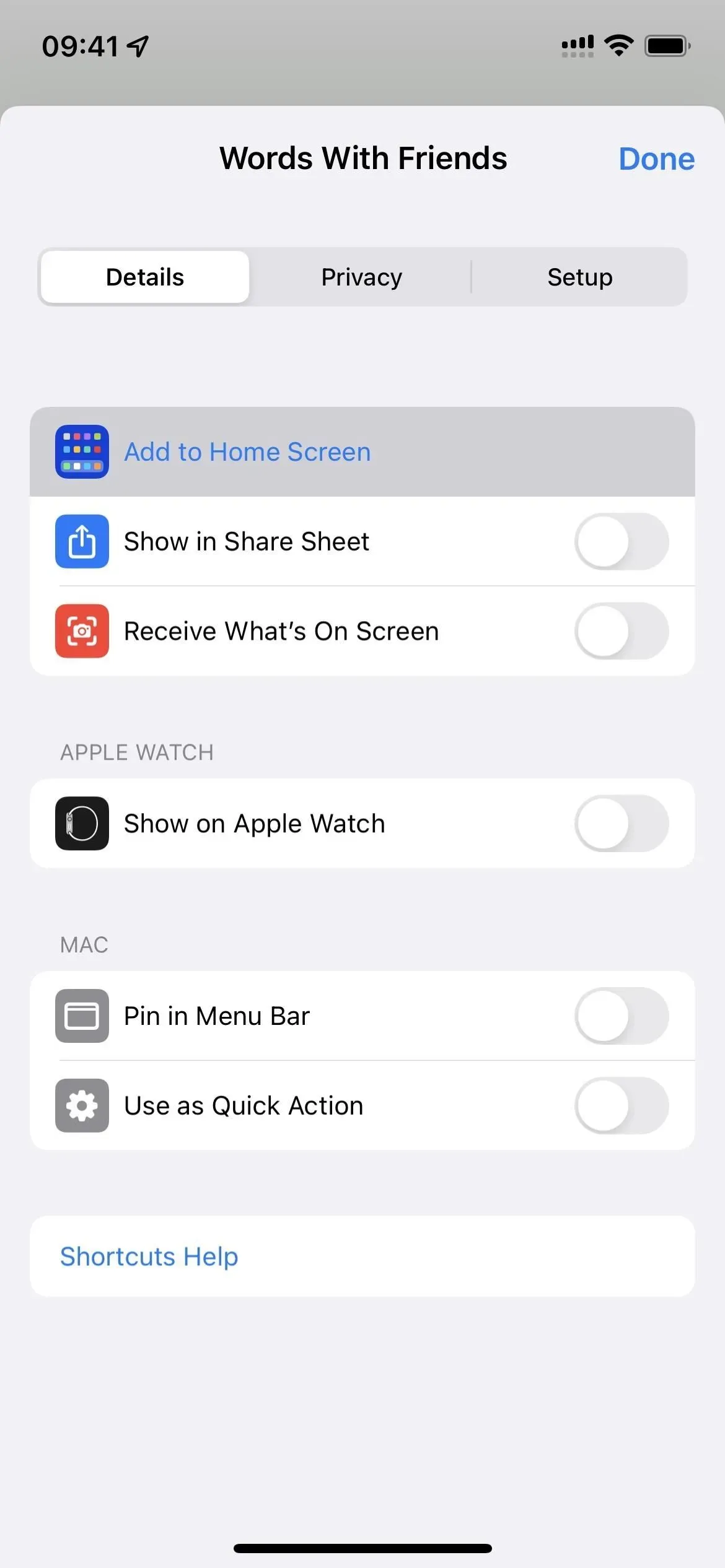
Ви можете використовувати такі програми, як ToolBox Pro , щоб розробити більш просунуту автоматизацію, але Play Sound від ToolBox Pro? » не може розрізнити мультимедіа та фонові звуки.
В ідеальному світі Apple або Toolbox Pro мали б дію «Відтворити фонові звуки» або «Визначити фонові звуки». З огляду на це, ви можете додати оператор «if» на початку варіанта 1 вище, який змінює фоновий звук, коли фоновий звук уже відтворюється. Тому він не вимкне «Фонові звуки», якщо їх уже ввімкнено. Можливо, одного дня.



Залишити відповідь