Як вимкнути індикатор підказки iMessage, щоб інші не знали, що ви зараз активні в чаті
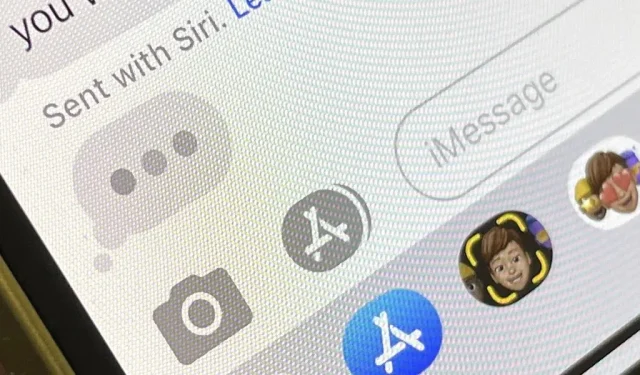
iMessage від Apple є однією з головних причин використання iPhone, і ви можете багато чого робити в чатах, не надто складно. Але є одна проблема, яка продовжує зводити людей з розуму, і це синій індикатор набору тексту з рухомим еліпсом (•••). Ви можете зупинити це? Не офіційно, але є обхідні шляхи.
Окрім того факту, що бульбашки повідомлень сині, а не зелені, бульбашка введення є однією з найбільш схожих на iMessage функцій, яку деякі користувачі ніколи не подумають приховувати. Але для інших користувачів це просто дратує, і легко зрозуміти чому.
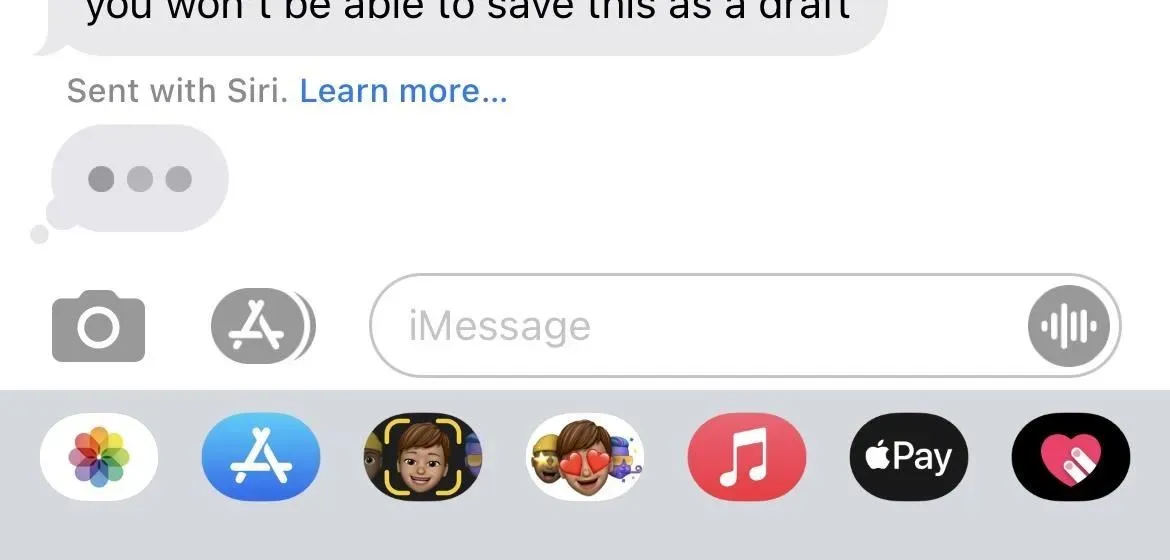
Навіщо вам це приховувати
Коли ви перебуваєте в розмові в iMessage і бачите спливаючі підказки, ви можете зачекати, поки вони надішлють своє повідомлення, перш ніж говорити щось інше. Оскільки індикатор набору тексту з’являється до 60 секунд, незалежно від того, чи вони продовжують вводити текст чи припиняють його, це може здатися тривалим очікуванням, а потім просто зникає «пуф».
Так, вони все ще могли друкувати, і ви могли чекати і чекати з дедалі більшим нетерпінням, але ви могли ніколи не побачити, що вони друкують, що робило розмову одним із найбільш неприємних аспектів вашого дня. Три крапки під час введення тексту (•••) можуть зникнути невдовзі після введення, якщо вони видалять усе та повернуться до списку чату, щоб згадати один приклад, але це все одно може змусити вас повірити, що на вас щось чекає.
Якщо ви не хочете, щоб інші відчували те саме, не додавайте це попередження до вашої розмови. Крім того, якщо ви пропустите його, це позбавить вас від клопоту негайної відповіді, і ви можете діяти так, ніби ви не бачили його повідомлення, доки не будете готові надіслати свою відповідь.
Для індикатора введення немає перемикача ввімкнення/вимкнення, як для «Надіслати сповіщення про прочитання», але є кілька простих обхідних шляхів.
Варіант 1. Тимчасово вимкніть iMessage
Спочатку ви можете перейти в «Налаштування» -> «Повідомлення», а потім вимкнути «iMessage», але це може зіпсувати iMessage, якщо є якісь помилки. Якщо у вас є сміливість і ви хочете поекспериментувати, дерзайте. Після вимкнення iMessage введіть своє повідомлення, увімкніть iMessage знову та надішліть повідомлення, коли будете готові.
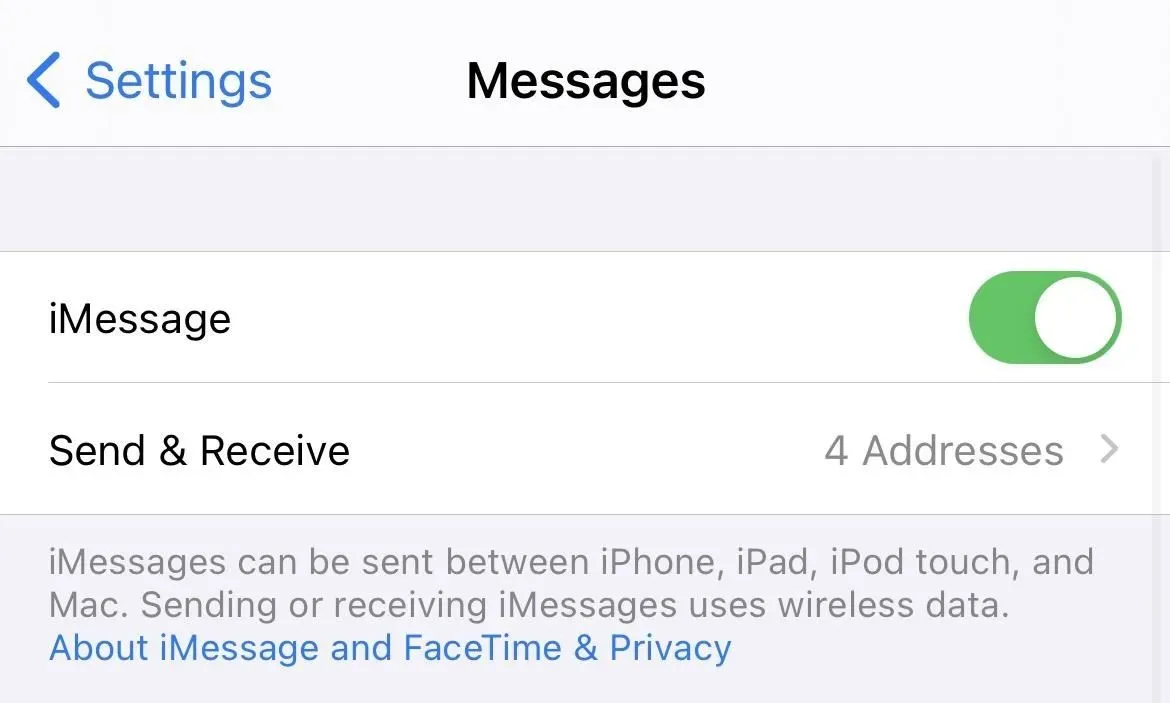
Варіант 2. Тимчасово ввімкніть режим польоту
Ще один спосіб утримати сервери Apple від того, що ви вводите, — вимкнути з’єднання. У Центрі керування ви можете вимкнути стільникові дані та Wi-Fi, але набагато простіше просто натиснути кнопку режиму польоту, яка вимкне обидва радіо.
Потім ви можете увійти в ланцюжок iMessage, не турбуючись про те, що видасте себе за себе. Коли ви почнете вводити текст, ви можете повернутися до Центру керування та вимкнути режим польоту, а потім повернутися до повідомлення та продовжувати вводити, а підказка з крапкою все одно не з’явиться на іншому кінці.
Це працює, оскільки програма «Повідомлення» надсилає вхідний сигнал одержувачу лише після першого символу, тому, якщо в полі вже є символи, коли ви були офлайн, вона не надсилатиме їм індикатор.
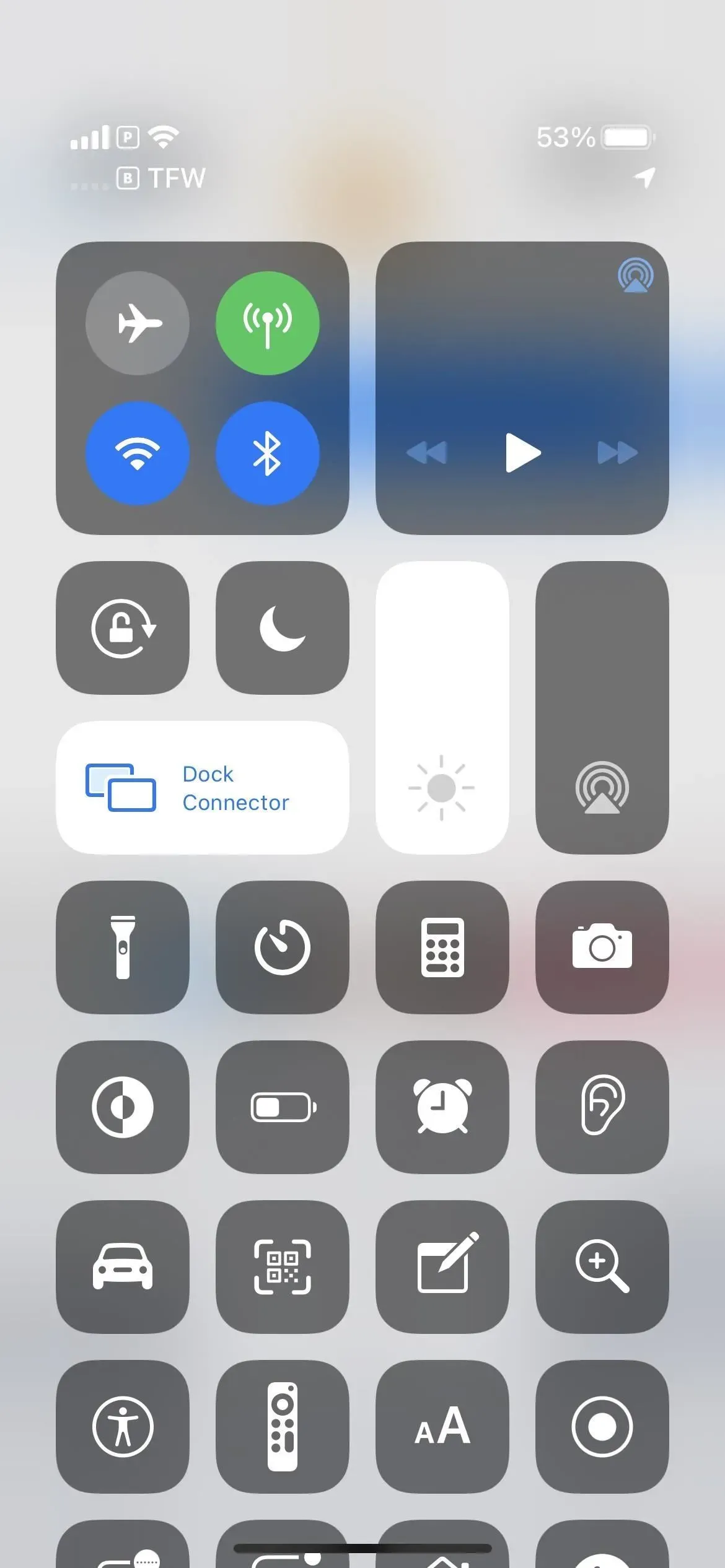
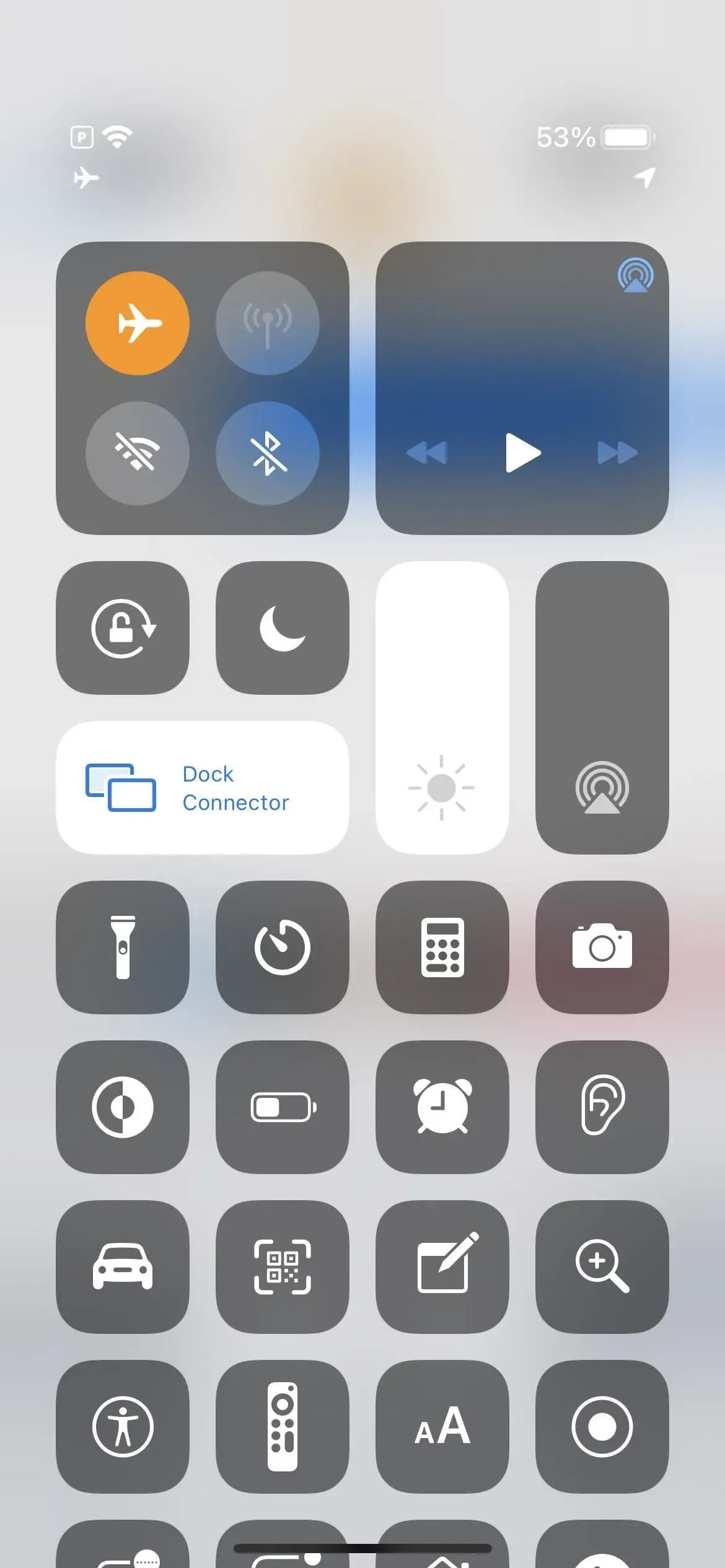
Варіант 3: створити нову тему
Один хитрий спосіб запобігти відображенню ваших дій у спливаючому вікні — це вийти з поточного ланцюжка, у якому ви перебуваєте, натиснути кнопку «Новий» у списку «Повідомлення», щоб почати нове iMessage, і почати вводити своє повідомлення. Оскільки iOS ще не знає, кому ви надсилаєте повідомлення, вона нікому не відображатиме жодних індикаторів введення. Коли будете готові, додайте контакт і надішліть.
Однак єдина незручність у цьому полягає в тому, що він не буде збережений як чернетка в ланцюжку iMessage, тому вам доведеться або негайно надіслати його, або викинути.
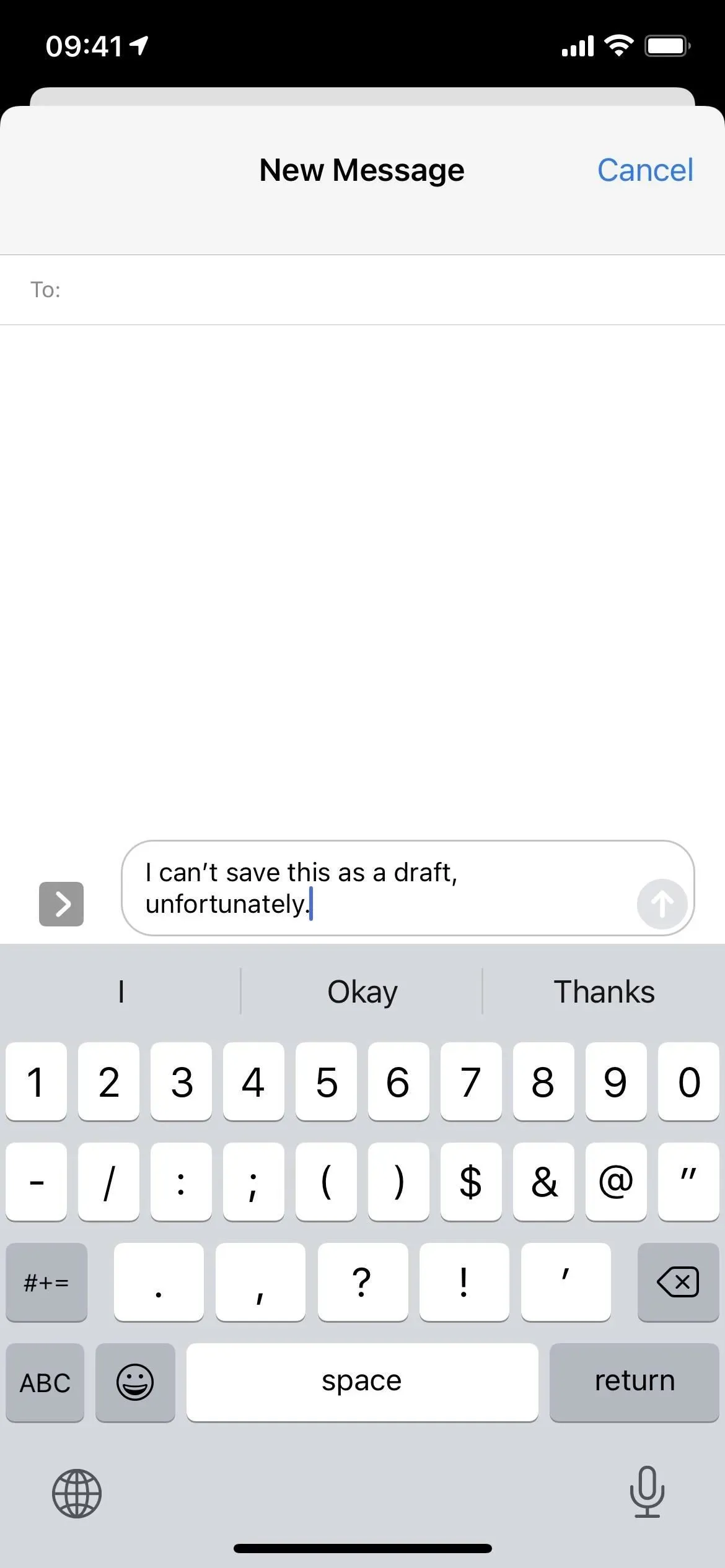
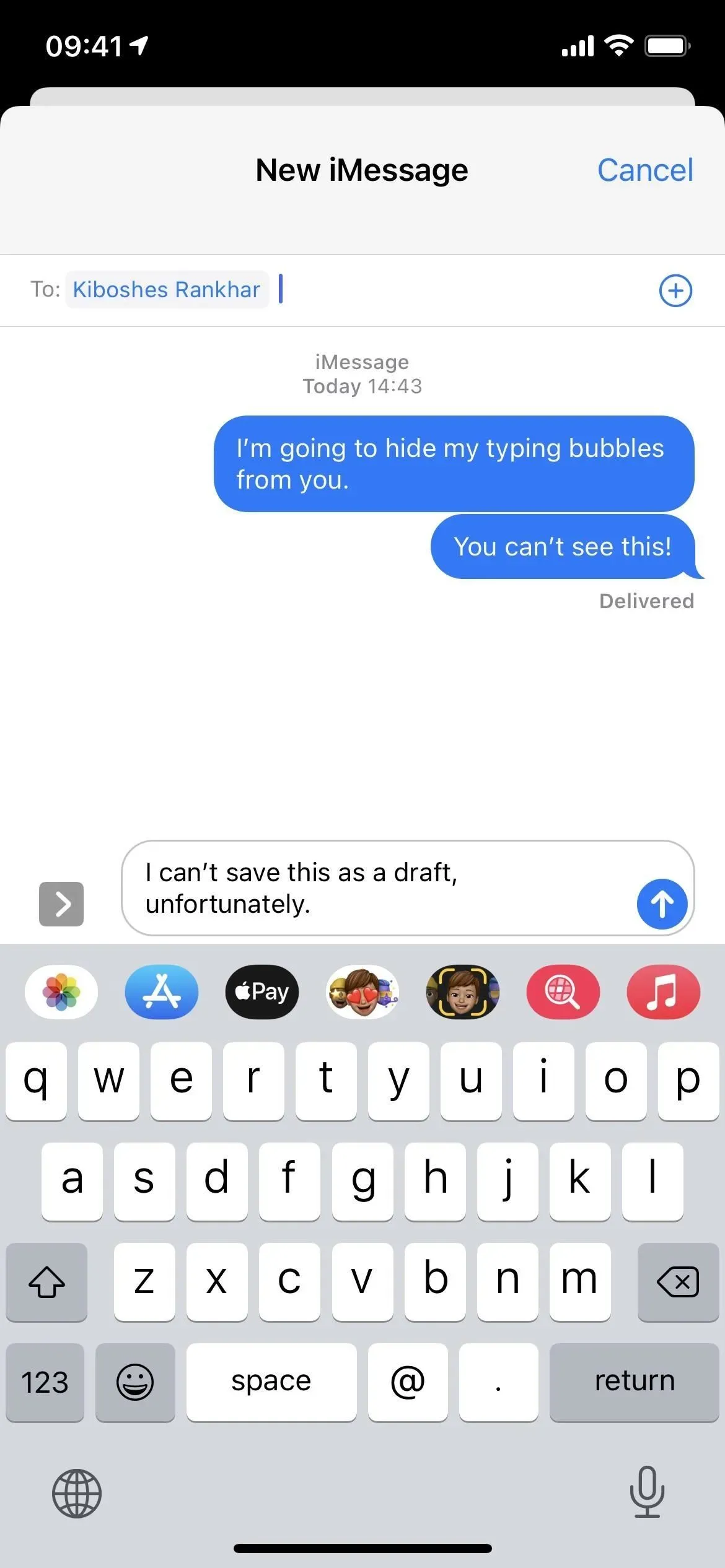
Варіант 4: видаліть тему та почніть спочатку
Цей метод є хорошим варіантом, якщо ви не проти стерти все в поточному потоці. Тексти, фотографії, відео, посилання, місцезнаходження, документи та інші дані зникнуть, якщо ви їх спочатку не збережете.
Щоб позбутися ланцюжка, проведіть по ньому вліво в основному списку повідомлень, доки він не зникне з екрана. Ви також можете трохи провести ліворуч і натиснути кнопку «Видалити». Або ви можете натиснути й утримувати ланцюжок, натиснути «Видалити», а потім знову «Видалити». Ви навіть можете торкнутися піктограми з крапкою (•••), потім вибрати повідомлення, позначити ланцюжок і торкнутися «Видалити».
Потім натисніть кнопку створення, щоб створити новий iMessage, додати контакт і почати вводити текст. Оскільки це новий ланцюжок з вашого боку, вони не отримають жодних сповіщень про введення тексту зі свого боку ні зі списку публікацій, ні в самому ланцюжку. Таким чином ви можете додати контакт до або після початку введення – тут це не має значення, як у варіанті 3 вище.

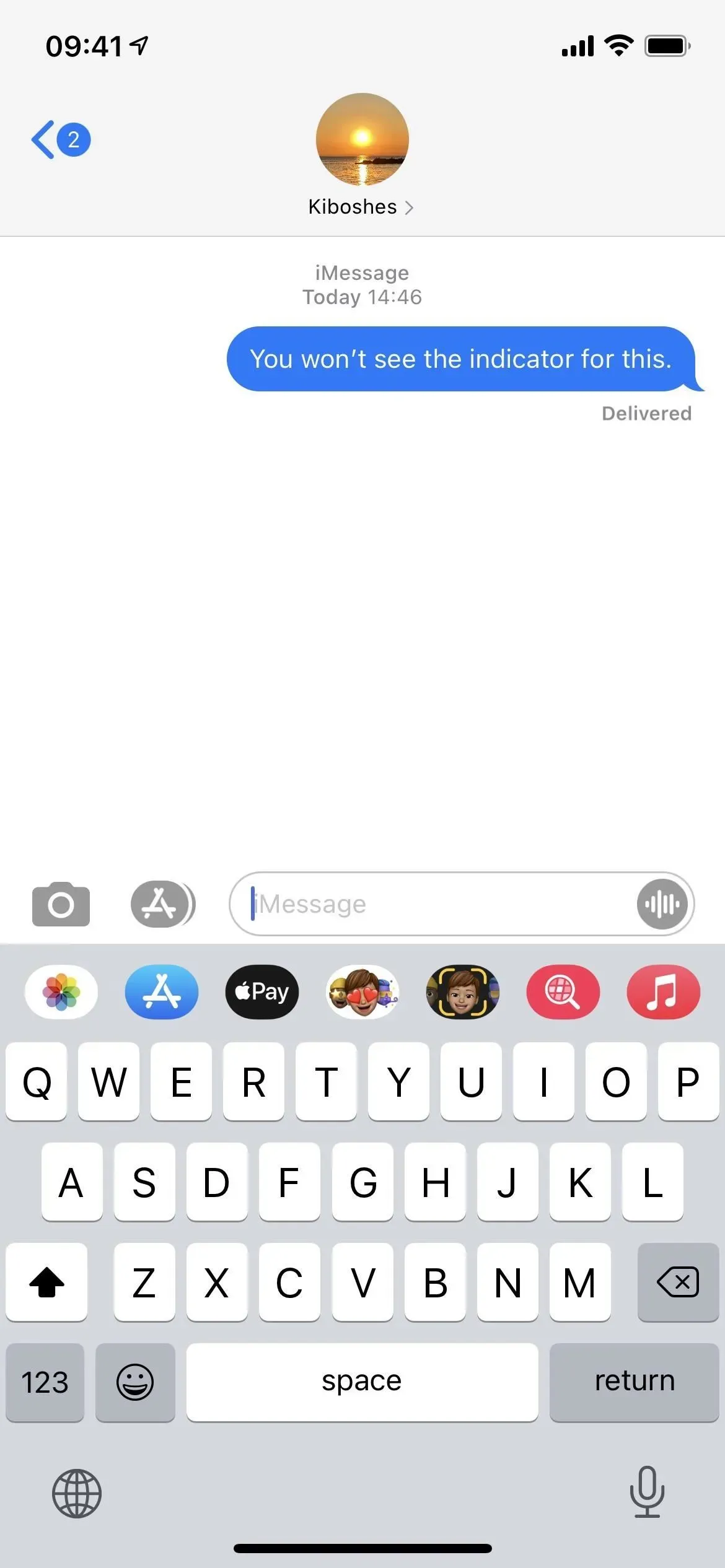
Варіант 5: використовуйте Siri для введення повідомлення
Ви також можете викликати Siri з потоку iMessage, який ви використовуєте, і вказати, що ви хочете ввести. Натисніть і утримуйте бічну кнопку чи кнопку «Додому» або скажіть «Hey Siri», потім скажіть «Введіть своє повідомлення» та промовте своє повідомлення. Коли ви закінчите, Siri запитає, кому ви хочете надіслати це; скажіть ім’я контакту. Потім скажіть щось на зразок «Так», «ОК» або «Надіслати», коли вас запитають, чи готові ви надіслати це. (В iOS 16 ви можете налаштувати Siri автоматично надсилати ваші повідомлення без підтвердження вашого бажання.)
Ви також можете почати, сказавши «Надіслати повідомлення [ім’я контакту]», а потім сформулювати своє повідомлення, перш ніж Siri надішле його. У будь-якому випадку це працює. Однак, як і у випадку з останніми двома варіантами, це не дозволить вам зберегти його як чернетку в ланцюжку iMessage, тому вам доведеться або надіслати його до того, як Siri закриється, або забути про нього.
Повідомлення, надіслані за допомогою Siri, мають напис «Надіслано за допомогою Siri» на стороні одержувача.
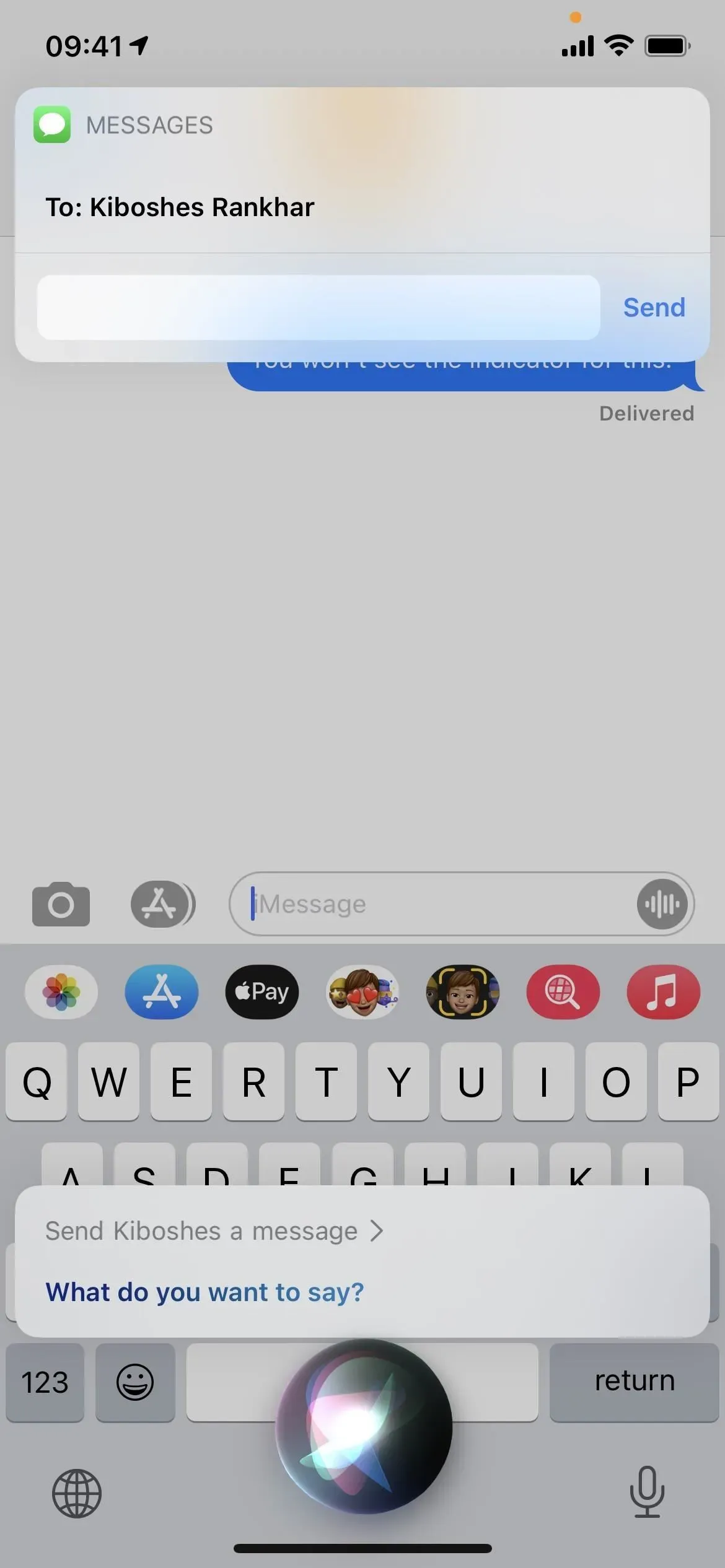
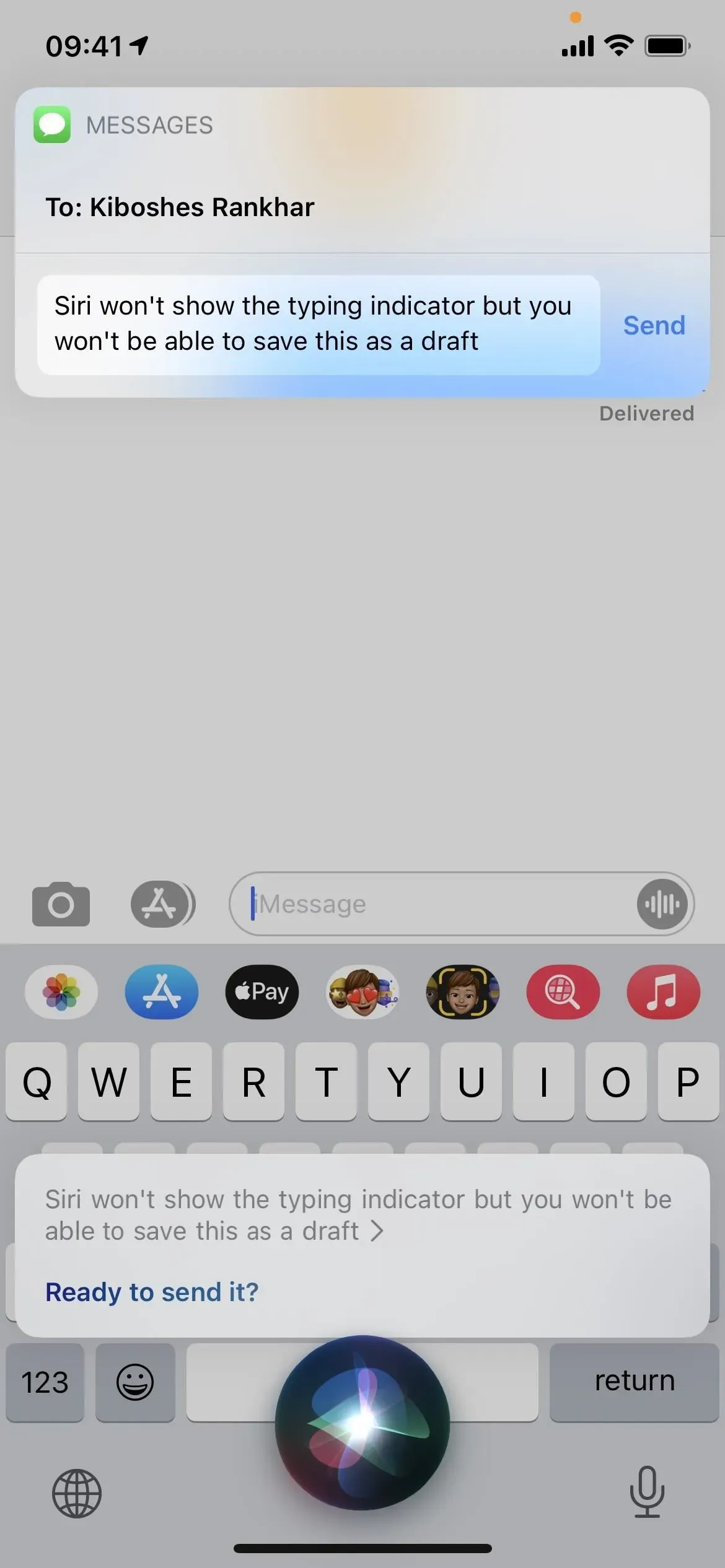
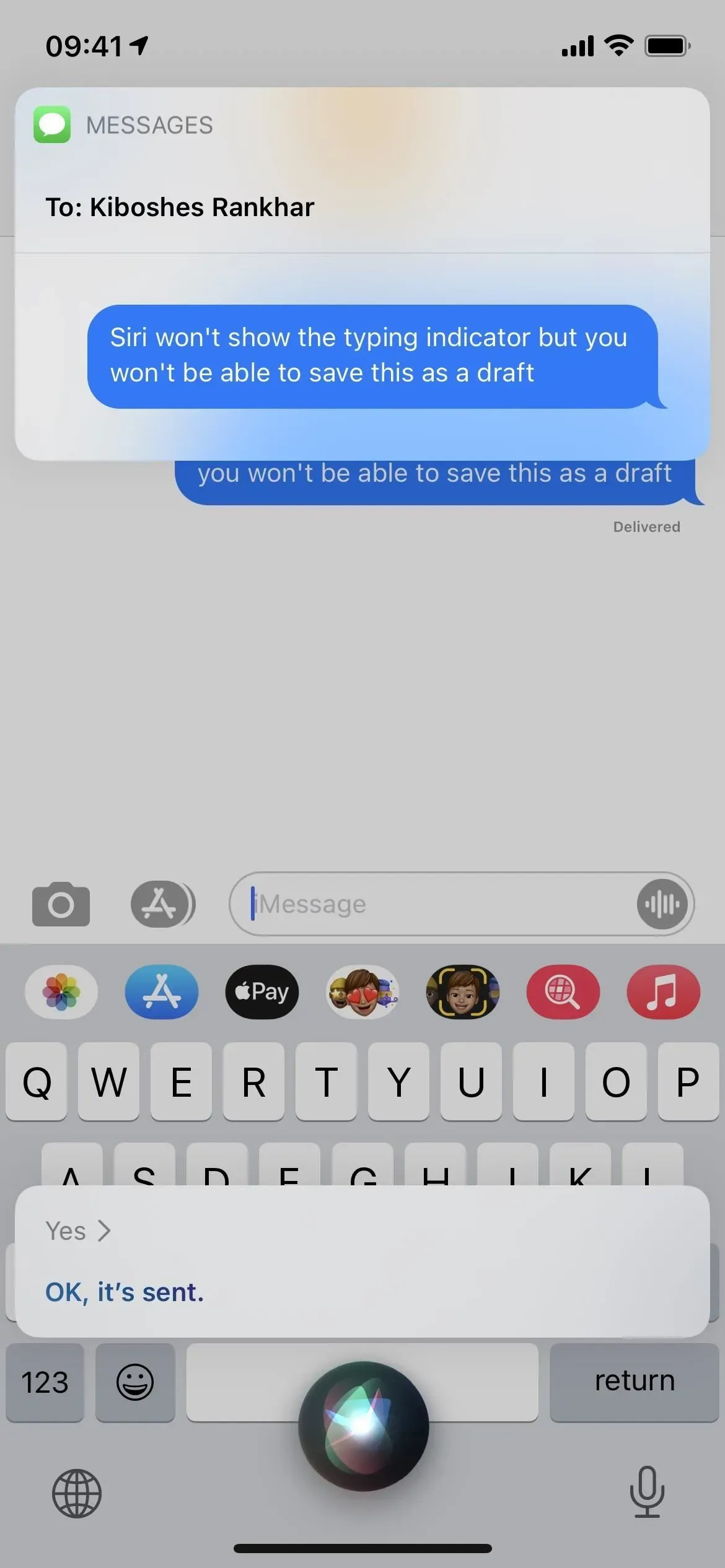
Варіант 6: відредагуйте останню відповідь
Якщо ваш iPhone працює під керуванням iOS 16, ви можете довго натискати на останнє надіслане повідомлення та редагувати його, якщо минуло менше 15 хвилин після його надсилання. Коли ви редагуєте надіслане повідомлення iMessage, індикатор набору тексту взагалі не відображатиметься на іншому кінці, незалежно від того, чи на ньому встановлено iOS 16 чи старішу iOS 15.
Ви можете змінити або додати надіслане повідомлення п’ять разів протягом 15-хвилинного відведеного часу. Якщо інша особа використовує iOS 15, вона отримуватиме окремі нові повідомлення для кожного редагування, тоді як користувачі iOS 16 побачать ті самі зміни повідомлення. У будь-якому випадку iMessage повідомить одержувача, що ви відредагували повідомлення. Ви обоє також зможете бачити історію редагувань.
- Додаткова інформація: Редагування надісланих iMessages для виправлення орфографічних та інших помилок
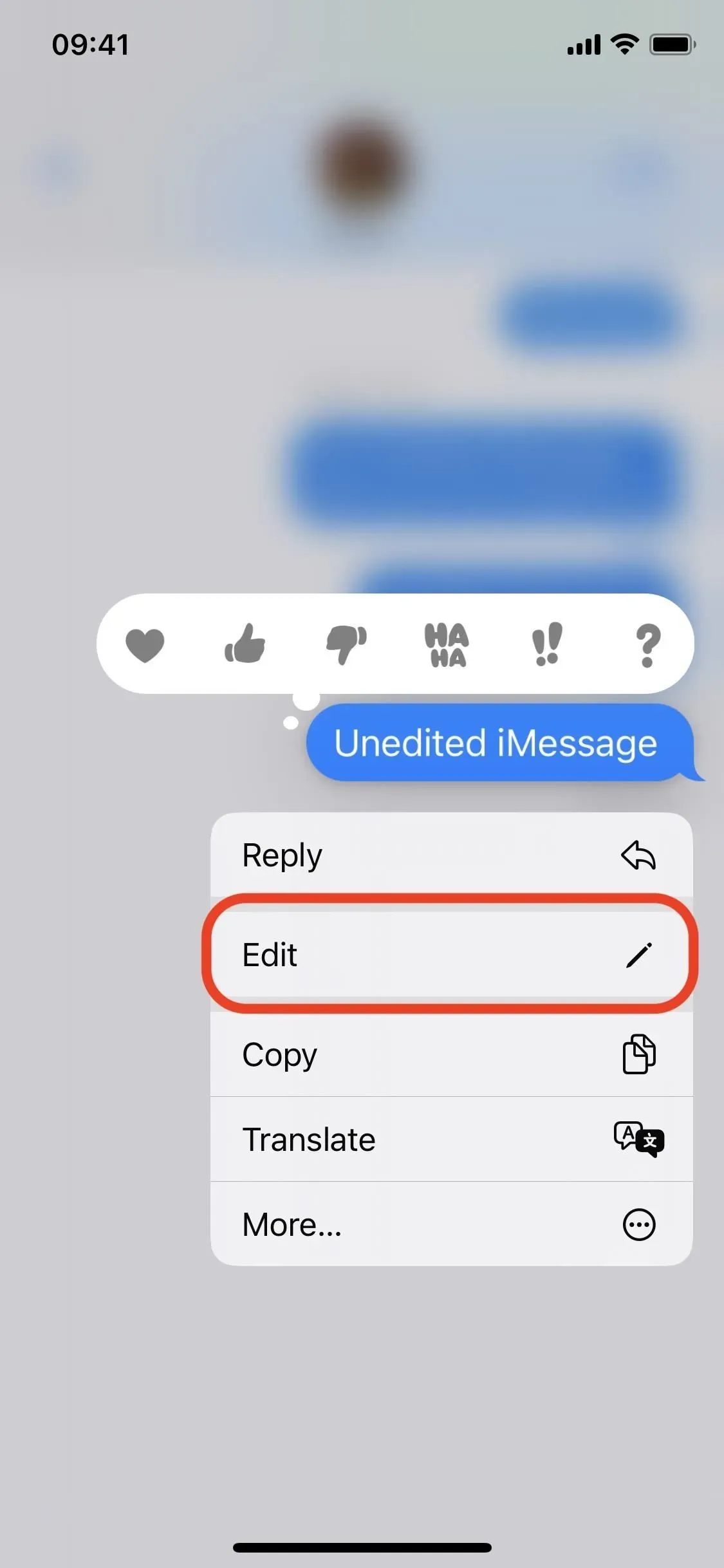
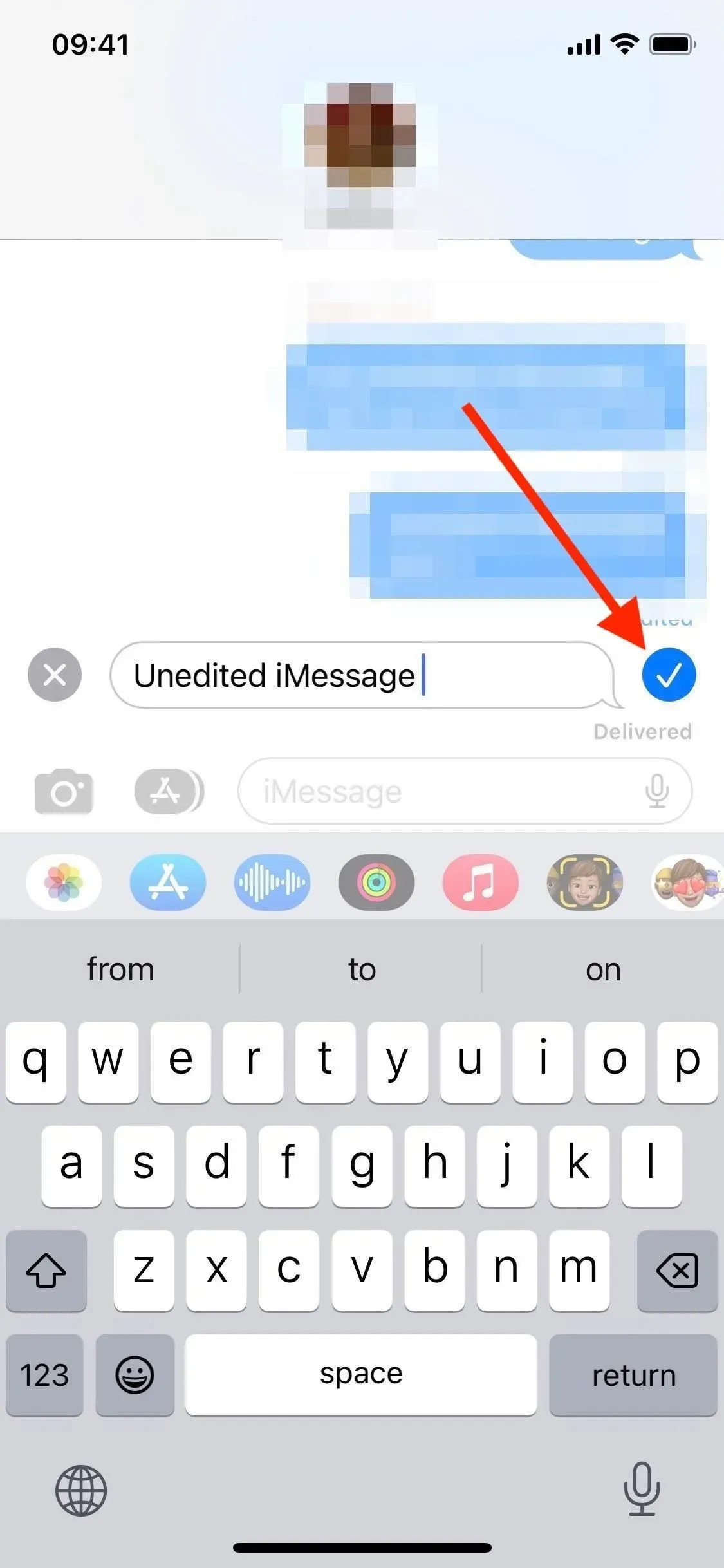
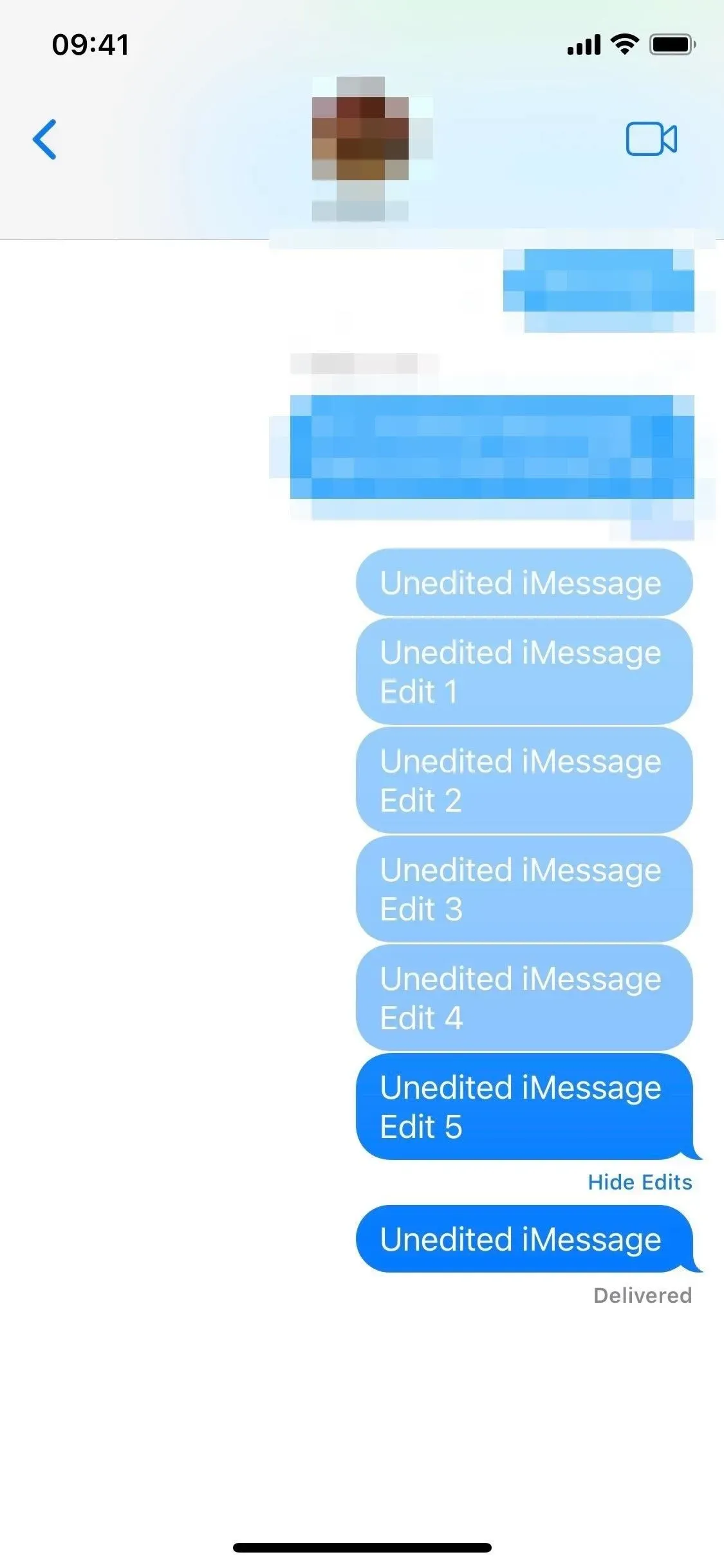
Варіант 7: зачекайте деякий час, щоб відповісти їм
Підказка з текстом не з’являтиметься кожного разу, коли ви відповідатимете комусь на повідомлення iMessage. Якщо ви не писали їм останнім часом, перша відповідь, як правило, не видасть вас, але будь-які найближчі наступні видадуть. Якщо вам потрібно продовжити обмін повідомленнями після першої відповіді, зачекайте трохи, перш ніж надсилати наступне повідомлення. Я вважаю, що принаймні п’яти хвилин достатньо.
Є інші шляхи?
Не те, щоб я бачив. Але дайте мені знати, якщо я пропустив один. Диктування (кнопка мікрофона в повідомленнях) не завадить одержувачу показати спливаючу підказку, а також використання голосового керування чи сторонньої клавіатури. Примусове закриття повідомлень навіть не спрацює. Але можуть бути інші способи приховати спливаючу підказку від людей, з якими ви спілкуєтеся; ми просто повинні спочатку їх знайти.



Залишити відповідь