Як зробити так, щоб сповіщення на вашому iPhone з’являлися саме тоді, коли ви їх хочете
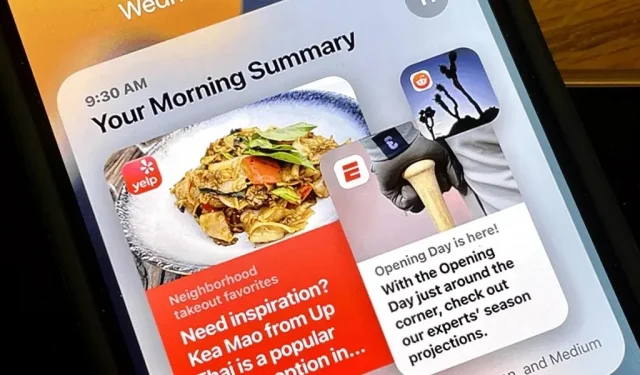
Apple випустила багато чудових функцій iPhone в iOS 15. Одне з найцінніших оновлень дозволяє групувати всі несвоєчасні сповіщення та переглядати їх протягом дня лише у вибраний вами час.
Коротше кажучи, «Підсумок за розкладом» допомагає вам узагальнювати та впорядковувати сповіщення додатків так, як вам потрібно, дозволяючи групувати нетермінові сповіщення для перегляду в певний час, коли ви не зайняті. Таким чином ви не отримуватимете несвоєчасні сповіщення протягом усього дня, виділяючи найважливіші сповіщення.
Якщо ви виключите програми із запланованого підсумку, їхні сповіщення з’являтимуться на екрані блокування та в Центрі дій у реальному часі. Тоді всі сповіщення від об’єднаних програм відображатимуться в групах у запланований час. За іншого сценарію ви можете натомість додати лише важливі програми до запланованого підсумку, щоб ви, швидше за все, побачили їхні сповіщення та не пропустили нічого, що може бути корисним для перегляду, коли ви прокинетеся.
Загалом, запланований підсумок — це маленька зручна функція, яка допомагає зосередитися на поточному завданні та визначити пріоритетність сповіщень відповідно до щоденного розкладу. Однак пам’ятайте, що це не режим «Не турбувати», тому ви отримуватимете дзвінки, повідомлення та інші термінові сповіщення. Однак у вас є вибір, чи бажаєте ви, щоб прямі повідомлення доставлялися вам негайно, чи були зведені в підсумок (ви не можете зробити це за допомогою дзвінків і FaceTime).
Щоб налаштувати зведення розкладу:
Увімкнути запланований підсумок
Перейдіть до «Налаштування» -> «Сповіщення». Угорі торкніться опції «Підсумок розкладу», яка за умовчанням вимкнена. Крім того, ви можете отримати доступ до меню, вибравши «Підсумок розкладу» під час пошуку в «Налаштуваннях» або «У центрі уваги». Опинившись там, перемкніть перемикач, щоб увімкнути запланований підсумок.
Виберіть програми, щоб підсумувати
Вам буде запропоновано вибрати програми, сповіщення яких ви хочете підсумувати. У своєму прикладі я вибрав WhatsApp і Messages, але ви можете вибрати скільки завгодно. Це можуть бути всі додатки за винятком лише важливих, додатки з певної категорії (наприклад, новини) або будь-які інші додатки, які вам найкраще підходять.
Програми з найбільшою кількістю щоденних сповіщень відобразяться одразу, але ви можете натиснути «Показати більше», щоб переглянути решту. Якщо ви не бачите програму, яку хочете ввімкнути, ймовірно, для неї вимкнено сповіщення, тому вам доведеться знову ввімкнути їх, перш ніж додати їх до свого підсумку.
Вибравши всі, натисніть «Додати 1 програму» або «Додати [#] програм».
Налаштуйте головний графік
Потім ви побачите сторінку, на якій можна встановити розклад отримання сповіщень від програм, вибраних на кроці 2. За замовчуванням заплановано два підсумки; торкніться їх часу, щоб встановити їх. Наприклад, на скріншотах нижче я запланував перший звіт опівдні, а другий – о 17:00.
Якщо вам потрібен лише один підсумок, натисніть кнопку мінус поруч із «2-м підсумком», щоб видалити його. Якщо вам потрібно більше двох, натисніть кнопку «+ Add Summary», але майте на увазі, що Apple обмежує вас 12 підсумками.
Завершивши, натисніть «Увімкнути зведення сповіщень», і все готово.
Налаштуйте своє заплановане резюме
Після того, як ви налаштуєте зведений розклад, вас буде перенаправлено на головну сторінку запланованого зведення. Тут ви можете додавати або видаляти програми, перемикаючи перемикач біля кожної з них. У моєму випадку я додав додаток Gmail. Якщо ви не можете знайти програми, які шукаєте, ви можете відсортувати їх від А до Я замість середніх сповіщень за день.
Перегляньте свої резюме заздалегідь (необов’язково)
Ви також побачите параметр «Показати наступний підсумок», який за умовчанням вимкнено. Якщо ввімкнено, наступний підсумок з’являється у вашому Центрі сповіщень раніше запланованого часу. Ваш iPhone продовжуватиме поповнювати його, доки не досягне запланованого часу, але ви можете розгорнути його зі своїх сповіщень, щоб побачити все, що вже є, на випадок, якщо ви не хочете чекати.
Моє друге резюме має бути о 17:00, але я не зможу його переглянути, якщо параметр «Показати наступне резюме» вимкнено. Однак, коли його ввімкнено, цей підсумок буде доступним для попереднього перегляду, і я можу взаємодіяти з ним так само, як зі звичайними сповіщеннями. Усе, що ви прочитаєте або відхилите, не з’явиться знову в запланований час.
Налаштувати важливі сповіщення (необов’язково)
У налаштуваннях сповіщень кожної програми ви побачите два параметри в розділі «Завжди надсилати негайно»: сповіщення за часом і прямі повідомлення. Щоб потрапити туди, ви можете:
- Перейдіть у Налаштування -> [Програма] -> Сповіщення.
- Перейдіть до «Налаштування» -> «Сповіщення» -> [Додаток].
- Торкніться три крапки (•••) поруч із програмою в Центрі дій, а потім виберіть «Переглянути налаштування».
Обидва параметри мають бути ввімкнені за замовчуванням, але ви можете вимкнути їх, якщо не хочете, щоб DM або екстрені сповіщення обходили зведення.
Іноді Центр сповіщень запитає вас, чи хочете ви отримувати прямі повідомлення відразу чи надіслати їх усі в запланованому підсумку. Ви також можете отримати подібне запитання щодо сповіщень із затримкою часу для деяких програм.
Додайте додаткові вкладення до резюме (необов’язково)
Ви можете додавати та видаляти програми зі сторінки запланованого підсумку, як показано на кроці 4, але це не єдиний спосіб зробити це.
Якщо запланований підсумок увімкнено, щоразу, коли програма запитує дозвіл надсилати вам сповіщення, буде опція «Дозволити запланований підсумок». Натиснувши на нього, програма буде додана до зведення.
Ви також можете відкрити програму в налаштуваннях і торкнутися «Сповіщення», а потім вибрати «Заплановані маркери», щоб додати їх. Або ви можете зробити це в налаштуваннях програми в розділі Налаштування -> Сповіщення.
Інші речі, які ви повинні знати
- Ви можете мати лише одне заплановане резюме. Можливо, одного разу Apple дасть нам можливість вибирати різні групи програм для різних розкладів, щоб програми-однодумці можна було об’єднати у власні підсумки, але це може бути не так.
- Увімкнення запланованого підсумку не вплине на сповіщення, які вже є у вашому Центрі сповіщень, тому останні сповіщення не буде переміщено до нього. Буде ввімкнено лише майбутні сповіщення.
- Ви можете попросити Siri показати підсумок сповіщень, і він повідомить вам, які програми є в підсумку, а потім почне озвучувати перше сповіщення. Після того, як перше сповіщення буде надіслано вам, воно переміститься до інших. Коли з’явиться нова програма, вона запитає вас, чи хочете ви почути її сповіщення, тому скажіть «ні» або «так», щоб пропустити або прослухати їх відповідно.
- Якщо ви вимкнете запланований бюлетень, усі бюлетені у вашому Центрі сповіщень зникнуть, а сповіщення, які вони містять, можуть не поширюватися туди, куди вони зазвичай надсилаються.
- Ви можете торкнутися три крапки (•••) поруч із програмами в підсумку та вибрати «Негайна доставка», щоб повністю видалити програму зі зведення.
















Залишити відповідь