Що таке перевірка безпеки на iPhone і як нею користуватися

Перевірка безпеки — це функція безпеки на вашому iPhone в iOS 16, яка дозволяє швидко побачити, якою інформацією ви ділитеся з людьми та які дозволи ви надали програмам. Тут ви можете миттєво скасувати всі дозволи для всіх людей і програм або переглянути їх для кожної особи, програми чи типу інформації.
У цьому посібнику ми розповімо вам усе, що вам потрібно знати про перевірку безпеки та як її використовувати, щоб захистити себе та свої дані в несподіваних ситуаціях.
Коли мені потрібно використовувати перевірку безпеки?
Під час стосунків ви можете ділитися такими речами, як місцезнаходження та фотографії iCloud зі своєю половинкою. Також імовірно, що Face ID або Touch ID іншої людини додано на ваш iPhone. Або вони знають ваш пароль Apple ID і iPhone.
Якщо в якийсь момент стосунки закінчаться і ситуація стане гіршою, ваш iPhone тепер запропонує вам миттєво скасувати всі спільні дозволи. І ви можете зробити все це одним рухом, лише кількома дотиками. Або, якщо у вас є час, ви можете повільно перевірити всі дозволи та скасувати їх для кожної людини, кожної функції (наприклад, розташування) або кожної програми.
Окрім поганих зв’язків, перевірку безпеки також можна використовувати для перевірки та керування всіма дозволами вашої програми. Крім того, ви можете використовувати його для підвищення безпеки свого пристрою, змінивши пароль Apple ID, скинувши Face ID, оновивши екстрені контакти тощо.
Загалом, це одна з важливих функцій, про яку повинен знати кожен користувач iPhone. І ми тут, щоб розповісти вам усе про це.
Як використовувати перевірку безпеки на iPhone
1) Відкрийте програму «Налаштування» та натисніть «Конфіденційність і безпека».
2) Прокрутіть униз і натисніть Перевірка безпеки.
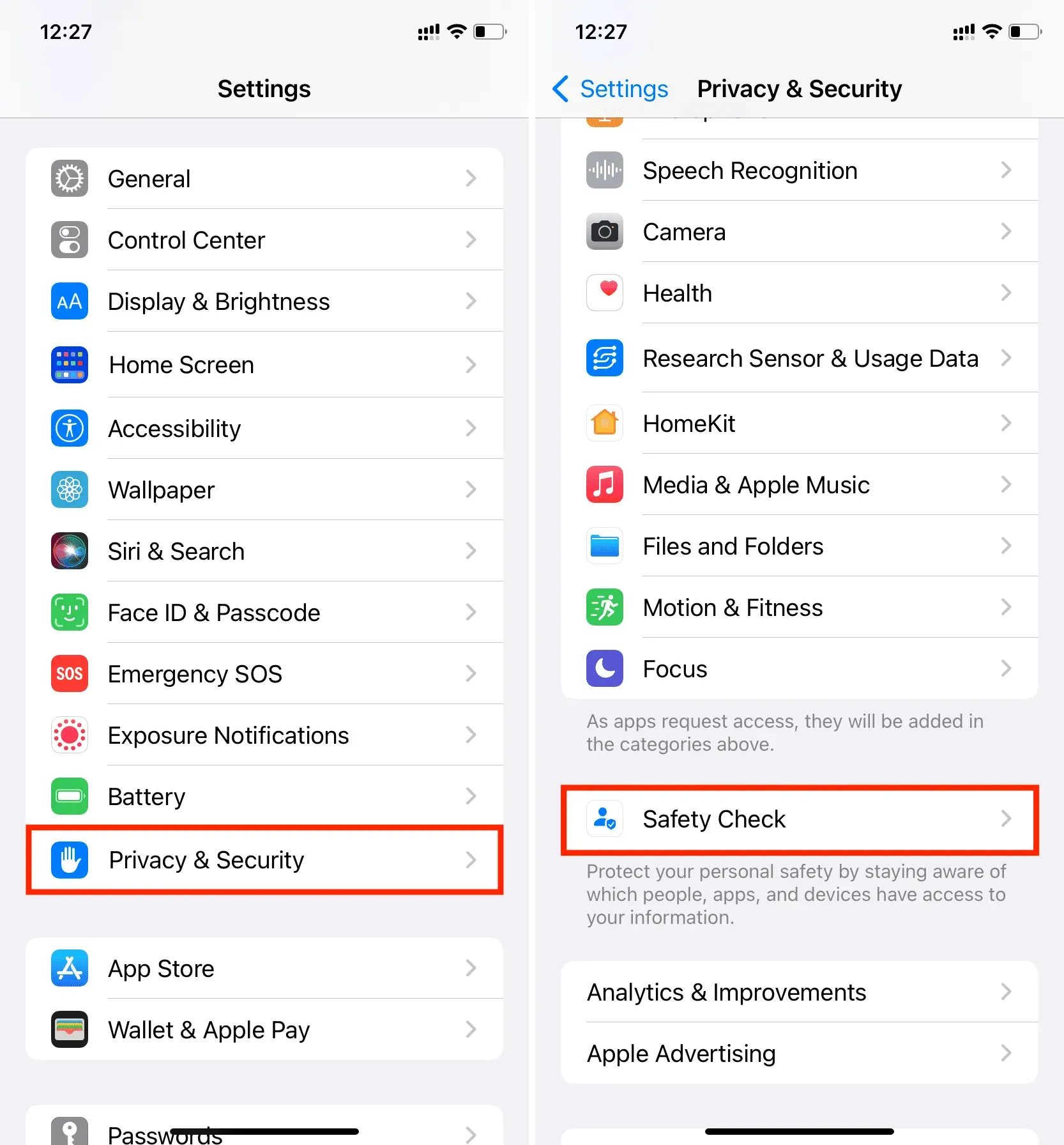
3) У вас є три варіанти, які ми детально розглянемо:
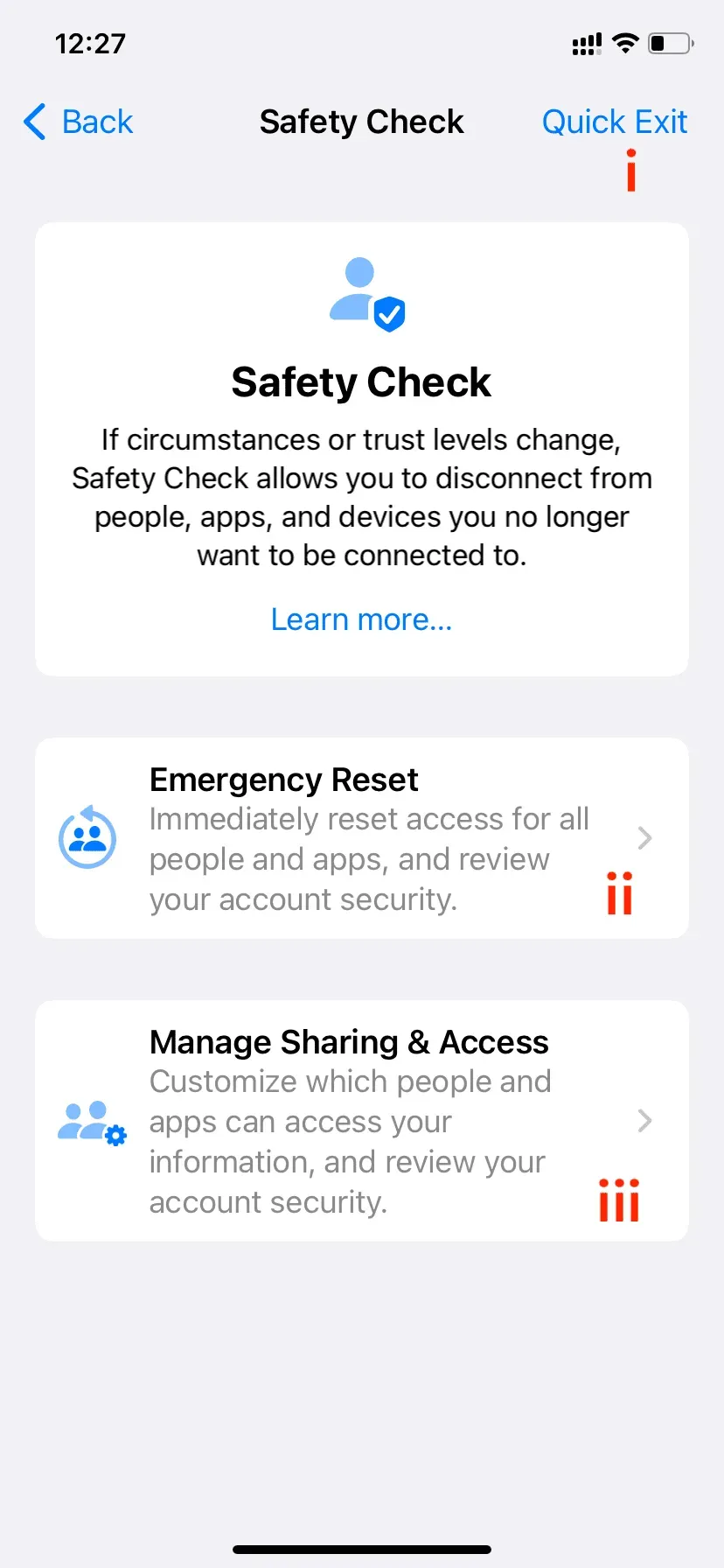
Швидкий вихід
Кнопка швидкого виходу знаходиться у верхньому правому куті, і натискання на неї зберігає всі зміни, які ви внесли до того моменту, і миттєво виводить вас із програми «Налаштування» на головний екран. Це вбиває програму налаштувань і не показує, що ви там робили. Якщо ви або хтось, хто фізично отримав доступ до вашого iPhone, повторно відкриваєте програму «Параметри» з перемикача програм, на ній відображається перша сторінка налаштувань, а не сторінка «Перевірка безпеки». Тому вони не можуть знати, що ти робив!

II. Екстрене скидання
Як випливає з назви, аварійне скидання слід використовувати в серйозних ситуаціях, коли у вас немає часу окремо переглядати дозволи людей, програм і пристроїв.
Почніть із натискання «Екстренного скидання» та аутентифікації за допомогою Face ID або Touch ID. Потім натисніть «Почати аварійне скидання».
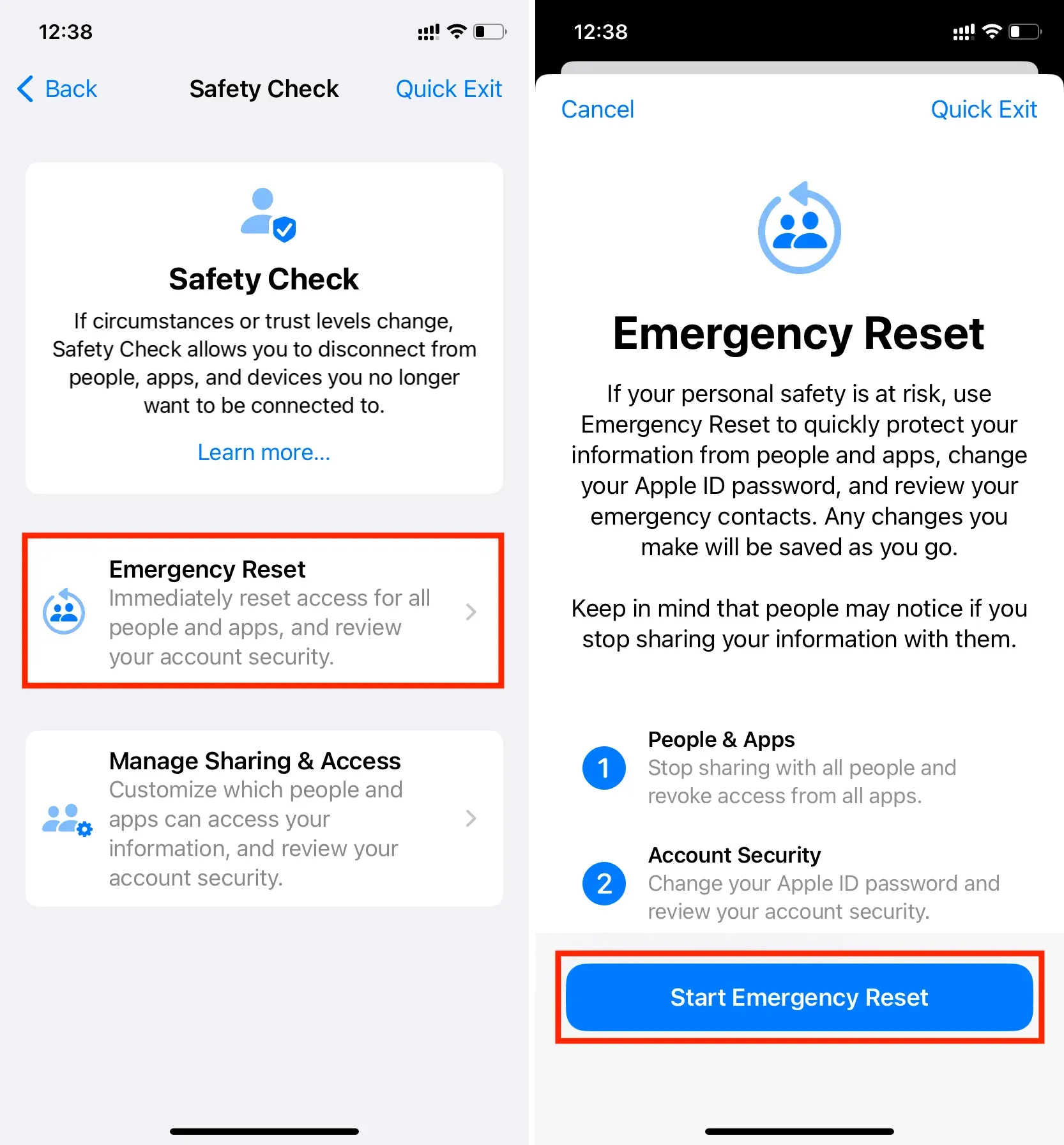
По-перше, у вас є можливість скинути налаштування людей і програм. Якщо ви натиснете синю кнопку «Скинути налаштування людей і програм», він негайно припинить ділитися всім, чим ви наразі ділитеся з іншими людьми, наприклад вашим місцезнаходженням. Усі дозволи програми також буде скасовано.
Наступний крок стосується безпеки облікового запису. За допомогою цього ви можете змінити пароль Apple ID і перевірити безпеку свого облікового запису. Якщо ви поділилися своїм паролем Apple ID з кимось, переконайтеся, що ви зробили це, щоб вони більше не могли входити на жодному пристрої чи iCloud.com за допомогою вашого Apple ID. Це завадить їм отримати доступ до ваших нотаток iCloud, контактів, паролів, фотографій та інших даних, що зберігаються в iCloud та iCloud Drive.
Нарешті, у вас є екран екстрених контактів. Це дозволяє додавати або видаляти екстрені контакти. Коли ви були в стосунках, ви могли додати номер телефону цієї людини як екстрений контакт. Але оскільки ситуація змінилася, ви можете видалити їхній номер і використовувати номер телефону члена сім’ї, друга чи іншої довіреної особи як екстрений контакт.
Отже, після завершення екстреного скидання ваш iPhone зробить наступне:
- Якщо ви поділитеся своїм місцезнаходженням із Find My, це негайно припиниться.
- Усі дозволи конфіденційності програм, як-от Bluetooth, контакти, календарі, місцезнаходження, мікрофон, камера тощо, буде скинуто. Під час наступного запуску додаткам потрібно буде запитати вашу згоду на їх повторне використання.
- Якщо ви використовуєте iMessage та FaceTime на інших пристроях (таких як Mac, iPad або інший iPhone), вони більше не працюватимуть на цих пристроях і працюватимуть лише на iPhone, з якого ви вибрали скидання.
III. Спільне використання та керування доступом
Нарешті, у вас є можливість вручну перевіряти людей і програми та скасовувати їхні привілеї в кожному конкретному випадку. Зрештою, ви також можете перевірити безпеку свого облікового запису та змінити пароль пристрою чи Apple ID, якщо це необхідно.
Почніть із натискання «Керувати спільним доступом і доступом» і пройдіть автентифікацію за допомогою Face ID або Touch ID. Після цього натисніть Продовжити.
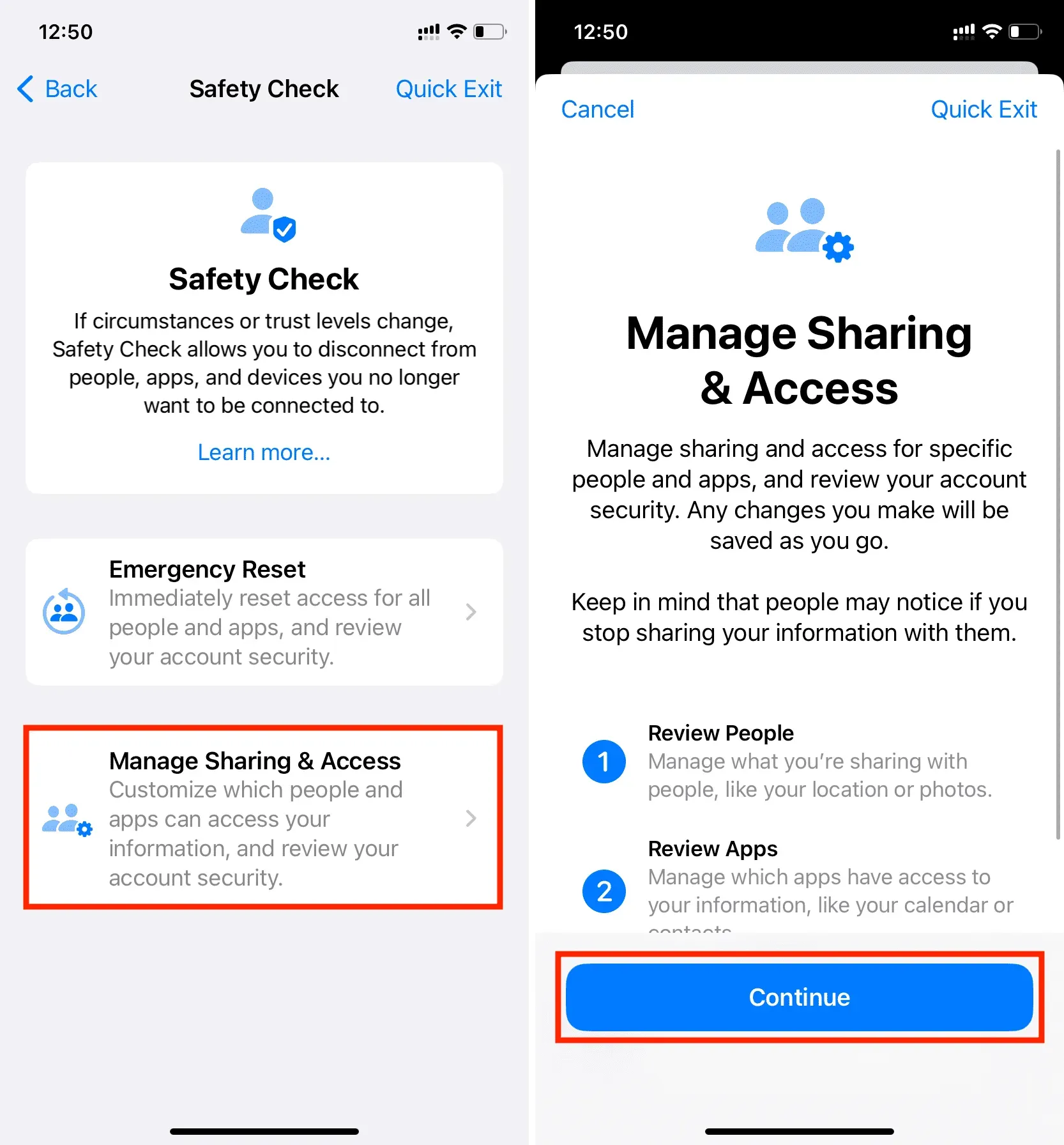
Крок 1. Поділіться з людьми
Люди: Ви можете бачити, чим ділитеся з людьми. Торкніться імені людини та виберіть Загальний вигляд. Після цього виберіть, що ви хочете припинити ділитися (наприклад, «Знайти моє місцезнаходження», дані про стан здоров’я, нотатки, фотографії, календар), і натисніть «Зупинити спільний доступ». Потім ви можете продовжити аудит або переглянути дозволи для інших людей.

Інформація: якщо ви хочете переглядати та відкликати дозволи на основі певного типу інформації (наприклад, надсилання геоданих), а не людей, торкніться «Інформація» вгорі. Тут виберіть категорію інформації, наприклад «Знайти моє місцезнаходження», «Дані про здоров’я», «Спільний фотоальбом», «Спільні календарі» та натисніть «Переглянути спільний доступ». Потім виберіть особу, з якою ви хочете припинити обмін цією інформацією, і натисніть «Зупинити обмін».
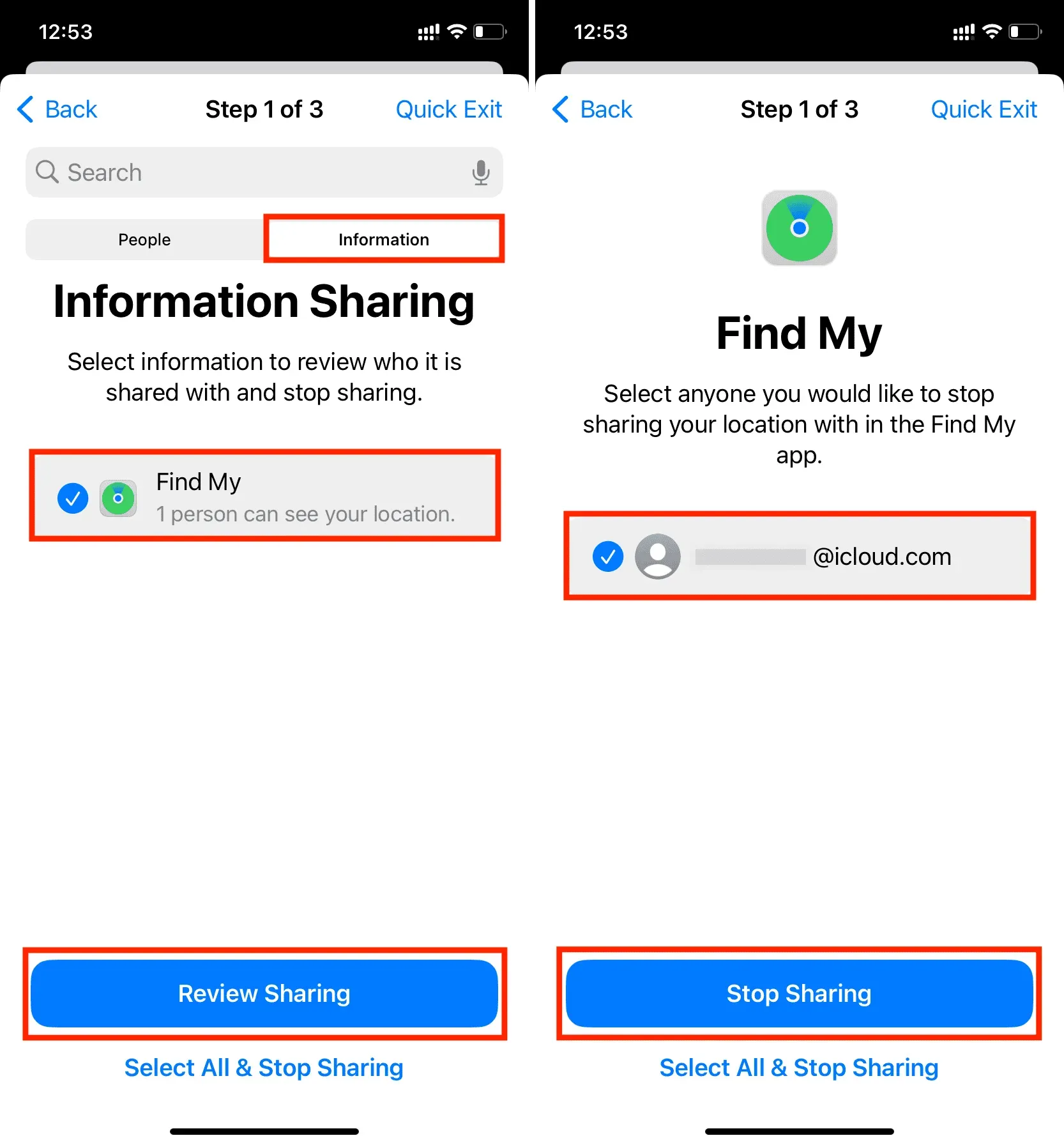
Крок 2: Доступ до програми
Коли ви перевірите, якою інформацією ви ділитеся з людьми, ви переходите до другого кроку, який дає змогу побачити, до чого ви надали програмам доступ.
Тут ви можете вибрати одну з кількох програм і заборонити програмі доступ до інформації (Bluetooth, місцезнаходження, камера, мікрофон, фотографії, контакти), до якої вони мають доступ.
Замість програми ви також можете натиснути «Інформація» та заборонити всім програмам доступ до неї. Наприклад, ви можете вибрати «Розташування» та натиснути «Зупинити доступ програми». Це призведе до скасування привілеїв визначення місцезнаходження для всіх програм, які зараз мають доступ до вашого місцезнаходження.
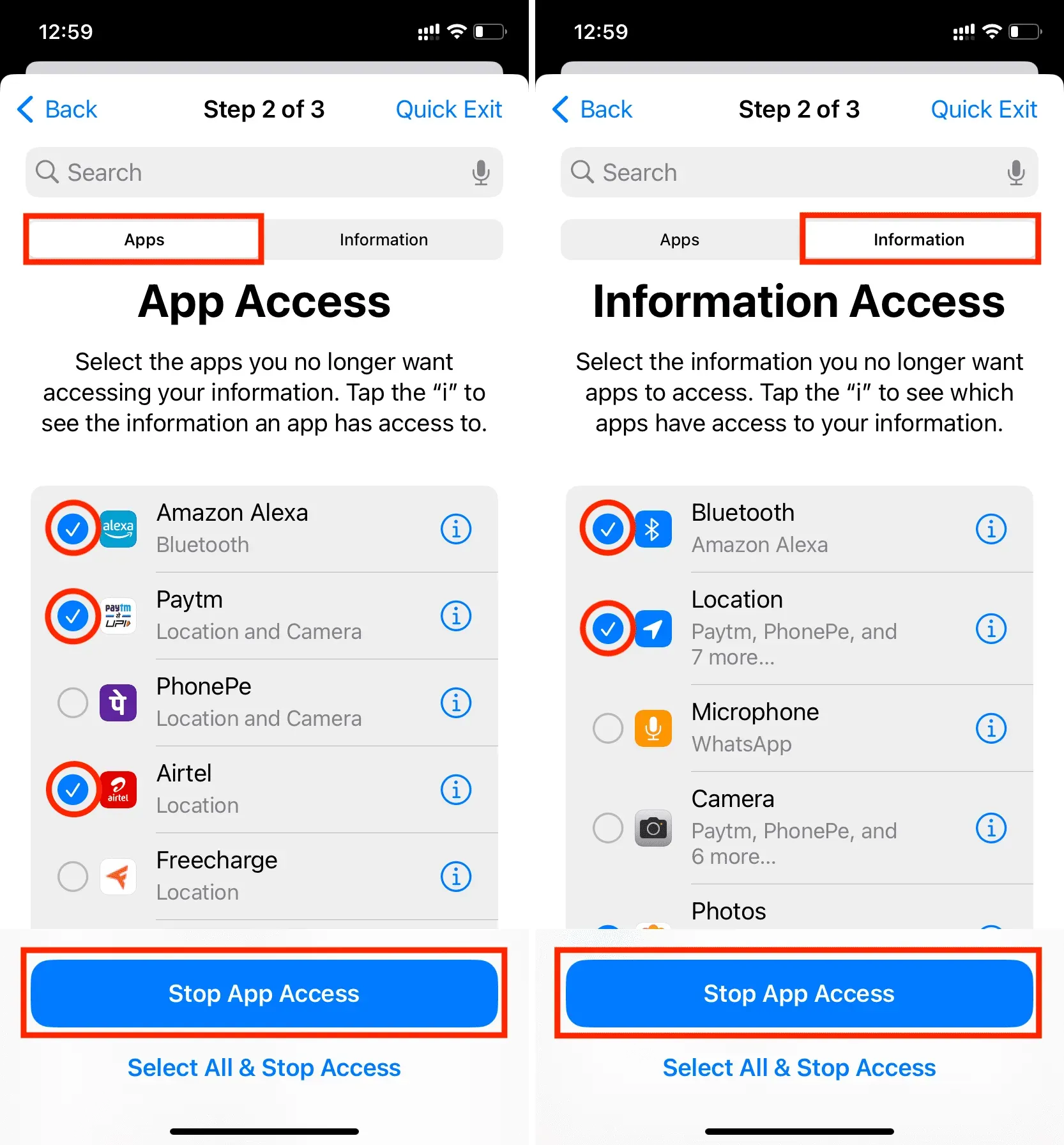
Крок 3: Пристрої
Нарешті, на останньому кроці ви можете керувати своїми пристроями Apple і особистими налаштуваннями.
Тут ви побачите всі пристрої, на яких ви ввійшли за допомогою свого Apple ID. Якщо ви вважаєте, що є пристрій, до якого ви більше не маєте доступу або яким користуються інші люди (наприклад, iPad із вашим Apple ID, який завжди у вашій вітальні), ви можете вибрати його та натиснути «Видалити вибрані пристрої». Це запобіжить надсиланню кодів входу на цей пристрій, і ваші служби iCloud також не працюватимуть на ньому, доки ви не ввійдете знову.
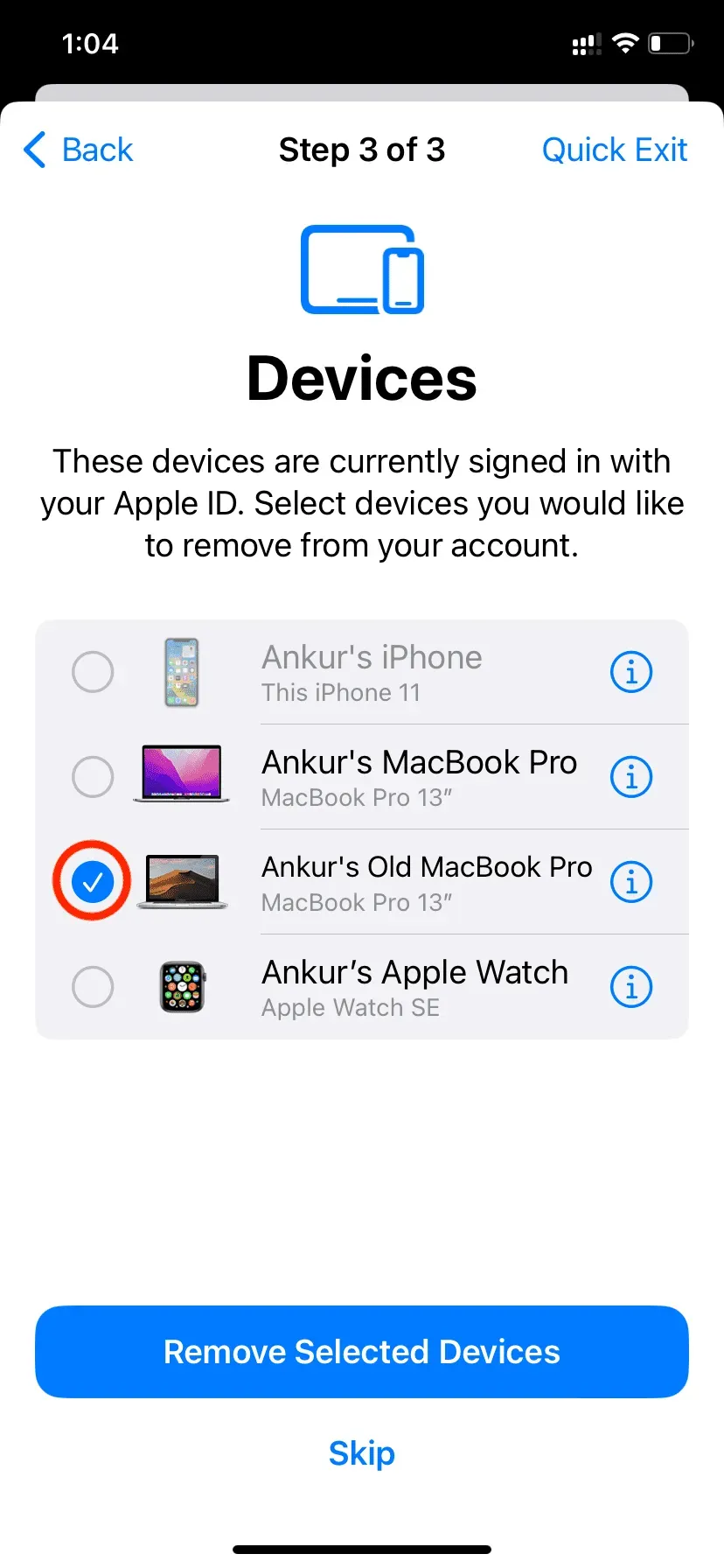
Далі ви перейдете на екран надійних номерів телефону. Під час стосунків ви могли додати номер телефону цієї людини як резервний для отримання кодів 2FA. Звідси ви можете видалити це, натиснувши червону кнопку з мінусом. Ви також можете додати інший надійний номер.
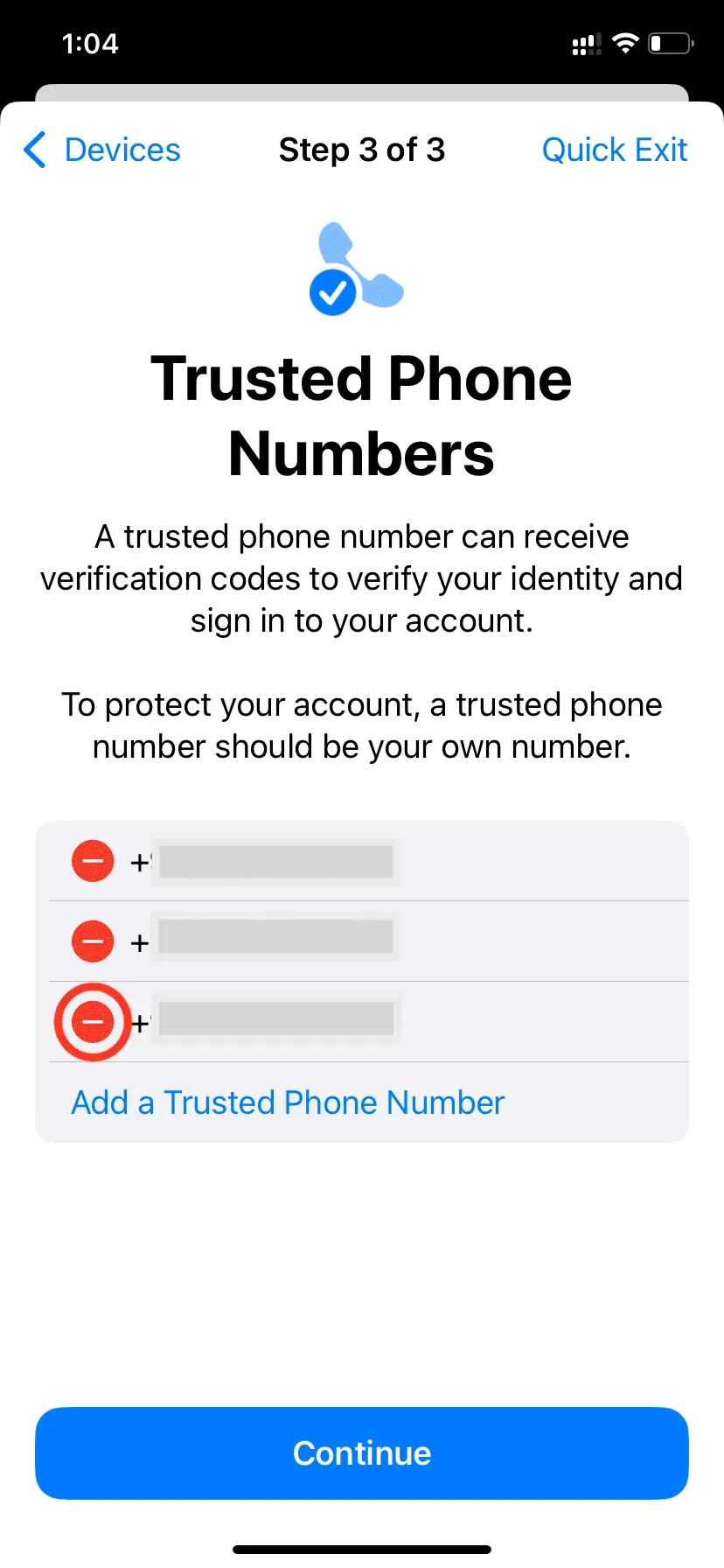
Потім вам буде запропоновано оновити пароль Apple ID. Якщо ви вважаєте, що інша особа знає ваш пароль Apple ID, натисніть Оновити пароль, щоб змінити його.
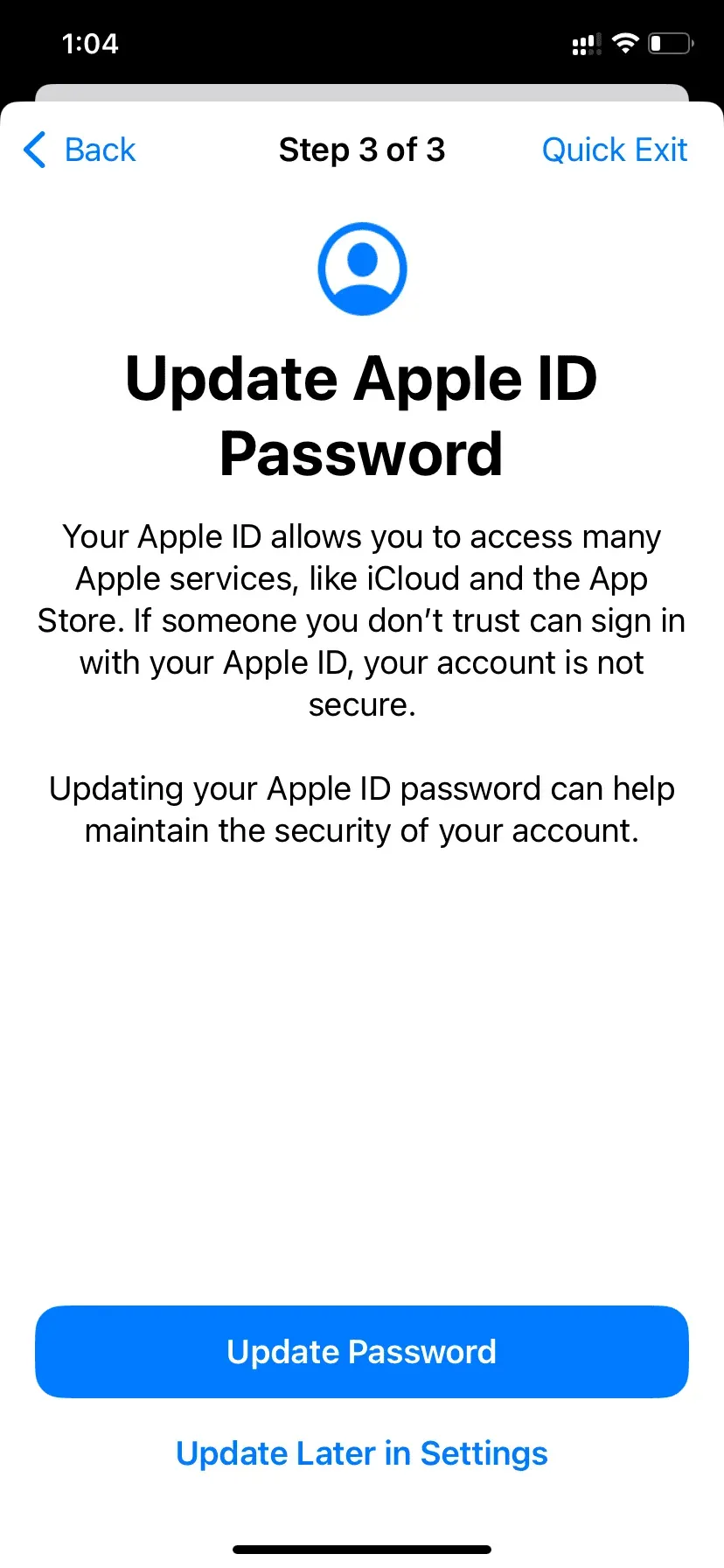
Далі ви побачите екран екстреного виклику. Тут ви можете видаляти та додавати екстрені контакти.
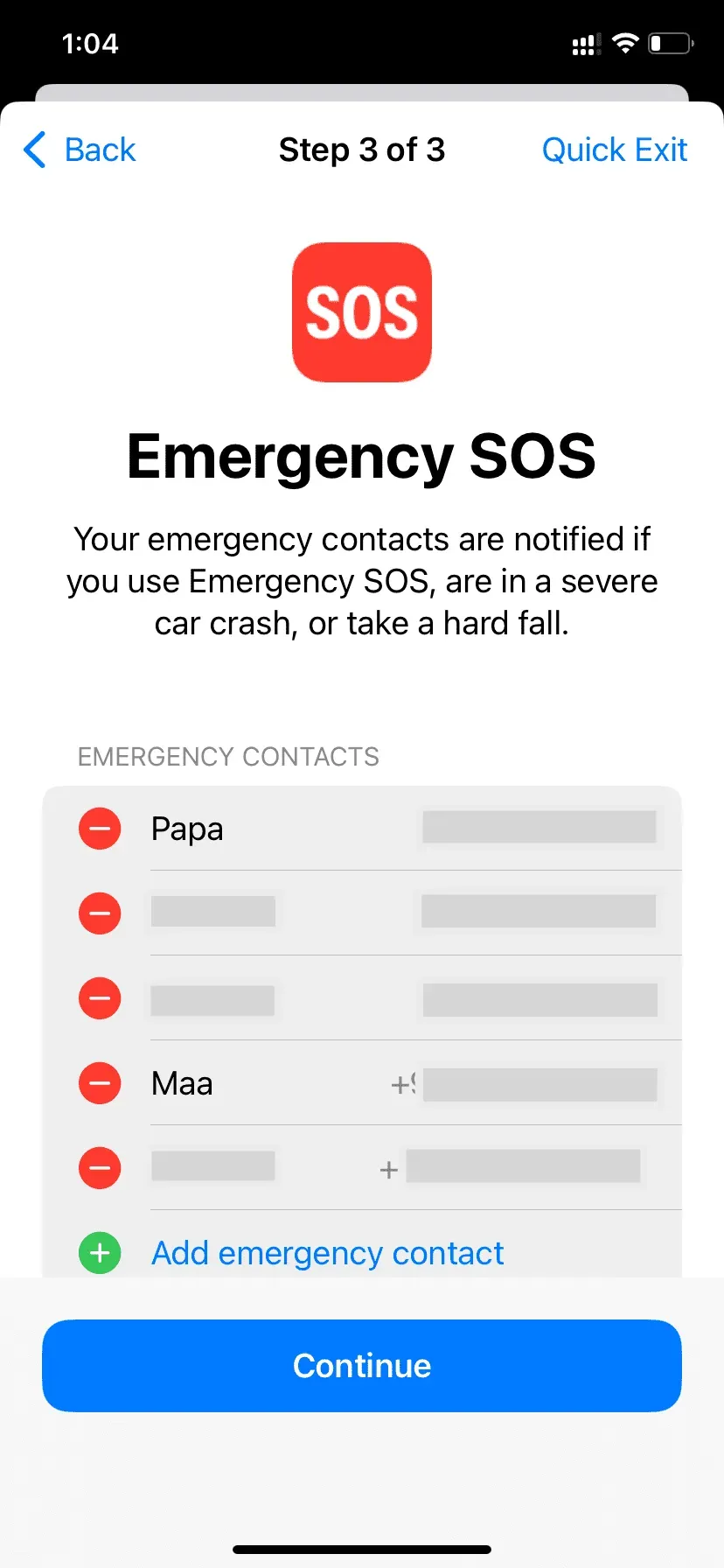
Коли це буде зроблено, ваш iPhone дасть вам можливість оновити пароль пристрою. Поки ви були в стосунках, інша сторона, ймовірно, знала ваш пароль для iPhone. Якщо хтось знає пароль вашого пристрою, він зможе отримати доступ майже до всього на вашому iPhone. Щоб цього не сталося, його слід змінити.
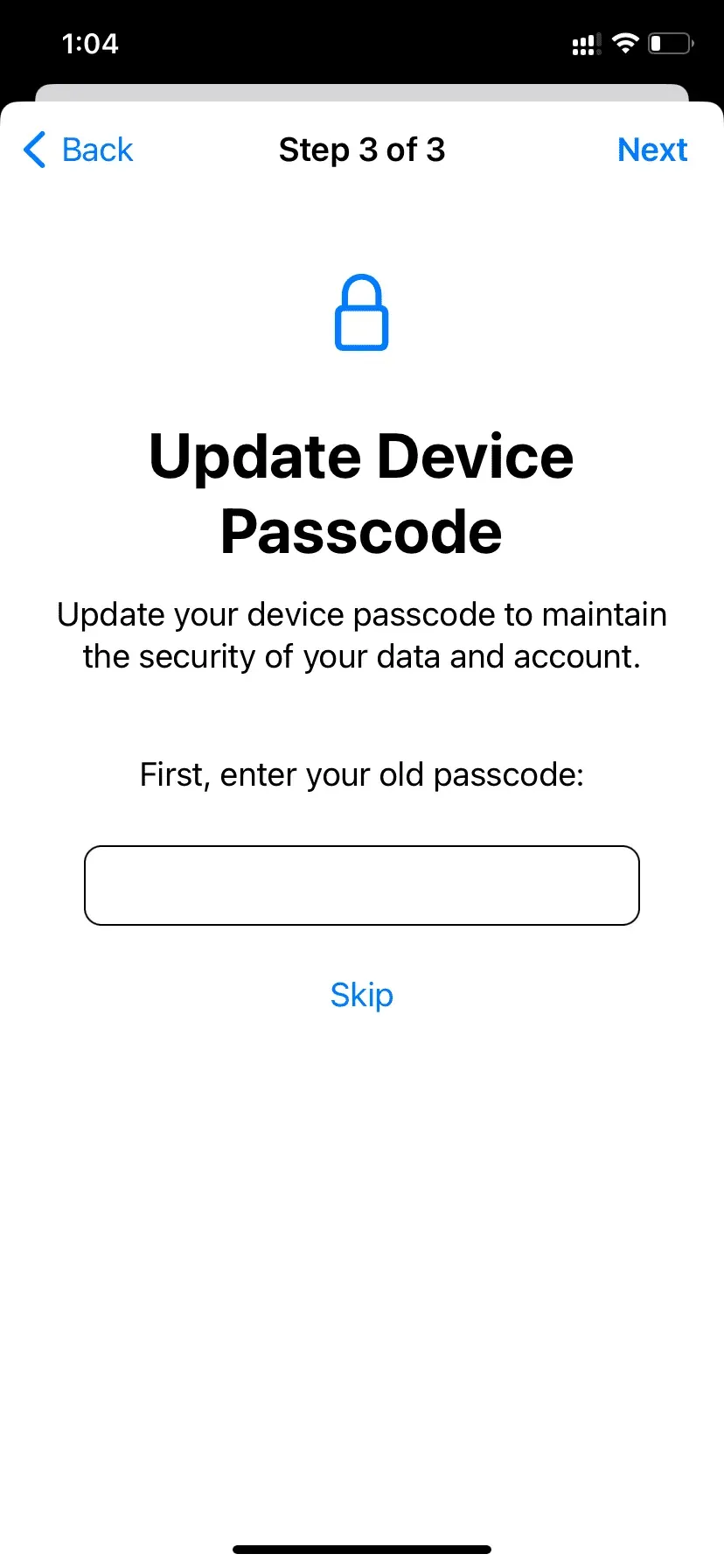
Якщо ви встановили Face ID іншої людини як альтернативний зовнішній вигляд, у вас буде можливість скинути Face ID. Після цього інша особа не зможе потрапити всередину вашого iPhone через автентифікацію Face ID.
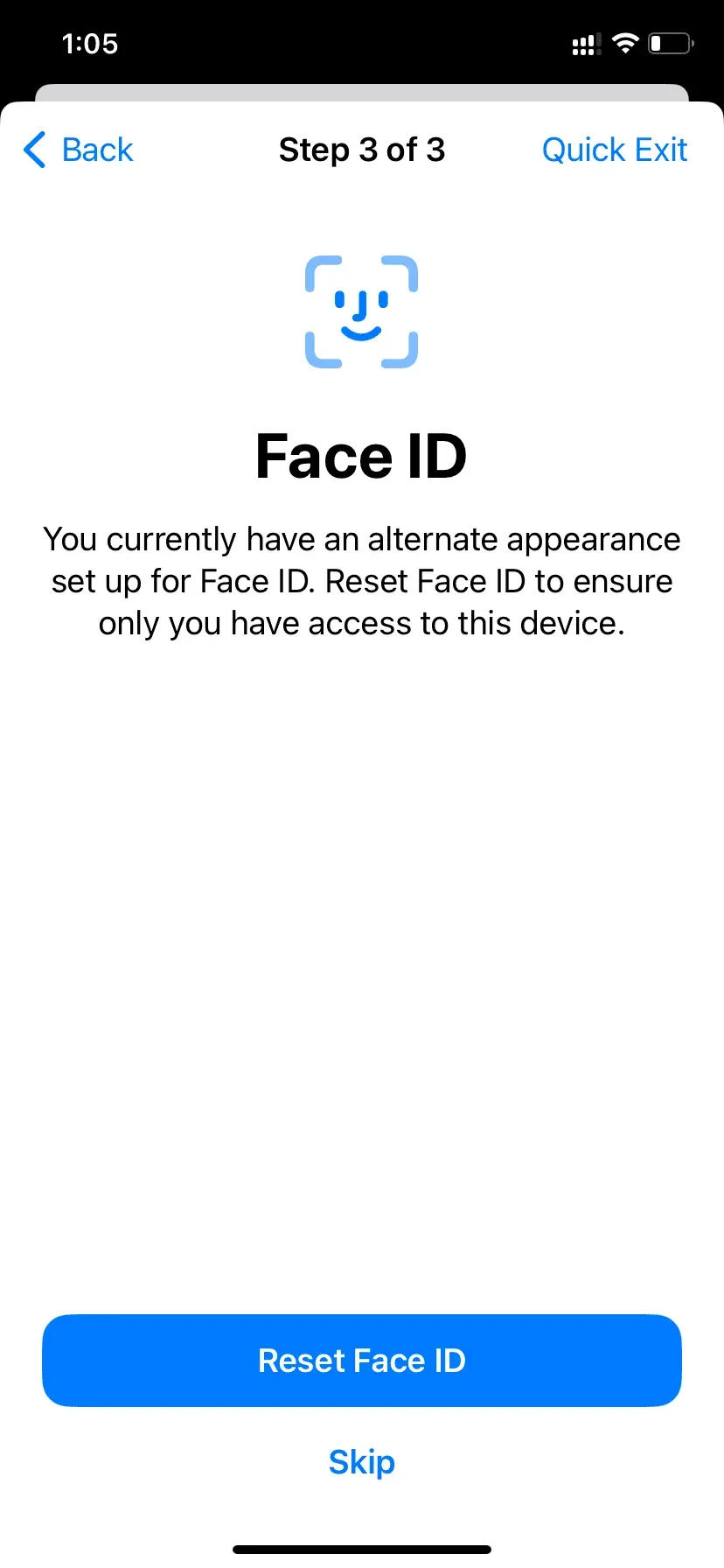
Після завершення вищезазначених перевірок ви побачите екран «Перевірка безпеки завершена». Будь-які зміни, які ви могли зробити раніше, набудуть чинності. На цьому екрані ви також можете переглянути деякі додаткові поради щодо захисту свого облікового запису, даних і пристроїв.

Перевірка безпеки є чудовим доповненням, про яке люди повинні знати.
Ось як використовувати перевірку безпеки iPhone в iOS 16, щоб захистити себе та свої дані.
Сподіваюся, цей посібник був для вас корисним. Якщо ви вважаєте, що хтось із ваших знайомих може отримати від цього користь, поділіться з ним цією публікацією.



Залишити відповідь