Як швидше відкрити бібліотеку додатків iPhone з головного екрана чи будь-де
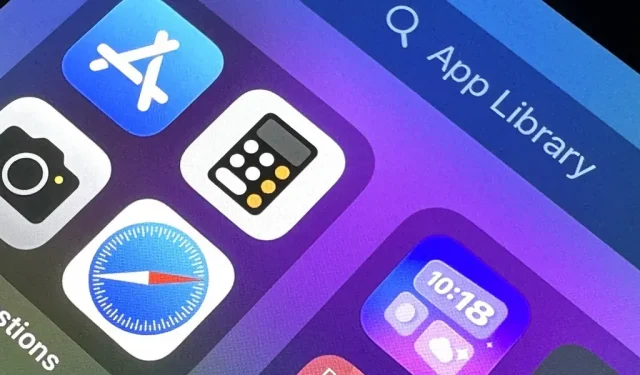
Бібліотека програм — чудовий інструмент для перегляду всіх програм на вашому iPhone, особливо тому, що вона включає всі закладки головного екрана, які ви створили для веб-сайтів, і ярлики. Але це далеко за межі вашої останньої сторінки головного екрана. Якщо у вас багато видимих сторінок на головному екрані, знадобиться багато прокручування, щоб відкрити бібліотеку програм. На щастя, є спосіб отримати до нього швидший доступ.
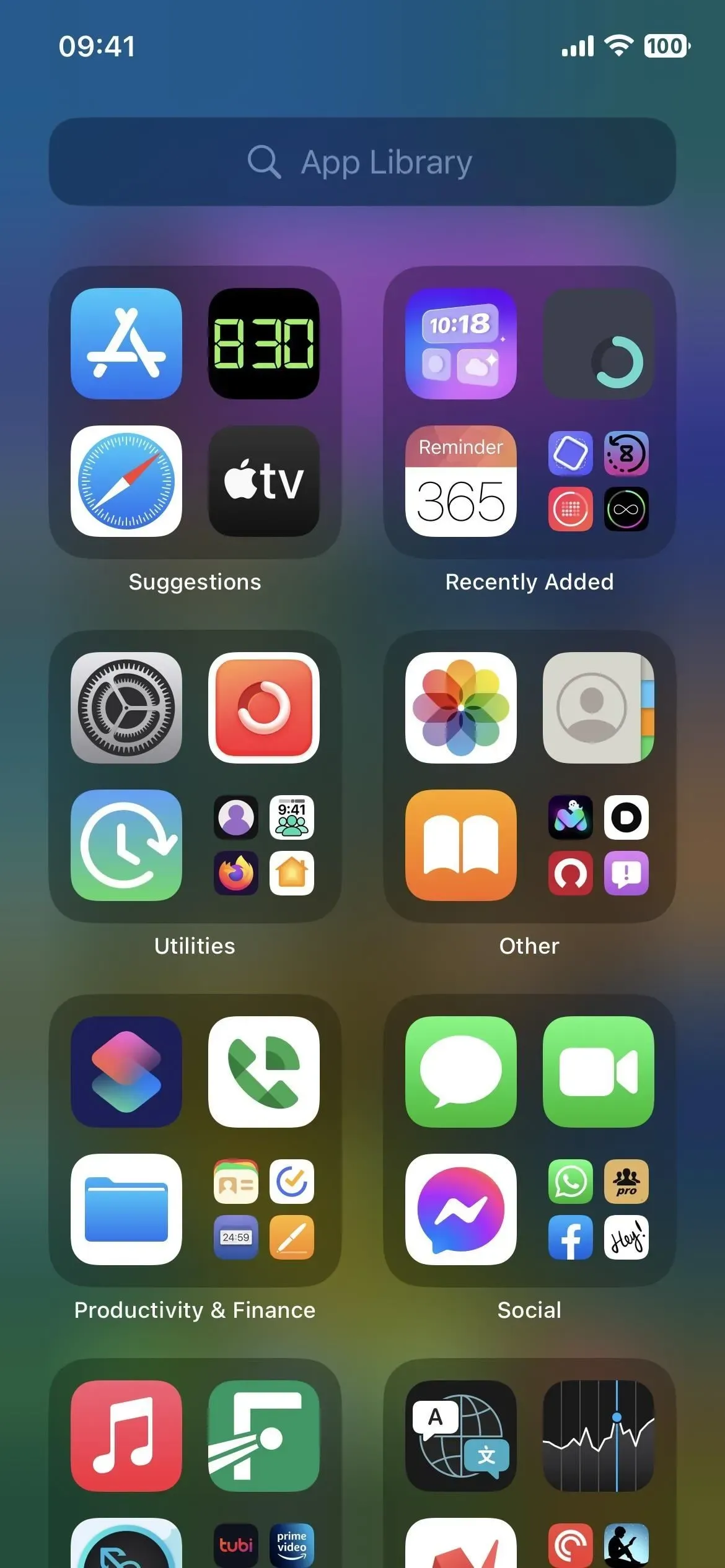
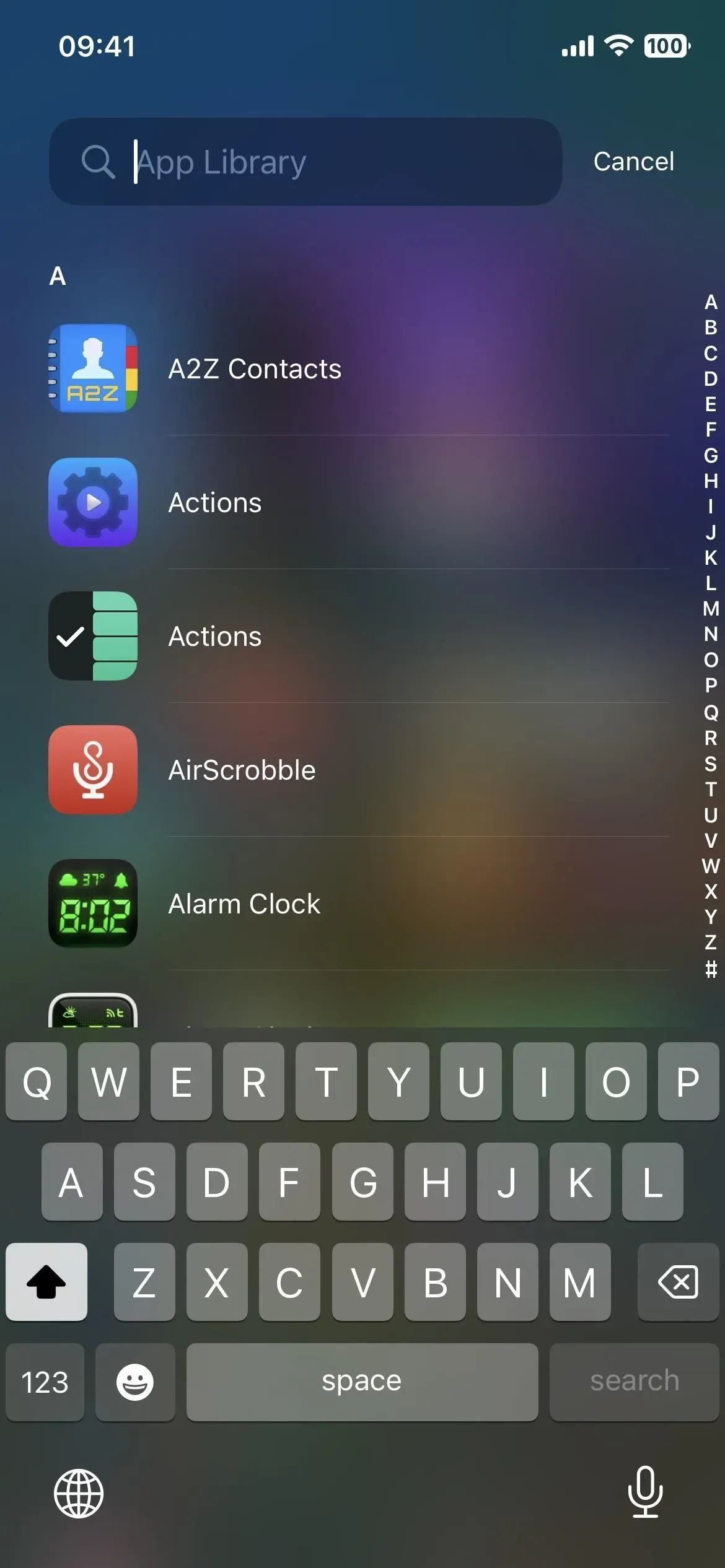
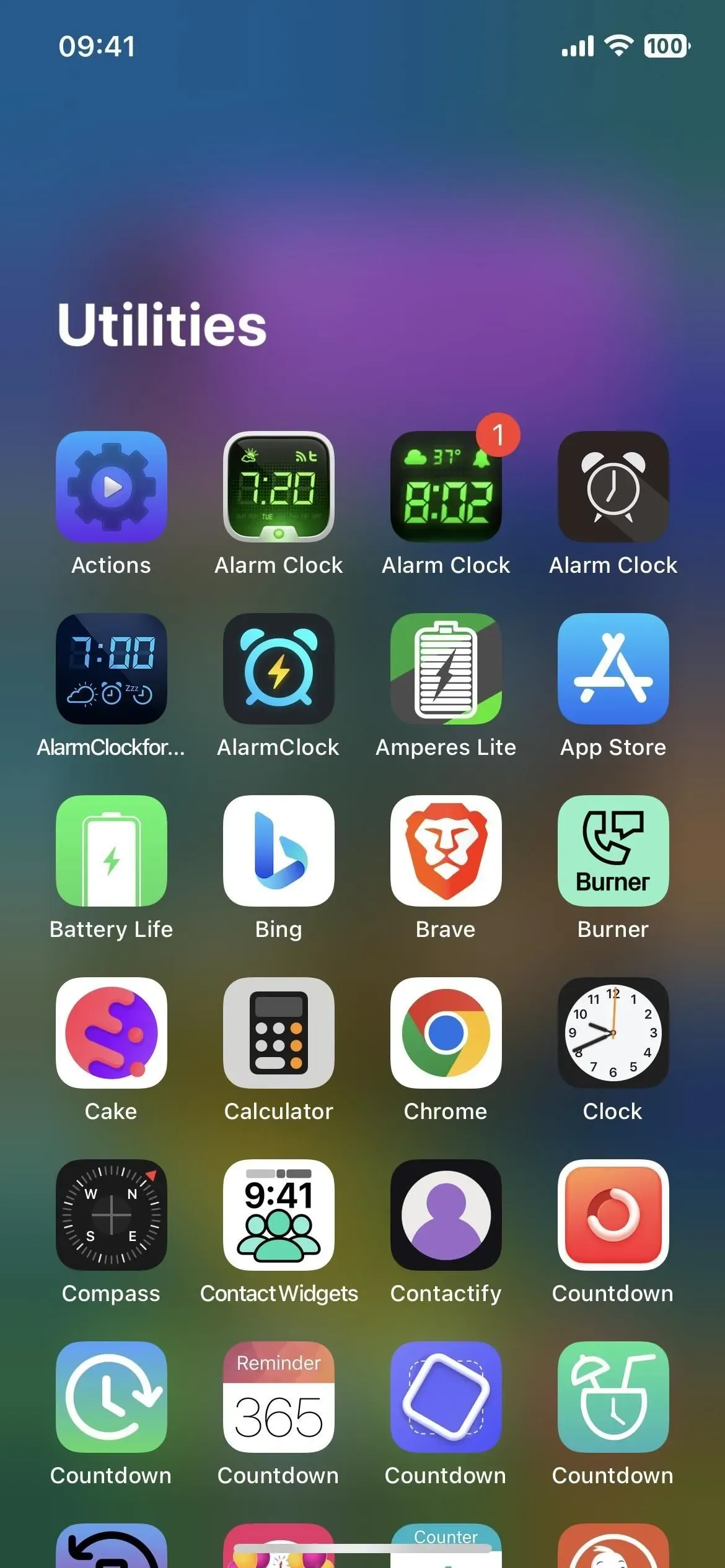
Параметри, необхідні для відкриття бібліотеки програм, але відсутні
В ідеалі Apple надала б опцію для відображення піктограми програми для самої бібліотеки програм, і ми могли б розмістити її в док-станції для швидкого доступу з будь-якої сторінки головного екрана. Apple уже надає iPad перемикач «Показати бібліотеку програм у Dock», щоб зробити саме це, то чому його немає на iPhone?
Немає навіть відомої схеми URL-адрес, призначеної бібліотеці додатків, яка дозволила б нам створити піктограму закладки, яка виглядає точно так само, як іконка програми для головного екрана. Раніше Apple TV Remote був доступний лише з Центру керування до iOS 16.0, але тепер він може працювати як справжня програма з новою схемою URL-адреси. Чому б нам не зробити те саме для бібліотеки програм на iPhone?
Користувачам, які використовують налаштування доступності для взаємодії зі своїми пристроями, непросто знайти та відкрити бібліотеку програм. Якщо вам важко провести пальцем по екрану, вам не пощастило. У бібліотеці додатків немає опції Back Tap, AssistiveTouch або ярлика спеціальних можливостей, і просити Siri відкрити бібліотеку додатків просто розчарує вас. Коли ми їх отримаємо, Apple?
Ваші єдині варіанти швидкого відкриття бібліотеки програм на iPhone
Наскільки мені відомо, є лише чотири варіанти швидшого доступу до бібліотеки програм на вашому iPhone. Вони нічим не кращі за деякі з неіснуючих методів, згаданих вище, але поки що підійдуть. Варіанти 1 і 2 не є чудовими, оскільки вони передбачають зміну конфігурації головного екрана, тому варіанти 3 і 4 можуть бути найкращим способом.
Варіант 1: обмежте кількість домашніх сторінок
Ви можете обмежити кількість сторінок головного екрана, щоб не займати багато часу, щоб перейти до бібліотеки програм. Це не ідеально, якщо вам подобається мати всі програми на головному екрані. Але якщо у вас є лише дві активні сторінки домашнього екрана, достатньо провести два невеликих пальця вліво по екрану, щоб відкрити бібліотеку програм.
Варіант 2. Приховайте свої домашні сторінки
Ви також можете приховати сторінки головного екрана, поки вони вам не знадобляться, що матиме той самий ефект, що й варіант 1 вище. Це також не ідеально, якщо ви часто отримуєте доступ до програм на прихованих сторінках головного екрана. Але якщо вам подобається бібліотека додатків, ви можете зробити її одним пальцем ліворуч, а потім відобразити сторінки домашнього екрана, коли забажаєте або хочете.
Варіант 3. Використовуйте жест двома пальцями
В iOS 16.0 і новіших версіях просто натисніть і перетягніть кнопку «Пошук» над док-станцією праворуч, доки не перейдете на останню сторінку головного екрана. Потім відпустіть і проведіть пальцем ліворуч, щоб відкрити бібліотеку програм.
Якщо ви приховаєте кнопку «Пошук» в iOS 16.0 і новіших версіях або ще не оновили iOS 16, натомість ви побачите крапки над доком, які вказуватимуть на всі сторінки на головному екрані. Торкніться та перетягніть виділену крапку праворуч, доки вона не зупиниться, а потім проведіть пальцем ліворуч на останній сторінці головного екрана, щоб відкрити бібліотеку програм. Насправді це трохи швидше, ніж гортати по кнопці «Пошук».
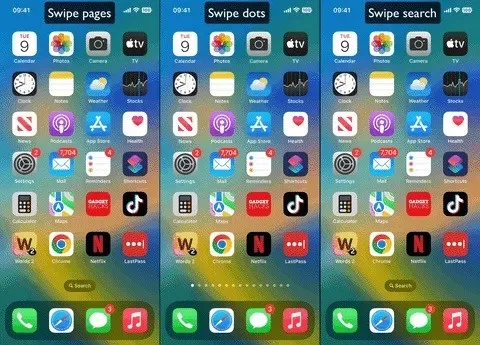
Варіант 4: використовувати голосове керування без проведення
Можливо, Siri не зможе відкрити для вас бібліотеку програм, але функція доступності голосового керування може. Це може бути не швидше, ніж наведені вище параметри гортання, але корисно, якщо ви не хочете гортати.
У вас є кілька варіантів відкриття та закриття голосового керування.
- Перейдіть до Налаштування -> Спеціальні можливості -> Голосове керування, а потім увімкніть або вимкніть Голосове керування. Однак це просто більше читання.
- Додайте його до свого ярлика спеціальних можливостей (Налаштування -> Спеціальні можливості -> Ярлик спеціальних можливостей), щоб це було лише потрійним натисканням кнопки «Домашня» або бічної кнопки. Якщо для ярлика призначено кілька параметрів, торкніть «Керування голосом» у меню вибору.
- Призначте його до жесту Back Tap (Налаштування -> Accessibility -> Touch -> Back Tap). Потім двічі або тричі торкніться логотипу Apple на задній панелі вашого iPhone.
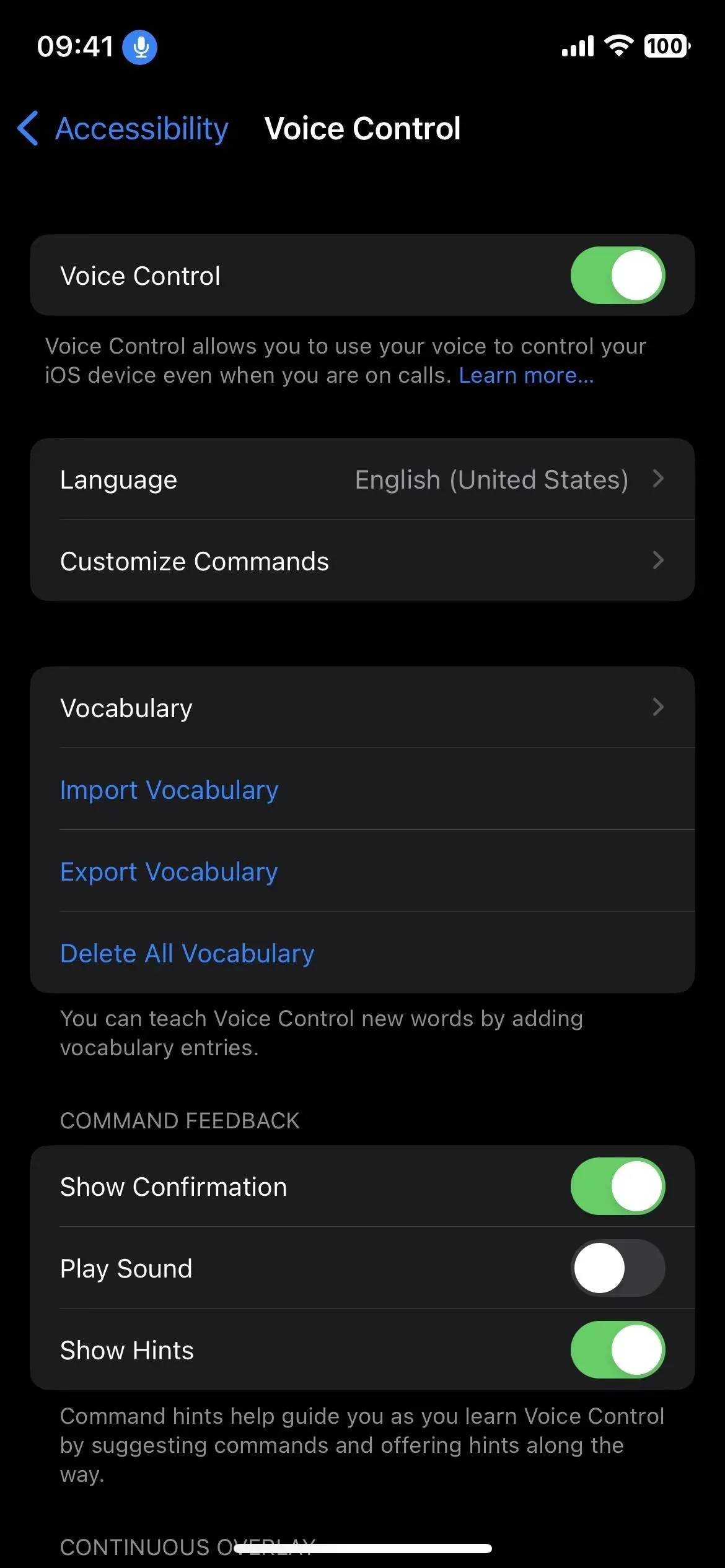
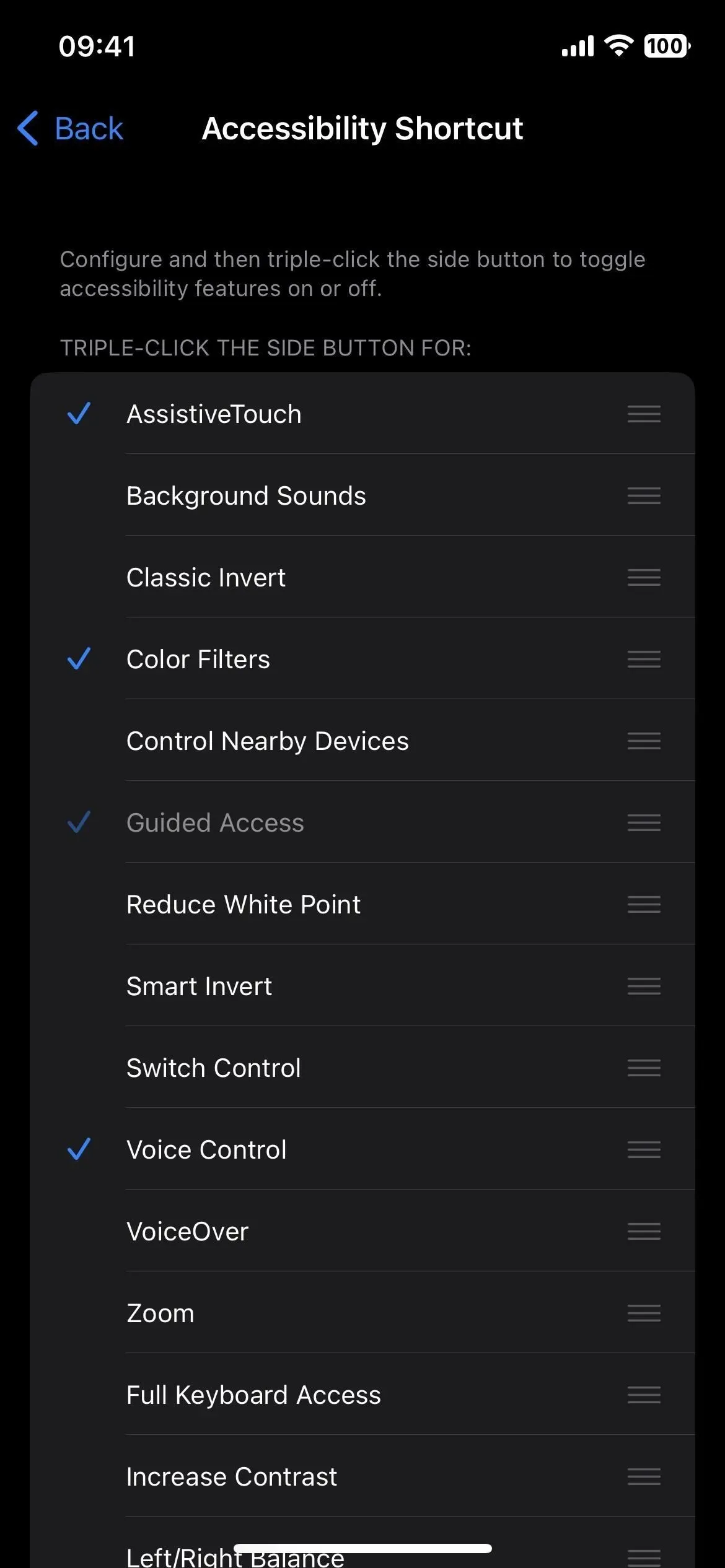
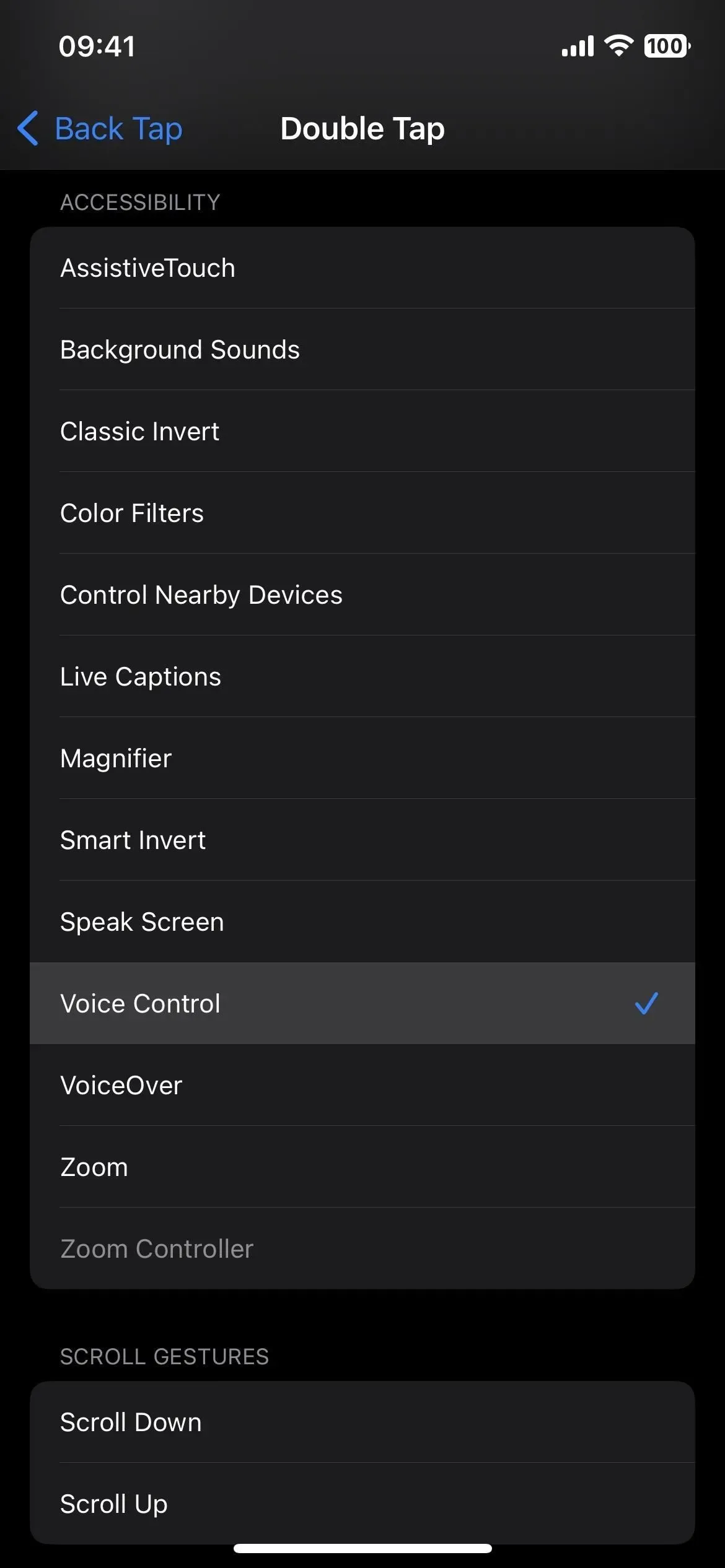
- Призначте його жесту AssistiveTouch (Налаштування -> Спеціальні можливості -> Дотик -> AssistiveTouch). Увімкніть цю функцію, потім двічі або тричі торкніться або натисніть і утримуйте піктограму AssistiveTouch на екрані.
- Запитайте Siri. Це, мабуть, найшвидший варіант. Використовуйте такі фрази, як «Увімкнути/вимкнути голосове керування», «Увімкнути/вимкнути голосове керування» або «Запустити/зупинити голосове керування», і це лише деякі з них.
- Коли голосове керування ввімкнено, насправді його швидше вимкнути, сказавши «Вимкнути голосове керування» або «Вимкнути голосове керування». Очевидно, що голосове керування не може включитися саме по собі.
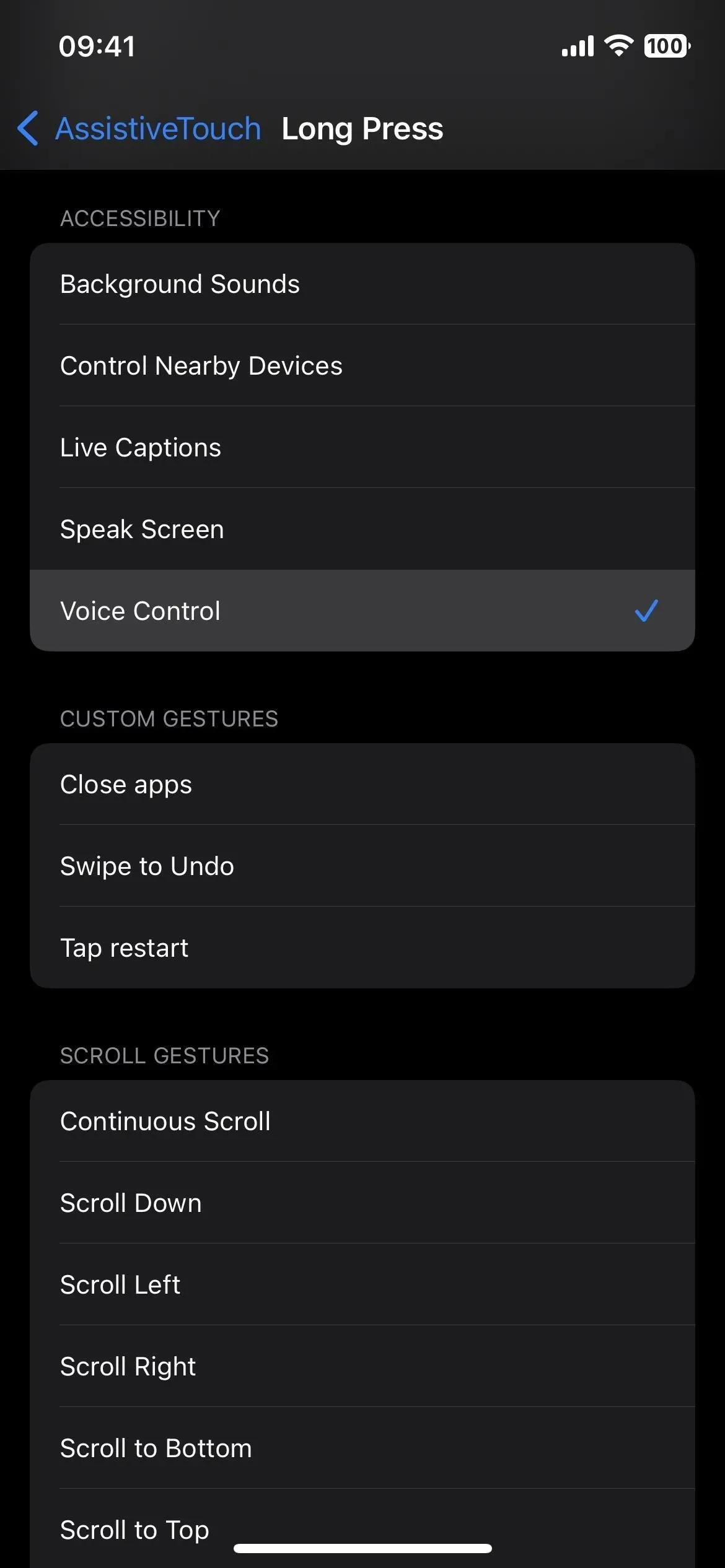
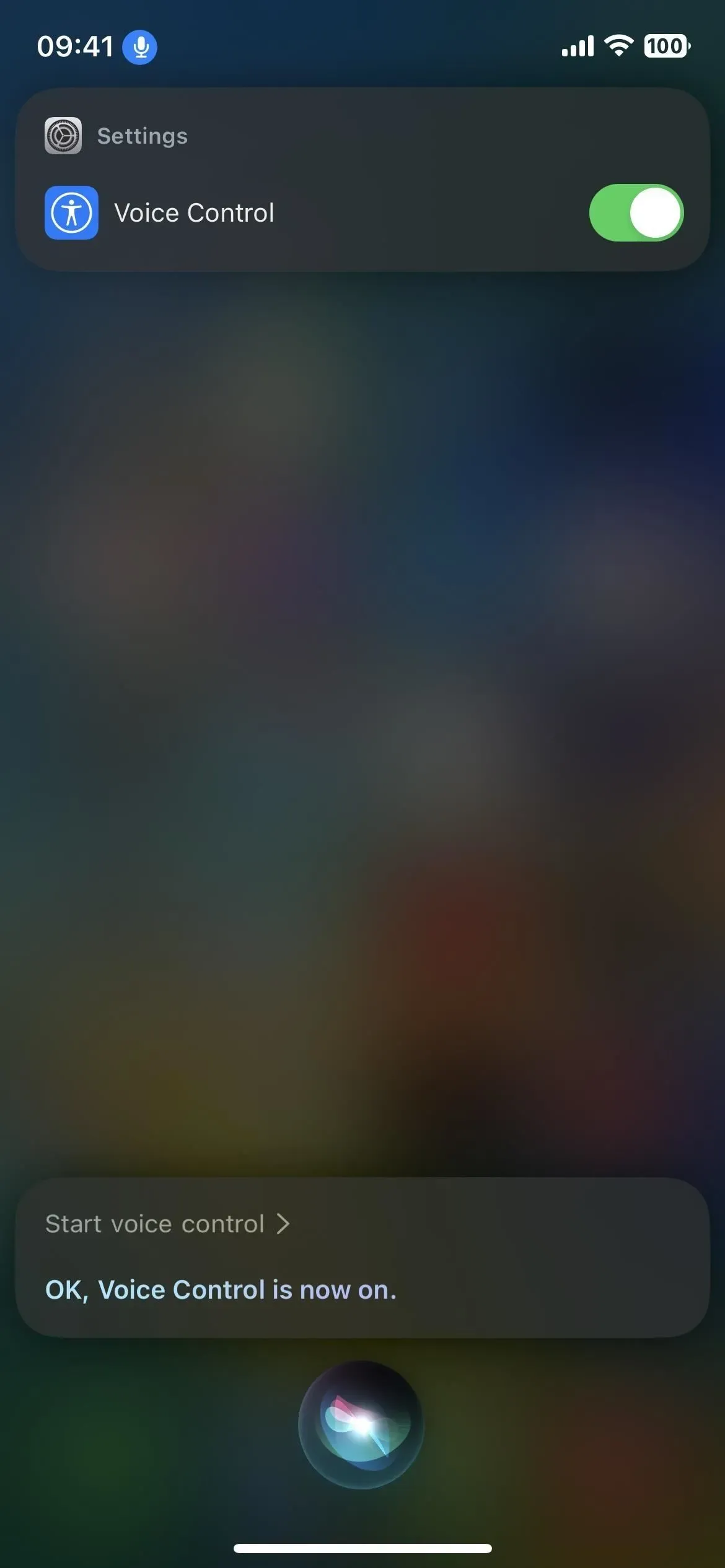
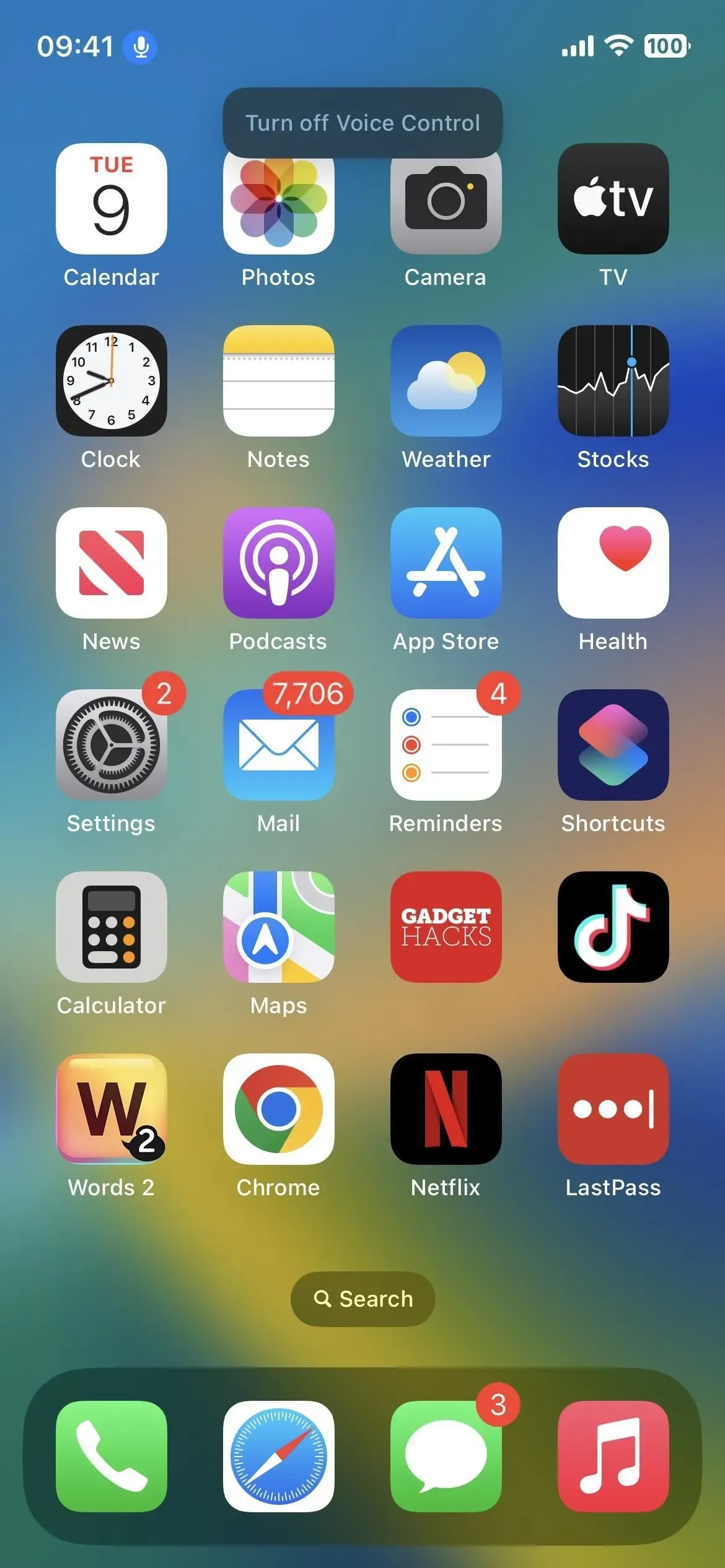
Тепер, коли ви знаєте, як увімкнути та вимкнути голосове керування, давайте скористаємося ним, щоб відкрити бібліотеку програм. Увімкніть його, а потім скажіть одну з наступних фраз. Якщо це не спрацює, перейдіть до Налаштування -> Спеціальні можливості -> Голосове керування -> Налаштувати команди -> Основна навігація -> Відкрити бібліотеку програм, а потім увімкніть перемикач Увімкнено.
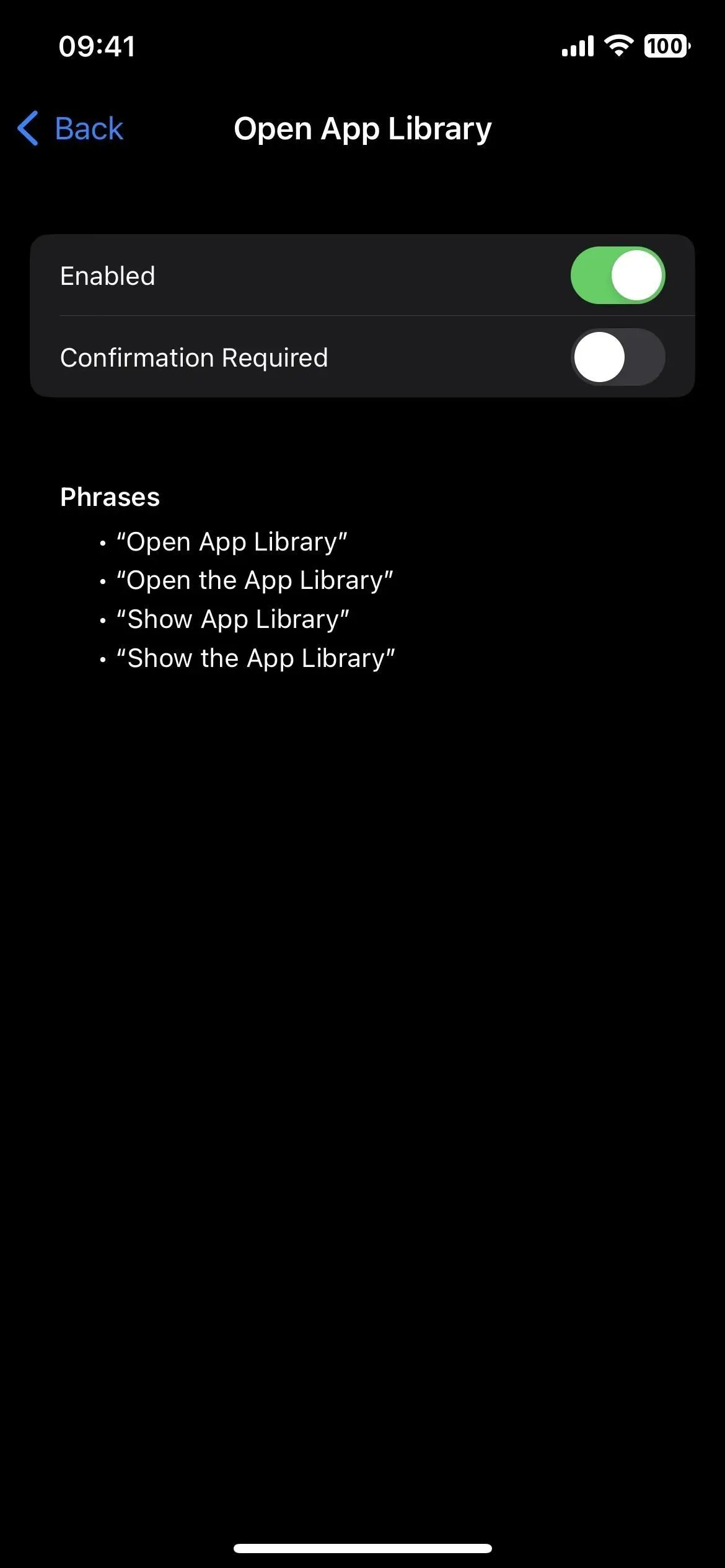
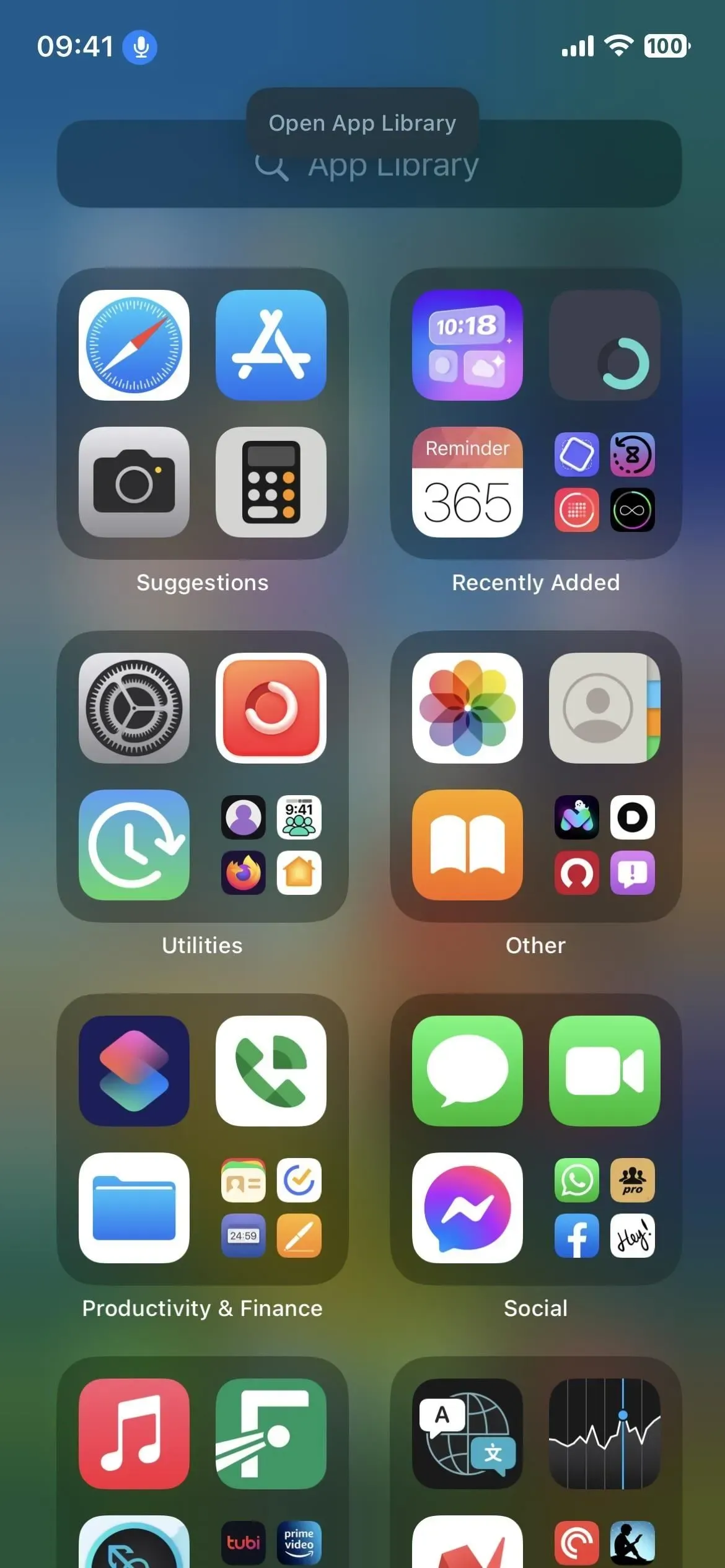
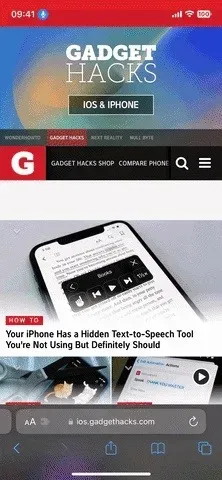
Чи можемо ми побачити кращі варіанти? Може бути…
Наразі цього достатньо (якщо ви не хочете зробити джейлбрейк свого iPhone ). Найшвидше проведення пальцем не є чудовим, оскільки ви можете ненавмисно утримувати екран надто довго, що відкриє редактор головного екрана. Можливо, одного разу Apple додасть принаймні одну зі згаданих раніше пропозицій, але хто знає, коли.



Залишити відповідь