Як користуватися програмою Freeform на iPhone та iPad: повний посібник
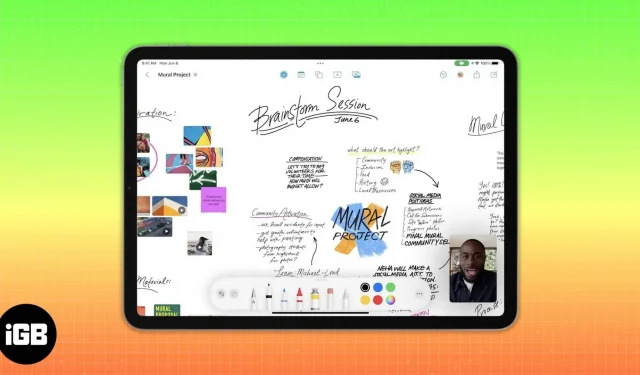
Що потрібно знати перед використанням програми Freeform на iPhone та iPad
- Потрібно ввімкнути Freeform у налаштуваннях iCloud.
- У вас повинна бути iOS 16.2, iPadOS 16.2 або новіша версія.
Очікування нарешті закінчилося, і програма Freeform доступна для iOS 16. Це нова гнучка полотняна дошка для співпраці від Apple. Можливо, ви бачили деякі функції цього під час доповіді WWDC22 у червні 2022 року. У цій статті ви дізнаєтесь, як користуватися програмою Freeform на своєму iPhone або iPad.
- Що таке Apple Freeform?
- Як увімкнути Freeform на iPhone та iPad
- Як користуватися програмою Freeform на iPhone або iPad
Що таке Apple Freeform?
Freeform — це нова інтерактивна дошка, вбудована в пристрої Apple. Це універсальне полотно, де ви можете співпрацювати з понад 100 людьми на одній дошці. Тож працюйте разом над ескізами дизайну в реальному часі, створюйте дошки настрою та обговорюйте ідеї зі своєю командою. Ви також можете використовувати FaceTime або надсилати повідомлення іншим членам команди під час спільної роботи на дошці.
Ця цифрова дошка дозволяє додавати зображення, відео, PDF-файли, документи, посилання тощо. Крім того, ви можете використовувати різні кольори, типи пензлів, форми та елементи малювання. Мені сподобалися його функції для додавання коментарів і сканування документів прямо з програми. Крім того, за допомогою унікальних курсорів ви можете одразу побачити діяльність кожного співавтора на дошці.
Ви можете використовувати програму на своєму iPhone, iPad або Mac. Але користувачі iPad мають перевагу використовувати його з Apple Pencil. Давайте подивимося, як використовувати Freeform.
Як увімкнути Freeform на iPhone та iPad
- Запустіть програму «Налаштування» на своєму iPhone → торкніться свого імені, щоб відкрити свій Apple ID.
- Виберіть iCloud.
- Після цього натисніть «Показати все» в розділі «Програми, які використовують iCloud».
- Нарешті, прокрутіть вниз і ввімкніть Freeform.
Як користуватися програмою Freeform на iPhone або iPad
Freeform доступний лише в iOS 16.2, iPadOS 16.2 і macOS Ventura або новіших версіях. Отже, якщо ви ще цього не зробили, оновіть свій iPhone, iPad і Mac до останньої версії. Після встановлення оновлення програма Freeform з’явиться на головному екрані. Щоб відкрити програму, торкніться її.
Крім того, є можливість ділитися, редагувати та інші можливості для організації вашої дошки. Не переживай! Я обговорю кожну функцію крок за кроком.
Запевняю вас, Freeform здасться вам знайомим. Оскільки вся його навігація схожа на нативні програми Apple, як-от Нотатки, Сторінки, Нагадування чи Файли. Ви можете переглядати свої дошки на домашній сторінці, включаючи «Усі дошки», «Останні», «Загальні», «Вибране» та «Нещодавно видалені».
Ви можете взаємодіяти з усіма своїми дошками з Усі дошки. З «Останніх» можна отримати доступ до нещодавно створених або відредагованих дошок. Спільна папка дозволяє легко знаходити спільні дошки. Крім того, якщо ви помилково видалили дошку, ви можете відновити її з розділу «Нещодавно видалені» протягом 30 днів.
Крім того, у верхній частині є панель пошуку, кнопка для створення нової дошки та параметри редагування. Якщо ви торкнетеся значка з трьома крапками, ви зможете впорядкувати свої дошки, сортуючи їх і створюючи групи за датою. Крім того, переглядайте свої дошки у вигляді списку. Оскільки ви ввімкнули синхронізацію iCloud, ви можете бачити свої дошки на всіх пристроях.
Створіть дошку та використовуйте панель інструментів Freeform
Під час першого запуску програми відкриється порожнє полотно з крапками. Отже, можна приступати до малювання. Замість цього ви можете натиснути «Нова дошка» на домашній сторінці Freeform. Або виберіть піктограму пера в розділі «Усі дошки». Коли ви закінчите з дошкою, натисніть «Готово», щоб зберегти все. Ви також можете вибрати піктограму ручки на дошці, щоб створити нову.
Тепер, коли ви створили нову дошку, давайте перейдемо до її функцій. Дошка має панель інструментів з п’ятьма функціями. Ви можете налаштувати всі елементи та розмістити їх будь-де, перетягнувши їх.
- Примітка. Коли ви натиснете на неї, на дошці з’явиться жовта нота. Ви можете редагувати його та переміщувати, щоб виділити певну частину дошки.
- Фігури: піктограма «Фігури» показує багато попередньо визначених форм і об’єктів. Ви можете знайти основні лінії, кола, стрілки, 3D-об’єкти, тварин, їжу, людей тощо. Загалом є 16 різних категорій із 700 унікальними формами. Також скористайтеся кнопкою «Пошук», щоб швидко знайти певний товар. Крім того, це дозволяє змінювати колір, розмір, розташування фігури тощо.
- Текстове поле: вибір цієї піктограми додасть текстове поле з налаштованими шрифтами, стилями, кольорами та розмірами. Крім того, змініть відступ, додайте маркери, скопіюйте текстове поле або скопіюйте стиль. Тож ви можете писати заголовки чи описи на дошці, як вам подобається.
- Перо: коли ви натискаєте на нього, відображається широкий вибір пензлів і ручок Apple. Ви також можете змінити тип пензля, колір, ширину штриха, непрозорість тощо.
- Вкладення: ви можете вставляти фотографії та відео зі свого iPhone або iCloud. Або безпосередньо відскануйте документ за допомогою вбудованого сканера документів або клацніть фотографію прямо з дошки. Ви також можете коментувати їх як завгодно, не виходячи з програми. Найкраща частина Freeform полягає в тому, що ви можете додати будь-яке посилання на сайт.
Ви також можете побачити чотири значки у верхній частині дошки. Це параметри Скасувати, Поділитися, Меню та Нова дошка відповідно. Якщо ви торкнетеся піктограми меню з трьома крапками, у вас з’являться параметри «Перейменувати», «Дублювати», «Вибране», «Знайти», «Приховати сітку», «Експортувати в PDF» і «Друкувати».
Простота співпраці — одна з найкращих функцій, яка виділяє програму Freeform для iPhone та iPad. Крім того, ви можете експортувати свою дошку як PDF, щоб поділитися статичною копією з іншими або зберегти її в Книги. Для цього:
- Торкніться значка з трьома крапками у верхній частині дошки. Або утримуйте дошку на сторінці «Усі дошки» та торкніться «Поділитися».
- Потім виберіть «Експортувати як PDF».
- Нарешті виберіть «Зберегти у файли». Крім того, ви можете надіслати це поштою або повідомленнями. Або збережіть PDF-файл у програмі Нотатки чи Книги.
Кроки для додавання людей до дошки Freeform:
- Натисніть кнопку поділитися у верхній частині дошки. З’явиться вікно спільного доступу. Тут ви можете змінити налаштування запрошень. Якщо ви налаштували спільний аркуш, ви можете змінити стандартні дозволи на спільний доступ. Крім того, ви можете заборонити людям запрошувати будь-кого.
- Потім виберіть програму, щоб надіслати посилання своїй команді.
- Якщо для параметрів запрошення встановлено значення «Усі за посиланням», можна провести пальцем зліва направо та вибрати «Запросити за посиланням».
- Потім натисніть «Копіювати посилання» у списку «Дії».
Після того, як ви поділитеся дошкою, ви побачите піктограму співавтора поруч із кнопкою «Поділитися». Натиснувши на нього, ви зможете почати чат, аудіодзвінок або FaceTime зі своєю командою. Крім того, ви можете керувати дозволами на спільний доступ, вибравши «Керувати спільною дошкою».
Масштабування дошки на Freeform
На перший погляд, ви можете подумати, що це «необмежене полотно», оскільки немає меж дошки. Хоча технічно це не безмежно. Масштабування коливається від 10% до 400%. Ви можете використовувати інструмент масштабування в нижньому лівому куті дошки у Freeform на Mac або iPad. Або зведіть два пальці, щоб збільшити або зменшити масштаб дошки. Рівень масштабування дошки за замовчуванням становить 100%.
Використовуйте Freeform у темному режимі
Як і у випадку з програмою Notes, ви можете подумати, що використання Freeform у темному режимі зробить полотно чорним. Але не! У темному режимі тьмяніє лише панель інструментів, а дошка залишається білою. Натомість усі інші сторінки програми, як-от сторінка «Папки» або «Усі дошки», будуть у темному режимі.
Увімкніть підтримку Freeform Apple Pencil на iPad
Apple Pencil — ідеальний компаньйон для використання програми Freeform і малювання з її допомогою. Так чому б не спробувати? Візьміть свій iPad і дотримуйтесь інструкцій:
- Перейдіть до «Налаштування» та натисніть «Довільна форма», прокрутивши вниз.
- Увімкніть «Вибір» і прокрутіть до розділу «Apple Pencil».
Ось і все на сьогодні, друзі!
Freeform стане наступним визначенням цифрової дошки. Ви можете провести мозковий штурм зі своїми товаришами по команді, просто створивши дошку. Що ви думаєте про цю нову програму для iOS 16? Дайте мені знати в коментарях.



Залишити відповідь