Як використовувати Центр керування в iOS 16 на iPhone
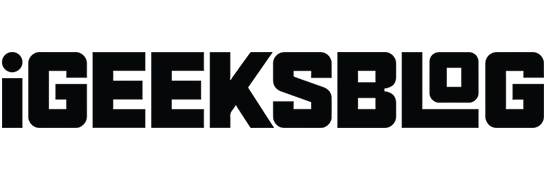
Центр керування на вашому iPhone надає вам доступ одним дотиком до функцій, якими ви регулярно користуєтеся. Таким чином, ви можете вмикати або вимикати Wi-Fi, активувати або вимикати режим польоту, регулювати гучність або яскравість екрана тощо. Але це не обмежується цим. Ви можете додавати, видаляти та змінювати налаштування в Центрі керування. Отже, давайте дізнаємося, як налаштувати те, що ви бачите в Центрі керування на своєму iPhone, щоб ви могли використовувати його як професіонал!
Як отримати доступ до Центру керування на iPhone
Залежно від моделі вашого iPhone, існують різні способи відкрити та закрити Центр керування на вашому iPhone.
На iPhone з Face ID:
- Щоб відкрити Центр керування, проведіть пальцем вниз від верхнього правого кута екрана.
- Щоб закрити Центр керування, проведіть пальцем угору від нижньої частини екрана або торкніться будь-де, а не піктограм.
На iPhone з кнопкою «Додому»:
- Проведіть пальцем знизу вгору, щоб отримати доступ до Центру керування.
- Торкніться стрілки вниз у верхній частині екрана або торкніться кнопки «Додому», щоб закрити Центр керування.
Як налаштувати Центр керування на iPhone
- Запустіть програму «Налаштування» на своєму iPhone.
- Натисніть «Центр керування».
Тут ви можете внести такі зміни до Центру керування:
- Додавання елемента керування. Торкніться зеленого плюса біля будь-якого елемента керування.
- Видалення елемента керування. Торкніться червоного знака мінус поруч із опцією.
- Зміна положення елементів керування. Торкніться й утримуйте значок із трьома лініями біля параметра та перетягніть його в нове місце.
Примітка. Ви не можете видалити або перемістити параметри за замовчуванням, такі як параметри мережі, фокус, віддзеркалення екрана, яскравість, гучність, блокування портретної орієнтації та зараз грає.
Як вимкнути Центр керування під час використання програм на iPhone
Якщо ви вимкнете доступ до Центру керування в програмах, ви зможете відкрити його лише з головного екрана.
- Перейдіть до Налаштування → Центр керування.
- Потім вимкніть перемикач «Доступ у програмах».
Функції та ярлики, доступні в Центрі керування
Для додавання та зміни параметрів Центру керування доступно багато елементів керування. Тому давайте розберемося з елементами управління та їх функціями.
Підключення до мережі або пристрою Bluetooth
- Режим польоту. Увімкнувши режим польоту, ви можете обмежити всі стільникові з’єднання на своєму iPhone.
- Стільникові дані: увімкніть стільникові дані, щоб дозволити програмам і службам миттєво підключатися до Інтернет-мережі вашого оператора.
- Wi-Fi: натисніть і утримуйте значок Wi-Fi, щоб підключитися до доступної мережі Wi-Fi.
- Bluetooth: увімкніть Bluetooth і підключіться до інших пристроїв Bluetooth. І Wi-Fi, і Bluetooth можна перейти в програму Налаштування.
- AirDrop: діліться своїми медіафайлами, місцезнаходженням тощо з іншими пристроями Apple поблизу.
- Особиста точка доступу: дозвольте іншим пристроям, таким як комп’ютери та мобільні телефони, використовувати вашу послугу Інтернету.
Контроль звуку
Натисніть і утримуйте аудіопрогравач у верхньому правому куті Центру керування, щоб керувати елементами керування музикою, подкастами та потоковими службами.
Інші параметри в Центрі керування
- Будильник: встановіть таймер пробудження або змініть розклад фокусування на сні.
- Калькулятор: відкрити калькулятор одним дотиком. Крім того, ви можете отримати доступ до наукового калькулятора, обертаючи свій iPhone.
- Сканер коду: використовуйте вбудовану камеру вашого пристрою, щоб сканувати QR-код.
- Блокування портретної орієнтації: ви можете ввімкнути цю функцію, щоб запобігти повороту екрана під час FaceTiming або використання будь-якої іншої програми/сервісу.
- Яскравість: щоб змінити яскравість дисплея, натисніть і утримуйте значок Яскравість і перетягніть повзунок вгору або вниз.
- Гучність: щоб змінити гучність будь-якого відтворюваного звуку, просто натисніть регулятор гучності та перетягніть повзунок гучності вгору або вниз.
- Фокус: різні режими підвищують продуктивність, зменшуючи відволікання, спричинене вашим iPhone. Ось наш повний посібник із використання режиму фокусування.
- Камера: натисніть і утримуйте камеру в Центрі керування, щоб зробити селфі або портрети та записати відео.
- Ліхтарик: ви можете перетворити світлодіодний спалах камери на ліхтарик. Натисніть і утримуйте, щоб змінити яскравість.
- Темний режим: використовуйте телефон у темному режимі, щоб не напружувати очі та отримати найкращі враження від перегляду за слабкого освітлення.
- Керований доступ: якщо хтось користується вашим iPhone, увімкніть керований доступ. Це обмежить ваш iPhone певною програмою та керуватиме доступними функціями.
- Режим низького енергоспоживання: коли акумулятор вашого iPhone розряджається або у вас немає доступу до розеток, перемкніться в режим низького енергоспоживання.
- Екранна лупа: Ви можете використовувати свій iPhone як збільшувальне скло для збільшення об’єктів поблизу.
- Швидкі нотатки: Робіть короткі нотатки прямо з Центру керування під час використання програми або будь-якого екрана.
- Секундомір: обчисліть тривалість тренування та запишіть час кола.
- Розмір тексту: ви можете збільшити або зменшити розмір тексту для кращого перегляду.
- Голосові нотатки. Ви можете налаштувати Центр керування на iPhone, щоб додавати голосові нагадування. Таким чином, ви можете швидко записувати за допомогою вбудованого в iPhone мікрофона.
- Віддзеркалення екрана: бездротова передача аудіо, відео та зображень на Apple TV та інші пристрої з підтримкою AirPlay.
- Запис екрана: натисніть і утримуйте кнопку запису екрана, щоб почати запис екрана або трансляцію в Instagram/Messenger. Ви можете вимкнути мікрофон свого пристрою.
- Розпізнавання звуку: увімкнення керування розпізнаванням звуку виявляє певні звуки, такі як будильники, сирени тощо, і сповіщає вас.
- Слухання. Якщо ви користуєтеся слуховими апаратами, швидко підключіть або відключіть їх або скористайтеся Live Listen на AirPods із Центру керування на iPhone.
- Гаманець: додавання елемента керування гаманцем спрощує доступ до карток для Apple Pay або інших послуг, таких як квитки в кіно, квитки на літак тощо.
Приховані функції в Центрі керування на iPhone
Чи знаєте ви, що до Центру керування можна додати багато додаткових функцій? Давай дізнаємось!
- Комбінації клавіш для спеціальних можливостей: дозволяють швидко активувати такі функції спеціальних можливостей, як AssistiveTouch, Switch Control, Zoom тощо.
- Оголошувати сповіщення: якщо ви ввімкнете це налаштування, Siri читатиме сповіщення на ваших AirPods або інших сумісних навушниках Beats.
- Пульт дистанційного керування Apple TV: Ви можете використовувати iPhone для керування Apple TV.
- Будинок. Керуйте своєю улюбленою побутовою технікою, не відкриваючи програму Home.
- Нічна зміна: якщо довго натискати Яскравість, можна ввімкнути нічну зміну. Таким чином, вночі ваш дисплей стане теплішим.
- Контроль шуму: під час використання AirPods контроль шуму виявляє зовнішній шум і блокує його.
- Нотатки: окрім швидких нотаток, є ще один елемент керування Notes, який дозволяє швидко записувати думки, складати списки, малювати малюнки тощо.
- Розпізнавання музики: більше не потрібно вгадувати невідому музику. Ви можете ввімкнути розпізнавання музики прямо в Центрі керування, щоб побачити, що ви слухаєте. Крім того, збережіть результати як історію розпізнавання музики.
- Просторове аудіо: як щодо 3D-аудіо або динамічного прослуховування за допомогою AirPods Pro або AirPods Pro Max? Spatial Audio перетворює звуки так, щоб вони виникали так, ніби вони надходять із напрямку вашого пристрою.
- Таймер: торкніться й утримуйте Таймер, щоб відобразити повзунок. Отже, установіть тривалість часу, перетягнувши повзунок вгору або вниз, а потім натисніть «Пуск».
- True Tone: Іншим елементом керування в розділі Brightness є True Tone. Це дозволяє автоматично адаптувати колір і яскравість вашого дисплея до навколишнього освітлення.
Ось і все на сьогодні, друзі!
Ми всі щодня використовуємо Центр управління для доступу до важливих функцій. Отже, я сподіваюся, що тепер ви розумієте, як використовувати та налаштовувати Центр керування на вашому iPhone, щоб максимально використати його.



Залишити відповідь