Як додати рамку до скріншотів iPhone або iPad
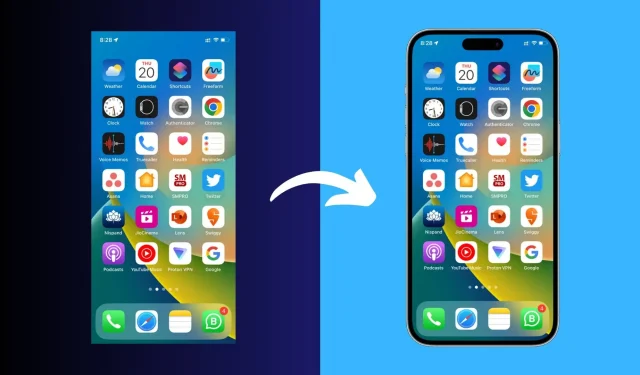
У цьому посібнику описано кілька простих і швидких способів додати рамку навколо скріншотів iPhone або iPad, щоб надати їм більш професійного вигляду та виділятися з натовпу.
Незалежно від того, чи ви розробник App Store, графічний дизайнер чи будь-хто інший, додавання рамки iPhone (також називається макетом, шаблоном або рамкою) до ваших скріншотів є простим завданням, яке може зробити зображення більш професійними.
Є багато способів зробити це, один із них – знайти шаблон iPhone у Google і накласти на нього свій скріншот за допомогою Photoshop або подібної програми. Однак це може бути громіздким і трудомістким. Отже, ось спеціальні програми та сервіси, які допоможуть вирішити цю проблему в одну мить.
1. Яблучні рамки
Apple Frames — це ярлик для iOS від Федеріко Вітічі, за допомогою якого дуже легко додавати потрібну рамку до скріншотів iPhone, iPad, Mac і Apple Watch. Ярлик легко налаштувати, добре працює та часто оновлюється.
1) Отримайте ярлик Apple Frames для iOS за цим посиланням iCloud або перейдіть на macstories.net і додайте його звідти.
2) Після натискання посилання швидкого доступу натисніть «Налаштувати ярлик».
3) Натисніть синє слово «Папка», виберіть папку в програмі «Файли» та натисніть «Відкрити». Після цього натисніть Далі.
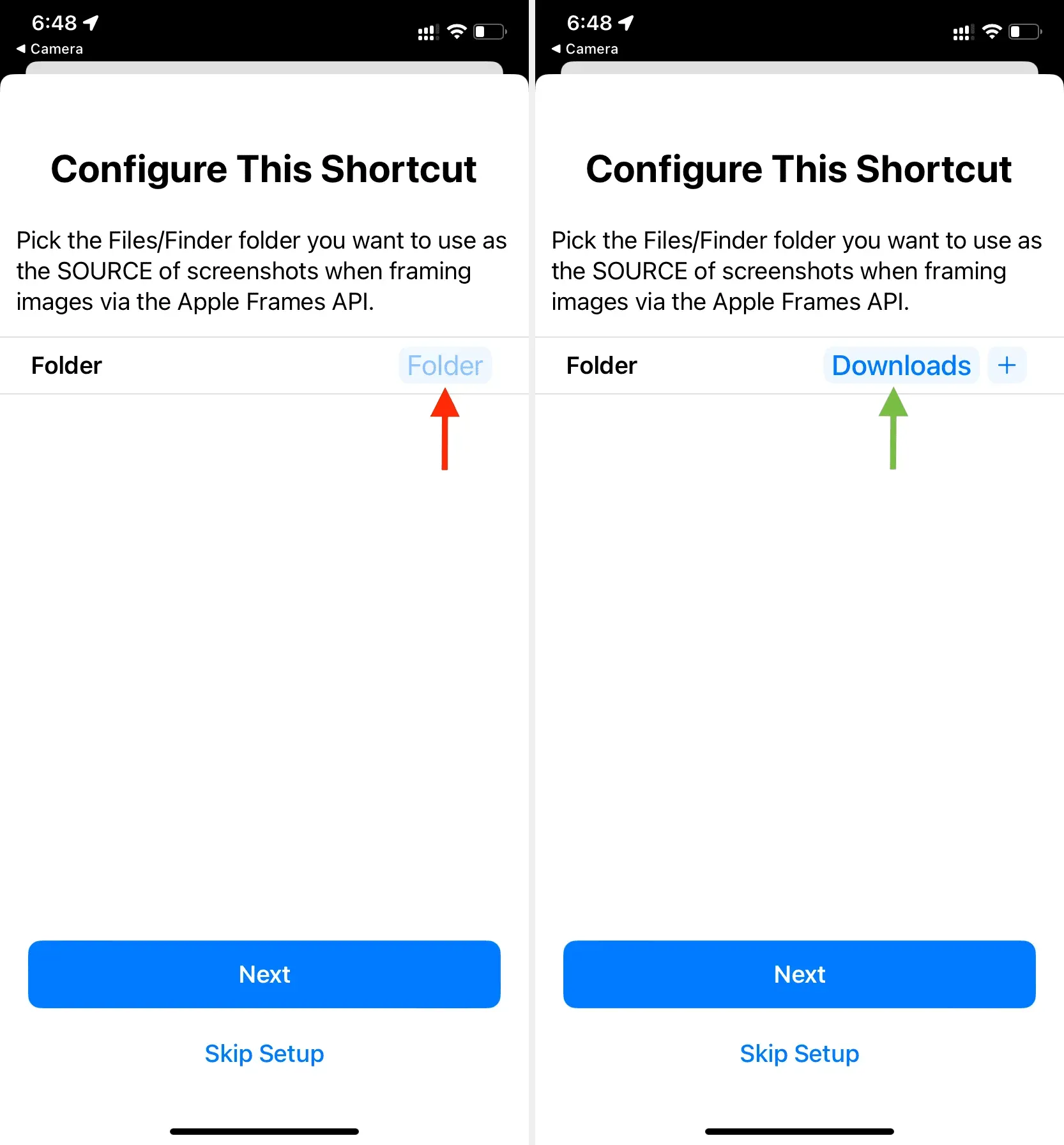
4) Знову торкніться синього слова «Папка», виберіть папку призначення та натисніть «Додати ярлик». Тепер ярлик додано на ваш пристрій.
5) Переконайтеся, що ви перебуваєте в розділі «Усі ярлики» програми «Ярлики». Звідси торкніться плитки Apple Frames і виконайте початкове налаштування.
6) Коли все буде зроблено, ви можете запустити ярлик із програми «Ярлики», натиснувши ярлик Apple Frames і вибравши зображення. Але, на мій погляд, найкращий варіант — це зайти в програму «Фотографії» > відкрити там зображення > натиснути кнопку «Поділитися» та вибрати «Рамки Apple» на сторінці «Поділитися».
7) Після того, як знімок екрана буде зроблено, ви можете натиснути «Зберегти у фото» або вибрати одну з інших опцій.

Як бачите, ярлик дуже простий у використанні; однак це не дозволяє вибрати пристрій. Отже, якщо ви хочете використати знімок екрана свого iPhone 11 на рамці iPhone 13 або iPhone 14 Pro, вам доведеться скористатися іншими методами, згаданими в цій публікації.
2. SMPRO
Це програма для iPhone та iPad, яка пропонує багато варіантів налаштування. Ця програма пропонує багато різних рамок для iPhone, iPad, iPod touch, Mac і Apple Watch. Недоліком цього додатка є те, що інтерфейс може здатися трохи незрозумілим, і він пронизаний покупками в додатку. Але якщо гроші не проблема, то це чи не найкращий варіант.
- Завантажте програму SMPRO для свого iPhone або iPad з App Store.
- Відкрийте програму, і на головному екрані має відобразитися один із останніх iPhone. Ви можете змінити його, торкнувшись піктограми налаштувань > Макет і вибравши інший пристрій і орієнтацію.
- Торкніться значка фотографій у верхньому лівому куті та виберіть знімок екрана. Програма негайно розмістить його всередині макета. Ви можете натиснути піктограму налаштувань і внести такі зміни, як підгонка зображення, увімкнути відображення екрана тощо.
- Закінчивши, клацніть піктограму «Поділитися» > «Зберегти зображення», щоб отримати остаточний кадр iPhone із знімком екрана в програмі iOS Photos. Зауважте, що якщо ви використовуєте професійну раму, як-от iPad Pro, ви можете придбати покупку в додатку або переглянути рекламу, щоб експортувати її.
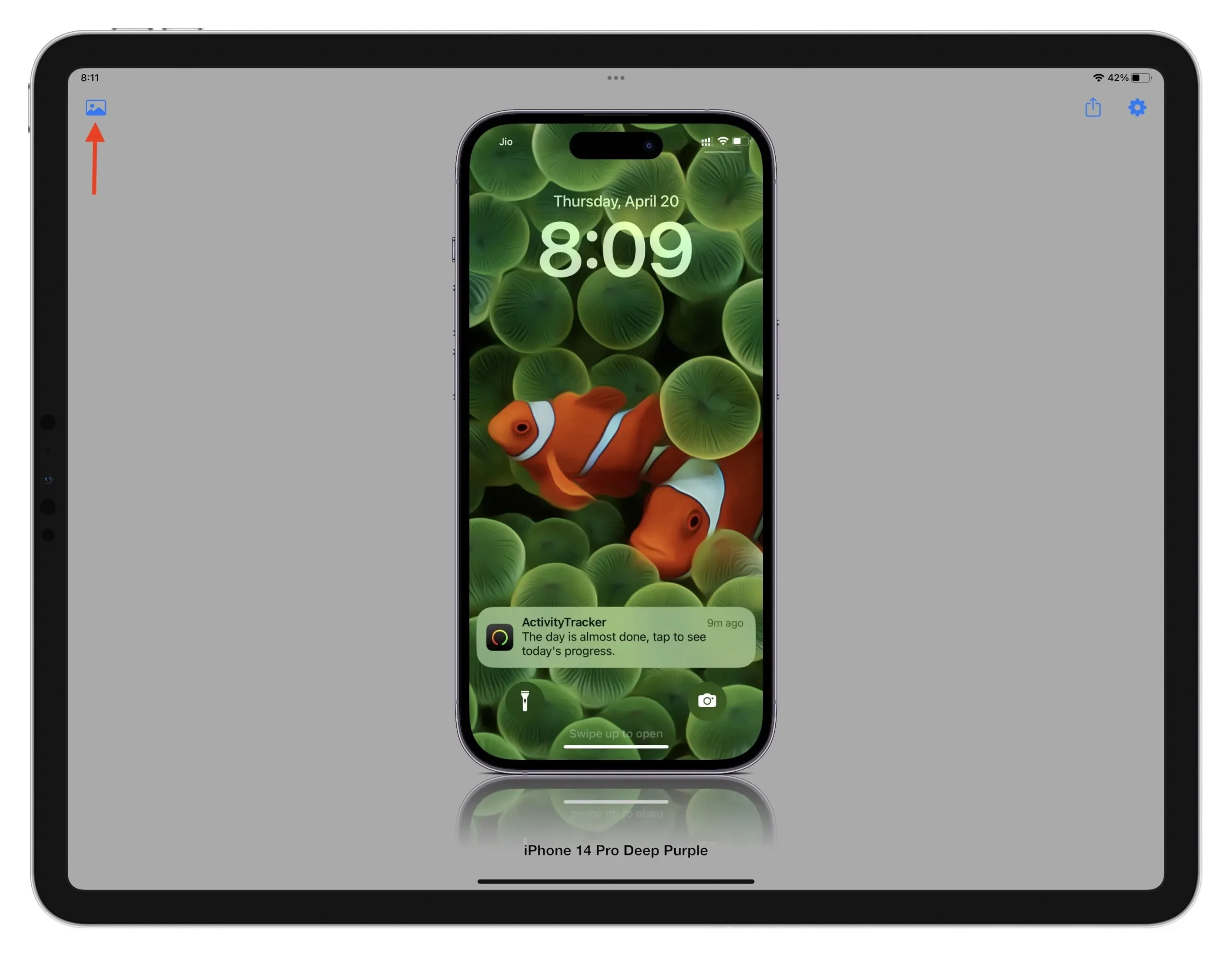
3. Розумні макети
Це просте онлайн-рішення для додавання основної рамки навколо знімків екрана.
- Відвідайте smartmockups.com/mockups/iphone і виберіть безкоштовну рамку.
- Після завантаження шаблону перетягніть знімок екрана на зображення пристрою, щоб завантажити його. Примітка. Якщо сайт не завантажується, відкрийте його в режимі інкогніто.
- Клацніть «Налаштувати» та виберіть, відображати чи приховувати тінь.
- Нарешті натисніть «Завантажити». У безкоштовній версії ваш єдиний варіант – отримати кінцевий файл із середньою (1280×896) роздільною здатністю.
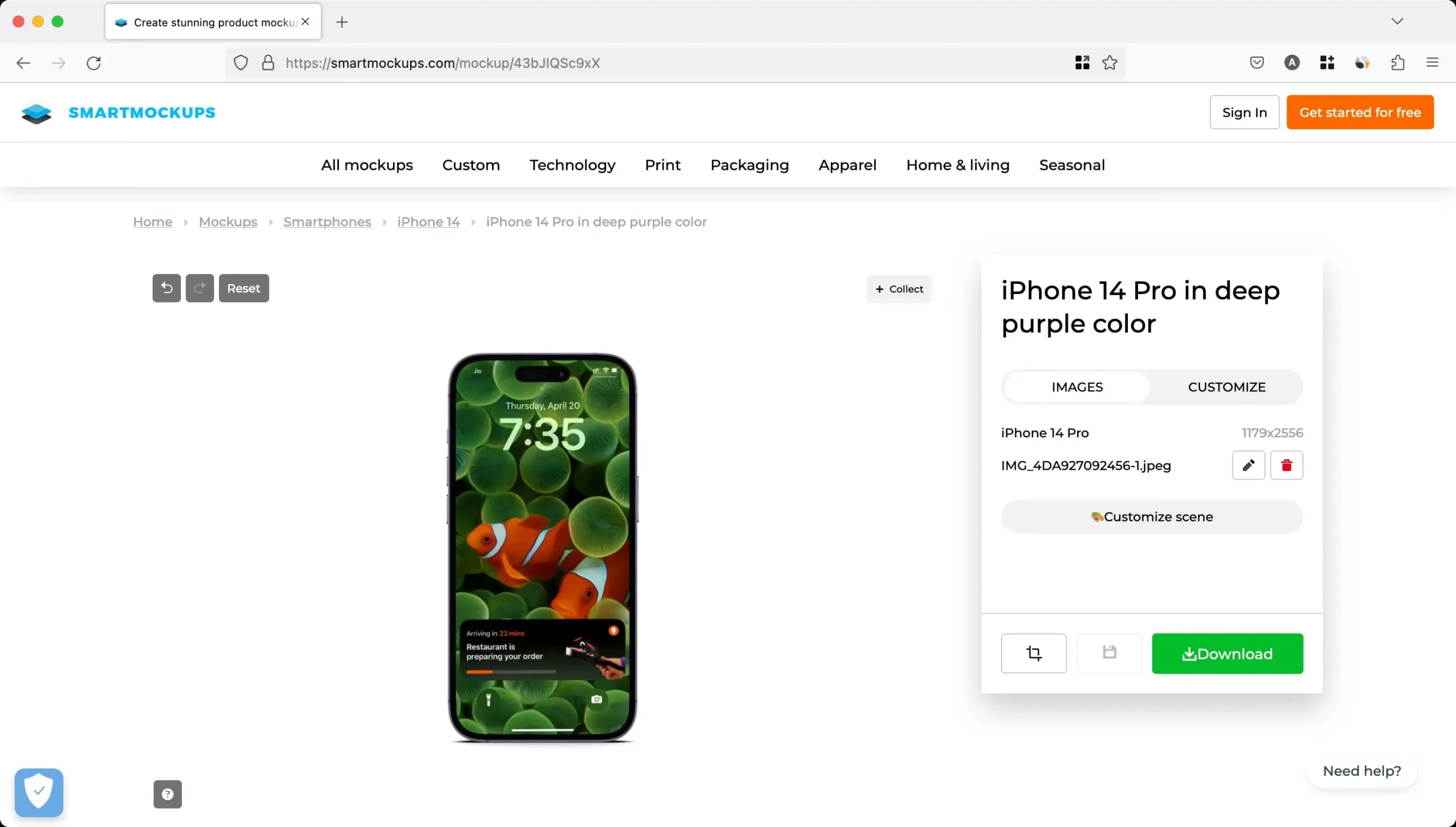
4. МокуФон
FileSquare пропонує безкоштовний сервіс під назвою MockUPhone для передачі знімків екрана в макети різних пристроїв iPhone і iPad. Також доступний вибір шаблонів для iMac, телевізорів і телефонів Android і Windows. Більшість рамок пристроїв доступні як у книжковій, так і в альбомній орієнтаціях.
- Перейдіть на веб-сайт MockUPhone у браузері комп’ютера. Підготуйте знімки екрана, які ви використовуватимете, і виберіть, який макет пристрою використовувати. Якщо ви не за комп’ютером, сайт також працює прямо на вашому iPhone або iPad.
- Вибравши свій пристрій, імпортуйте знімки екрана PNG, JPG або PSD, перетягнувши їх у пунктирні лінії, щоб вручну завантажити їх зі свого комп’ютера. Існує рекомендоване співвідношення сторін, яке слід дотримуватися, якщо ви хочете, щоб кінцевий результат виглядав якнайкраще.
- Натисніть кнопку «Створити макети продукту».
- Нарешті натисніть «Завантажити мої проекти».
- Тепер перейдіть до папки завантажень і розпакуйте файл, щоб знайти знімок екрана з рамкою, доданою як у книжковій, так і в альбомній орієнтаціях.
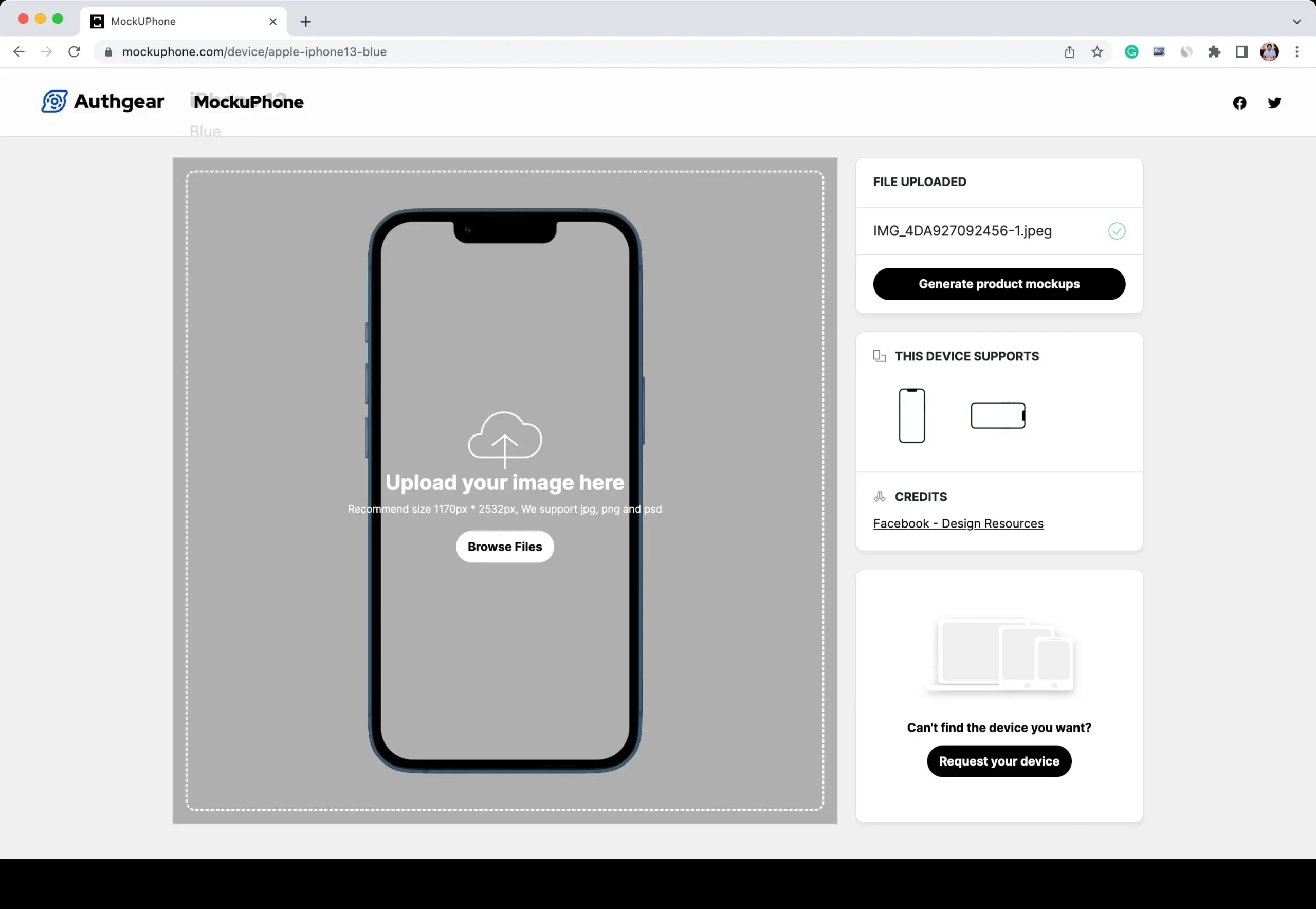
Інші способи додавання рамки пристрою до знімків екрана
На додаток до трьох вищевказаних варіантів, ви також можете використовувати ці програми для Mac і iOS, щоб додати гарні межі до своїх скріншотів для iPhone, iPad, Apple Watch, робочого столу тощо.



Залишити відповідь