Apple Photos має 20 нових функцій для iPhone, які полегшать ваше життя

Завдяки новому оновленню Apple додала серйозних можливостей своєму додатку «Фотографії», і настав час почати діяти.
Зараз фотографії настільки потужні, що, можливо, нарешті настав час відмовитися від усіх інших програм для редагування фотографій і відео на вашому iPhone. Вам навіть не знадобляться програми сторонніх розробників, щоб видаляти фон або блокувати приватний вміст від сторонніх очей, тому що все це включено в останнє оновлення Photos.
Щоб отримати нові потужні функції Photos, ваш iPhone має працювати під керуванням iOS 16. Перейдіть до Налаштувань -> Загальні -> Оновлення програмного забезпечення, щоб установити його, якщо у вас його ще немає. Багато змін також очікується в iPadOS 16 для iPad і macOS 13 Ventura для Mac, які все ще знаходяться в бета-версії.
1. Видаліть фон, щоб виділити об’єкти
У програмі «Фотографії» відкрийте зображення з помітним об’єктом, натисніть і утримуйте об’єкт, щоб видалити його з фону. Навколо об’єкта буде світиться лінія, щоб ви знали, що він працює, а потім ви побачите параметри «Копіювати» та «Поділитися». «Копіювати» додає вирізку до буфера обміну, щоб ви могли вставити її в інше місце, тоді як «Поділитися» відкриває стандартний спільний аркуш для теми.
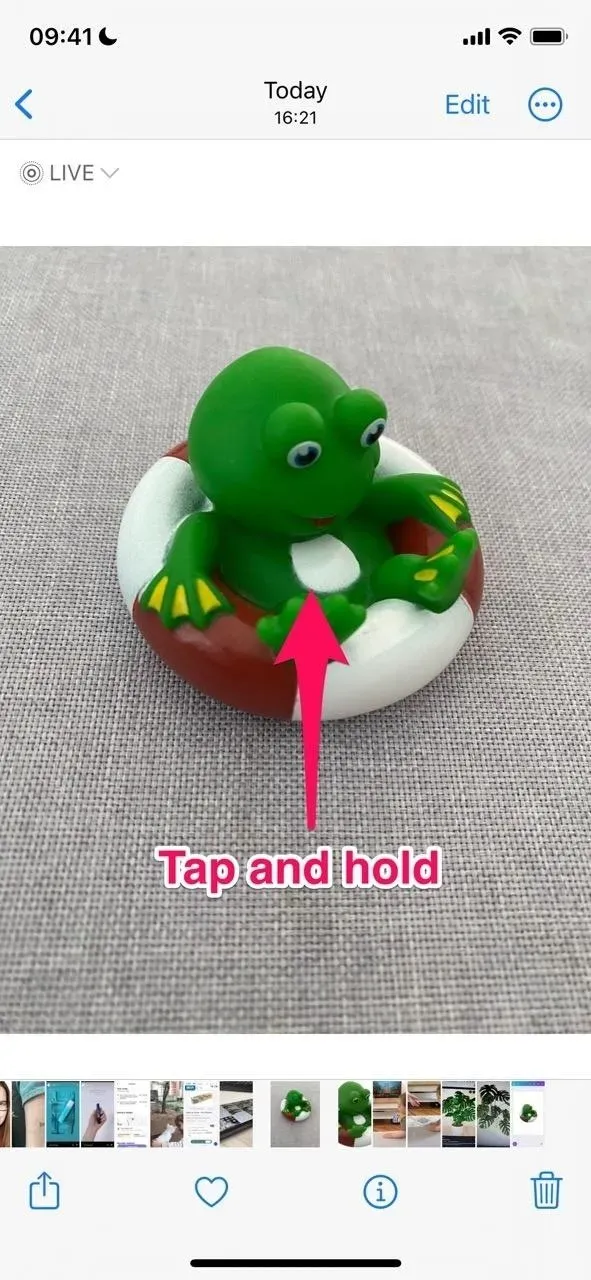

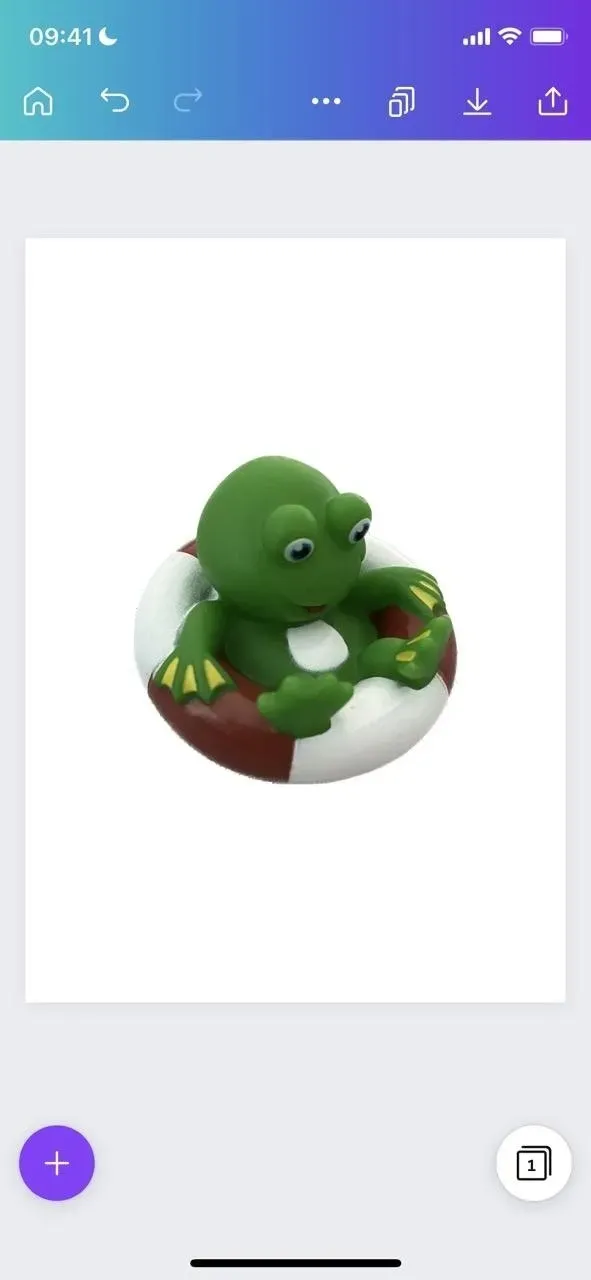
Touch Background Removal є частиною інтерактивної функції Visual Look Up, яка дозволяє дізнатися більше про об’єкти на ваших фотографіях, як-от твори мистецтва, домашніх тварин, рослини та орієнтири. Є й інші способи його використання.
Наприклад, ви можете натиснути й утримувати об’єкт на зображенні, перейти до іншої програми, як-от Повідомлення, утримуючи його, і відпустити в потрібне місце, щоб перетягнути його на місце. Це також працює для зображень в інших програмах, таких як Files, Safari та програмах, які використовують Quick Look. У цих програмах ви можете довго натискати на зображення та вибрати «Видалити фон», «Копіювати тему» чи щось подібне.
2. Видаліть або об’єднайте дублікати зображень
Щоб позбавити бібліотеку фотографій від дублікатів зображень в iOS 15, вам доведеться шукати їх вручну або використовувати сторонню програму, яка зробить цю роботу за вас. В iOS 16 ви можете пропустити додаткову програму та відкрити нову папку «Дублікати» в розділі «Утиліти» зі списку альбомів.
Коли ви відкриєте «Дублікати», ви побачите схожі фотографії у своїй бібліотеці. Це можуть бути будь-які зображення, включаючи скріншоти. Натисніть «Об’єднати» поруч із групою зображень, а потім «Об’єднати [#] дублікатів», щоб отримати один файл, який «поєднує найякісніші та відповідні дані з його дублікатів».
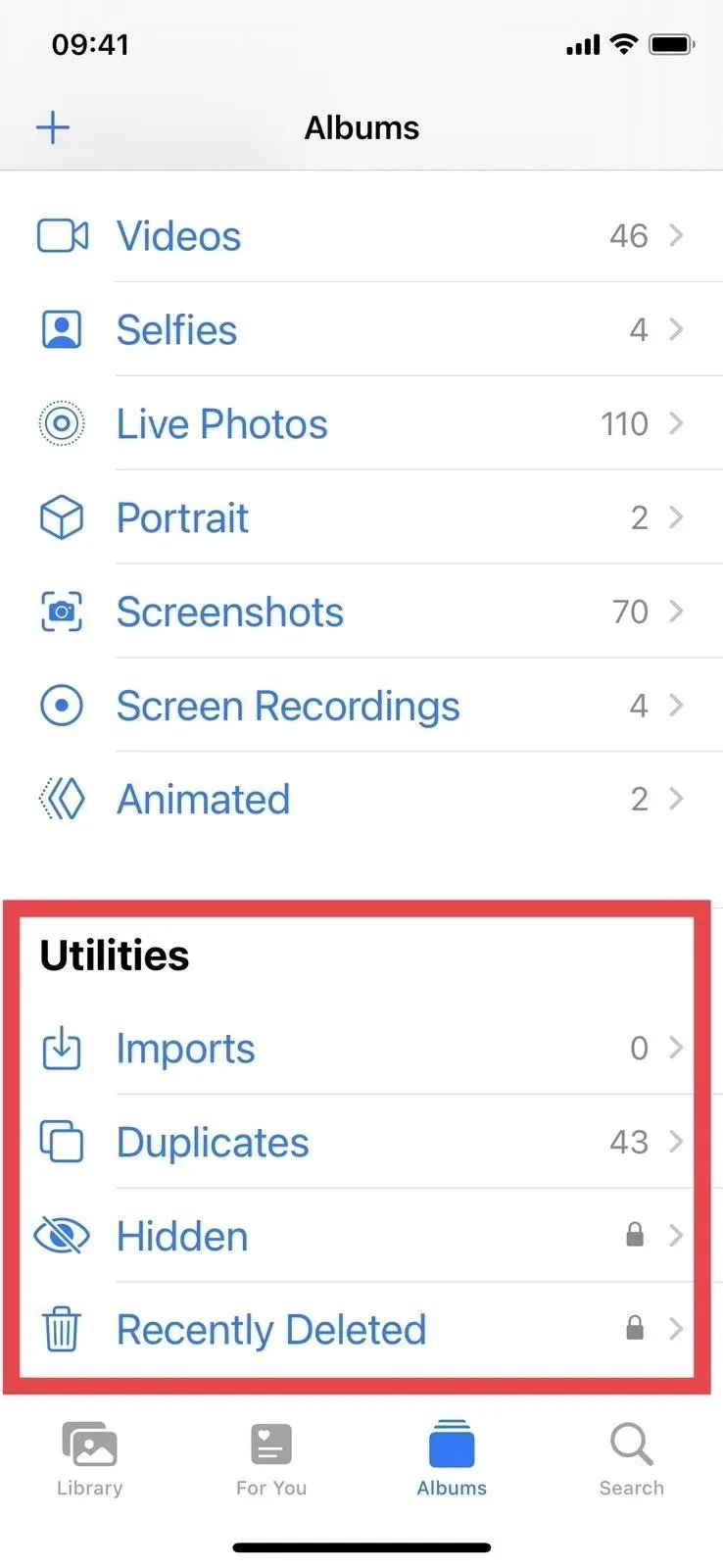
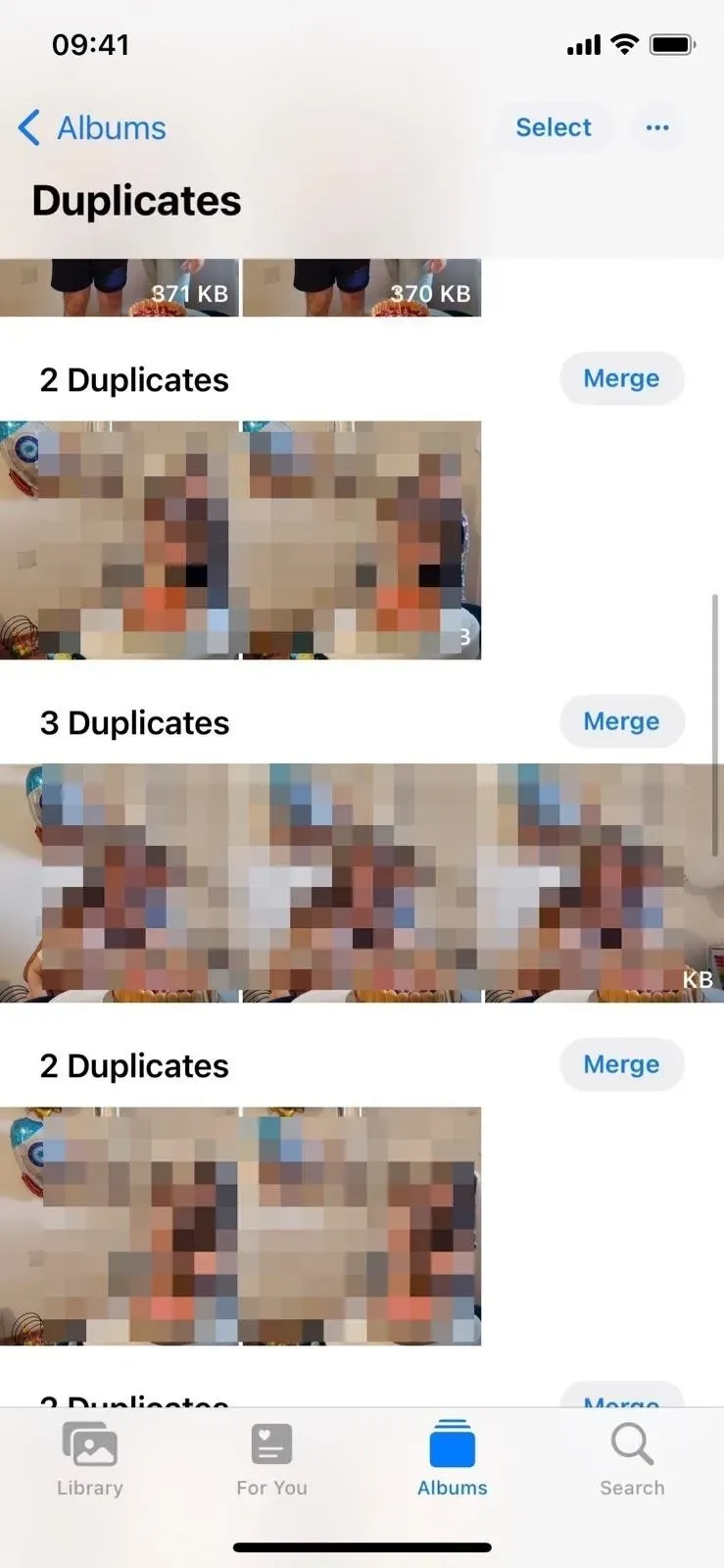
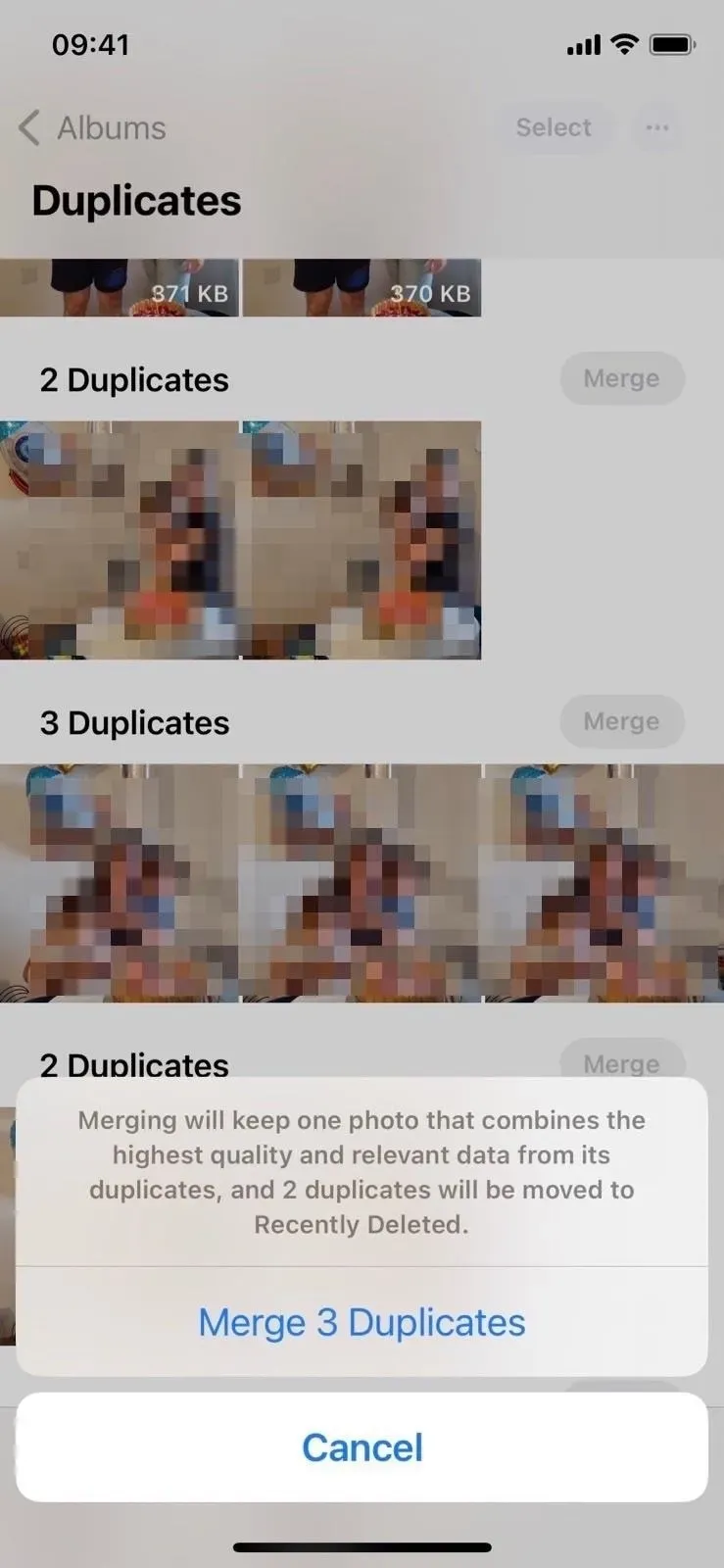
Крім того, ви можете торкнутися зображення, щоб переглянути його, і провести пальцем по повторюваних зображеннях, щоб порівняти їх. Потім ви можете видалити зображення або натиснути «Вибрати», а потім «Об’єднати [#] дублікатів».
3. Використовуйте біометричні дані для прихованих і нещодавно видалених альбомів
У «Службових програмах» ви можете помітити, що папки «Приховані» та «Нещодавно видалені» тепер заблоковано, а біля кожної з них відображається невеликий значок замка. Коли ви відкриваєте його, вам потрібно розблокувати його за допомогою Face ID або Touch ID, залежно від вашої моделі. Якщо біометрія не працює, ви все одно можете відкрити її за допомогою пароля свого пристрою.
Це значне покращення конфіденційності – те, чого користувачі давно хотіли. Раніше ви могли лише перейти в «Налаштування» -> «Фотографії» та вимкнути «Прихований альбом», щоб повністю приховати його зі списку альбомів. Будь-хто, хто має доступ до вашого iPhone або iPad, може зайти у ваші налаштування та показати його, а потім переглядати ваші секретні зображення скільки завгодно довго.
Ви все одно можете приховати свої особисті медіафайли зі списку альбомів; тепер лише перемикач «Показати прихований альбом». І якщо ви не турбуєтеся про конфіденційність, ви можете вимкнути перемикач «Використовувати Face ID» або «Використовувати Touch ID» у налаштуваннях ваших фотографій, щоб було легше відкривати «Приховані» та «Нещодавно видалені». Але тільки ви можете вимкніть його, оскільки для вимкнення потрібна автентифікація Face ID або Touch ID – ще одне велике покращення безпеки.
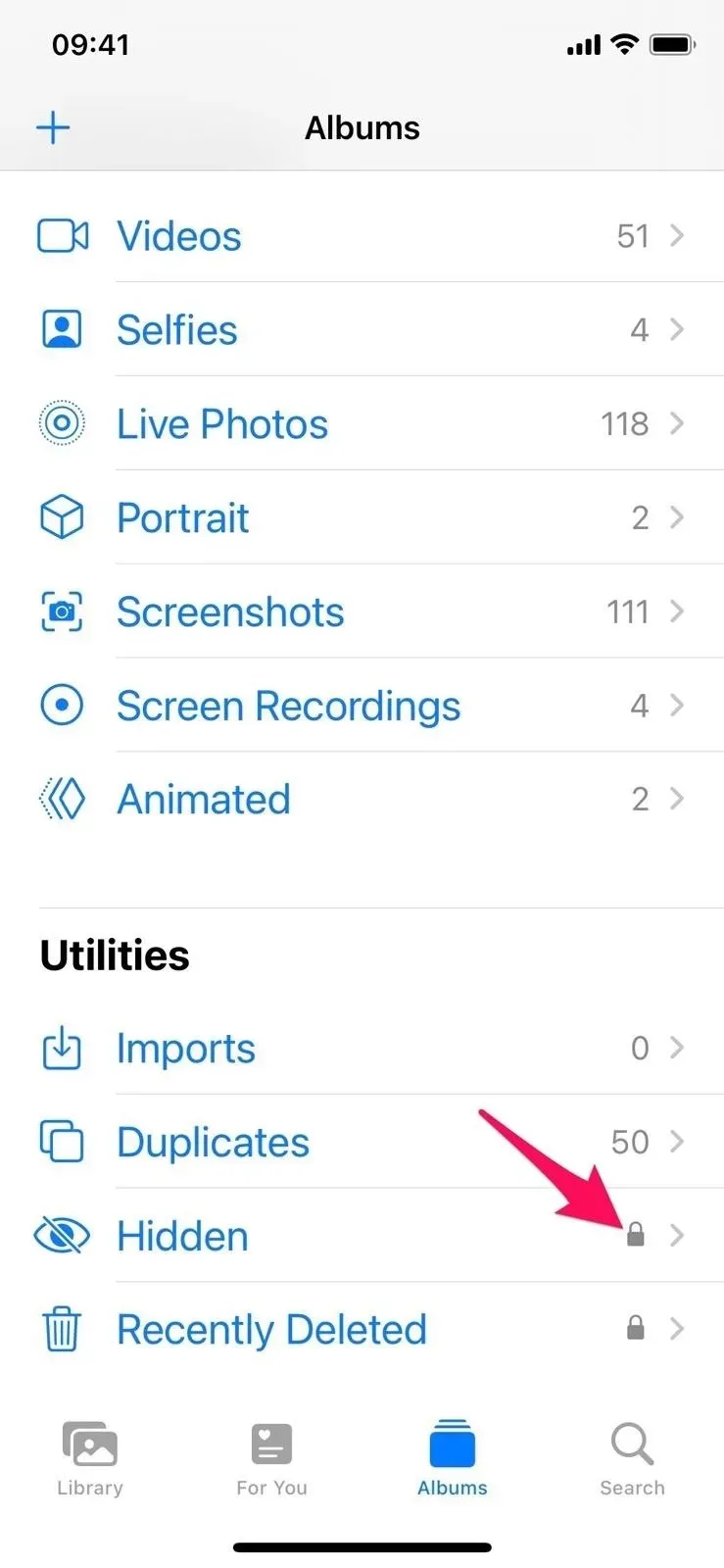
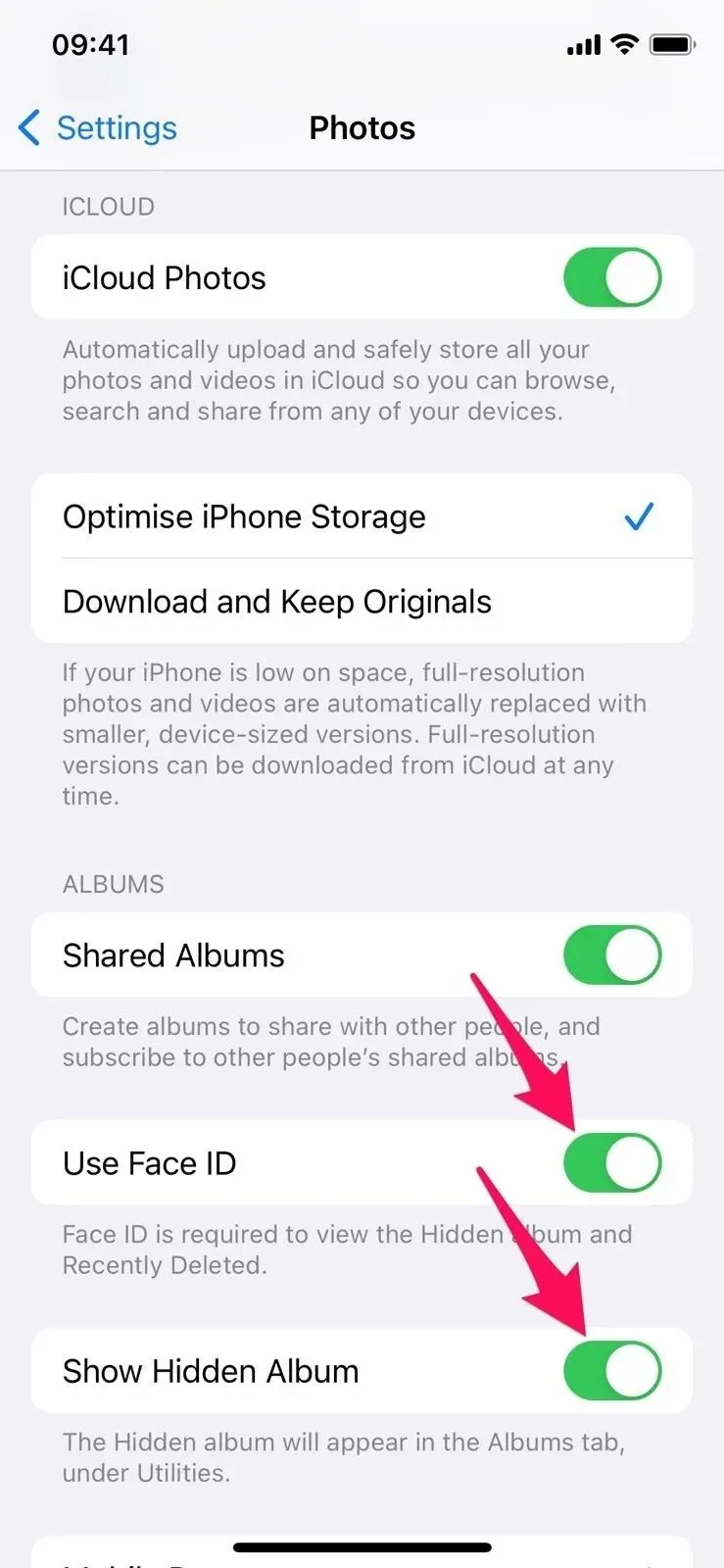
4. Швидший доступ до дій із зображеннями
Коли ви відкриваєте окрему фотографію, ви побачите нову крапку (•••) поруч із кнопкою «Редагувати». Торкніться його, щоб відкрити спадне меню, де ви можете скопіювати, скопіювати або приховати/показати зображення; запустити з ним слайд-шоу; зберегти як відео (для Live Photos); менше виділяти людину в альбомі (для зображень із людьми); і встановіть дату, час або місце.
В iOS 15 ці параметри можна знайти на сторінці «Спільний доступ». Деякі пункти в новому меню з крапками в iOS 16 більше не відображатимуться на спільному аркуші, щоб уникнути повторення.
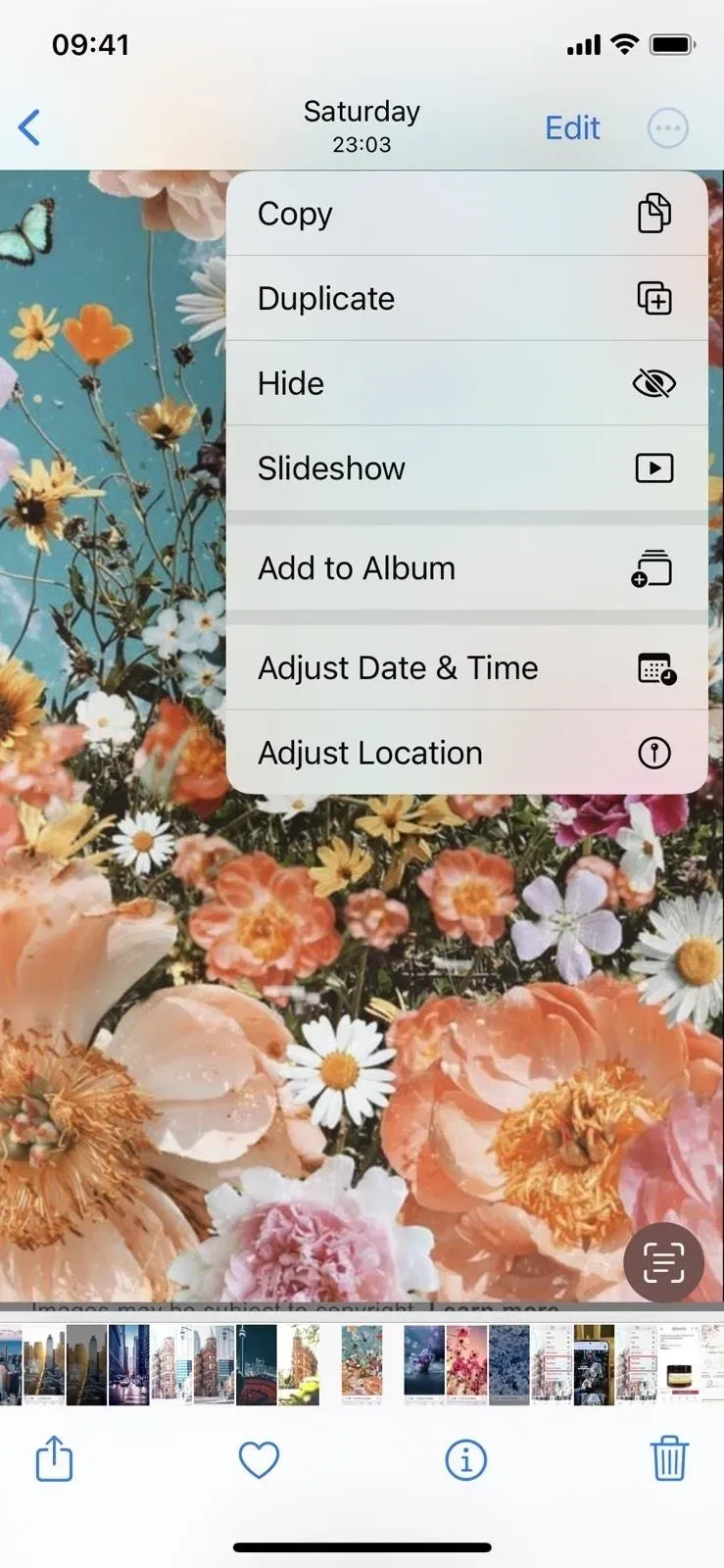
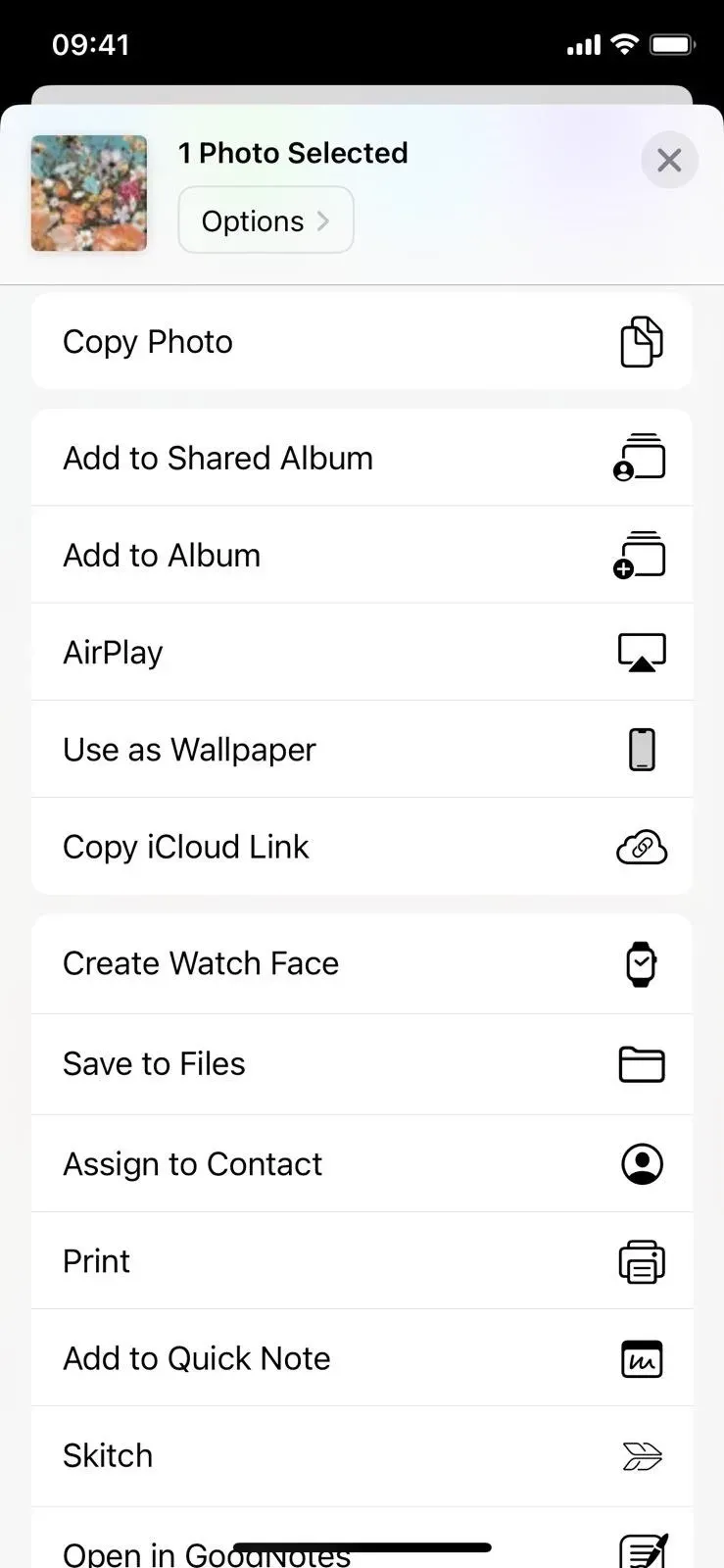
Крім того, якщо одночасно вибрано кілька зображень або відео, ви також побачите нове меню з крапкою (•••). Не плутайте його зі старим меню з крапками (•••), яке використовується для фільтрації результатів, збільшення або зменшення масштабу та відображення карти, яка все ще доступна.
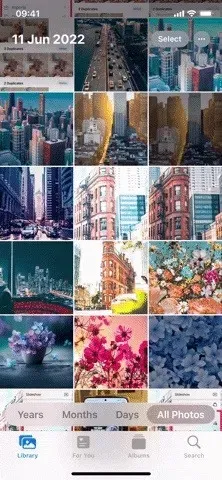
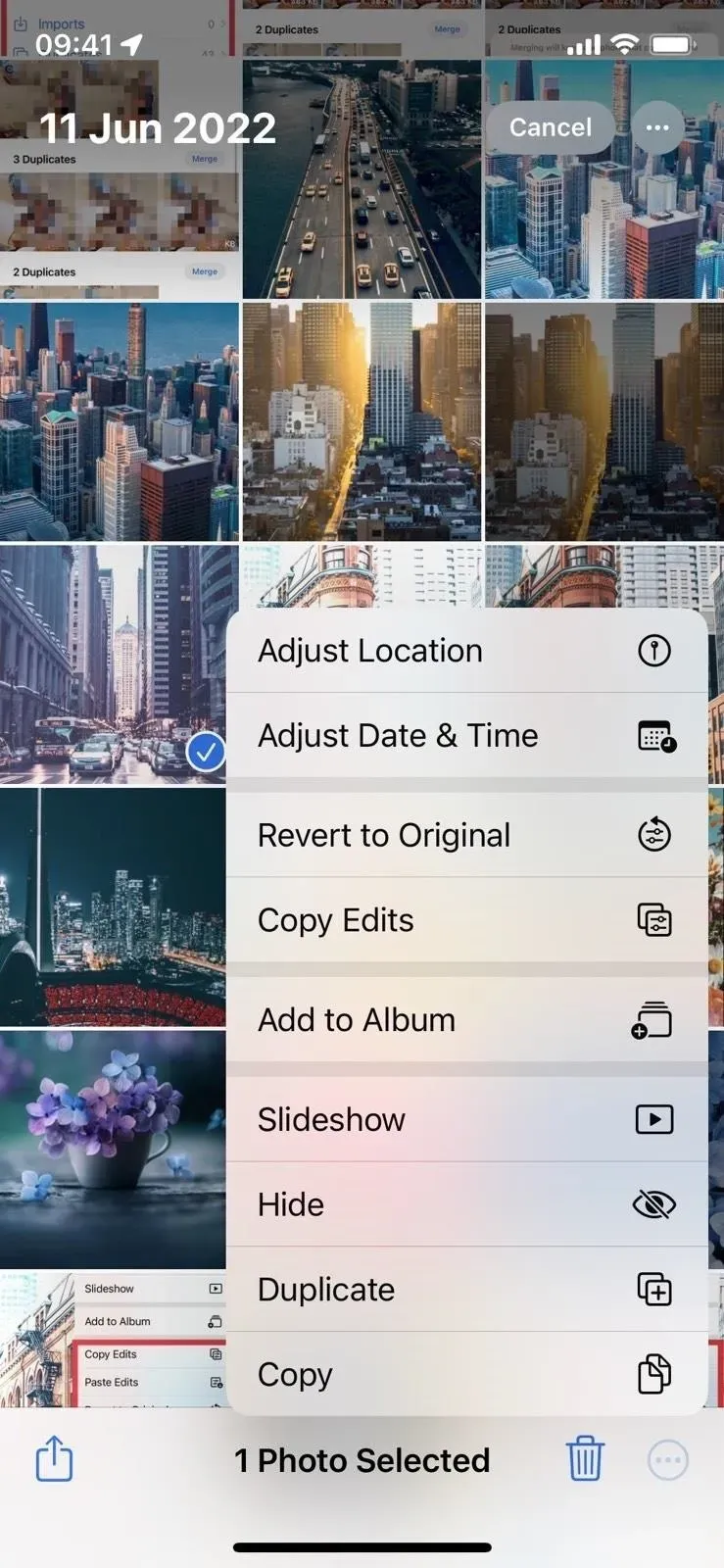
5. Скопіюйте та вставте зміни для зображень і відео
З iOS 16 тепер ви можете копіювати та вставляти зміни, зроблені в одному зображенні чи відео, в інші. Отже, якщо вам подобається певний набір попередніх налаштувань, ви можете використовувати їх повторно, не налаштовуючи вручну кожне зображення чи відео.
Переглядаючи відредагований файл у Photos, торкніться нового меню з крапками (•••), і ви побачите нову опцію «Копіювати зміни». Виберіть це, а потім знайдіть файл, до якого потрібно застосувати ці зміни. У меню з крапками цього файлу ви побачите опцію «Вставити зміни» — використовуйте її, щоб відповідати налаштуванням. Ви також можете використовувати меню з крапками (•••) у редакторі фотографій або відео, щоб скопіювати та вставити зміни.
Зверніть увагу, що лише певні елементи можна копіювати та вставляти в інші файли, зокрема налаштування, фільтри, зміни глибини та інтенсивності освітлення. Обрізання, позначення та ключові кадри Live Photos не працюватимуть.
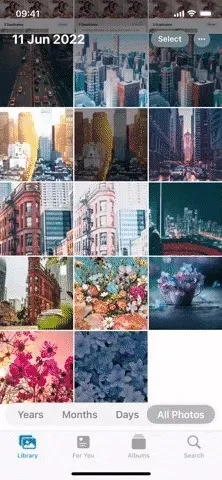
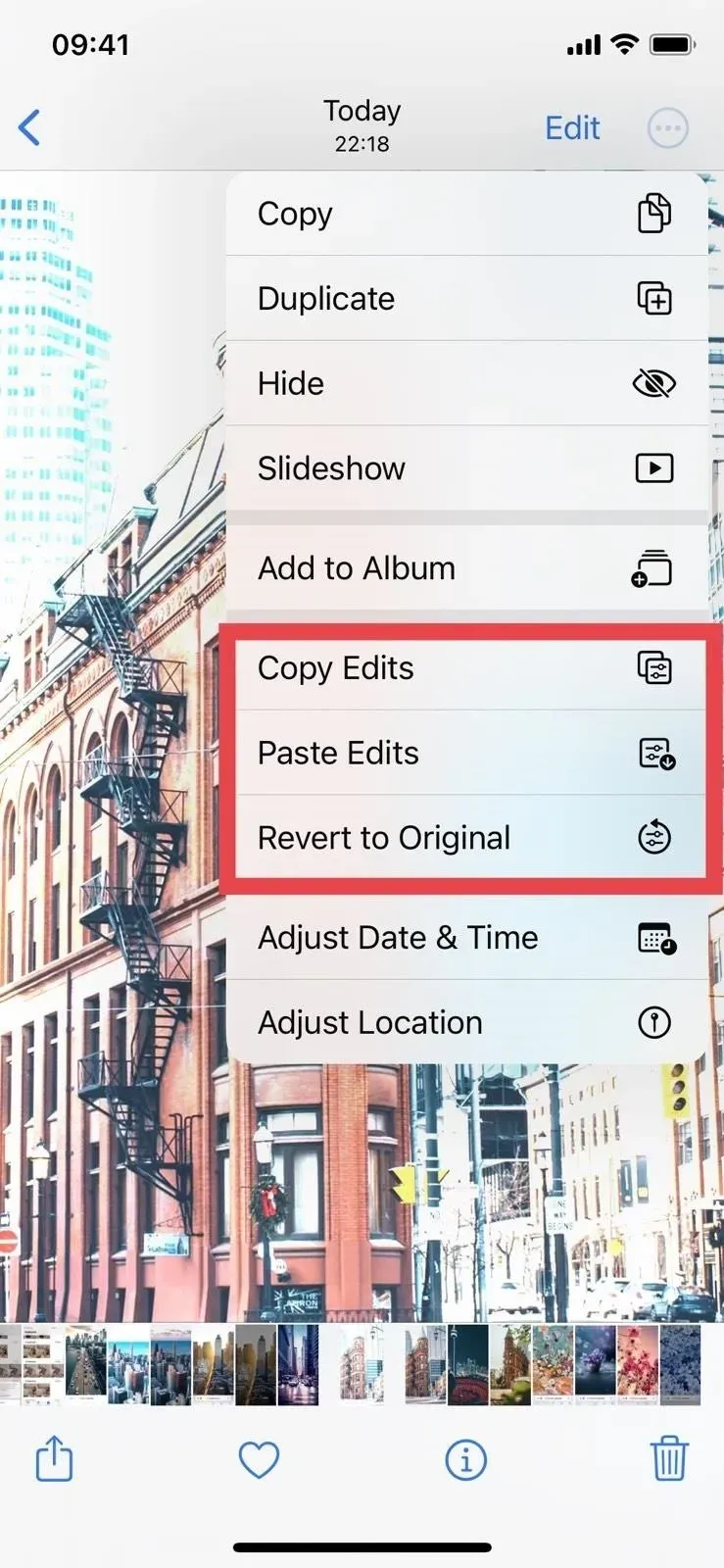
6. Пакетна обробка зображень і відео
Що може бути краще, ніж копіювати та вставляти зміни з одного зображення чи відео в інше? Вставляйте зміни в кілька фотографій або відео одночасно! Після копіювання змін з одного файлу скористайтеся кнопкою «Вибрати», щоб вибрати два або більше файлів, натисніть кнопку з крапкою (•••) і виберіть «Вставити зміни», щоб застосувати зміни в пакетному режимі.
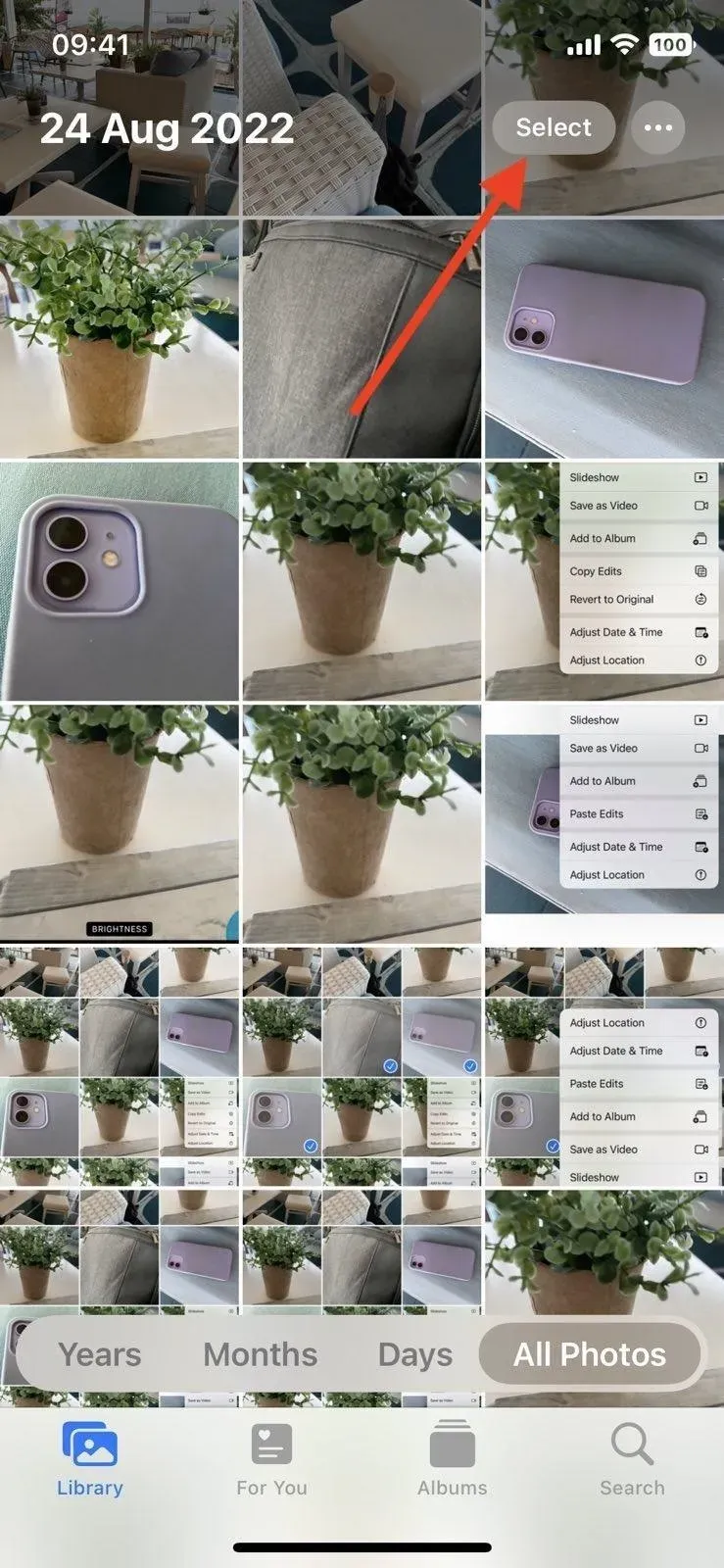
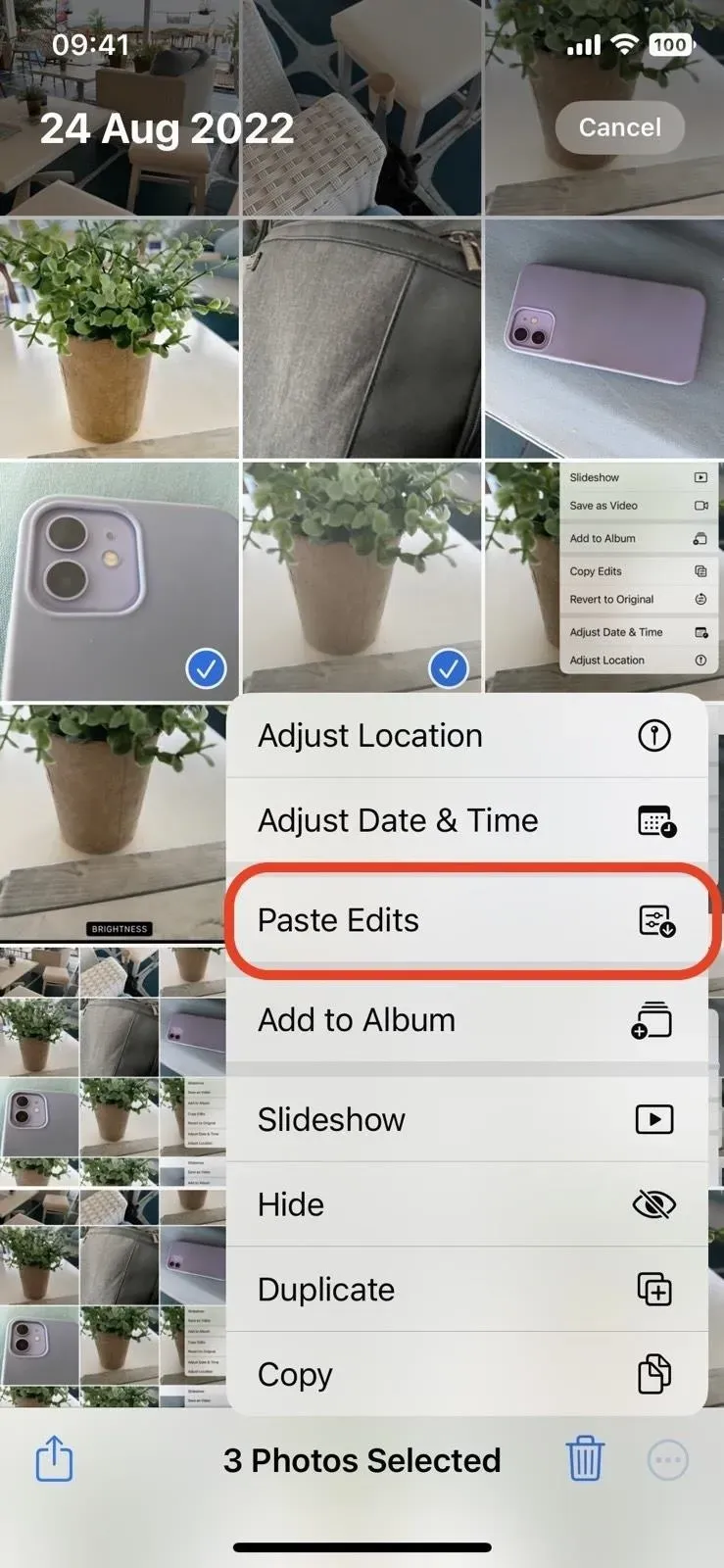
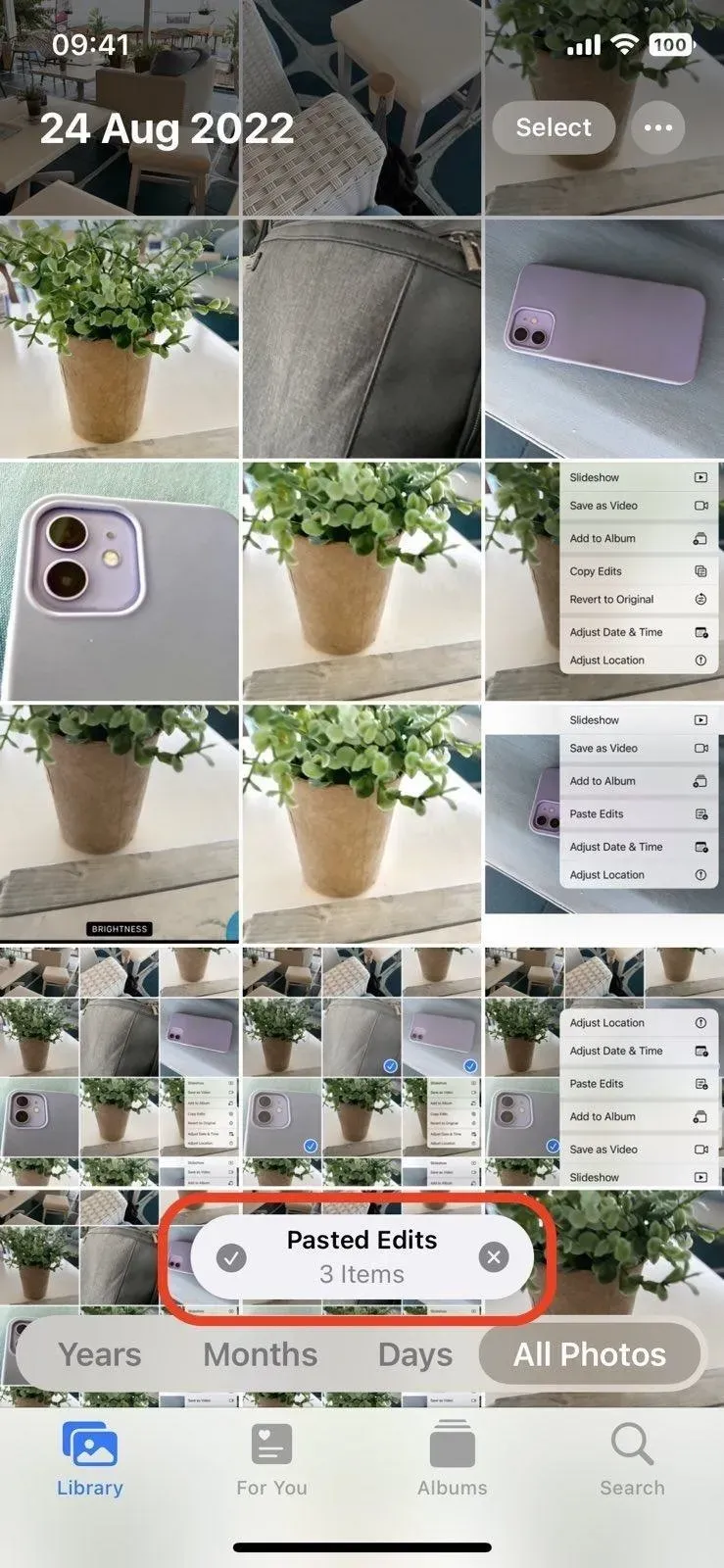
7. Спрощене повернення змін
Незалежно від того, вносили ви зміни давно чи просто редагували купу фотографій чи відео, ці файли легко повернути до початкового стану. Раніше вам доводилося робити це в самому фото- чи відеоредакторі, але тепер ви можете використовувати те саме меню з крапками (•••), яке йшлося вище, щоб скопіювати та вставити зміни у «Повернутися до оригіналу». Ви також можете скасувати зміни в меню швидких дій.
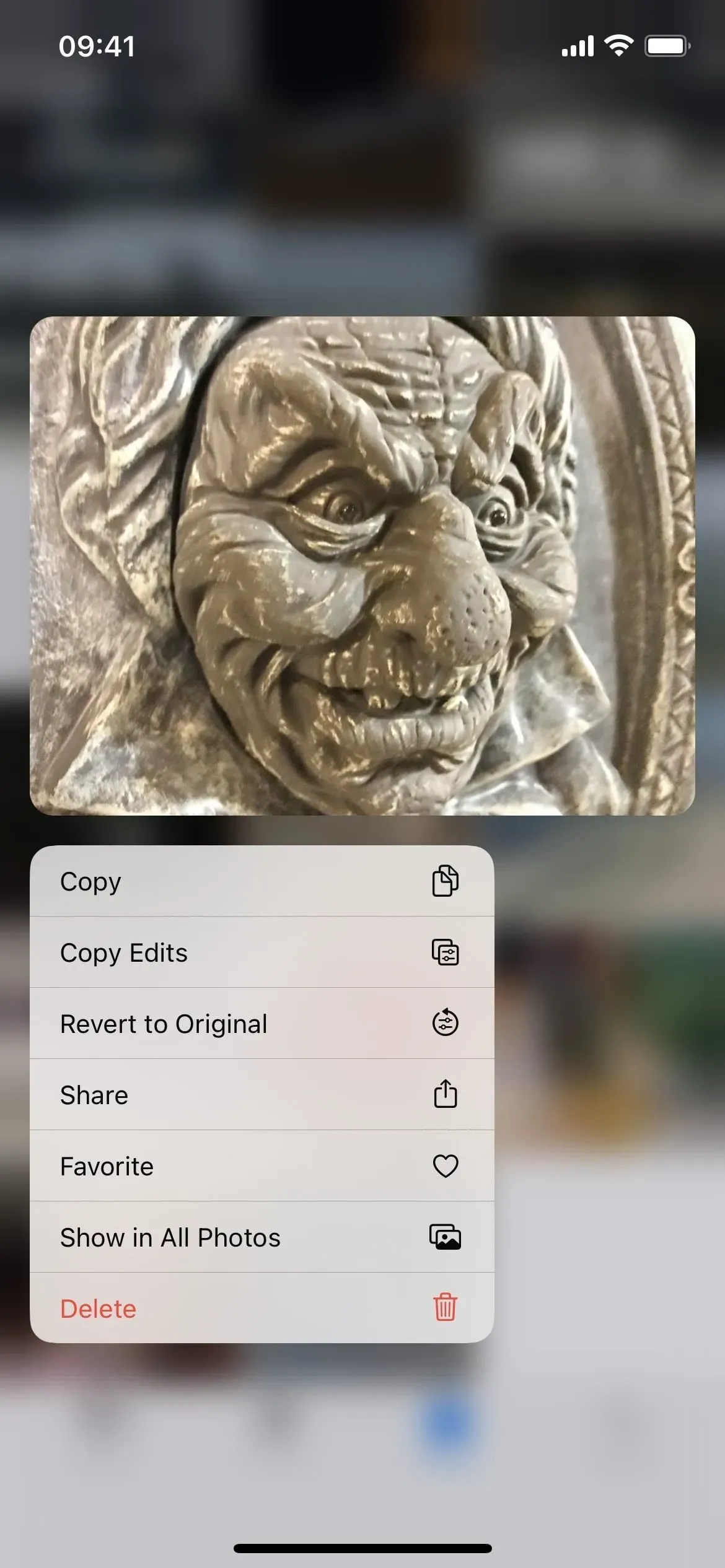
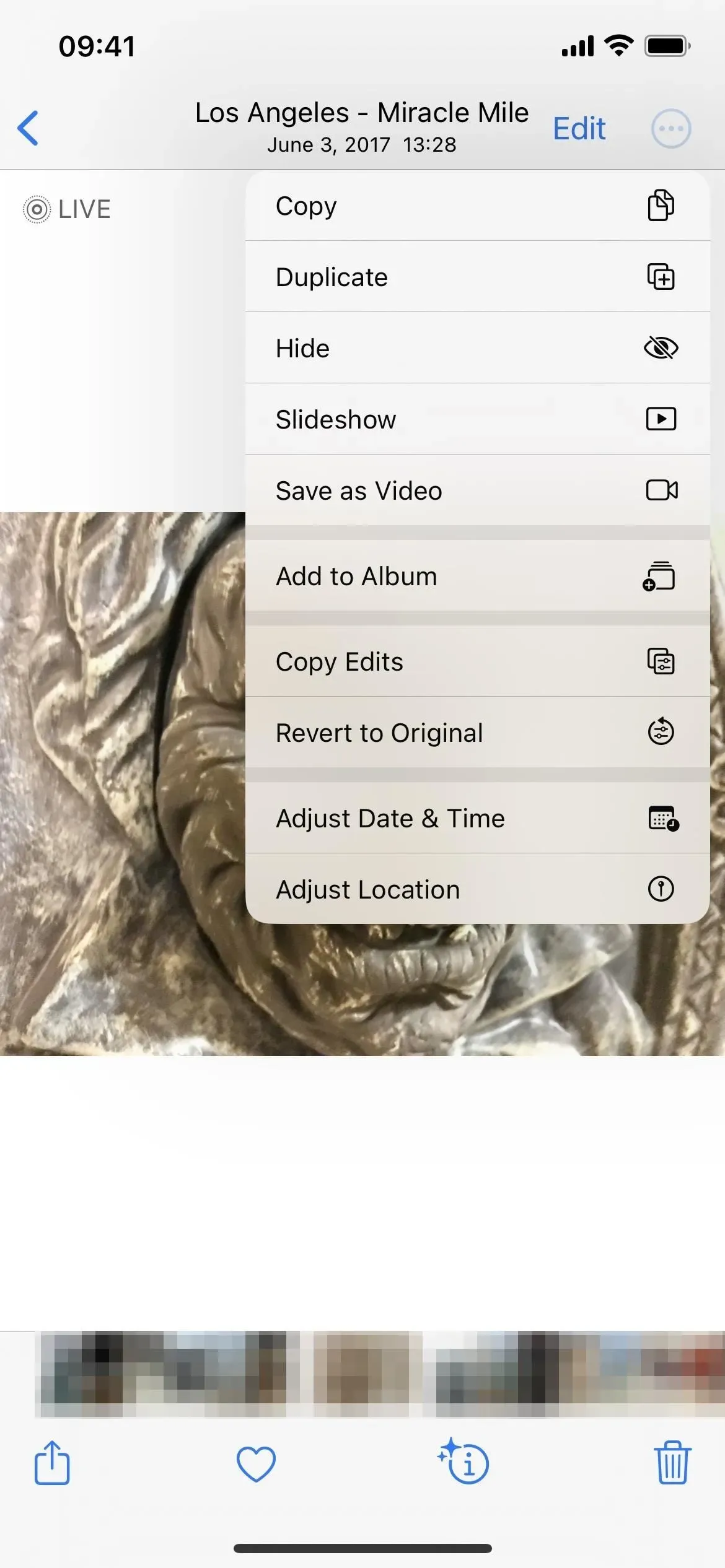
8. Зробіть живу фотографію статичною картинкою швидше
Щоб зробити Live Photo статичним зображенням на iOS 15, вам потрібно вимкнути частину «Live» під час публікації або редагування фотографії. Тепер є простіший спосіб. Під час перегляду Live Photo торкніться меню Live, де є параметри Loop, Bounce і Long Exposure, і ви побачите нову опцію «Off».
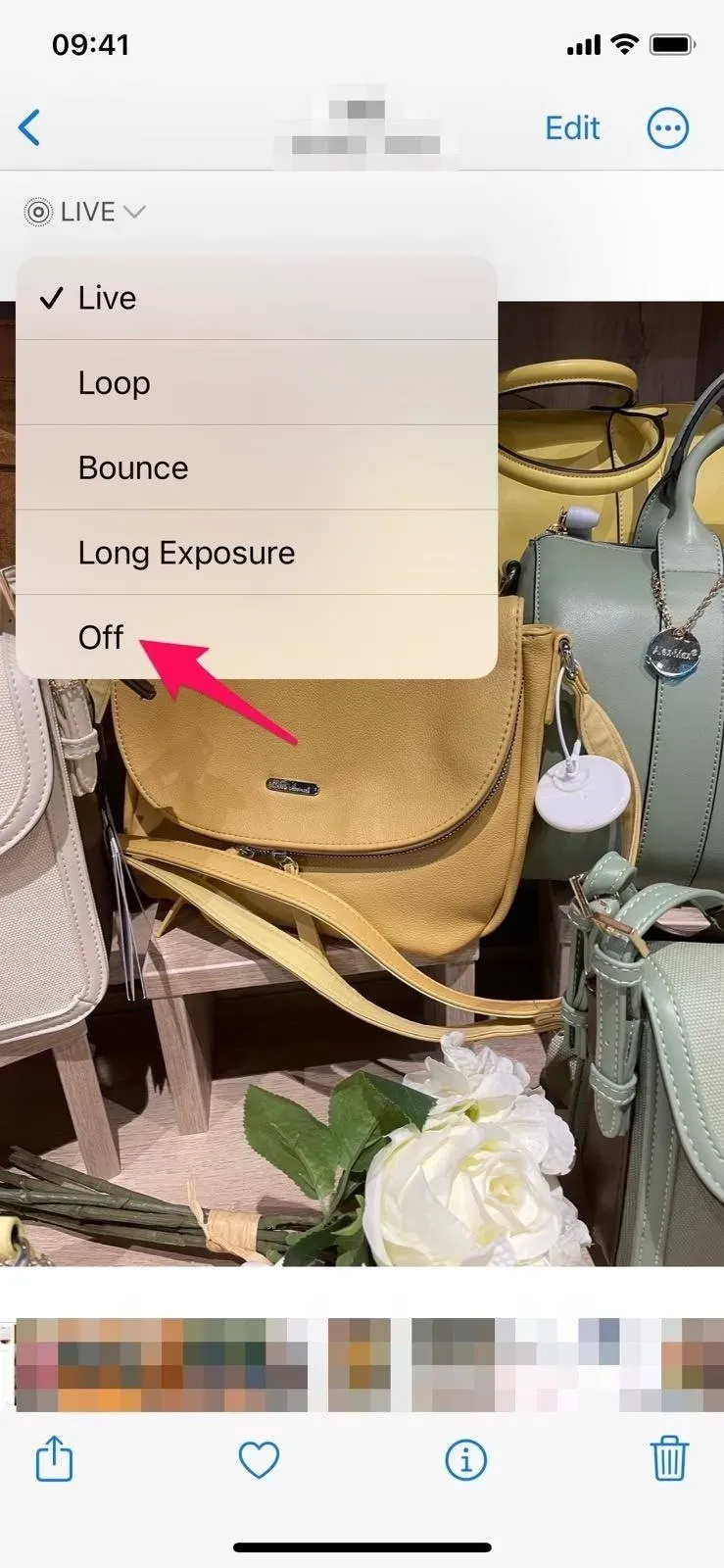
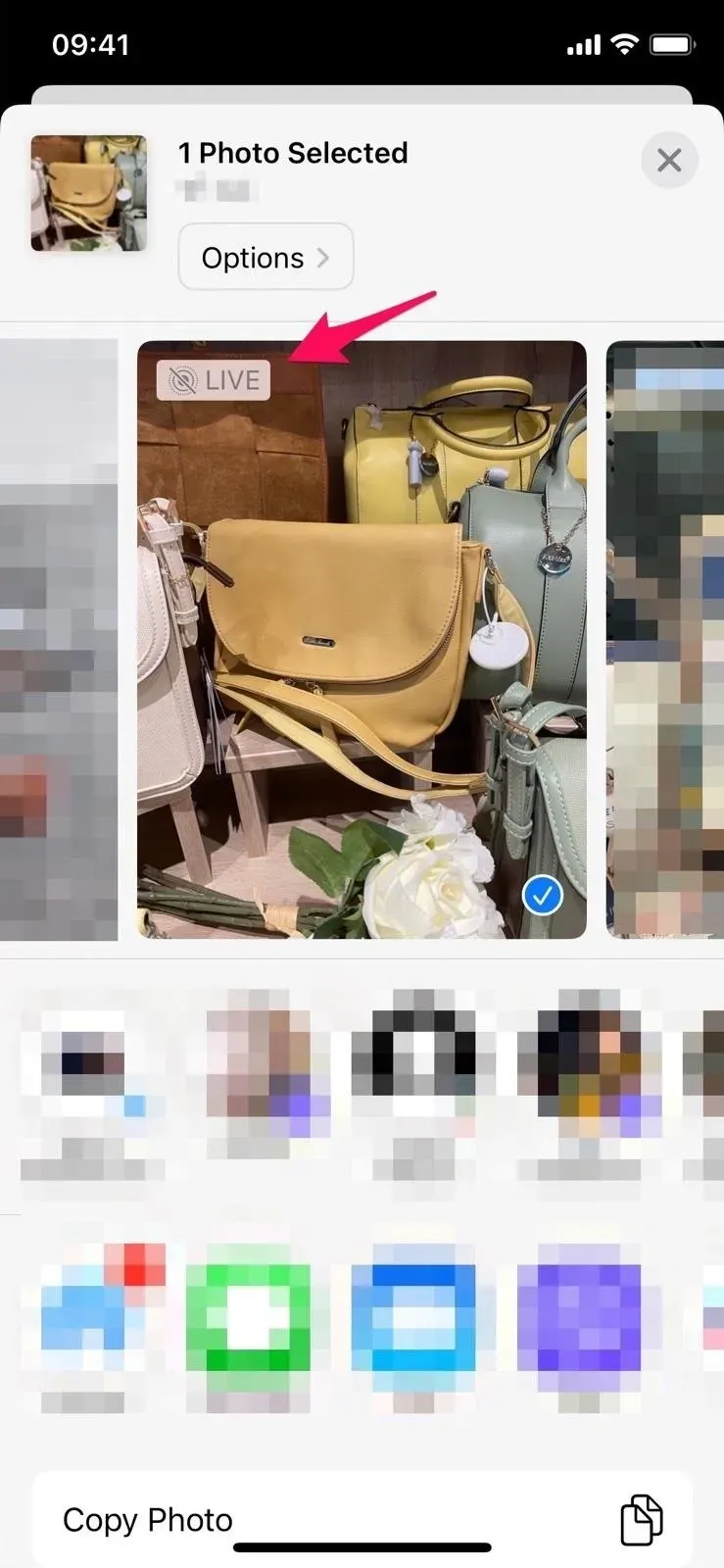
9. Видаліть альбом користувача з меншими зусиллями
Щоб видалити власний альбом в iOS 15, вам потрібно натиснути «Переглянути все», а потім «Редагувати», щоб відобразити кнопки з мінусом для кожного альбому. Ви все ще можете зробити це в iOS 16, але є кращі варіанти. Під час перегляду вмісту альбому торкніться багатокрапки (•••), і ви побачите нову кнопку «Видалити альбом». Крім того, ви можете натиснути й утримувати альбом у списку альбомів і вибрати «Видалити альбом» у меню швидких дій.
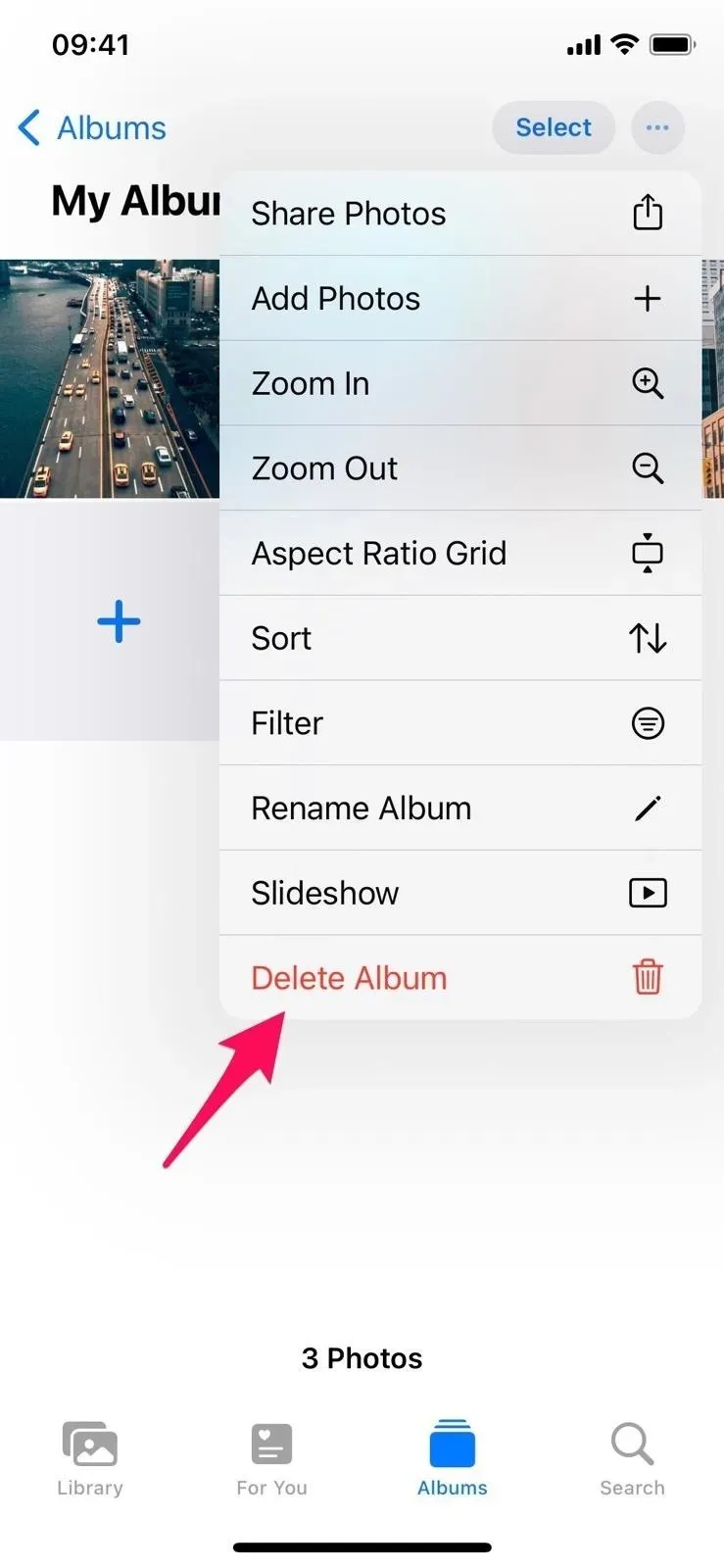
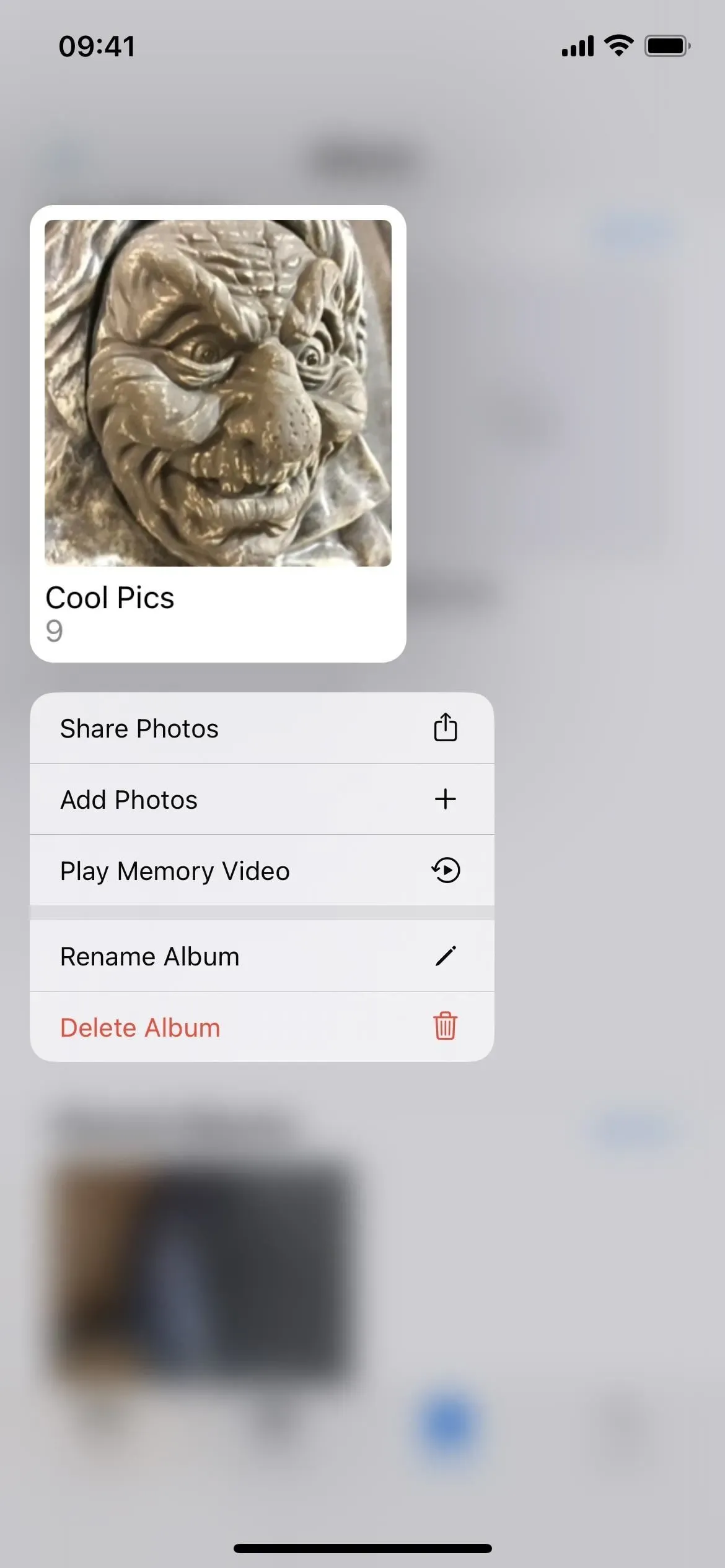
10. Є швидкі дії для альбомів
Говорячи про меню швидких дій для альбомів, ви можете зробити більше, ніж просто видалити альбом. Раніше не було навіть меню швидких дій. Тепер ви також можете ділитися файлами з альбому, додавати до нього фотографії, відтворювати відео на пам’ять або перейменовувати альбом.
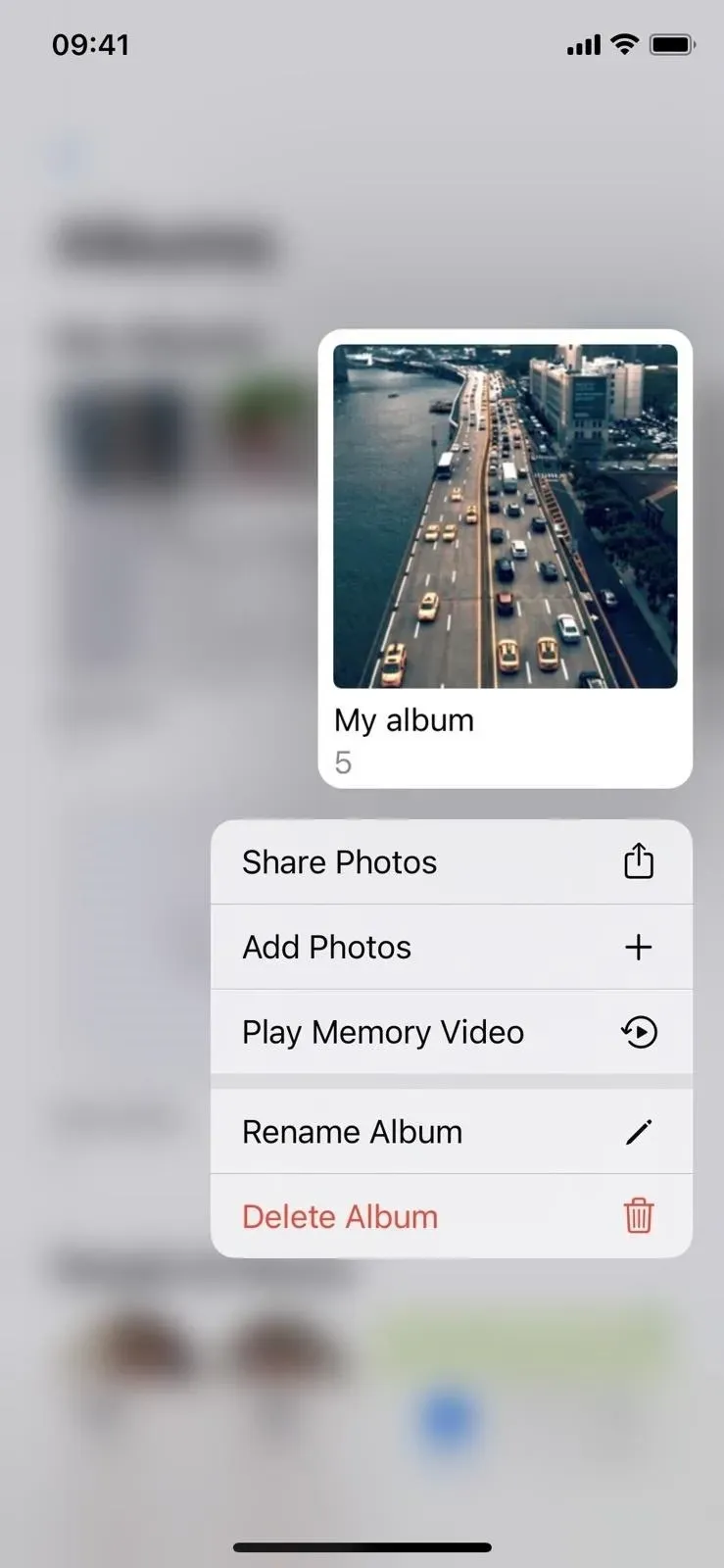

11. Сортуйте людей за алфавітом
На iOS і iPadOS 15 ви можете переглядати контакти в альбомі «Люди» лише в тому порядку, у якому вони представлені. Тепер ви можете натиснути нову кнопку з крапкою (•••), щоб перейти від спеціального порядку, який уже показує, що ви сортуєте за назвою.
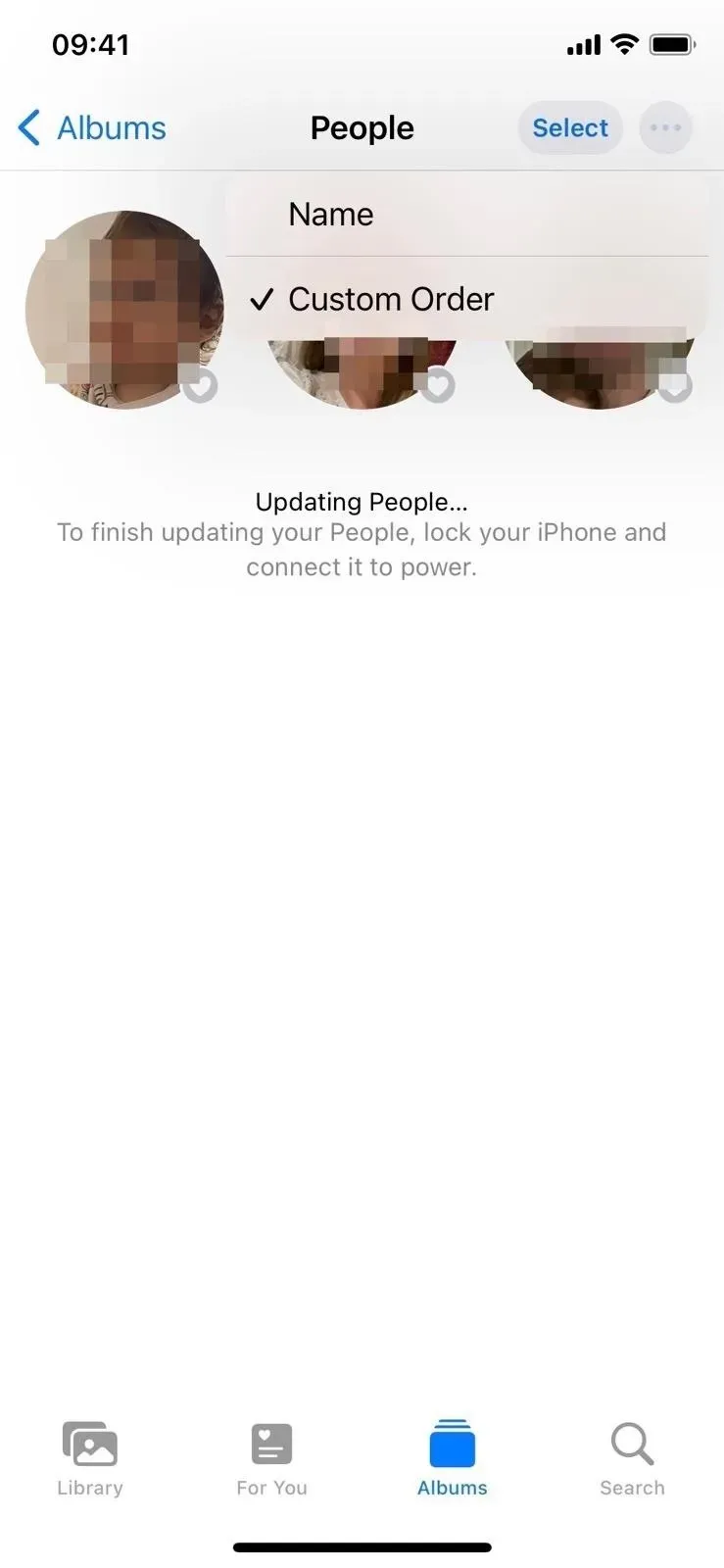
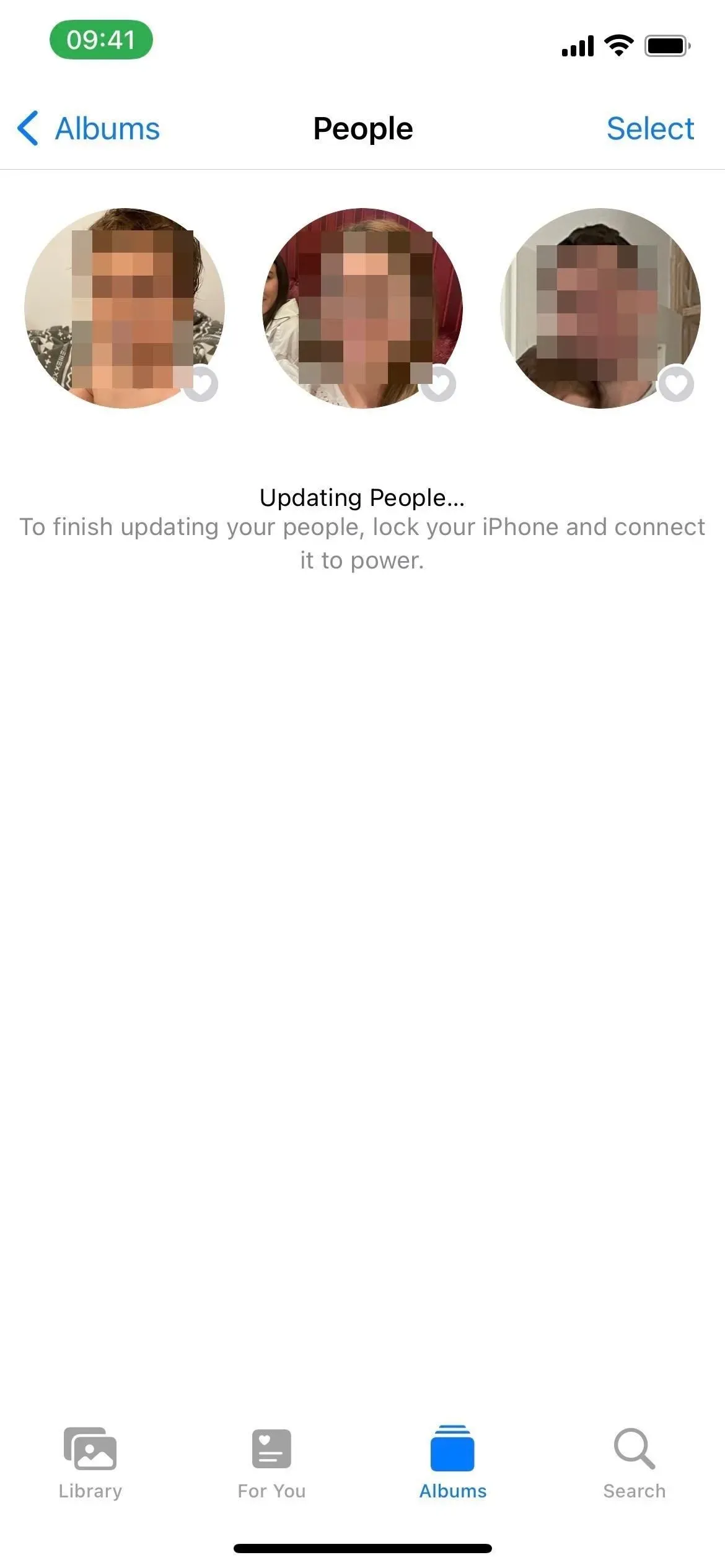
Альбом «Люди» в iOS 16 (ліворуч) і iOS 15 (праворуч).
12. Скасувати та повторити редагування
Кнопки «Скасувати» та «Повторити» тепер доступні під час редагування фото чи відео в iOS 16. Вам більше не потрібно вручну скидати значення кожного ефекту щоразу, коли вам не подобається зміна — просто натисніть кнопку «Скасувати» чи «Повторити». Вони діють для будь-яких змін, які ви вносите, включаючи обрізання, і ви можете скасувати всі зміни до першого редагування в поточному сеансі.
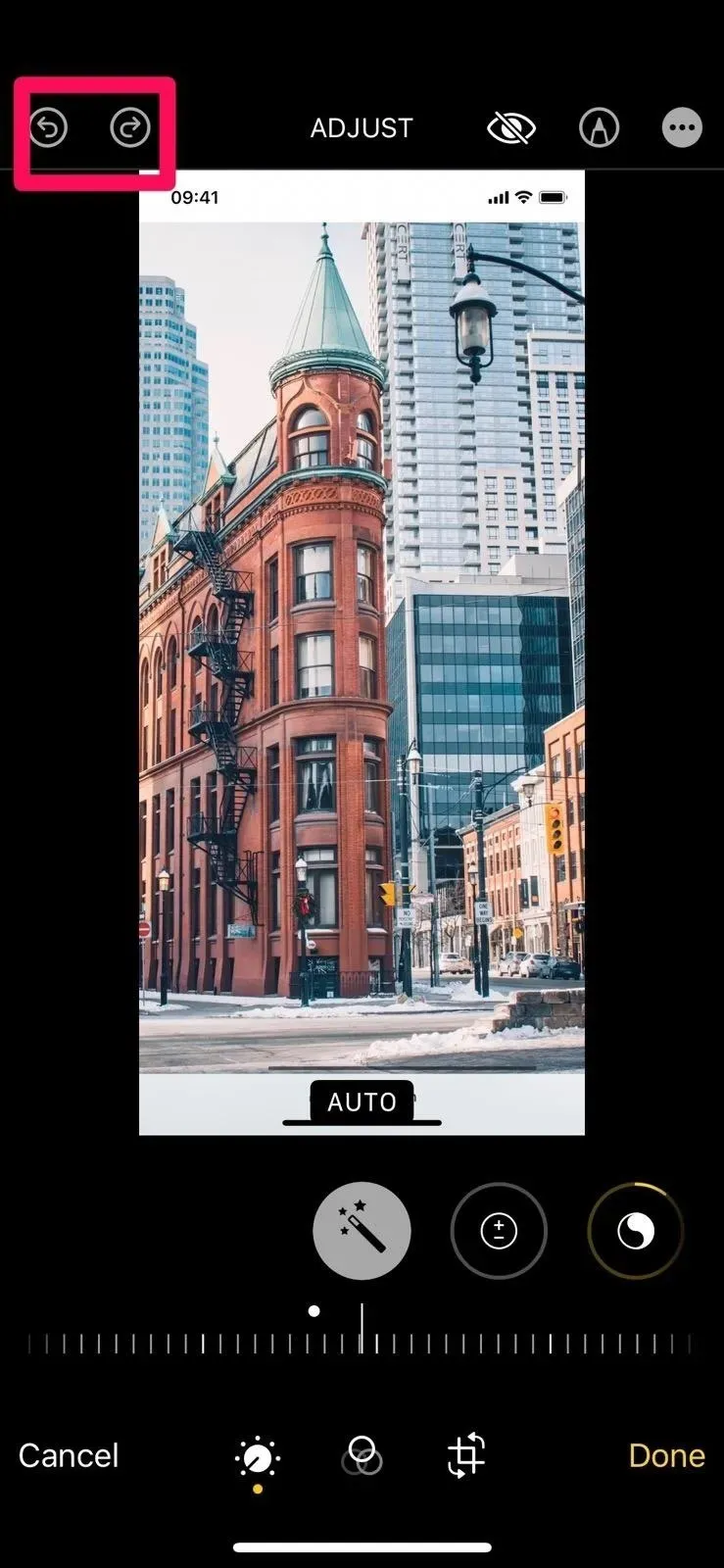
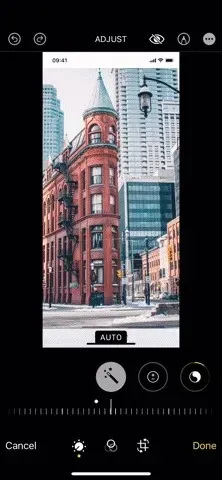
13. «Опції» більш помітні на аркуші обміну
Під час надання спільного доступу до зображення, відео або групи файлів у «Фотографіях» аркуш «Поділитися» тепер має більш помітну кнопку «Параметри» у верхній частині. Раніше це було не дуже помітно, тому люди могли навіть не знати, що вони можуть натиснути на нього, щоб вимкнути геотеги (для конфіденційності) або примусово надсилати зображення як фотографію чи посилання на iCloud.
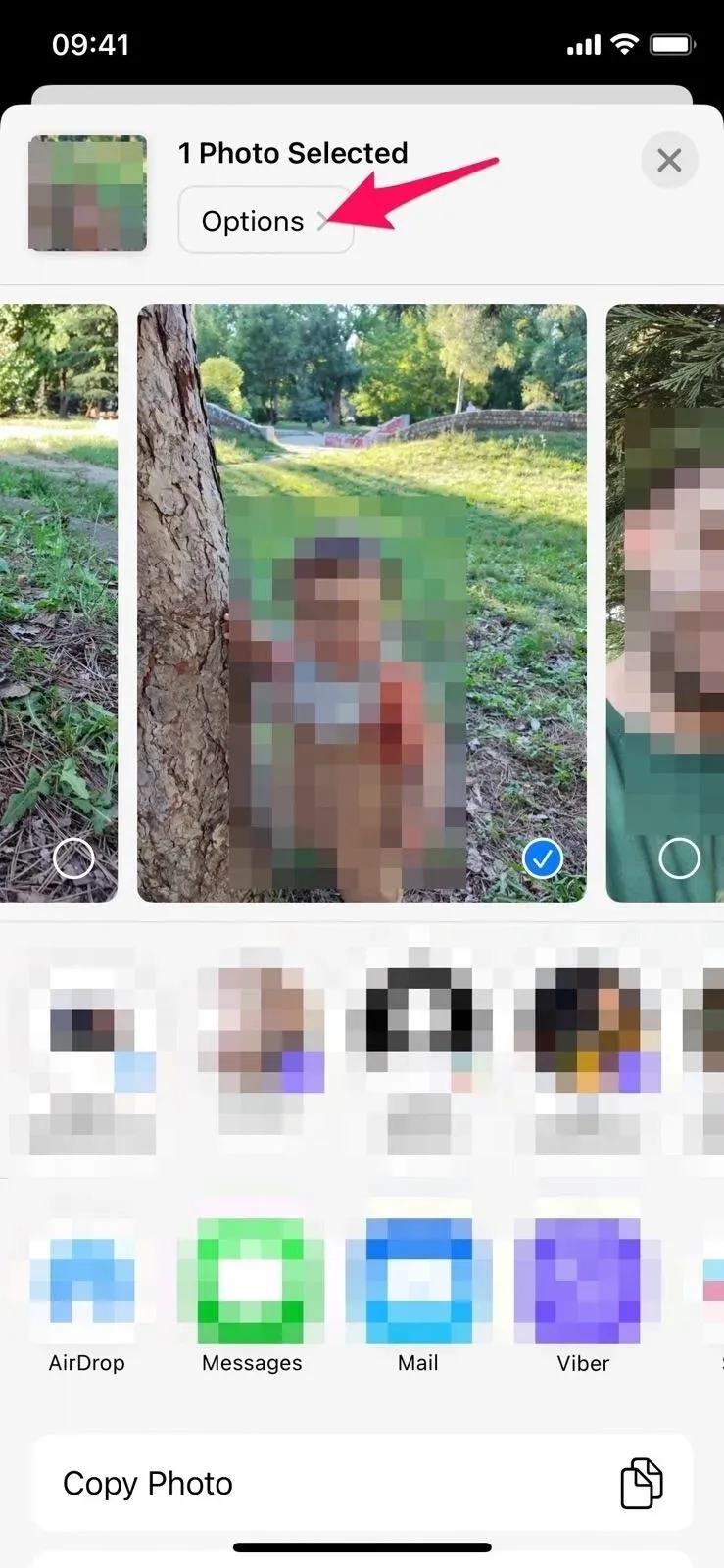
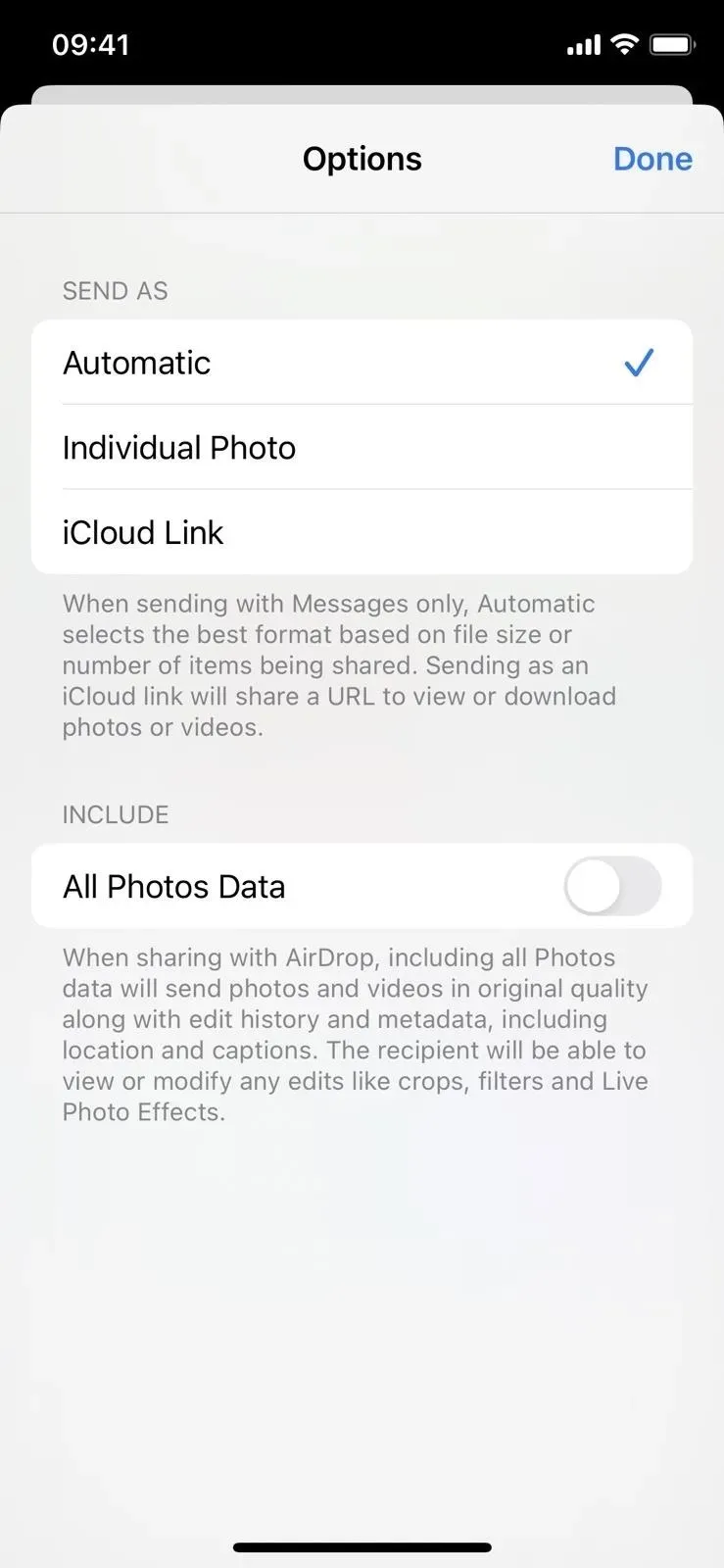
14. З’явилися нові види пам’яті
Функція Apple Memories має нові типи пам’яті, які можна використовувати у вашій бібліотеці фотографій. Якщо у вас є медіа з того самого дня в попередні роки, ви можете побачити спогад «Цей день в історії». І якщо у вас є медіа з дітьми, які граються, ви також можете побачити спогад про це зараз.
15. Клацніть, щоб відтворити відео у спогаді
В iOS 15 ви можете торкнутися лівої частини екрана під час перегляду спогадів, щоб повернутися до попередньої фотографії чи відео на часовій шкалі. Це все ще працює для зображень в iOS 16, але під час відтворення відео торкання лівої сторони екрана перезапускає відео без переривання музики. Подвійне торкання поверне вас до вмісту перед відео.
16. Вимкніть музику під час відтворення спогадів
Під час відтворення «Спогадів у фотографіях» поруч із кнопкою виходу з’являється новий значок динаміка, на який можна натиснути, щоб вимкнути музику. Раніше вам доводилося вручну регулювати гучність, щоб вимкнути звук.


17. Вимкніть запропонований вміст
Якщо вам не подобається показ рекомендованого вмісту на вкладці «Для вас», тепер є спосіб це все вимкнути. У «Параметрах» -> «Фотографії» ви можете вимкнути новий перемикач «Показати рекомендований вміст» у розділі «Спогади та рекомендовані фотографії». Вимкнення також запобігає появі рекомендованого вмісту під час пошуку або у віджеті «Фото».
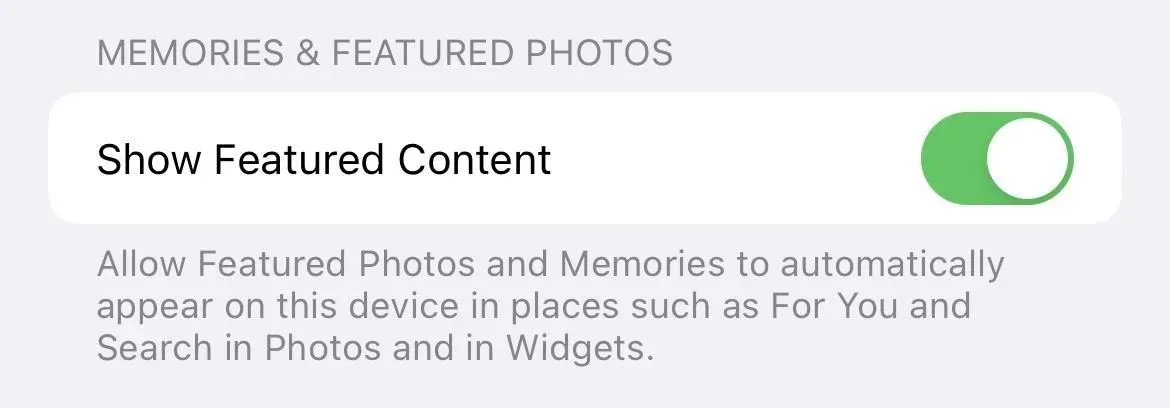
18. Використовуйте живий текст у своєму відео
Раніше ви могли використовувати живий текст, щоб видобувати текст із зображень на фотографіях, але тепер він працює і для відео!
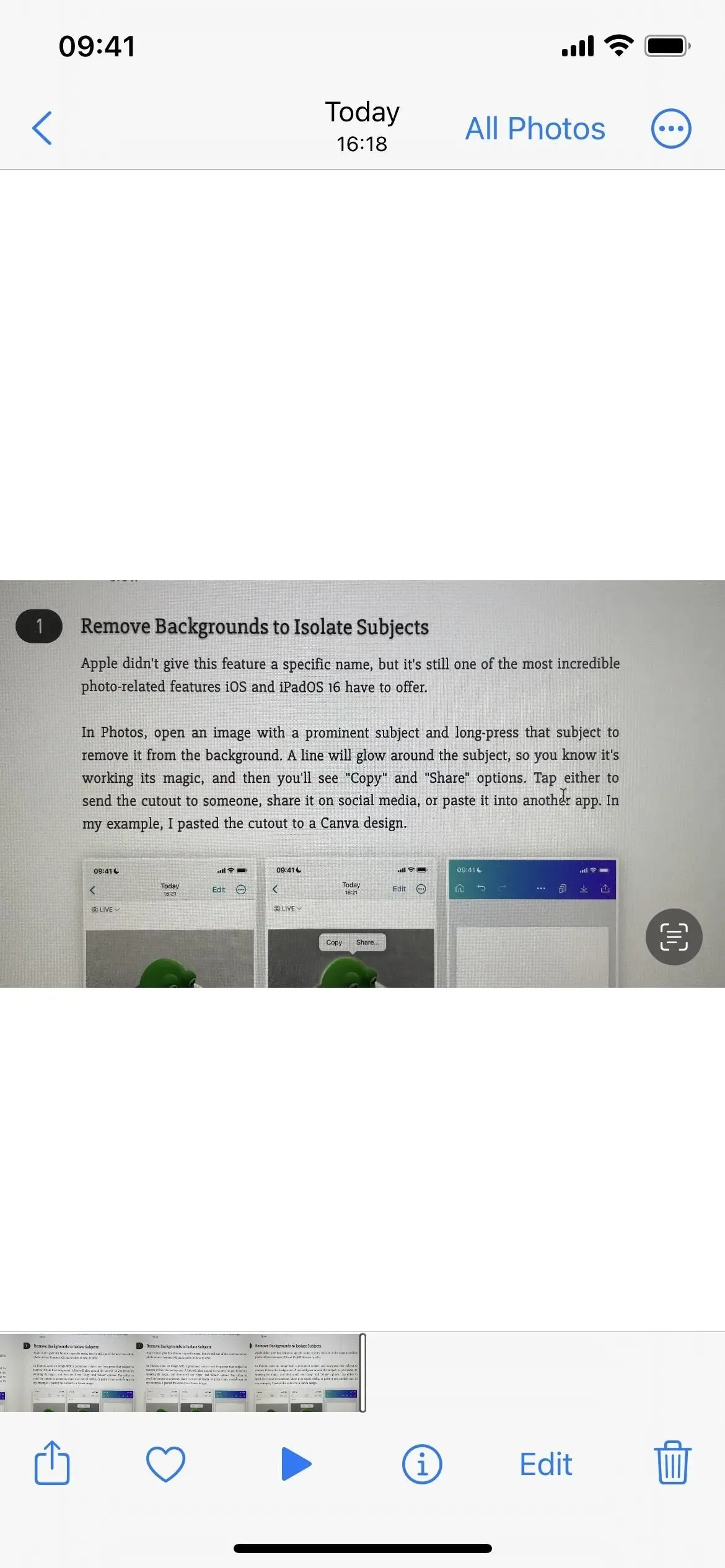
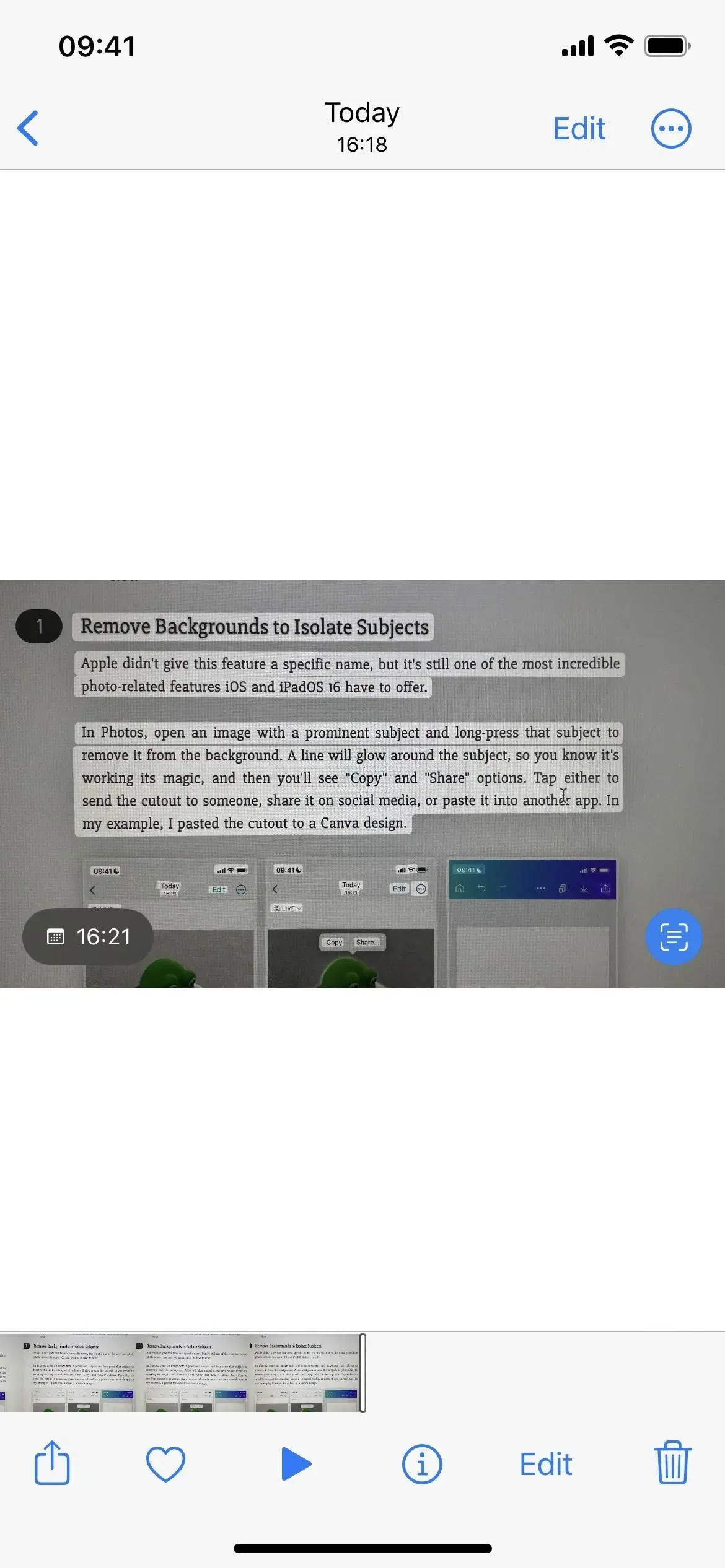
19. Використовуйте швидкі дії з живим текстом
Під час використання живого тексту на зображеннях або відео в програмі «Фотографії» ви можете побачити доступні швидкі дії, які можна торкнутися, щоб виконати завдання. Наприклад, якщо видно номери відстеження для UPS, ви можете побачити швидку дію «Відстежити відправлення». І якщо є час, ви можете помітити, що як варіант ви можете натиснути, щоб додати до свого календаря.


Швидкі дії, видимі в iOS 16 (ліворуч), порівняно з відсутніми в iOS 15 (праворуч).
20. Фільтр «Доступно для вас» перенесено
У розділі «Поділилися з вами» ви можете переглядати фотографії та відео, якими з вами поділилися через «Повідомлення» в програмі «Фото». Щоб полегшити їх перегляд, в iOS 15 ви можете торкнутися піктограми з крапкою (•••) в альбомі або перегляді «Усі фотографії» та вибрати зі спадного меню «Лише ваші фотографії» або «Ваші та спільні». В iOS 16 вам потрібно натиснути «Фільтр» у меню з крапкою (•••), а потім можна ввімкнути або вимкнути перемикач «Спільно з вами». Це більше роботи, але це має сенс, оскільки це фільтрація вмісту.
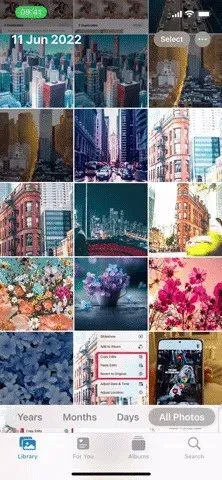

Меню в iOS 15 (ліворуч) і iOS 16 (праворуч).
чого не вистачає
У червні Apple анонсувала загальну бібліотеку фотографій iCloud, яка дозволяє ділитися фотоальбомами та спільно працювати над ними з членами сім’ї. Хоча його немає в iOS 16.0, він поставляється з iOS 16.1.
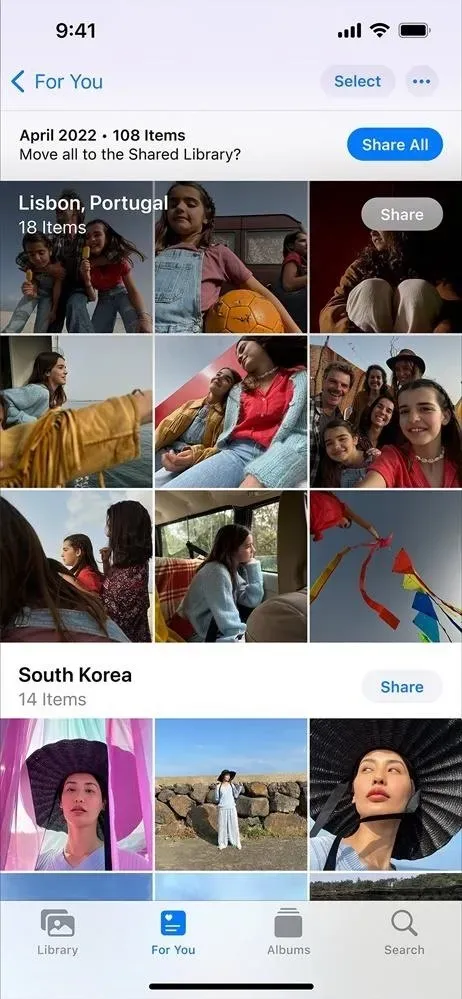
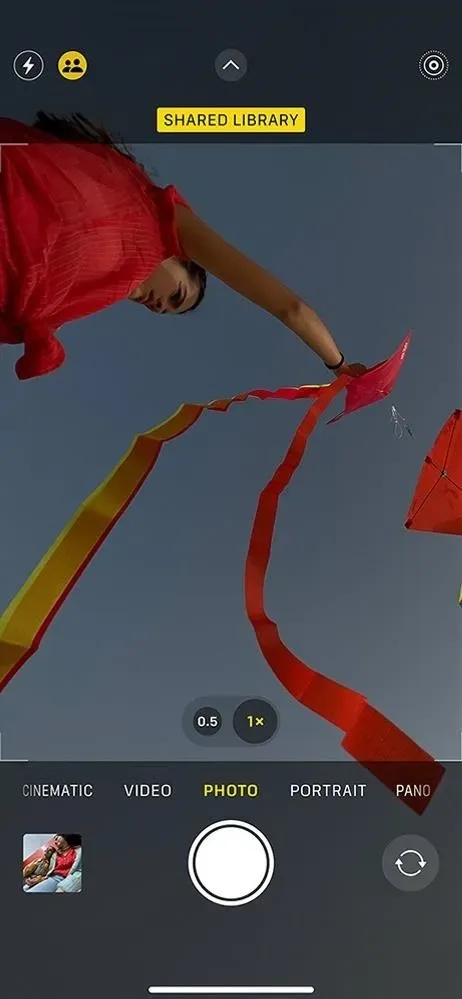
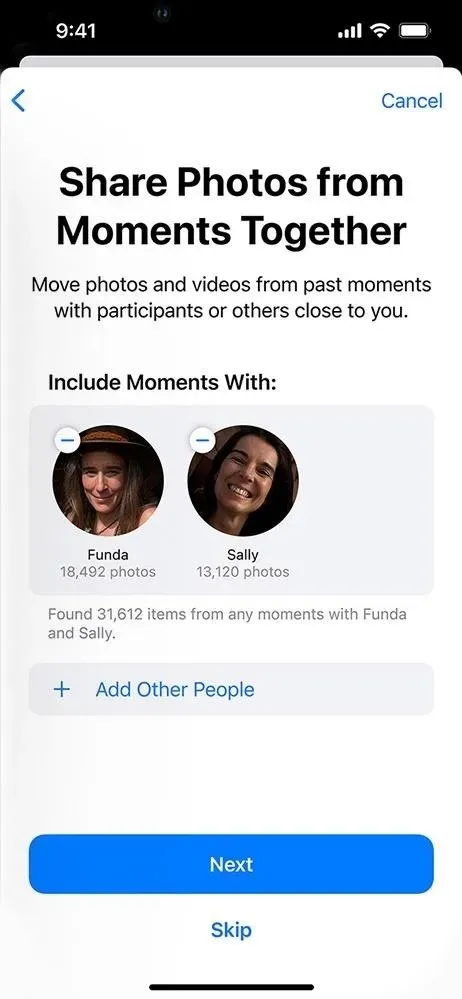



Залишити відповідь