Як використовувати Emoji як шпалери для екрана блокування iPhone в iOS 16

iOS 16 переробила екран блокування iPhone і додала кілька нових функцій, таких як крихітні віджети, різні шрифти годинника, збереження кількох екранів блокування та легке перемикання між ними тощо.
Ще одним приємним доповненням є використання емодзі як шпалери екрана блокування та головного екрана. Отже, якщо є певний емодзі або набір емодзі, які вам подобаються, ви можете легко створити з них шпалери з різними кольорами та візерунками.
Використовуйте емодзі як шпалери iPhone в iOS 16
Виконайте такі дії, щоб використовувати до шести емодзі як екран блокування iPhone і фоновий малюнок головного екрана:
1) Перейдіть до «Налаштування» та натисніть «Шпалери».
2) Натисніть Додати новий фоновий малюнок.
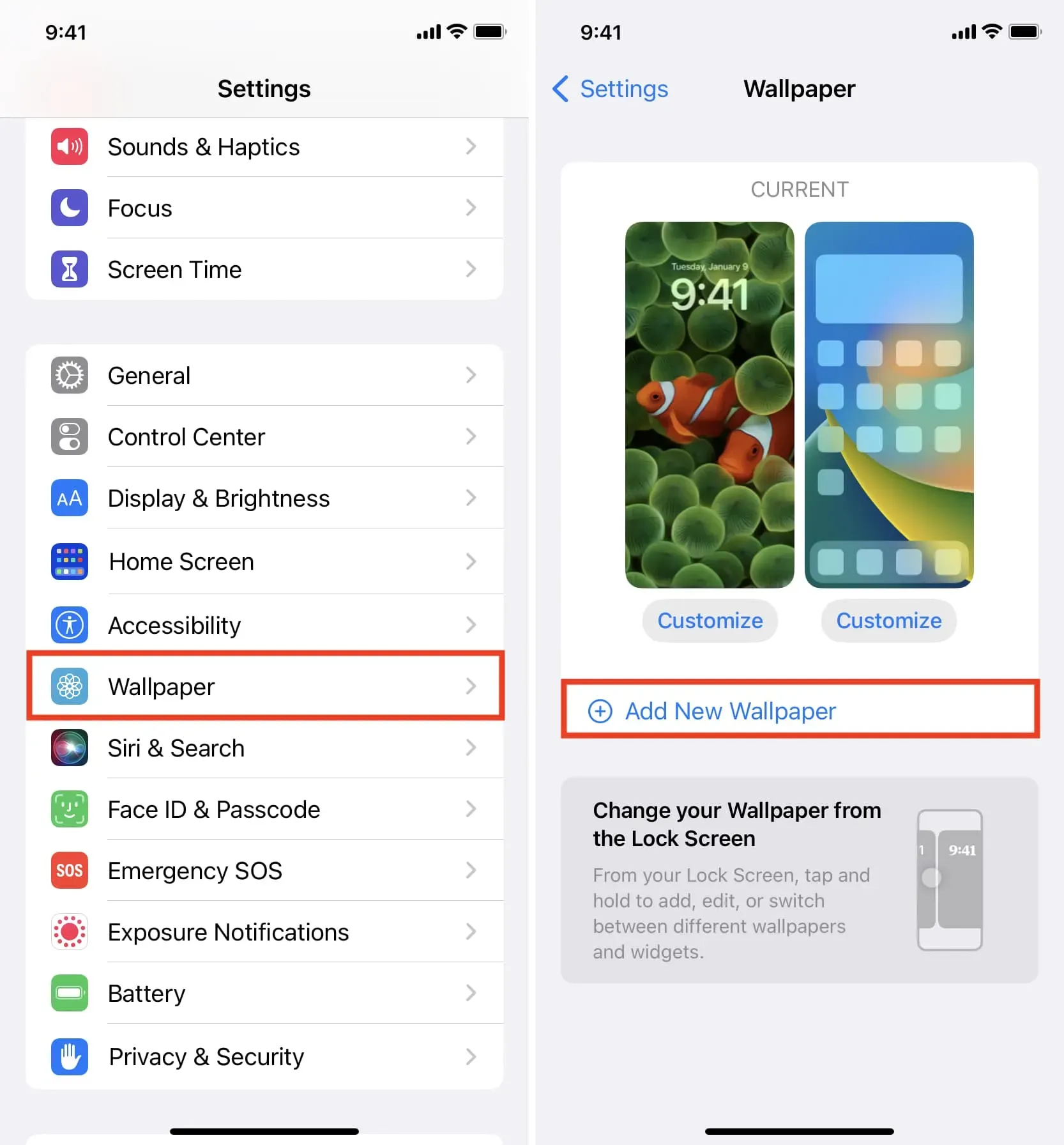
3) Сенсорні смайли.
4) Виберіть емодзі, які ви хочете використовувати як шпалери. У вас є можливість вибрати до шести емодзі. Після вибору торкніться X, щоб закрити засіб вибору смайлів.
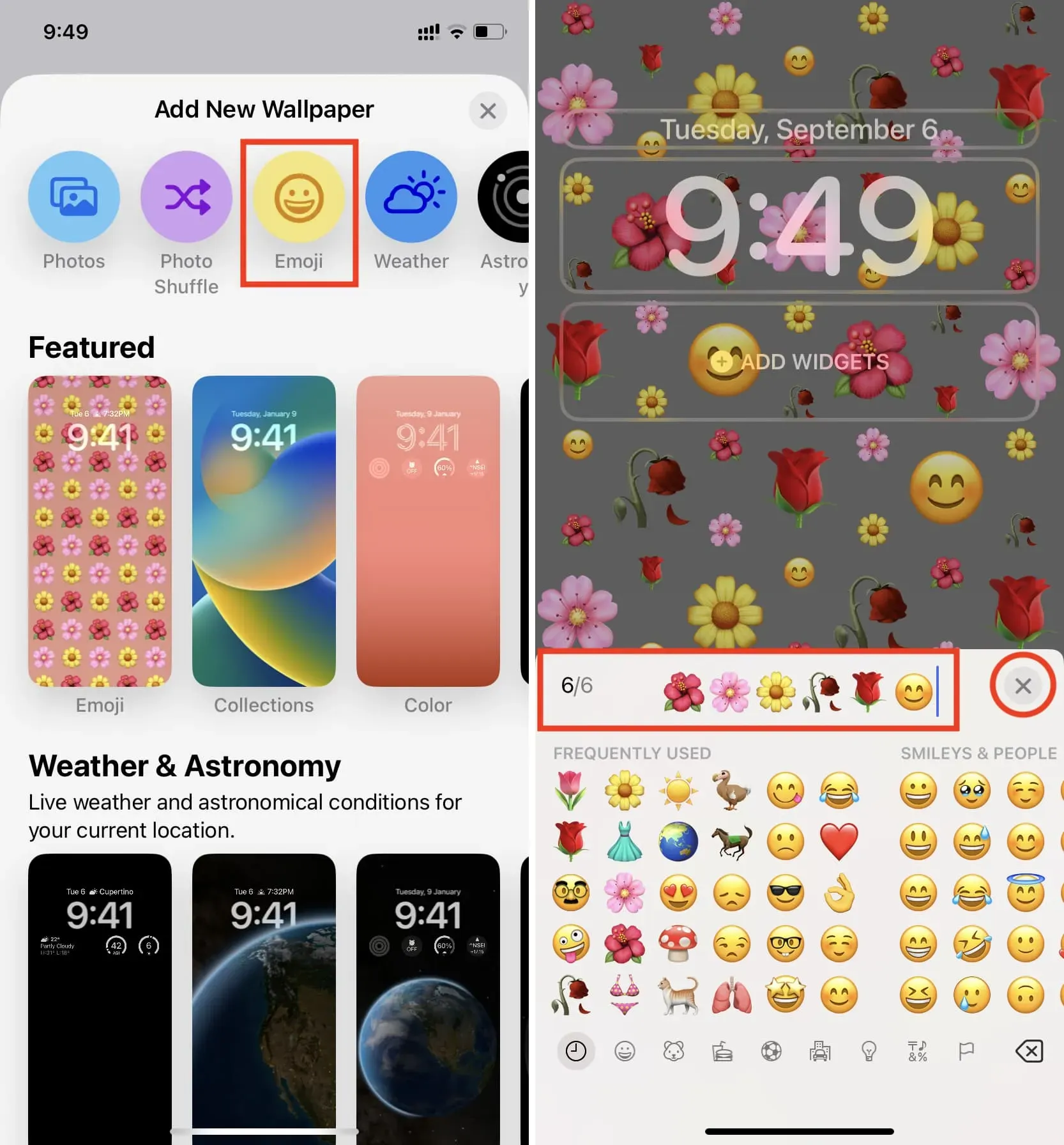
5) Торкніться значка з трьома крапками > Фон, щоб вибрати колір фону.
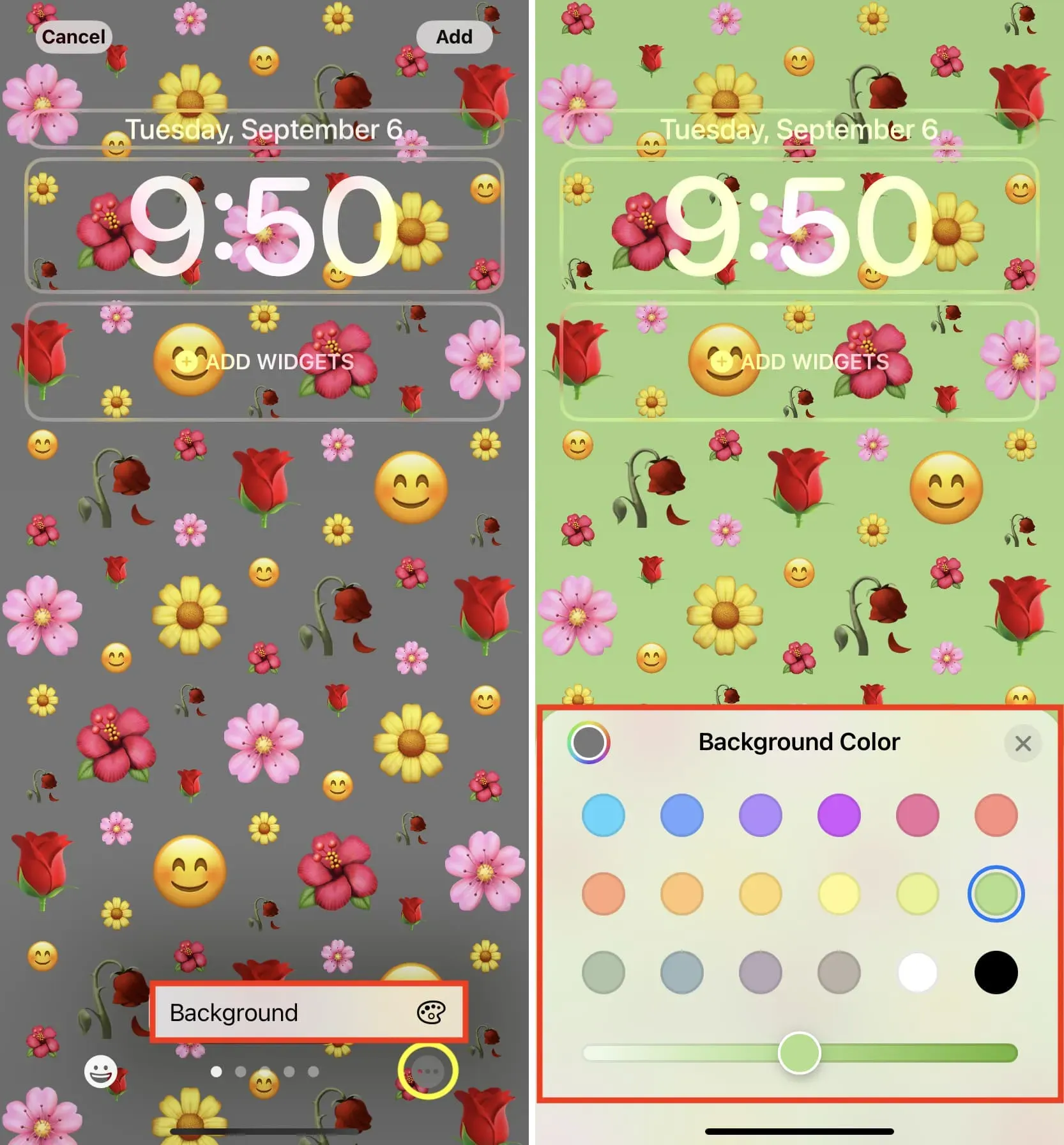
6) За замовчуванням смайлики відображаються у вигляді маленької сітки. Проведіть пальцем ліворуч, щоб вибрати «Середня сітка», «Груба сітка», «Кільця» або «Спіраль».
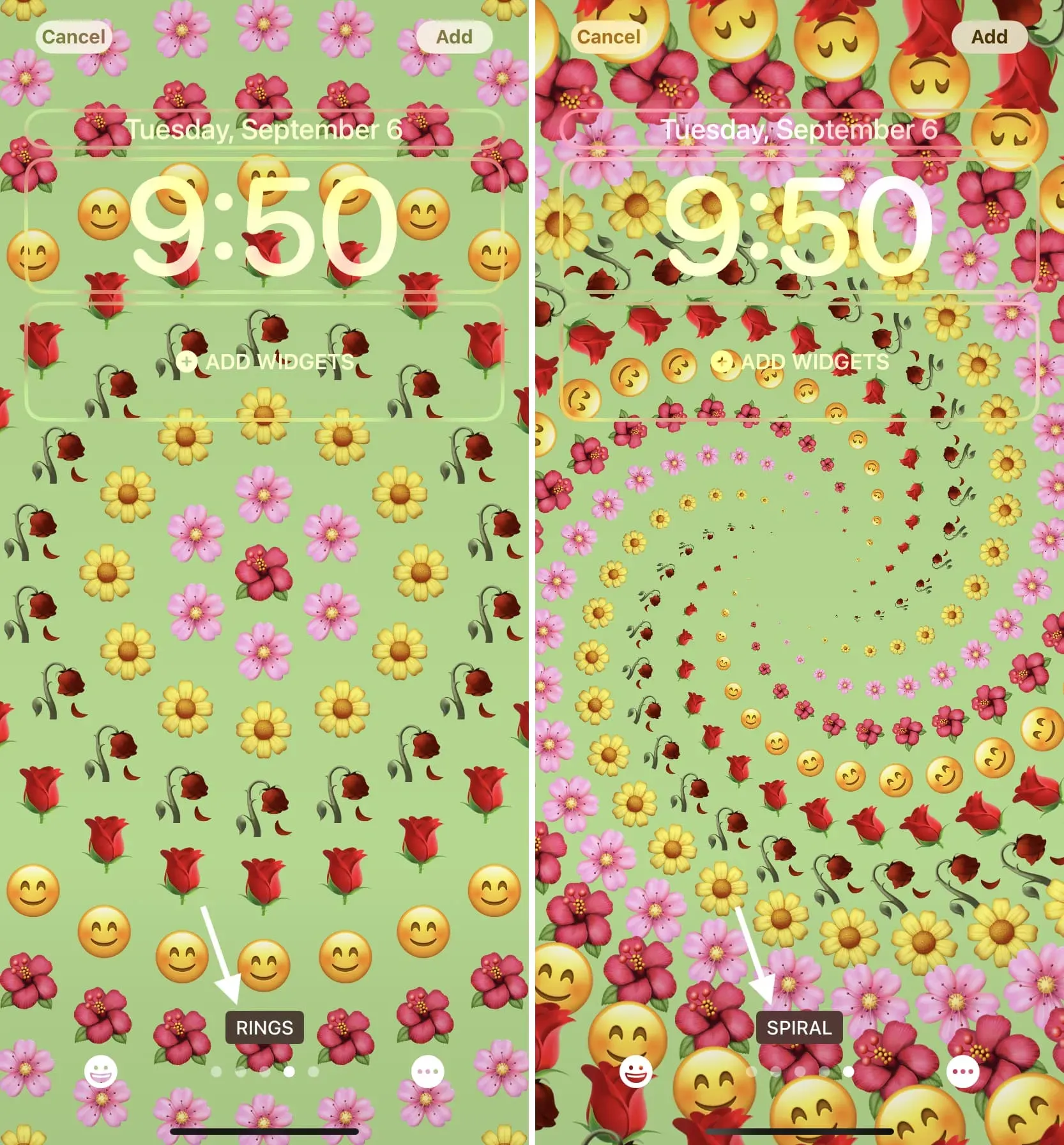
7) Необов’язково: ви можете додавати віджети, змінювати колір і шрифт годинника і навіть додавати крихітний віджет поруч із датою, просто натискаючи відповідні поля.
8) Коли все налаштовано так, як вам подобається, натисніть «Додати». Ви можете вибрати «Встановити як пару шпалер» (що встановлює його як для екрана блокування, так і для головного екрана) або торкнутися «Налаштувати головний екран», щоб додатково персоналізувати головний екран.
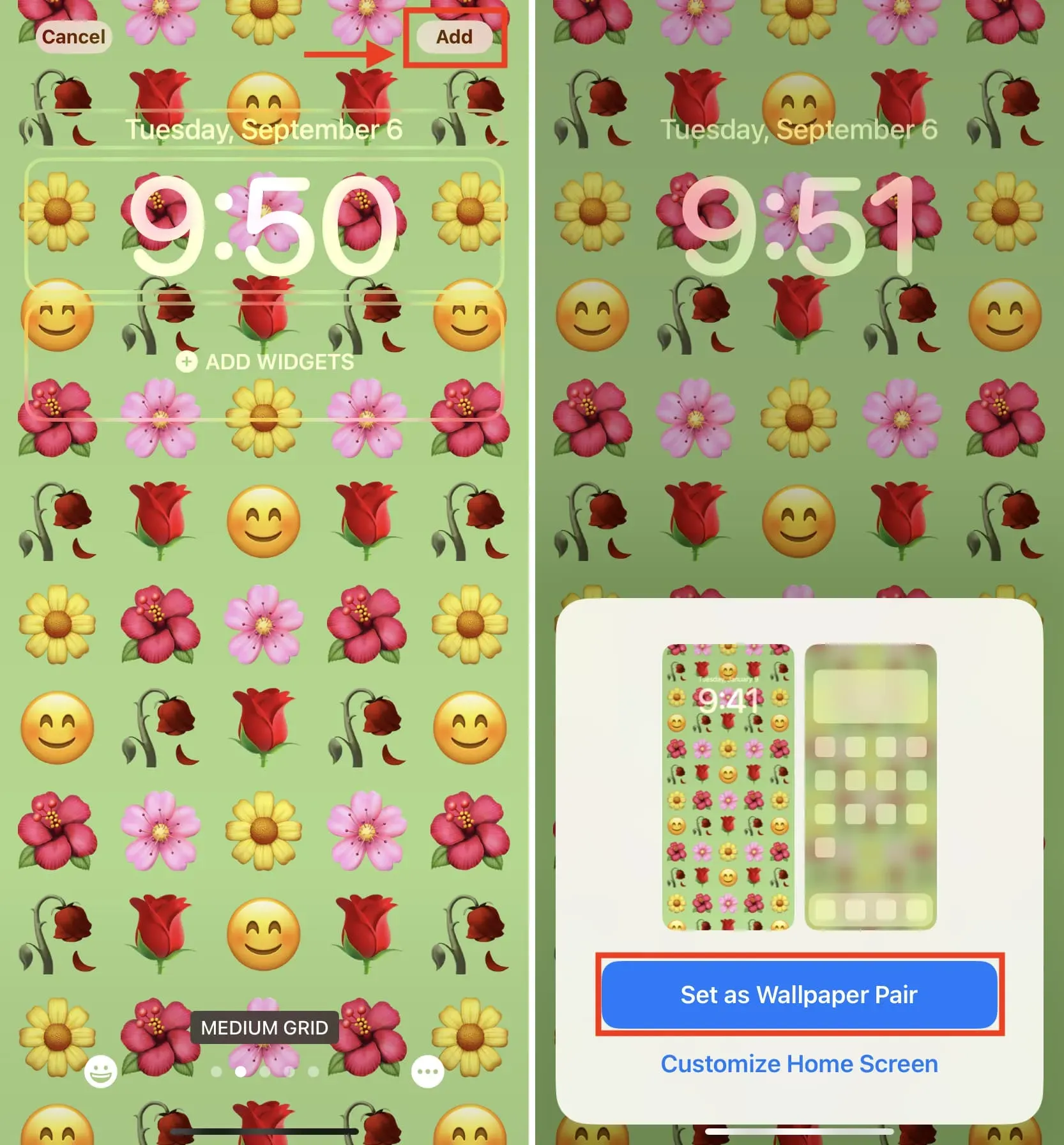
Перемикайтеся між різними екранами блокування емодзі
Ви можете додати кілька екранів блокування емодзі, повторивши наведені вище дії. Коли у вас буде кілька, виведіть свій iPhone з режиму сну, торкнувшись заблокованого екрана або піднявши пристрій. Коли iPhone розблоковано за допомогою Face ID або Touch ID, торкніться екрана блокування, щоб увійти в режим редагування. Нарешті, проведіть ліворуч або праворуч і торкніться потрібного екрана блокування, щоб установити його.
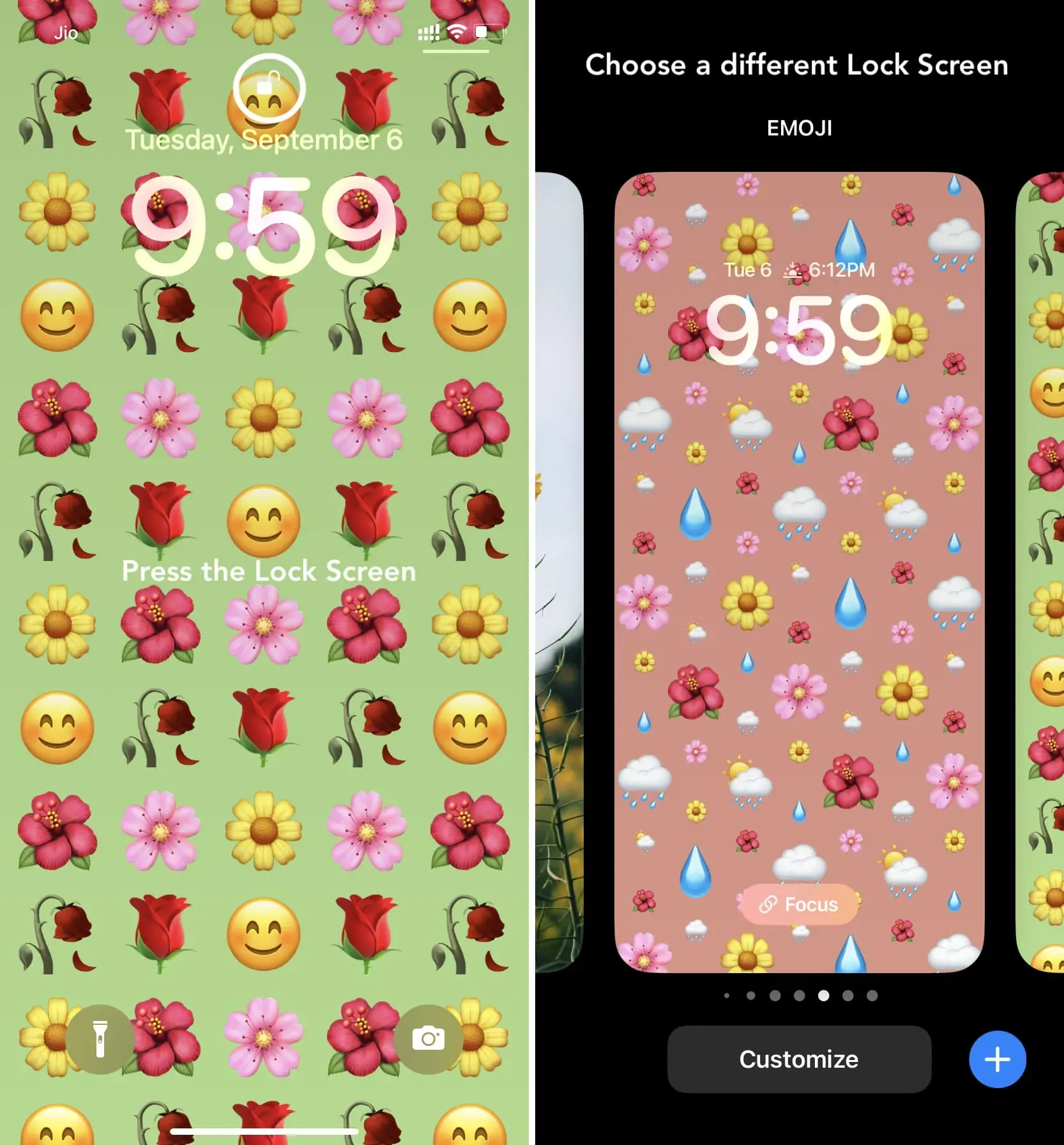
Змінити шпалери емодзі
Ви можете будь-коли редагувати шпалери екрана блокування емодзі. Наприклад, якщо ви використовували емодзі квітки, ви можете змінити його на щось інше пізніше.
Виконайте такі дії, щоб змінити фоновий малюнок екрана блокування емодзі:
1) Розбудіть свій iPhone, розблокуйте його та натисніть на екран блокування, щоб увійти в режим редагування.
2) Натисніть «Налаштувати» під екраном блокування емодзі.
3) Торкніться кнопки емодзі внизу ліворуч, щоб змінити емодзі, додати нові емодзі (до шести) або видалити наявні емодзі зі шпалер.
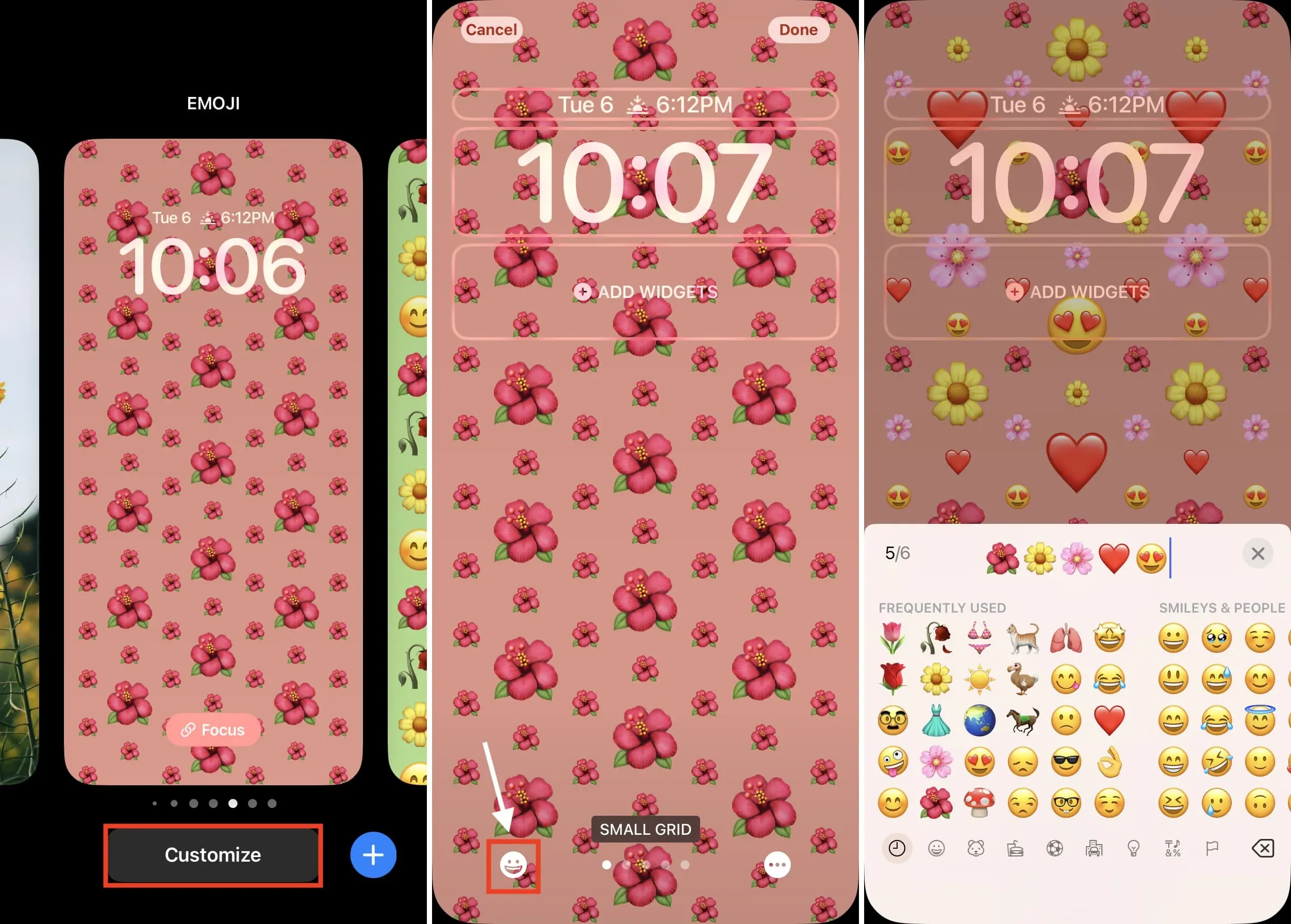
4) Ви можете продовжити редагування шпалер, вибравши інший фон, розмір сітки, віджети тощо. Усі дії такі ж, як описано в попередньому розділі .
5) Коли ви отримаєте потрібний вигляд, натисніть «Готово» > «Установити як пару шпалер» (або «Налаштувати головний екран»).
Видаліть екран блокування емодзі
Більше не хочете використовувати емодзі як екран блокування iPhone або головний екран? Ви можете змінити фоновий малюнок екрана блокування або видалити смайли. Ось як:
1) Торкніться розблокованого екрана блокування, щоб увійти в режим редагування.
2) Проведіть пальцем угору по екрану блокування емодзі та торкніться значка «Видалити» > «Видалити цей фоновий малюнок».
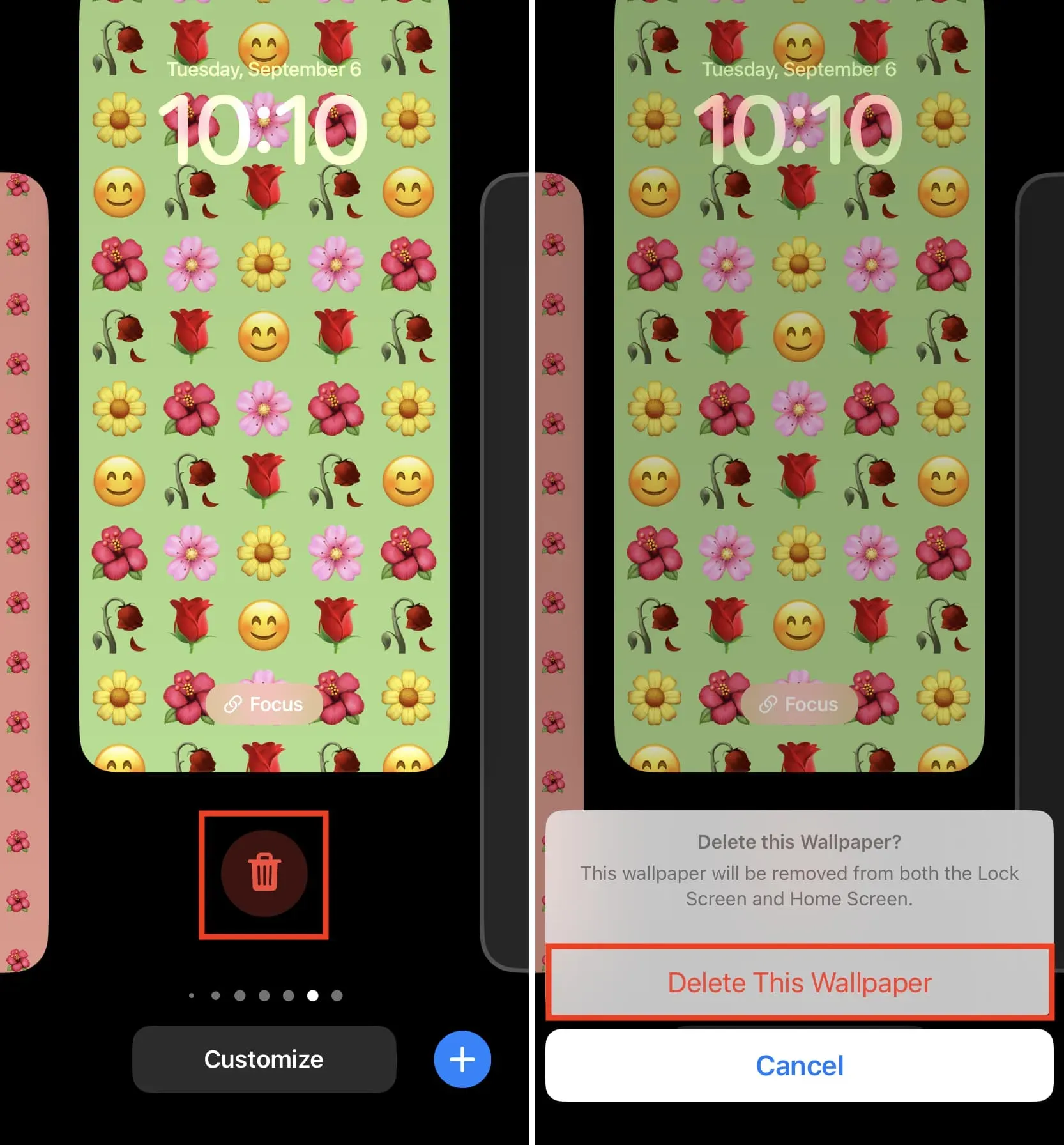
Ось як ви можете використовувати свої улюблені смайли як шпалери iPhone для екрана блокування та головного екрана. Що ви думаєте про це? Вам подобаються смайлики на екрані блокування?



Залишити відповідь