Як видалити альбом із програми «Фото» на iPhone, iPad
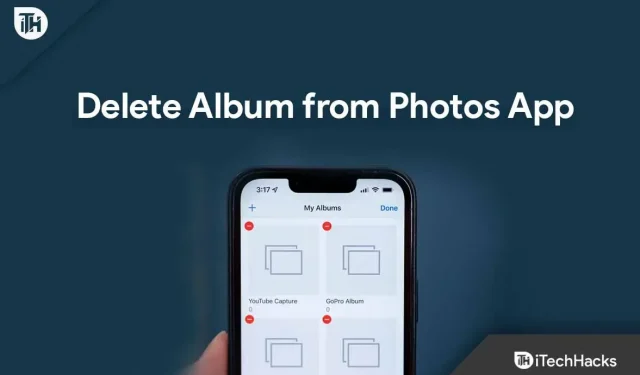
На iPhone або iPad ви можете помітити, що система автоматично створює резервні копії ваших даних, особливо тих, які використовують програми для обміну повідомленнями або редагування фотографій. Він автоматично створює альбоми в програмі «Фото» на iPhone та iPad.
Однак, хоча це дуже корисна річ, враховуючи ємність пам’яті iPhone, це може призвести до того, що вам не вистачить пам’яті, якщо ви не звільните пам’ять свого пристрою. Отже, у цьому випадку видалення альбому з програми «Фото» на iPhone або iPad буде правильним варіантом.
Тим часом, якщо ви не знаєте, як видалити альбом на своєму iPhone , не хвилюйтеся, оскільки цей посібник пояснює те саме. Тому вам просто необхідно дочитати цю статтю до кінця.
Зміст:
- 1 Чи займає альбом додаткову пам’ять на iPhone?
- 2 Як видалити фотоальбоми в iOS 13 або ранішої версії
- 3 Як видалити альбом непотрібних фотографій у програмі «Фото» на iPad
- 4 Як видалити альбом непотрібних фотографій у програмі «Фото» на iPhone
- 5 поширених питань
Альбом займає додаткову пам’ять на iPhone?
Ваші альбоми служать інструментом упорядкування ваших медіафайлів. При створенні нового альбому він не займає зайве місце на телефоні. Крім того, додавання фото чи відео до альбому чи кількох альбомів не створює копій цього медіафайлу. Більше того, ви можете створити скільки завгодно альбомів; доступний простір для зберігання не обмежений.
Як видалити фотоальбоми в iOS 13 або раніших версіях
Як ми знаємо, Apple вже представила нову iOS 16, але що, якщо ваш пристрій iPhone все ще працює під керуванням iOS 13 і ви хочете видалити всі непотрібні альбоми перед оновленням до останньої версії? Не хвилюйтеся; ви також можете зробити це в iOS 13. Отже, якщо ви хочете дізнатися, як видалити альбом на iPhone (iOS 13), виконайте такі дії:
- У програмі «Фото» торкніться вкладки «Альбоми» внизу екрана.
- Потім натисніть кнопку «Показати все» у верхньому правому куті екрана.
- На наступному екрані натисніть Редагувати .
- Після цього натисніть червону кнопку з мінусом біля альбому, який потрібно видалити.
- Нарешті натисніть «Видалити альбом» .
Фотографії та відео в альбомі не будуть видалені з iPhone або iPad після видалення альбому. Отже, якщо ви хочете їх видалити, ви повинні видалити їх окремо.
Як видалити альбом непотрібних фотографій у програмі «Фото» на iPad
Отже, як ми вже згадували, як видалити альбоми на iPhone або iPad, настав час видалити їх в останній версії iOS, тобто iOS 14 або новішій. Що ж, якщо ви хочете знати, як це зробити в новій версії iOS на iPad, вам слід виконати такі дії:
- На iPad запустіть програму «Фото».
- Виберіть вкладку «Альбоми» внизу екрана.
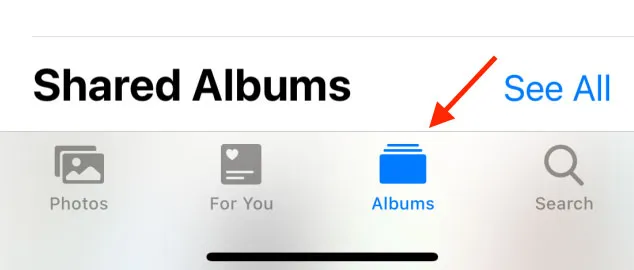
- Угорі праворуч натисніть Переглянути все. У цьому вікні ви побачите всі альбоми, створені в програмі «Фото».
- Ви можете редагувати документ, натиснувши Редагувати у верхньому правому куті. Кожен альбом повинен мати червону кнопку вгорі.
- Щоб видалити альбом, натисніть червону кнопку –.
- Потім натисніть «Видалити», щоб підтвердити.
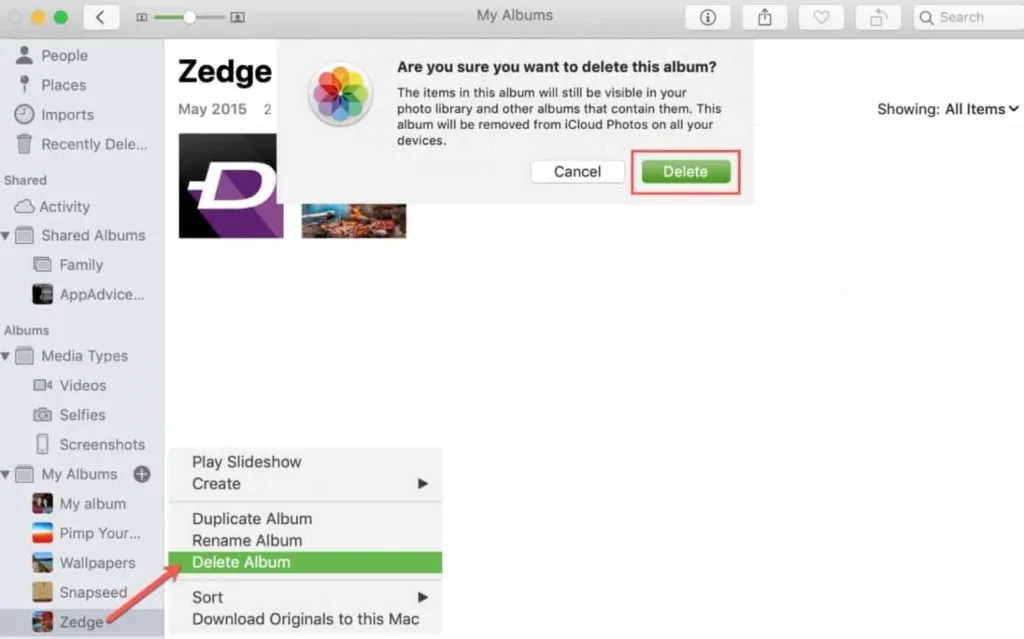
- Усі альбоми, які ви хочете видалити, потрібно видалити, виконавши кроки №5 і №6.
- Після завершення редагування натисніть Готово.
Після того, як ви виконаєте всі описані вище кроки, альбоми, які ви хочете видалити, буде видалено з програми «Фотографії».
Як видалити альбом непотрібних фотографій у програмі «Фото» на iPhone
Кроки для видалення альбому на iPhone та iPad в основному однакові. Але все ж багато користувачів можуть заплутатися щодо того, як це зробити на iPhone. Отже, якщо ви один із них, обов’язково виконайте наведені нижче дії.
- Вам потрібно буде відкрити програму «Фотографії» на своєму iPhone.
- Виберіть вкладку «Альбоми» внизу екрана.
- Ви можете переглянути всі елементи, натиснувши кнопку Переглянути все у верхньому правому куті. За допомогою цієї кнопки ви можете переглядати всі альбоми, які ви створили в програмі «Фото».
- Угорі праворуч натисніть Редагувати. У кожному альбомі ви повинні побачити червону кнопку.
- Ви можете видалити альбом, натиснувши червону кнопку –.
- Потім ще раз натисніть «Видалити» для підтвердження.
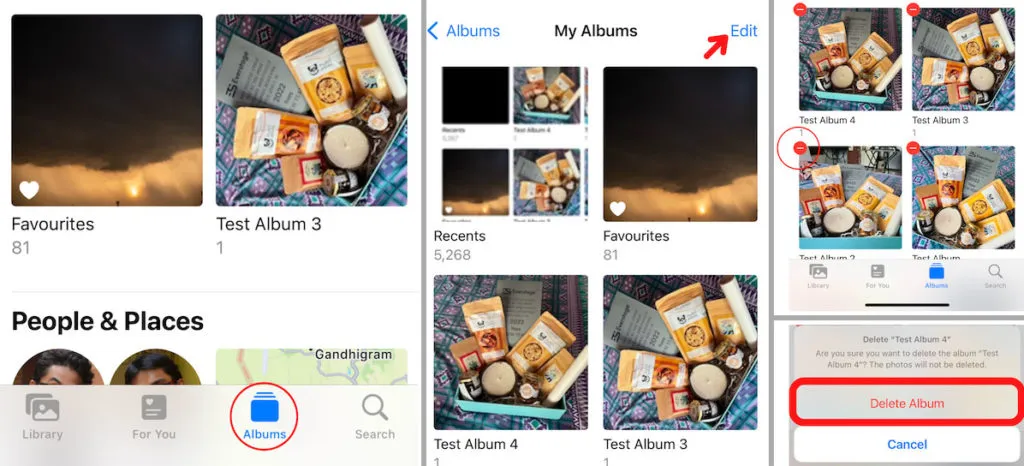
- Крім того, кроки №5 і №6 слід повторити для кожного альбому, який потрібно видалити.
- Після завершення редагування натисніть Готово.
Примітка. Фотоальбоми не буде видалено з вашої бібліотеки фотографій, лише фотографії та відео в них. Отже, виберіть фотографії або відео, які ви хочете видалити з альбому в Photos, натисніть «Вибрати» у верхньому правому куті та виберіть «Видалити» у вікні підтвердження.
FAQ
Чи можна видалити альбоми в програмі «Фото» на Mac?
Так, ми можемо. Процес дуже простий, але якщо ви не знаєте, виконайте такі дії:
- Відкрийте програму «Фотографії» на своєму Mac.
- Виберіть альбом, який потрібно видалити, на лівій панелі в розділі «Мої альбоми».
- За допомогою контекстного меню виберіть альбом, який потрібно редагувати.
- У меню виберіть «Видалити альбом».
- Натисніть Вилучити для підтвердження.
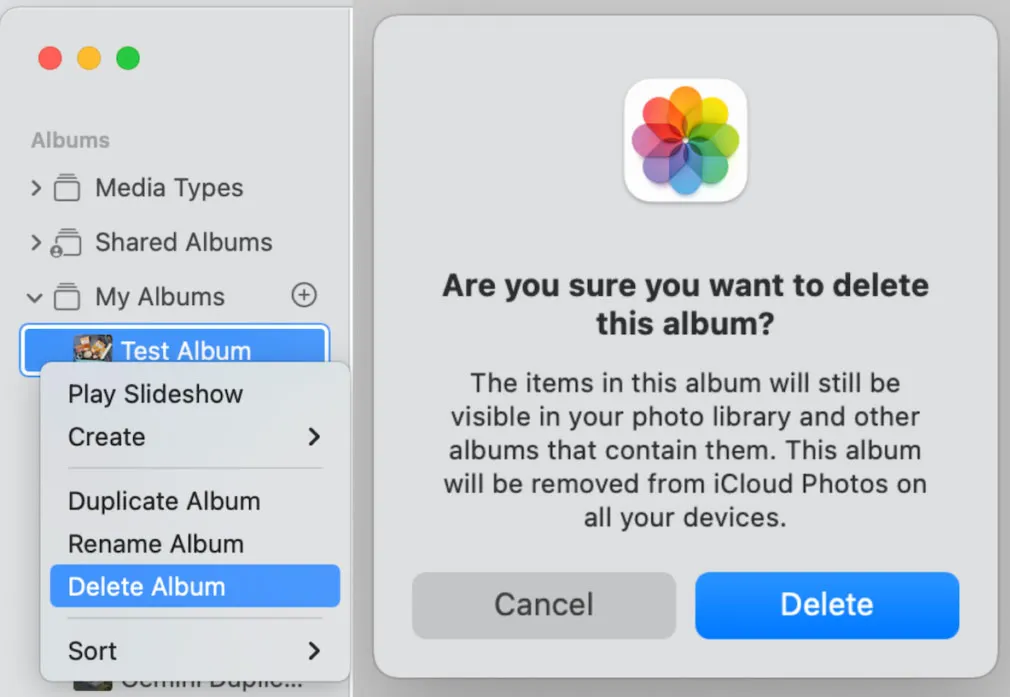
Чи можна видалити фотографії з iPhone, але зберегти їх в iCloud?
Якщо iCloud Photo Sharing вимкнено, ви можете видалити фотографії з iPhone, але зберегти їх в iCloud. Якщо ви хочете захистити фотографії iCloud попереднього облікового запису, ви можете використовувати новий обліковий запис iCloud. Крім того, ви можете створити резервну копію своїх фотографій iPhone на іншому хмарному сервері перед їх видаленням.
Apple переглядає ваші фотографії?
Фотографії, які зберігаються у вашому обліковому записі iCloud, скануються технологією Apple і порівнюються з базою даних компанії. Потім він повідомлятиме про будь-які знайдені збіги в NCMEC, забираючи їх звідти. Apple не уточнила, скільки збігів вона знайде.
З авторського столу
Як ми знаємо, якщо пам’ять нашого iPhone заповнюється, то він починає видаляти щось непотрібне з вашого пристрою, не запитуючи вас; тому, щоб уникнути цього, ви повинні зробити це самостійно та видалити файли, які мають нульове значення. Однак в даному випадку правильним варіантом буде видалення непотрібних альбомів з програми для фотографій, а про те, як видалити альбоми на iPhone, ми вже згадували.
Ви можете виконати наведені вище дії та видалити альбоми зі свого iPhone та iPad. Отже, поки що все. Сподіваємось, цей посібник буде для вас корисним. Але, якщо у вас є якісь сумніви чи запитання, прокоментуйте нижче та повідомте нам.



Залишити відповідь