Як встановити різні зображення як екран блокування iPhone і шпалери головного екрана в iOS 16
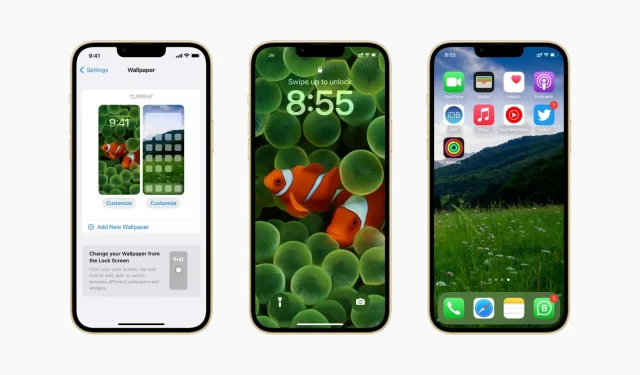
iOS 16, здається, змушує вас використовувати те саме зображення як шпалери на головному екрані та екрані блокування. Але після виконання наведених нижче кроків ви можете використовувати два різні зображення як шпалери головного екрана та шпалери екрана блокування на iPhone з iOS 16.
Проблема з шпалерами iOS 16
В iOS 16 (яка наразі перебуває в бета-версії) здається неможливим встановити два різні зображення як фоновий малюнок головного екрана та екрана блокування. Кожного разу, коли ви переходите до налаштувань або редагуєте шпалери на екрані блокування, воно використовуватиме те саме зображення як на головному, так і на екрані блокування. У більшості випадків неважливо, чи ви вибрали «Установити як пару шпалер» чи «Налаштувати головний екран». Але ця ситуація вирішувана.
Установіть два різних зображення як головний екран і екран блокування на iPhone.
По-перше, переконайтеся, що у вас є зображення, яке ви хочете встановити як шпалери головного екрана в програмі «Фото».
1) Відкрийте програму «Налаштування» та натисніть «Шпалери».
2) Натисніть «Налаштувати» під попереднім переглядом екрана блокування та виберіть «Додати нові шпалери».

3) Клацніть на нову шпалеру з фотографій, людей, емодзі, погоди, астрономії, кольору, пропонованих фотографій, колекцій або одного з інших варіантів.
4) Натисніть Готово.
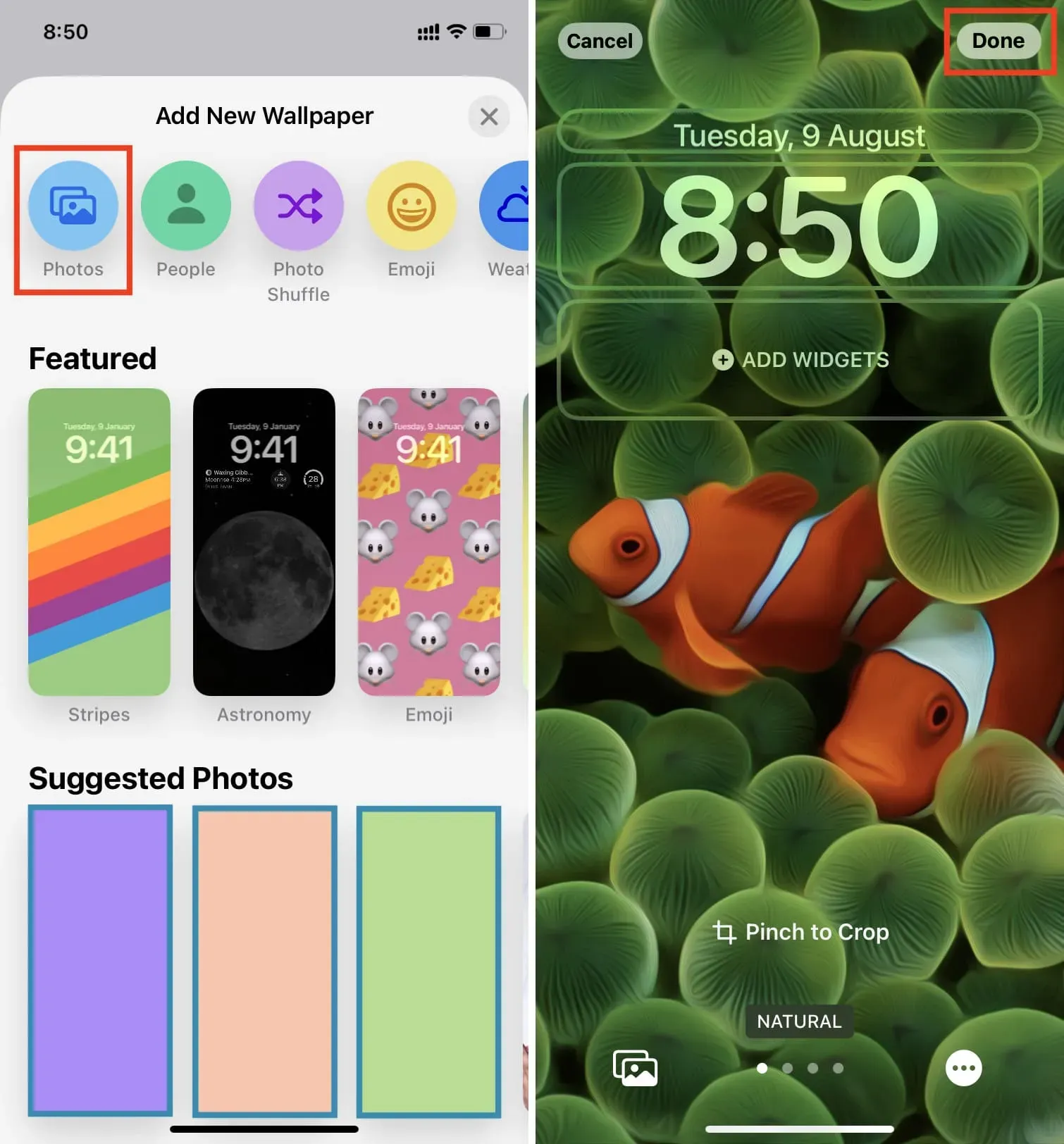
Тепер, коли ви подивіться на обидва попередні перегляди, ви побачите, що те саме зображення встановлено як екран блокування та головний екран. Давайте змінимо це.
5) Натисніть «Налаштувати» під попереднім переглядом головного екрана та виберіть «Налаштувати поточні шпалери». Якщо ви виберете «Додати нові шпалери», вони знову використовуватимуться як екран блокування.
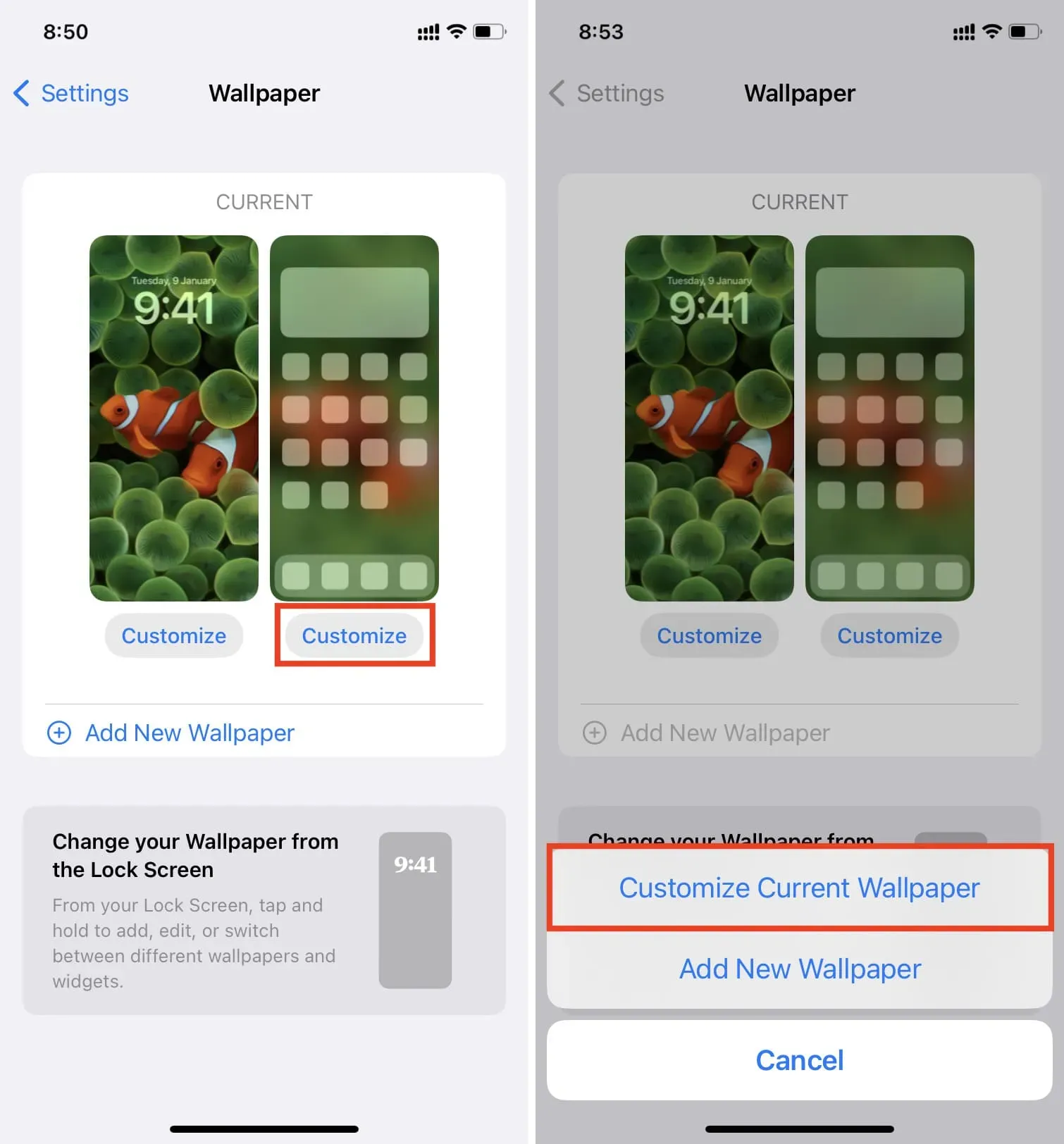
6) Натисніть «Фотографії» та виберіть зображення, яке ви бажаєте використовувати як головний екран.
Ви також можете вибрати колір або градієнт як шпалери. На жаль, натиснувши «Оригінал», не відображаються всі стандартні вбудовані шпалери. Отже, якщо ви хочете використовувати оригінальні шпалери iOS 16 як свій домашній екран (і мати зображення, відмінне від екрана блокування), ви повинні завантажити оригінальні шпалери iOS 16 і зберегти їх у програмі «Фото».
Додатково: тепер ви можете звести пальці, щоб обрізати зображення, провести пальцем ліворуч або праворуч, щоб додати фільтр, і ввімкнути масштабування та глибину перспективи (якщо це підтримується вибраними шпалерами).
8) Після завершення натисніть Готово.
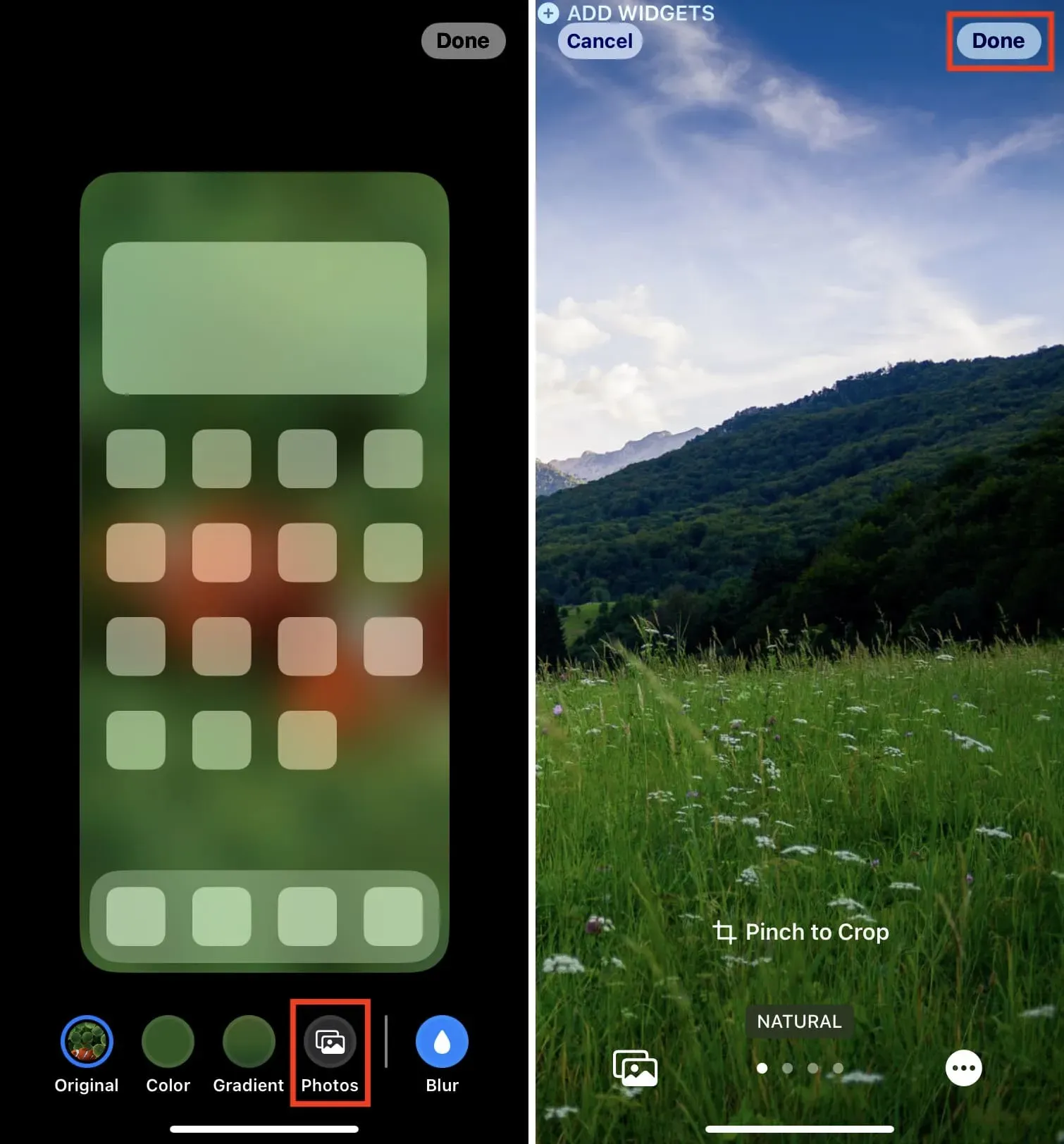
9) Знову натисніть Готово.

Тепер проведіть пальцем угору (ігноруйте попередній перегляд, якщо вони здаються однаковими), і ви побачите потрібне зображення як шпалери головного екрана, які ви вибрали на кроці 6. Потім заблокуйте свій iPhone, а потім виведіть його з режиму сну, і ви побачите інше зображення зображення, ніж шпалери екрана блокування, які ви встановили на кроці 3.
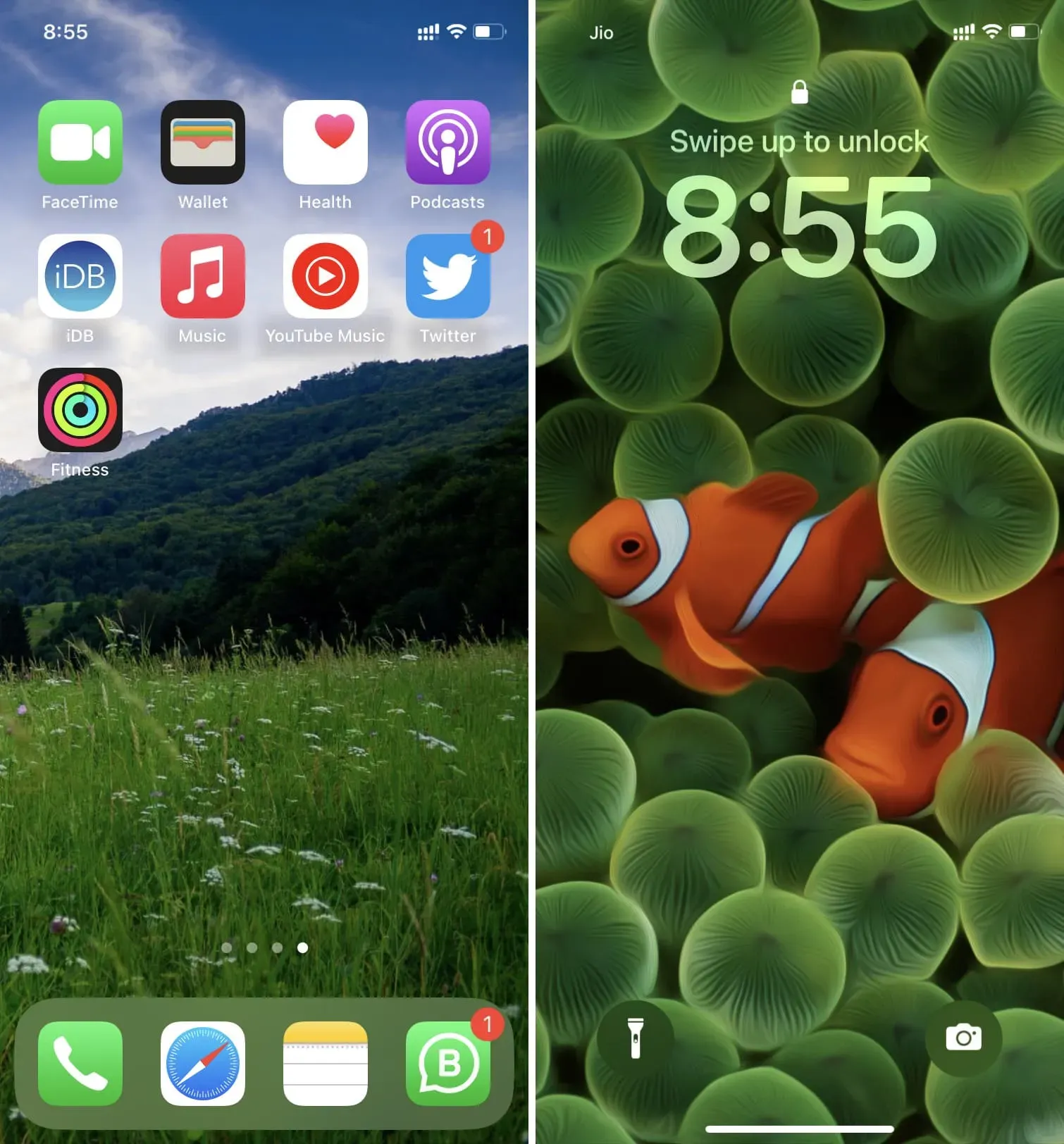
Ось як ви можете використовувати два різних зображення як головний екран iPhone і екран блокування в iOS 16. Звичайно, цей процес не повинен бути таким довгим і складним. Але наразі я сподіваюся, що наш посібник вам допоміг.
Установіть інший фоновий малюнок із екрана блокування
Крім наведеного вище методу, я також виявив, що ви можете зробити те саме з екрана блокування. Ось як:
1) Виведіть свій iPhone з режиму сну та розблокуйте його за допомогою Face ID або Touch ID. Залишайтеся на екрані блокування та не переходьте на головний екран.
2) Торкніться екрана блокування та натисніть кнопку плюса, щоб додати новий набір.
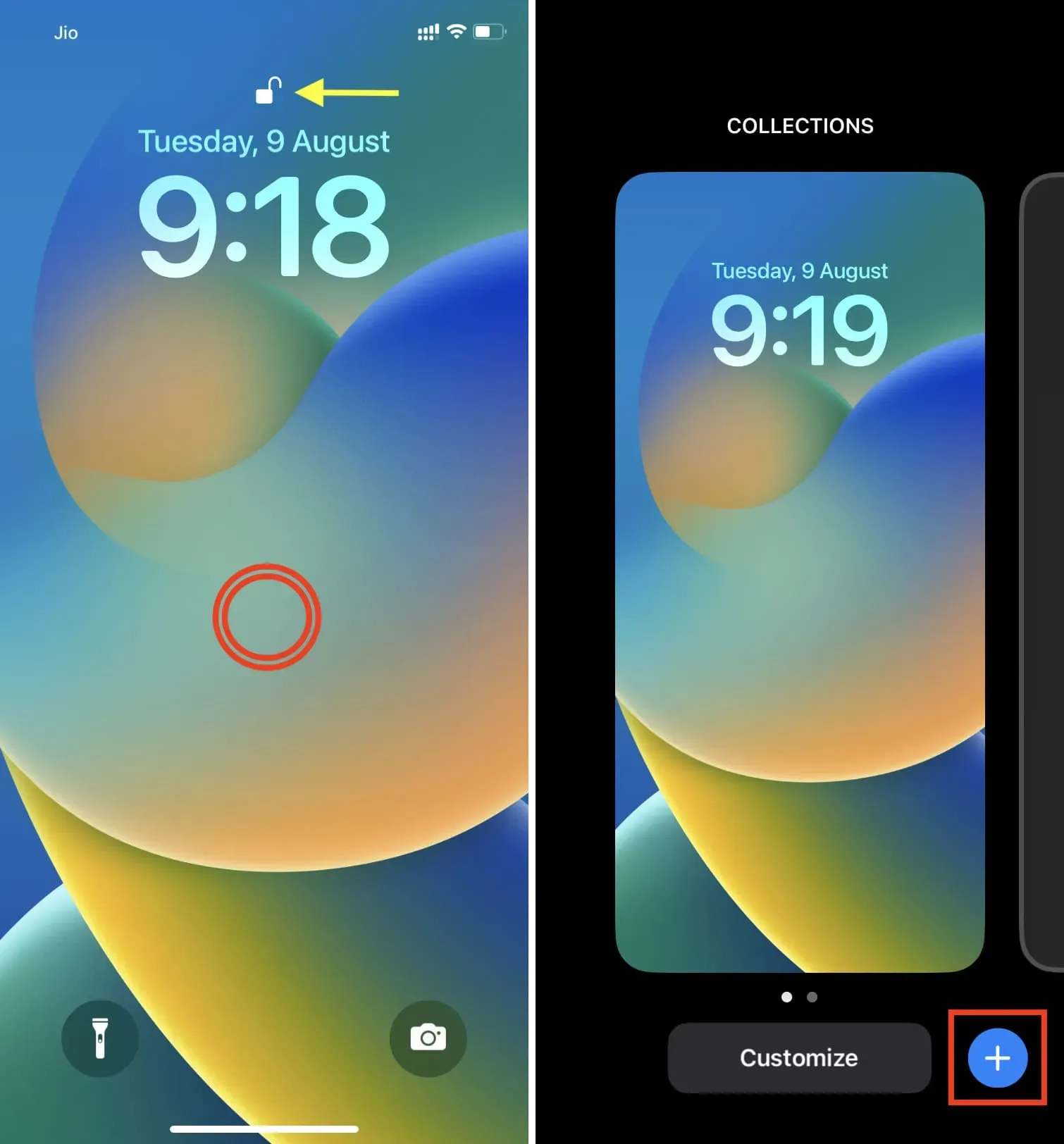
3) Тепер виберіть потрібний фоновий малюнок екрана блокування.
4) Після цього натисніть «Готово», а потім натисніть «Налаштувати головний екран».
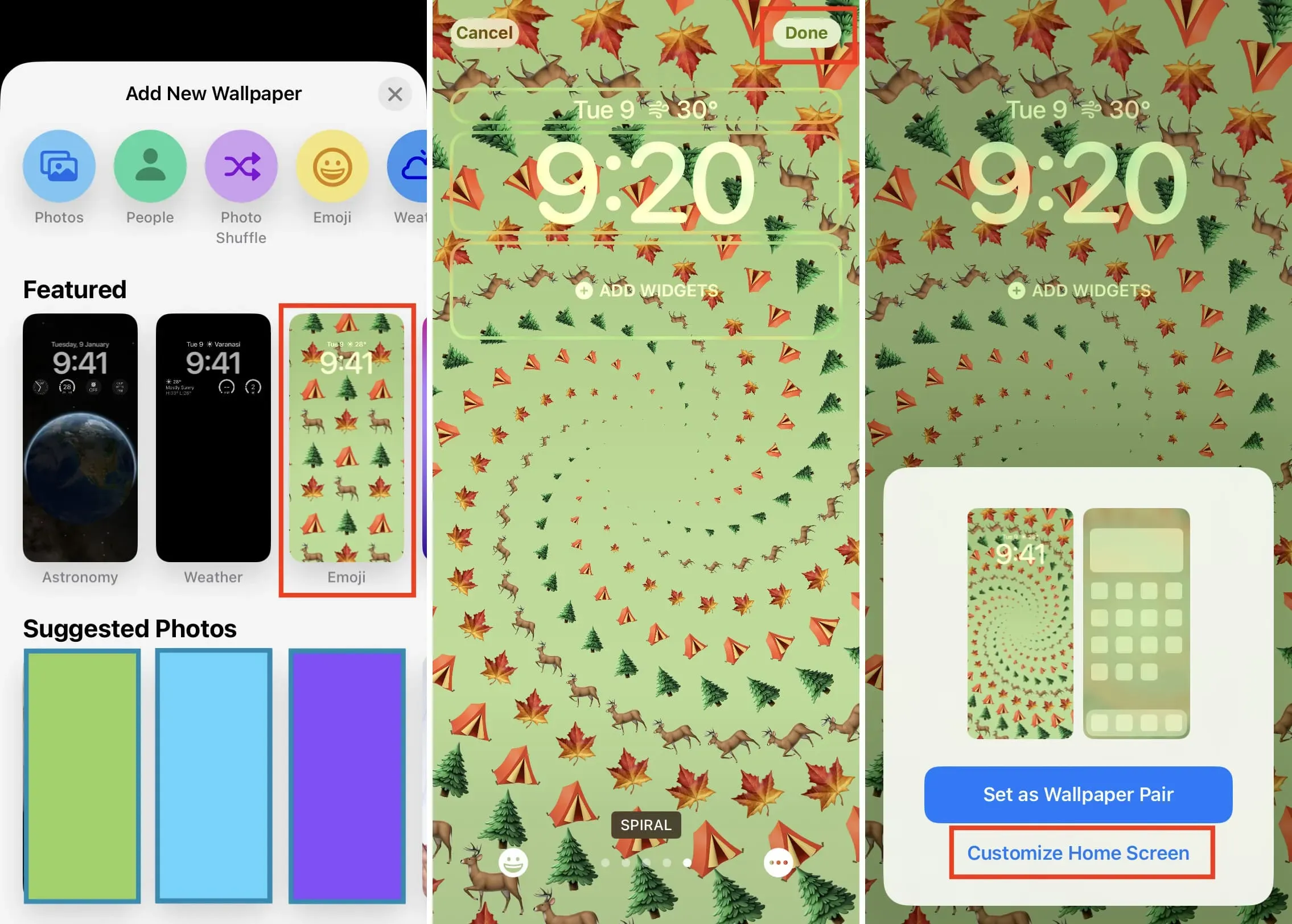
5) Тепер натисніть «Фотографії». Ви також можете використовувати колір або градієнт як шпалери головного екрана.
6) Виберіть потрібне зображення в усіх, вибраних, людей, альбомах або інших видимих розділах.
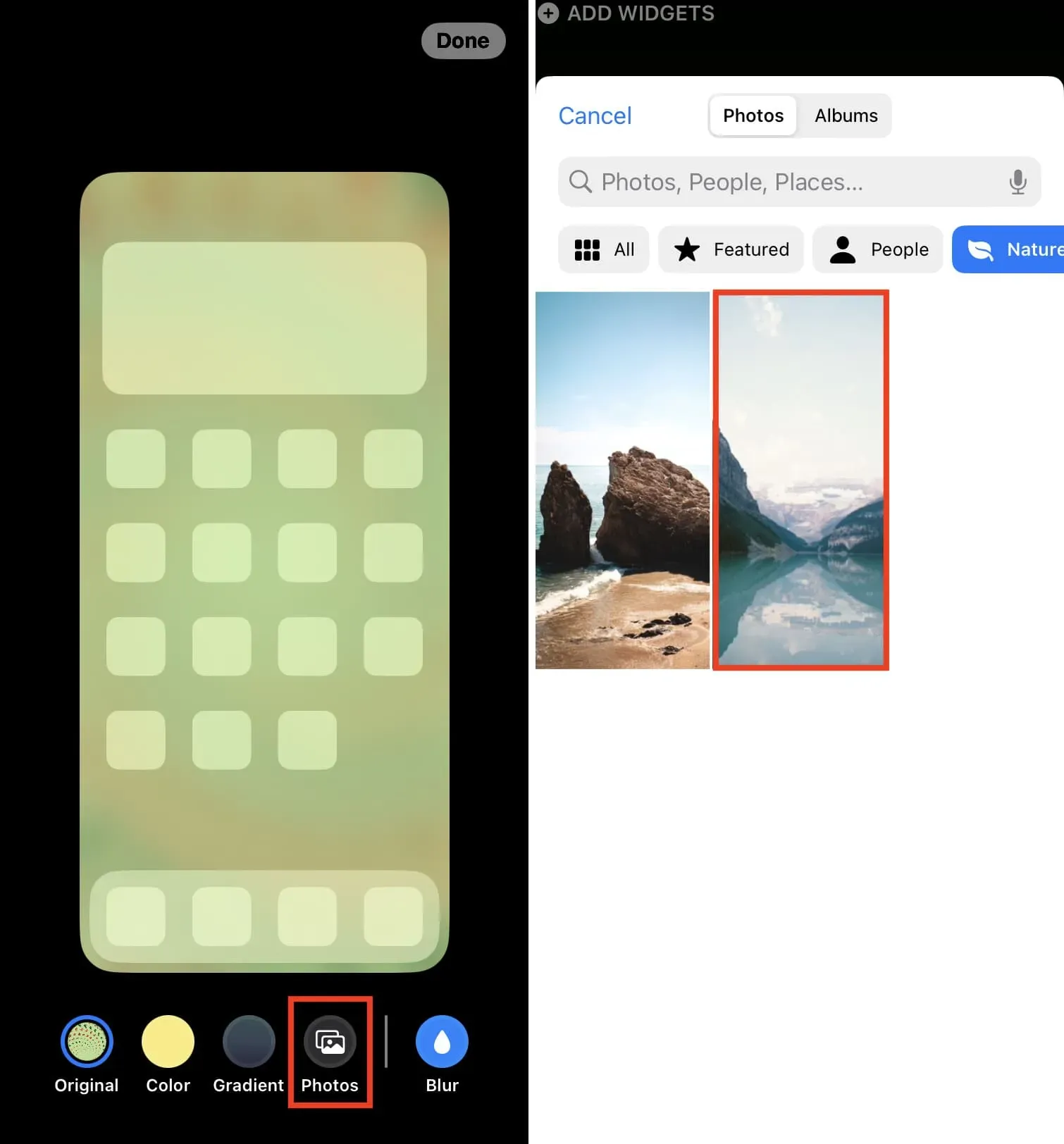
7) Виберіть Готово.
8) Знову виберіть Готово.
9) Нарешті торкніться попереднього перегляду екрана блокування, щоб вийти з екрана редагування.
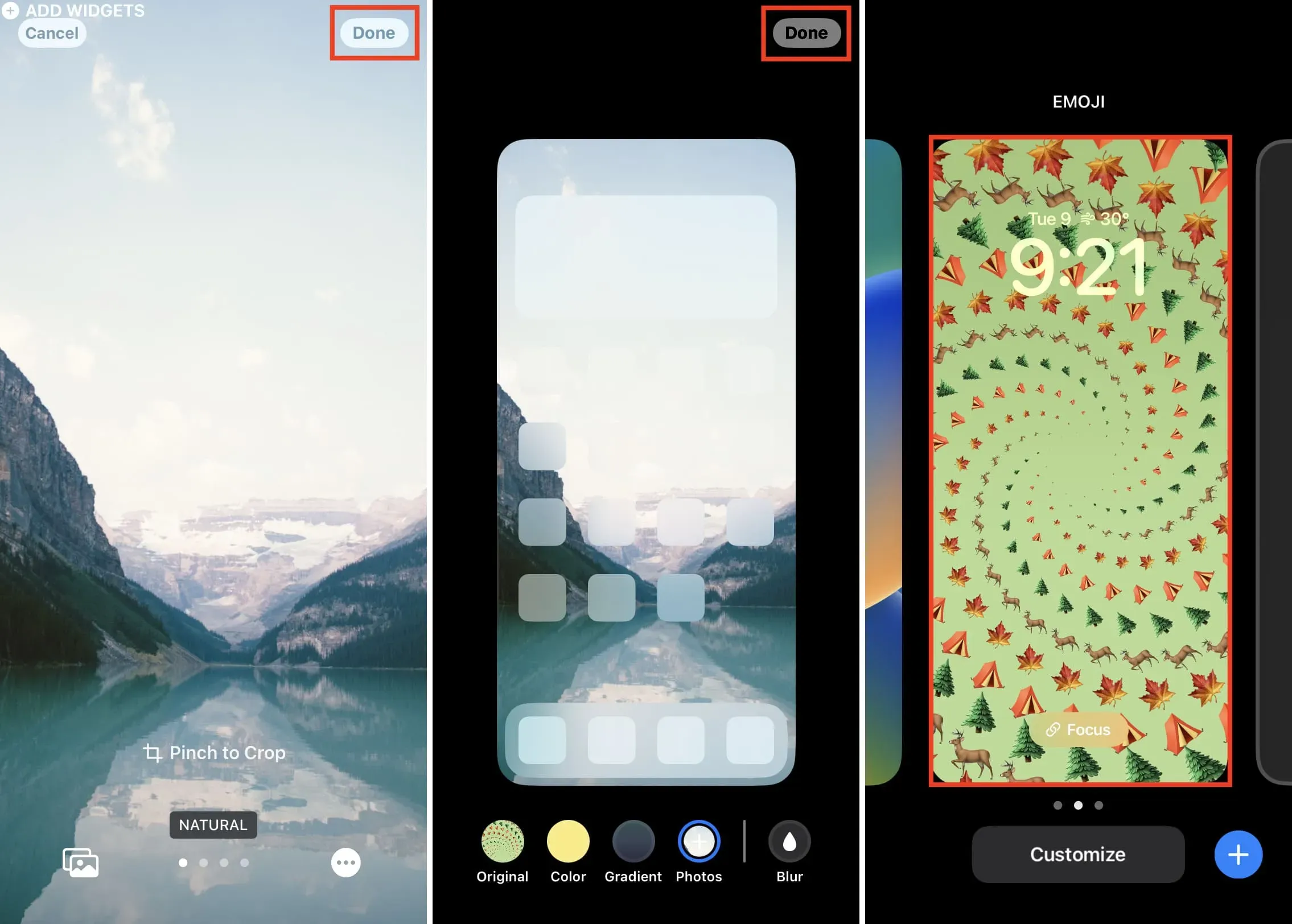
Готово! Ви побачите, що екран блокування iPhone і головний екран мають різні шпалери. Екран блокування – це той, який ви встановили на кроці 3, а головний екран – той, який ви вибрали на кроці 6.
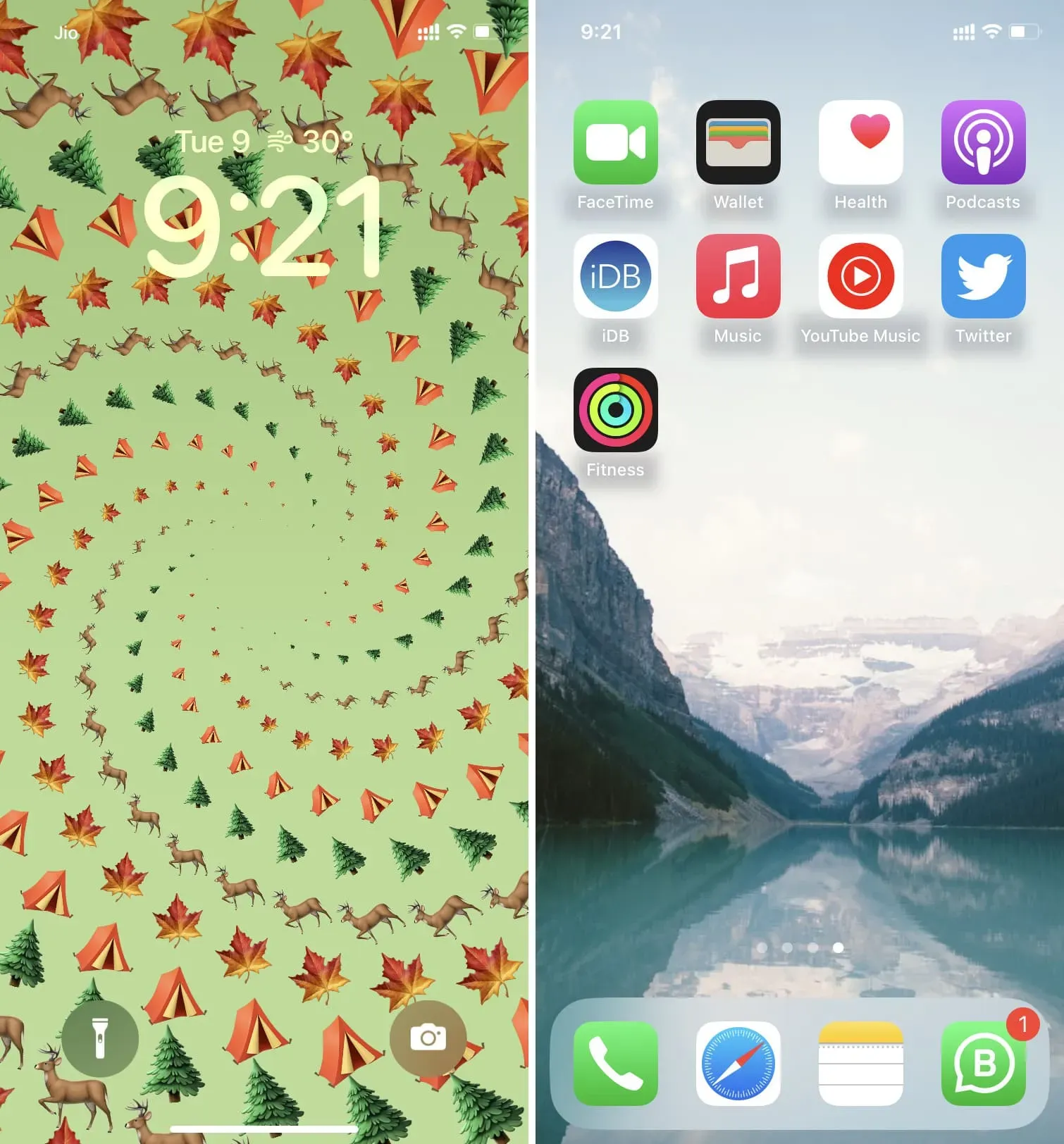
Якщо ви знайшли це корисним, дайте мені знати. А якщо у вас є інші способи, поради чи пропозиції, поділіться ними.



Залишити відповідь