iPhone має нові навички Siri, які варто спробувати – ось 13 найкращих
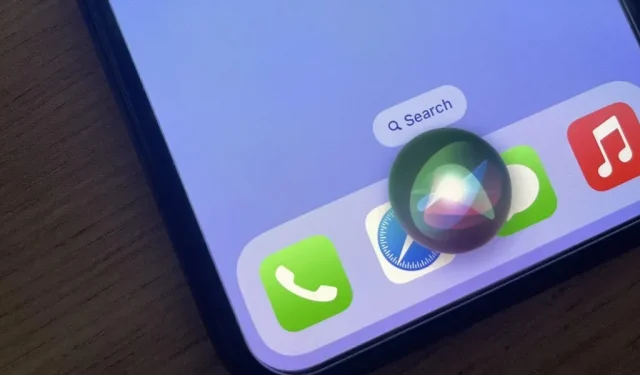
Легко пропустити оновлення, які Siri отримала з iOS 16, особливо якщо ви не є активним користувачем Siri. Навіть якщо ви щодня користуєтеся віртуальним помічником Apple, ви можете бути здивовані тим, які чудові нові функції він може вам допомогти.
Siri розроблено, щоб максимально полегшити вам спілкування з вашим iPhone та іншими пристроями, які її підтримують. Це часто означає взаємодію з вашим iPhone у режимі «вільні руки» за допомогою «Hey Siri», але це не все, що може запропонувати Siri. Віртуальний помічник стає розумнішим із кожною новою ітерацією, надаючи вам безліч інструментів для навігації та отримання максимальної користі від вашого iPhone.
Продовжуйте читати, щоб дізнатися про всі нові функції Siri в iOS 16.0 і новіших версіях.
1. Запустіть готові ярлики
В iOS 16 Siri може запускати готові ярлики з встановлених програм без додаткового налаштування. Це можливо завдяки новому App Intents API, який дозволяє розробникам створювати вбудовані, готові до використання ярлики для своїх програм. Замість того, щоб створювати власні ярлики для звичайних завдань у програмі «Ярлики», вони просто готові до використання.
Не всі програми постачаються з готовими ярликами, але ви можете переглянути їх список у розділі «Ярлики програм» у програмі «Ярлики». Щоб скористатися ними, викличте Siri, а потім промовте назву ярлика програми. Деякі комбінації клавіш можуть підтримувати синоніми, тому вам може не знадобитися використовувати точну фразу для виконання команди. Ви також можете запускати їх із ярликів або Spotlight.
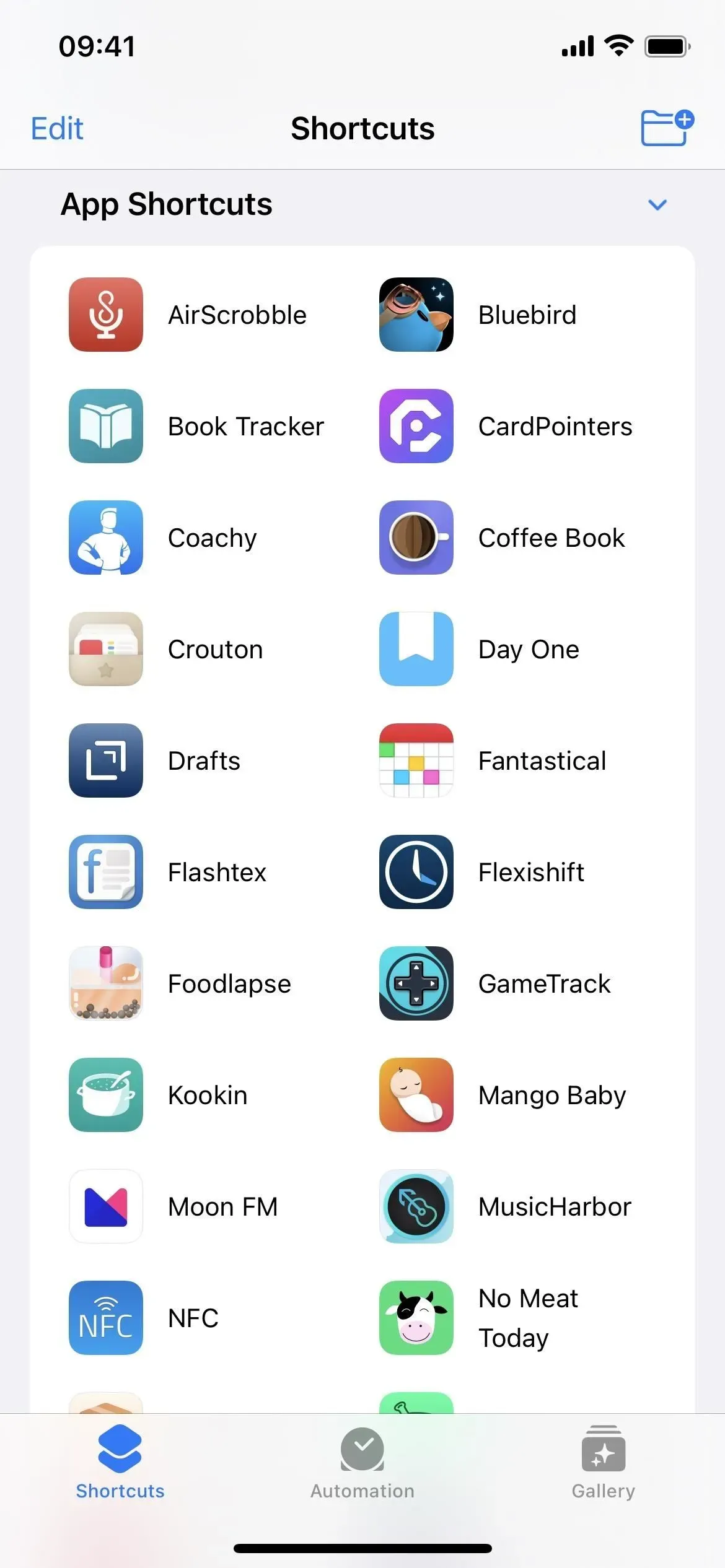
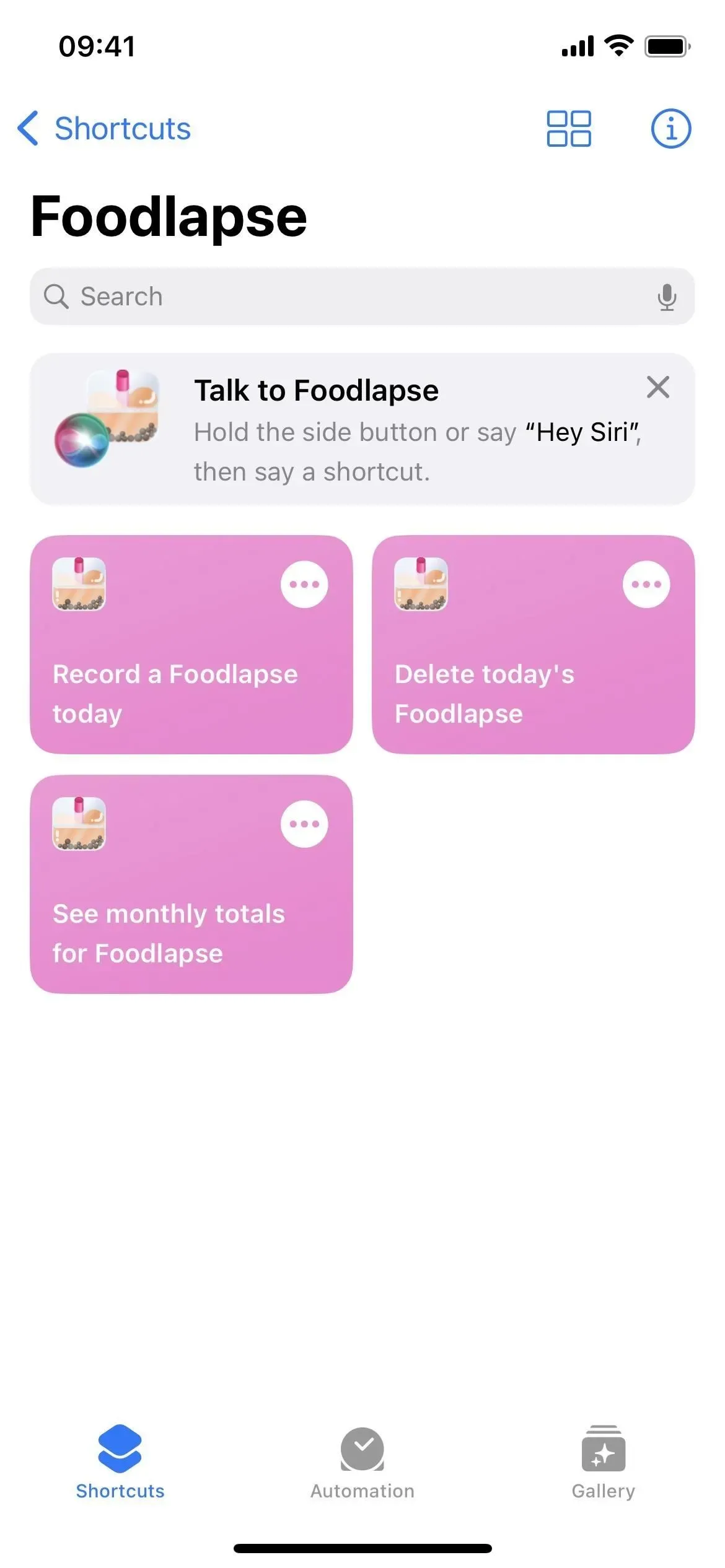
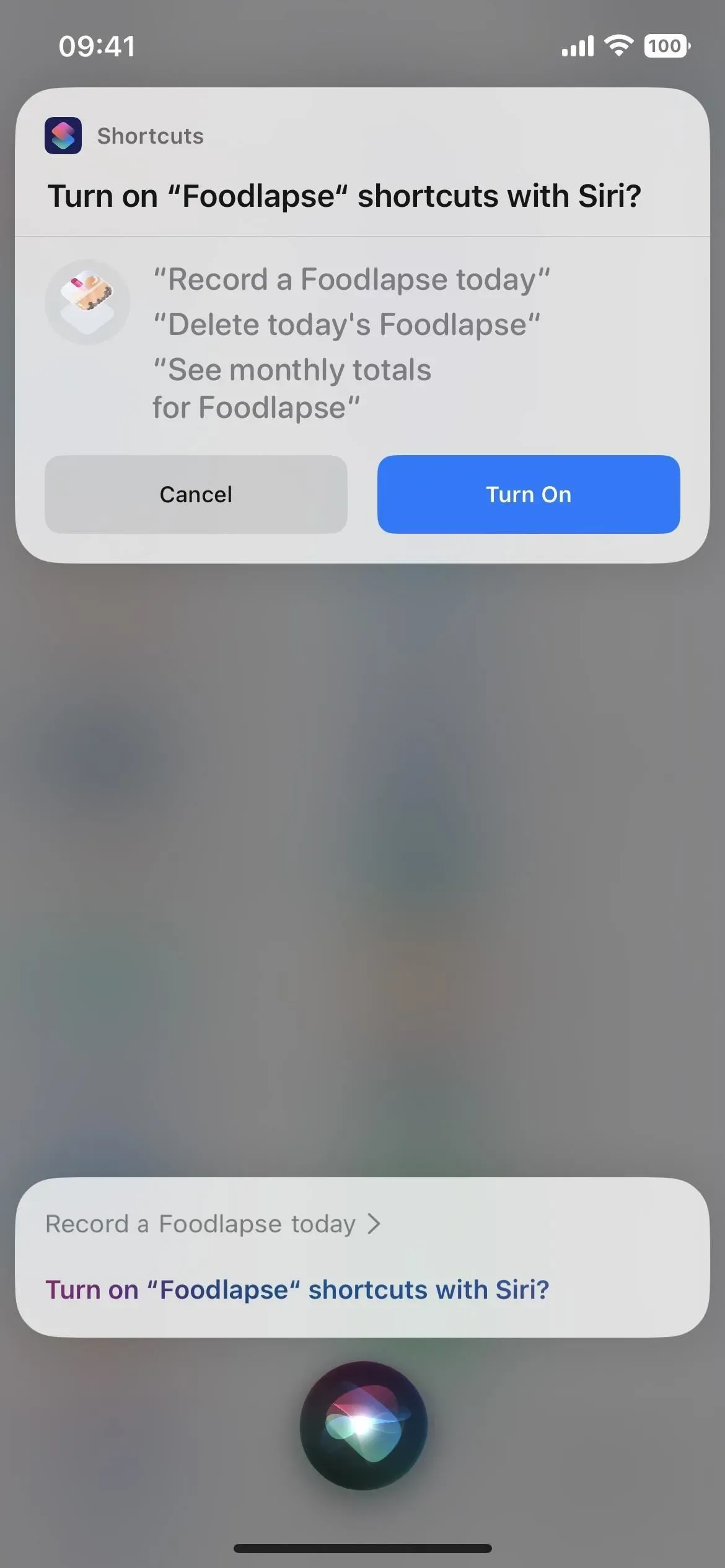
2. Дізнайтеся, що ви можете зробити
Siri може бути дуже корисним, але користувачі часто не знають усіх способів його використання. В iOS 16, якщо ви запустите Siri за допомогою бічної кнопки або кнопки «Додому», «Hey Siri» або введете Siri «Що я можу тут зробити?» допоможе вам дізнатися, що можливо.
Коли ви перебуваєте в програмі, яка підтримує ярлики програм (див. вище), у ній буде показано доступні готові ярлики, але ви також можете запитати щось на зразок «Що я можу робити з [Назва програми]». Якщо для певної програми підтримується небагато дій Siri або вони відсутні, Siri запропонує інші дії, для яких ви можете використовувати Siri, наприклад увімкнути ліхтарик.
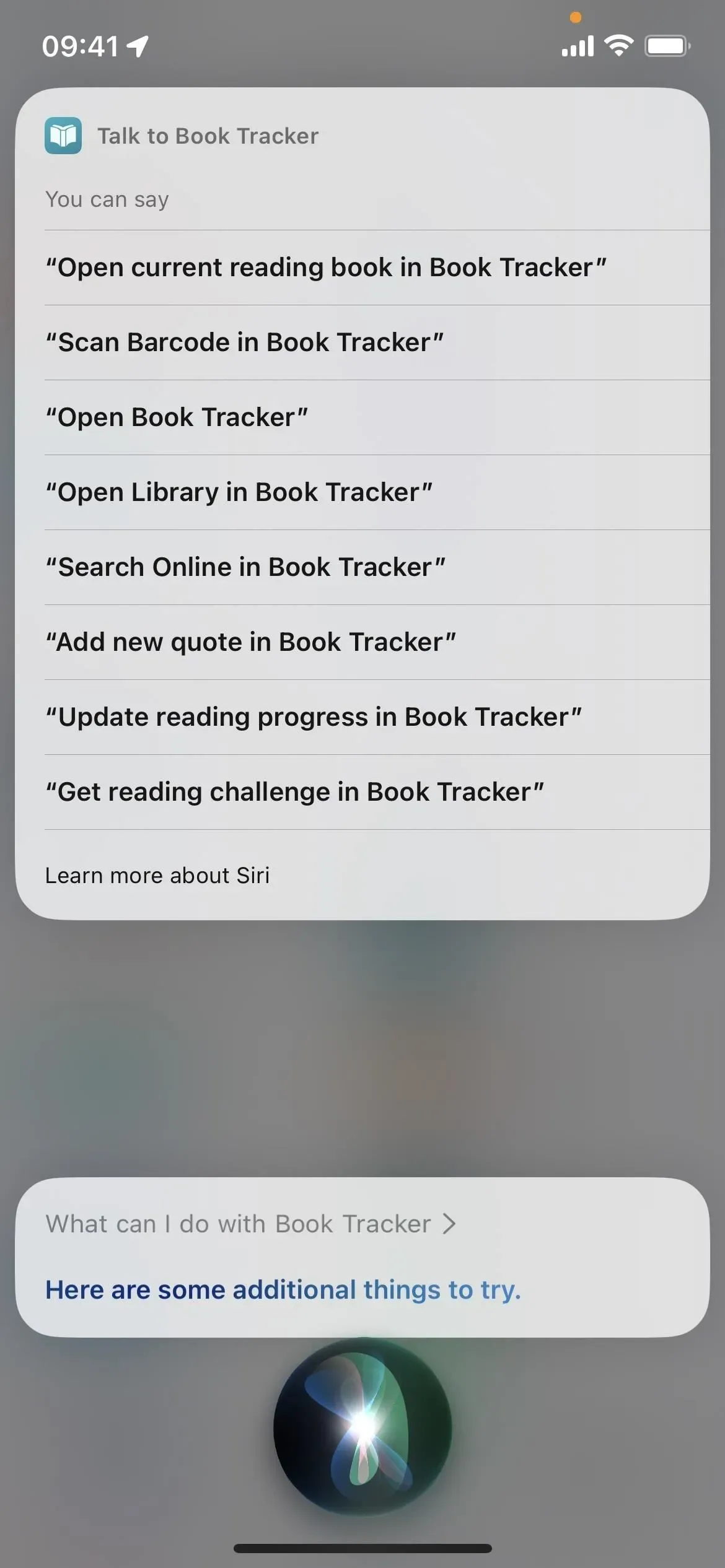
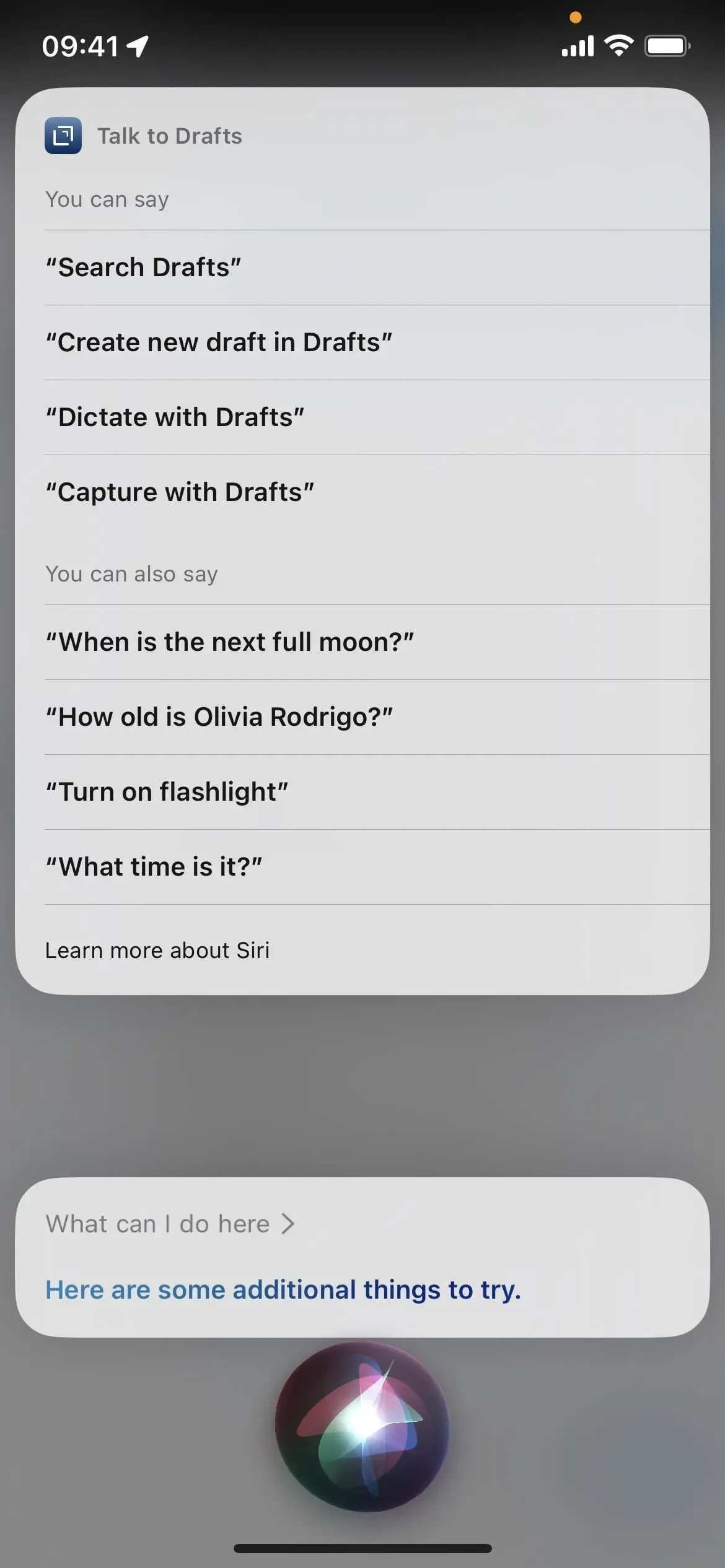
Довідка Siri доступна для iPhone з процесором A12 Bionic або пізнішим. Він працює кількома мовами, зокрема кантонською (Гонконг), англійською (Австралія, Канада, Індія, Великобританія, США), французькою (Франція), німецькою (Німеччина), японською (Японія), китайською (материковий Китай) та іспанською. . (Мексика, Іспанія, США).
3. Перетворіть текст на емодзі
Тепер ви можете використовувати Siri, щоб вставляти символи емодзі в повідомлення та нотатки, промовляючи назву емодзі та слово «смайлик». Наприклад, ви можете поспіль сказати «емодзі зі смайликом», «емодзі з котом» і «емодзі з сердечком», і Siri перетворить кожне з них на відповідні емодзі. До iOS 16 Siri замість цього писав слова.
Це працює для будь-якої програми Apple або третьої сторони, яка дозволяє Siri додавати або публікувати текст, як-от Пошта, Повідомлення, Нотатки, Нагадування та WhatsApp. Ви також можете додати смайли за допомогою інструмента «Диктант» у програмах.
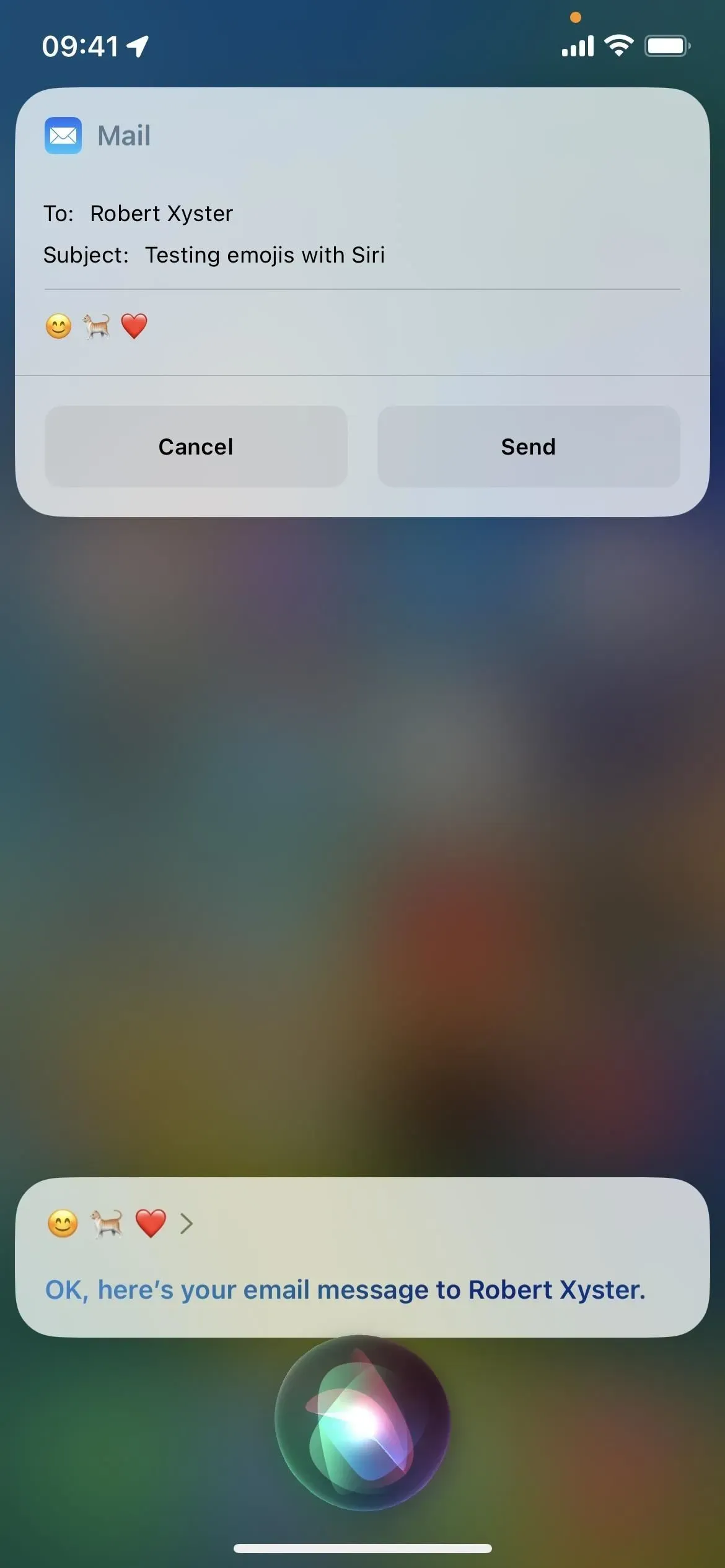

Перетворення тексту на емодзі за допомогою Siri доступне для iPhone із процесором A12 Bionic або новішим. Він працює кількома мовами, включаючи кантонську (Гонконг), англійську (Австралія, Канада, Індія, Великобританія, США), французьку (Франція), німецьку (Німеччина), японську (Японія), китайську (материковий Китай, Тайвань), та іспанська (Мексика, Іспанія, США).
4. Завершити дзвінок
Можливо, ви не завжди зможете натиснути кнопку на своєму iPhone, щоб завершити дзвінок у програмах FaceTime або Phone, і тепер Siri може допомогти вам у таких ситуаціях. Просто скажіть «Привіт, Siri, поклади трубку», коли ви хочете завершити виклик, і Siri завершить виклик. Інші учасники розмови почують, як ви це говорите, але це безперечно того варте, коли вам потрібно завершити розмову без рук.
Він не ввімкнено за замовчуванням, тому вам потрібно буде перейти в «Налаштування» -> «Siri та пошук» -> «Завершити виклик» і ввімкнути його перемикач. Ви також можете зробити це з Налаштувань -> Спеціальні можливості -> Siri -> Завершити виклик.
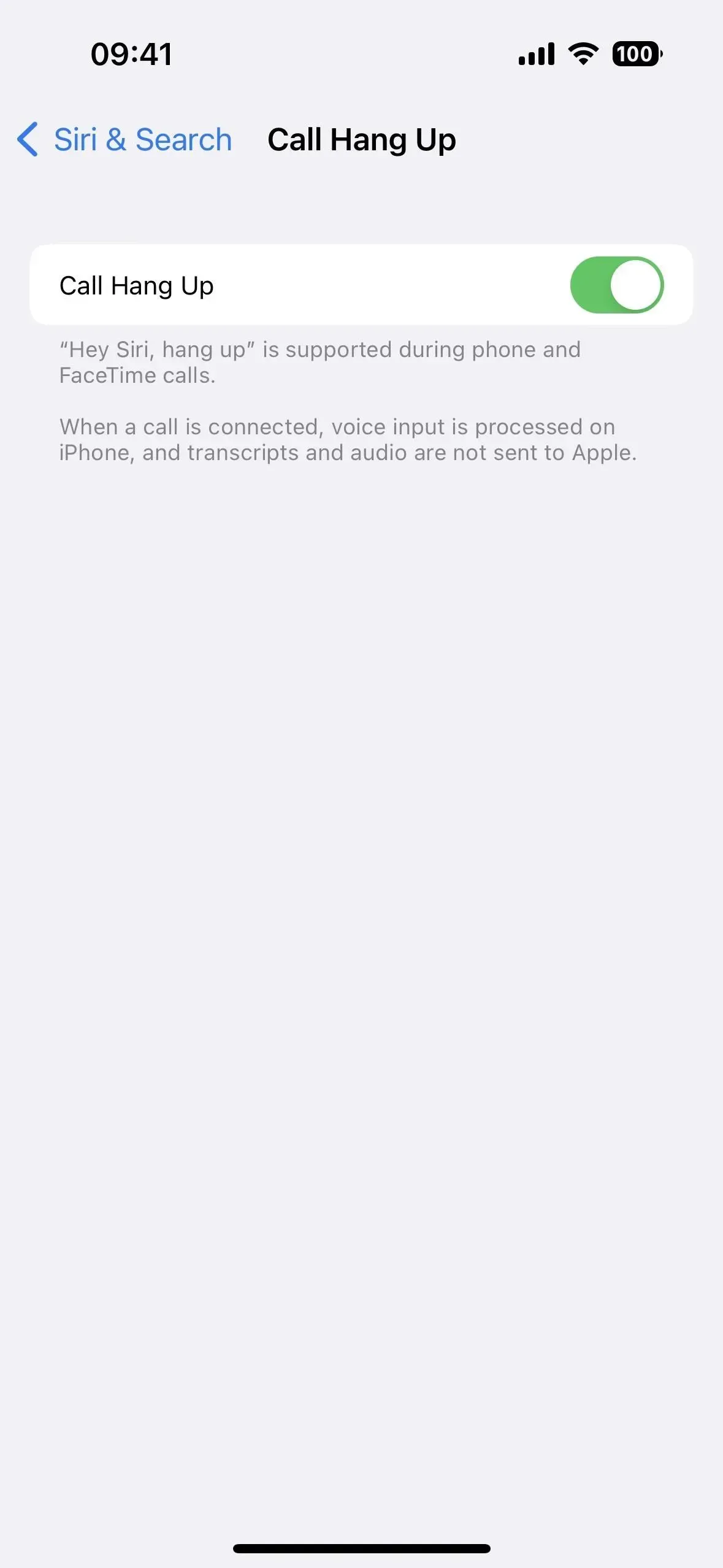
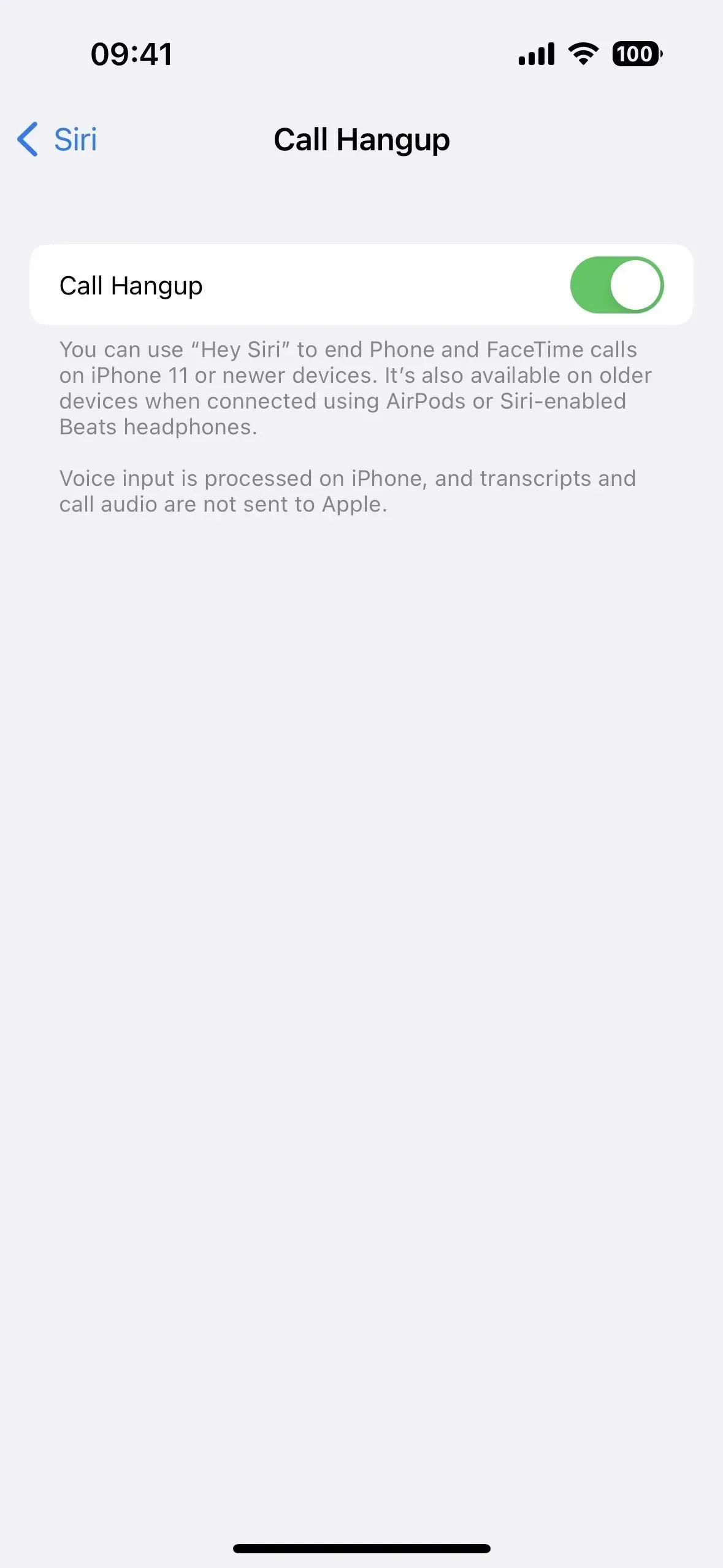
Завершення дзвінків за допомогою Siri працює на моделях iPhone із процесором A13 Bionic або пізніших, тобто iPhone 11 і пізніших. Однак він також працює на iPhone XS, XS Max і XR (пристрої A12 Bionic) при використанні AirPods або навушників Beats із підтримкою Siri. Він працює кількома мовами, зокрема кантонською (Гонконг), англійською (Австралія, Канада, Індія, Великобританія, США), французькою (Франція), німецькою (Німеччина), японською (Японія), китайською (материковий Китай) та іспанською. . (Мексика, Іспанія, США).
5. Налаштуйте час паузи Siri
Перейдіть у «Налаштування» -> «Спеціальні можливості» -> «Siri», і ви знайдете розділ, у якому можна налаштувати тривалість паузи Siri, тобто проміжок часу між моментом, коли ви закінчите говорити, і моментом, коли Siri відповість. Якщо Siri постійно відповідає вам, перш ніж ви поставите їй своє запитання чи команду повністю, змініть довжину з «За замовчуванням» на «Найдовша» або «Найдовша», щоб переконатися, що вона охоплює весь ваш запит.
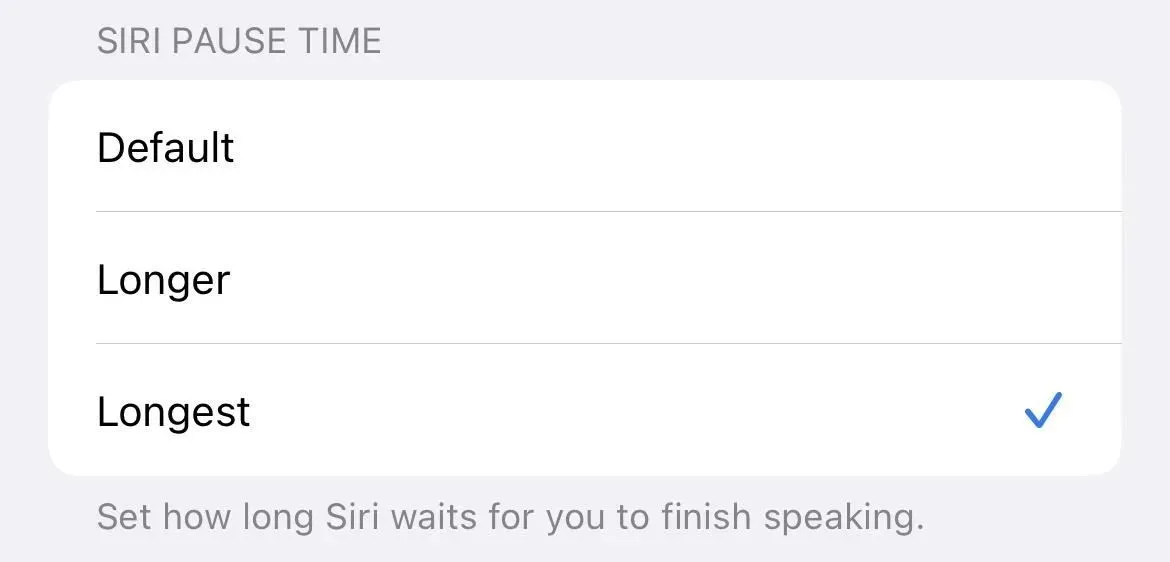
6. Оголошення сповіщень на динаміку
Нам уже вдалося змусити Siri озвучувати термінові сповіщення, прямі повідомлення або всі сповіщення додатків через CarPlay, AirPods і деякі навушники Beats. Але в iOS 16 є опція «Оголошувати сповіщення на динаміку» через «Налаштування» -> «Спеціальні можливості» -> «Siri». Увімкнення перемикача відкриває підменю для сповіщень про сповіщення, ярлик для тих самих параметрів, доступних у Налаштуваннях -> Siri та пошук -> Сповіщення про оголошення.
Як і раніше, Siri не перебиватиме вас і буде слухати після того, як прочитає сповіщення, щоб побачити, чи хочете ви відповісти, не викликаючи «Hey Siri». Ви помітите це найчастіше на екрані блокування або коли ви не використовуєте свій iPhone, якщо на вашому iPhone не встановлено беззвучний режим.
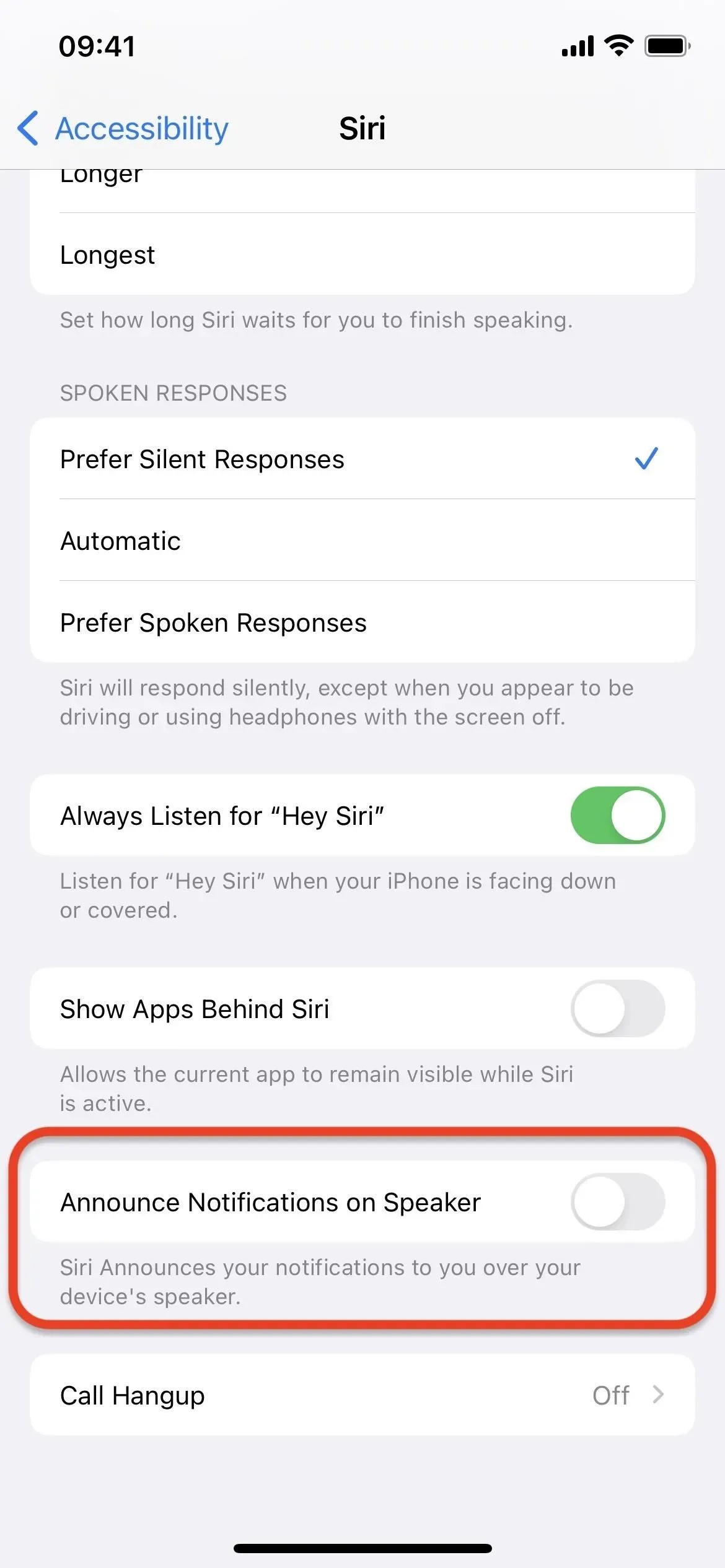
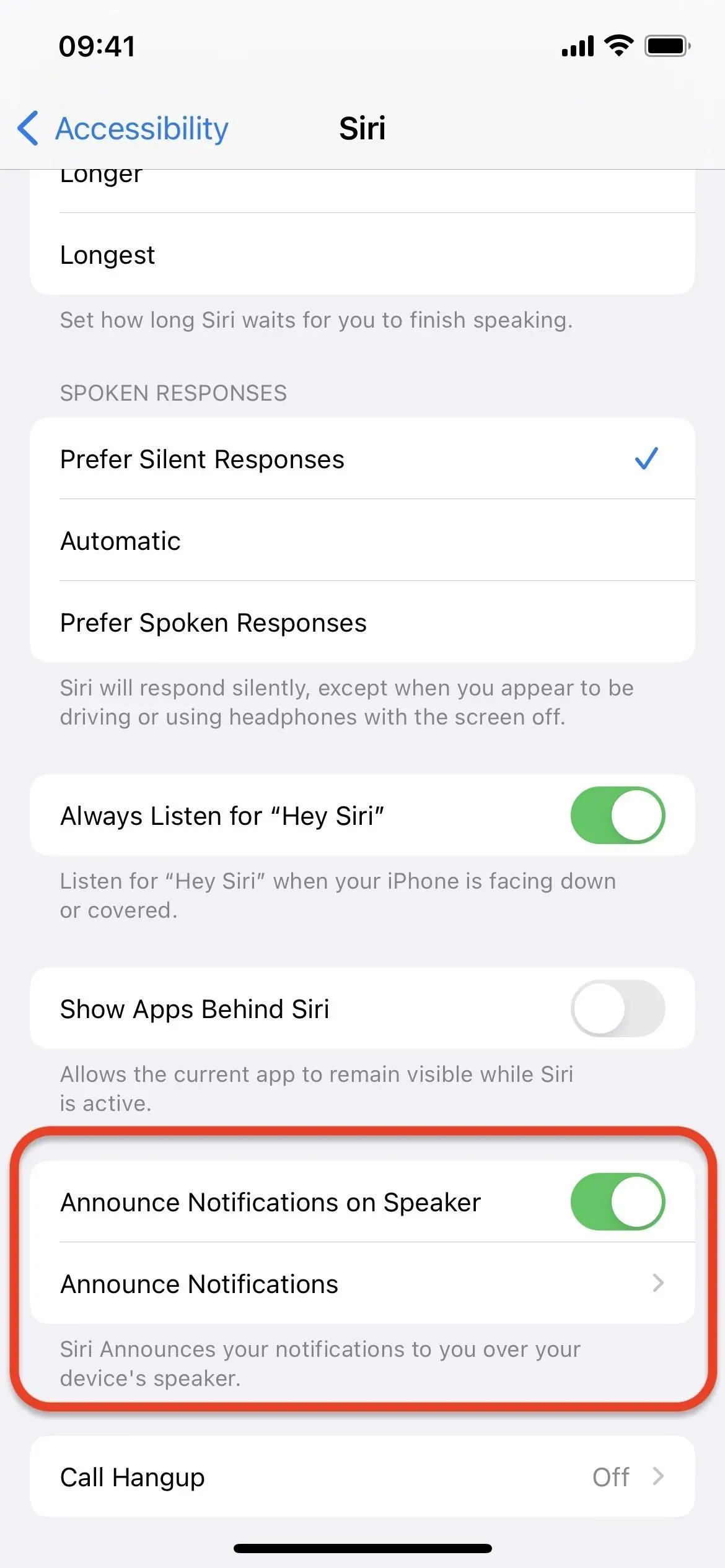
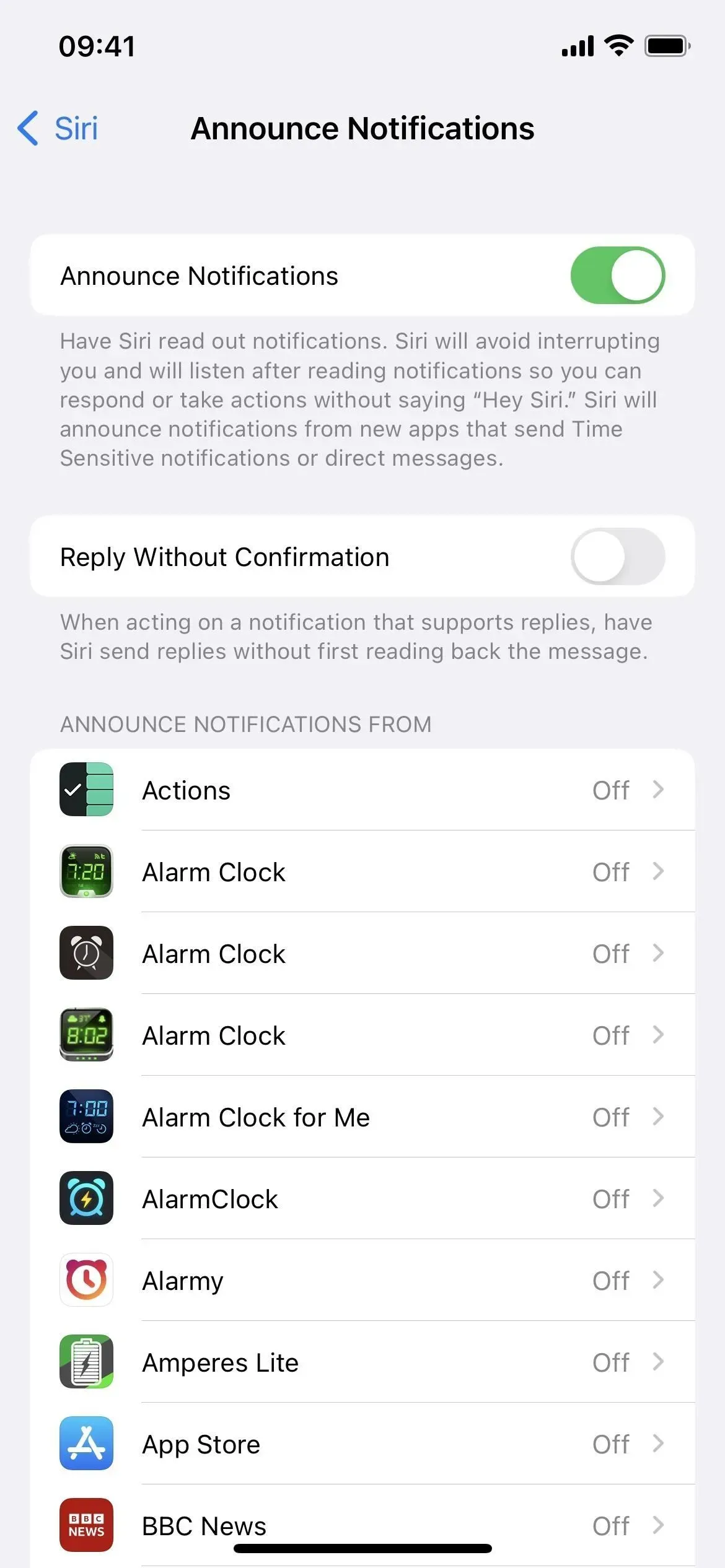
7. Оголошувати повідомлення про слухові апарати
Якщо ви користуєтеся слуховим апаратом Made for iPhone, Siri нарешті може озвучувати сповіщення, коли ви його носите. Налаштування має бути доступним через «Налаштування» -> «Siri та пошук» -> «Оголошувати сповіщення». Якщо ви його не бачите, значить, ваш iPhone не має слухових апаратів або імплантатів MFi.
8. Увімкнути/вимкнути автовідповідь на дзвінки
Раніше вам потрібно було перейти в «Налаштування» -> «Спеціальні можливості» -> «Дотик» -> «Маршрутизація аудіодзвінків» -> «Автовідповідь на виклики», щоб увімкнути або вимкнути параметр, який змушує Siri відповідати на дзвінки за вас у FaceTime та телефоні. В iOS 16 ви можете попросити Siri «увімкнути/вимкнути автоматичну відповідь», що заощадить вам багато часу. Однак вам доведеться перейти до налаштувань автовідповіді, щоб налаштувати час очікування, перш ніж Siri підніме трубку.
9. Увімкніть автоматичне надсилання повідомлень
Немає нічого нового в тому, що ви можете використовувати Siri для створення та надсилання повідомлення, але це завжди вимагає підтвердження вручну, що ви хочете його надіслати. Однак iOS 16 дозволяє обійти підтвердження вручну через «Налаштування» -> «Siri & Search» -> «Автоматично надсилати повідомлення», і ви можете контролювати, чи працює це через CarPlay, навушники чи слухові апарати. Після ввімкнення Siri автоматично надішле повідомлення через чотири або п’ять секунд, якщо ви не скасуєте його.

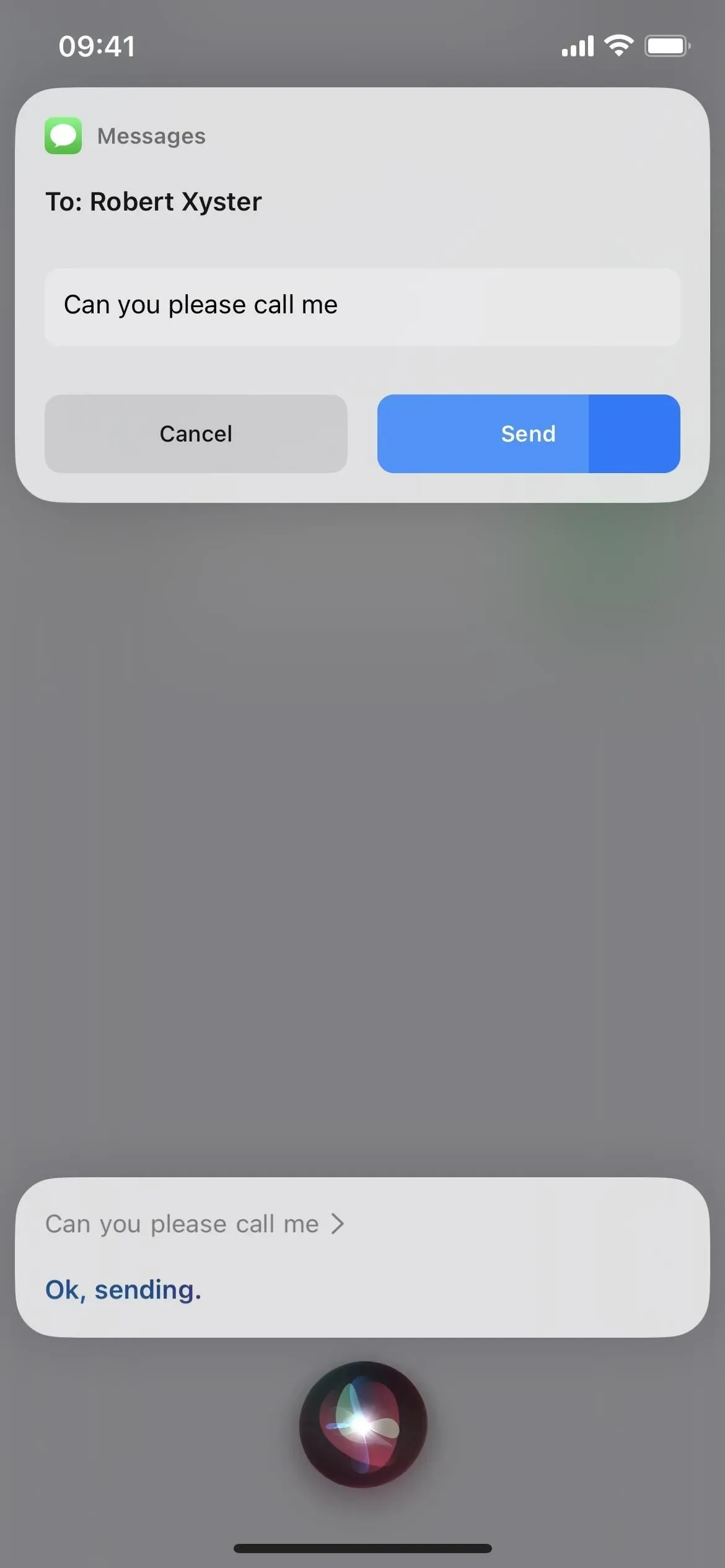
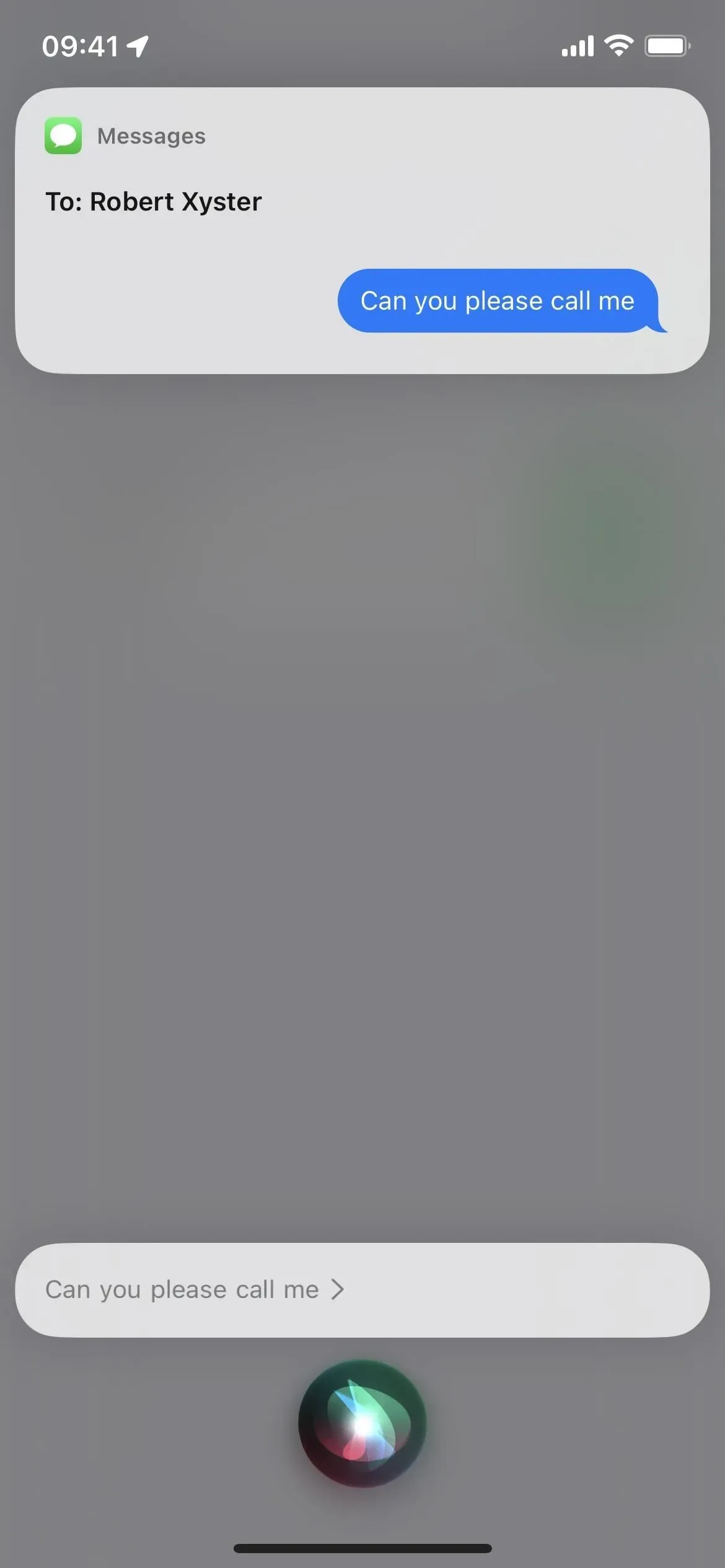
10. Пісні Shazammed нарешті синхронізовані
Можливо, ви вже попросили Hey Siri визначити пісню, яка відтворюється за допомогою Shazam, але результати не синхронізуватимуться з програмою Shazam і елементом керування розпізнаванням музики в Центрі керування. З iOS 16 нарешті все синхронізовано, тож у вас ніколи не виникне проблем із пошуком треку, який ви шейзамили.
11. Більше функцій офлайн
В iOS 16 Siri може обробляти ще більше запитів, коли ваш iPhone офлайн. Це включає в себе взаємодію з елементами керування розумним будинком (пристроями HomeKit), сповіщеннями, голосовою поштою та запитами внутрішнього зв’язку.
Розширена офлайн-підтримка працює на iPhone з процесором A12 Bionic або новішим. Він працює кількома мовами, зокрема кантонською (Гонконг), англійською (Австралія, Канада, Індія, Великобританія, США), французькою (Франція), німецькою (Німеччина), японською (Японія), китайською (материковий Китай) та іспанською. . (Мексика, Іспанія, США).
12. Точніші пропозиції кліпів додатків
Кліпи додатків можуть з’являтися у віджеті Siri Suggestions (і в центрі уваги) щоразу, коли ваш iPhone вважає, що вони вам знадобляться, але iOS 16 додає точні пропозиції щодо розташування, що підвищує ймовірність того, що ви побачите потрібний кліп програми в потрібний час. Наприклад, віджет Siri Suggestions може показати вам App Clip ресторану, щоб оплатити їжу, коли ви обідаєте. (Кліпи додатків — це частини додатка, які працюють відразу, без необхідності встановлення всієї програми.)
13. Віддавайте перевагу мовчазним відповідям.
Налаштування голосового зворотного зв’язку Siri були досить заплутаними в iOS 16.1 і раніших версіях, але iOS 16.2 трохи прояснює ситуацію, додавши нову опцію «Віддавати перевагу тихим відповідям». У попередніх версіях iOS 16 ви могли лише вибрати «Автоматично» та «Надавати перевагу голосовим відповідям».
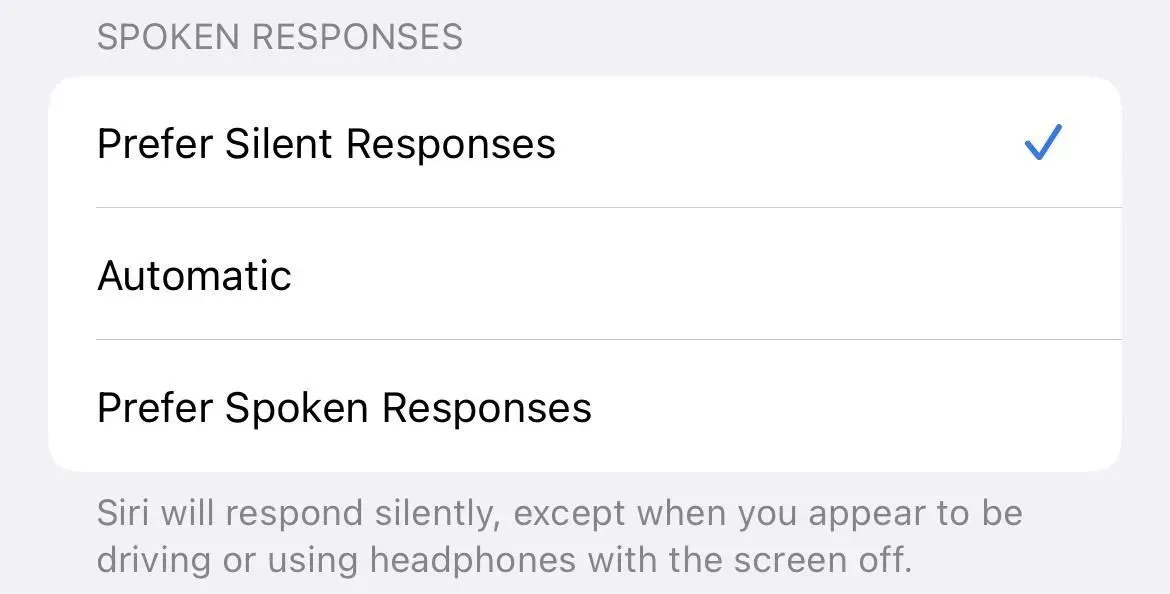



Залишити відповідь