Ваш iPhone може сканувати зображення, ідентифікувати та відображати інформацію про мистецтво, комах, пам’ятки, рослини тощо
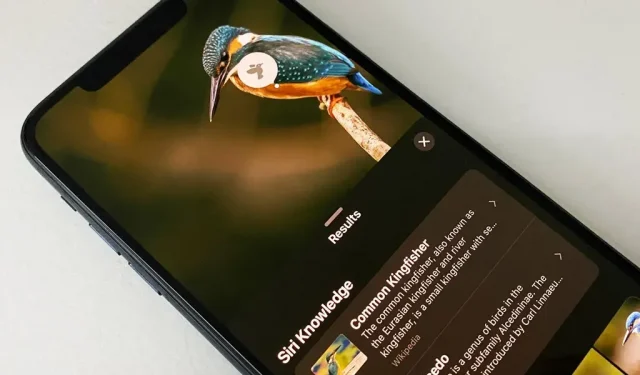
Коли ви фотографуєте щось цікаве, наприклад пам’ятку, витвір мистецтва, тварину чи рослину, є велика ймовірність, що вам захочеться дізнатися про це більше, ніж просто те, що ви бачите в кадрі. У цьому випадку ви можете використовувати Apple Content Recognition Service для iOS і iPadOS, не встановлюючи жодних програм сторонніх розробників.
Система розпізнавання вмісту зображень Apple називається Visual Look Up, вперше представлена в iOS 15 і iPadOS 15, і може допомогти вам знайти більше інформації про мистецтво, пам’ятники, квіти, книги та породи тварин, і це лише деякі з них. (Visual Look Up також відповідає за новий інструмент для вирізання фотографій.)
Якщо ви оновили свій iPhone або iPad до iOS 16.0 або iPadOS 16.1 або новішої версії, тепер ви можете додавати птахів, комах, павуків і статуй до списку підтримуваних об’єктів, про які Visual Look Up може надати вам більше інформації. Загалом, Visual Look Up — це чудовий ресурс для того, щоб дізнатися назву чогось на зразок жука чи можливого бур’яну у вашому саду.
Хто може використовувати візуальний пошук?
Visual Look Up працює на моделях iPhone і iPad із процесором A12 Bionic або пізнішою версією iOS 15 або iPadOS 15 або пізнішої версії. Ви також можете використовувати Visual Look Up на macOS 12 (Monterey) або новішої версії. Повний список сумісних пристроїв Apple можна прочитати в кінці цієї статті.
Однак візуальний пошук доступний лише для кількох мов у деяких регіонах. Якщо на вашому iPhone або iPad не встановлено одну з мов і регіонів, перелічених нижче, встановлення однієї з них дозволить вам використовувати візуальний пошук.
- англійська (Австралія)
- англійська (Канада)
- англійська (Індія)
- англійська (Сінгапур)
- англійська (Великобританія)
- англійська Сполучені Штати)
- французька (Франція)
- німецька (Німеччина)
- італійська (Італія)
- Японська (Японія)
- іспанська (Мексика)
- Іспанська (Іспанія)
- Іспанська (США)
Як ви використовуєте візуальний пошук?
Visual Look Up не просто ізольовано в програмі Photos; Ви також можете отримати доступ до нього через перегляд фотографій у Камері, Safari, Пошті та Повідомленнях, щоб назвати найпоширеніші місця. Це ті, які я висвітлю нижче. Він також працює скрізь, де можна використовувати Quick Look.
Варіант 1: у програмі «Фотографії» (або «Фото з камери»)
Відкрийте програму «Фотографії» або торкніться піктограми останніх фотографій у програмі «Камера». Виберіть фотографію або знімок екрана елемента чи об’єкта, який потрібно ідентифікувати, а потім відкрийте його, якщо він ще не відкритий.
Якщо для вибраної фотографії доступна інформація візуального пошуку, значок інформації (i) на панелі інструментів буде мати маленькі зірочки поруч. Проведіть пальцем угору по зображенню або торкніться цієї кнопки, щоб відкрити вікно інформації про фото.
Потім торкніться тега пошуку над метаданими або піктограми, яка з’являється над фотографією. Піктограма на зображенні буде змінюватися в залежності від категорії ідентифікованого об’єкта або предмета; Наприклад, значок листя для рослин і квітів, фоторамка для мистецтва, значок лапи для домашніх тварин тощо.
Коли ви клацаєте тег або піктограму пошуку на фотографії, вікно візуального пошуку може відображати знання Siri, пов’язані веб-зображення, веб-сайти, запропоновані Siri, карти та додаткову інформацію про елемент або тему.
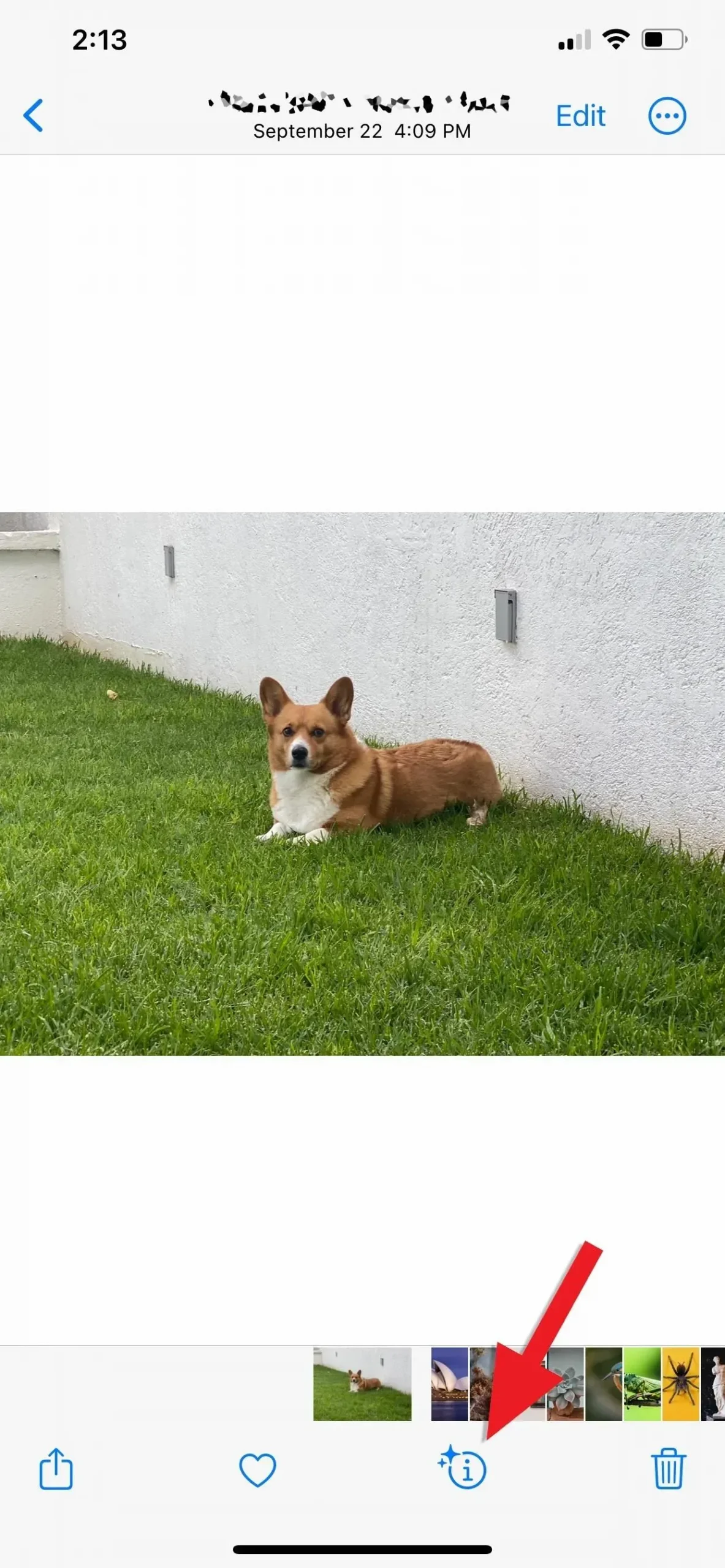
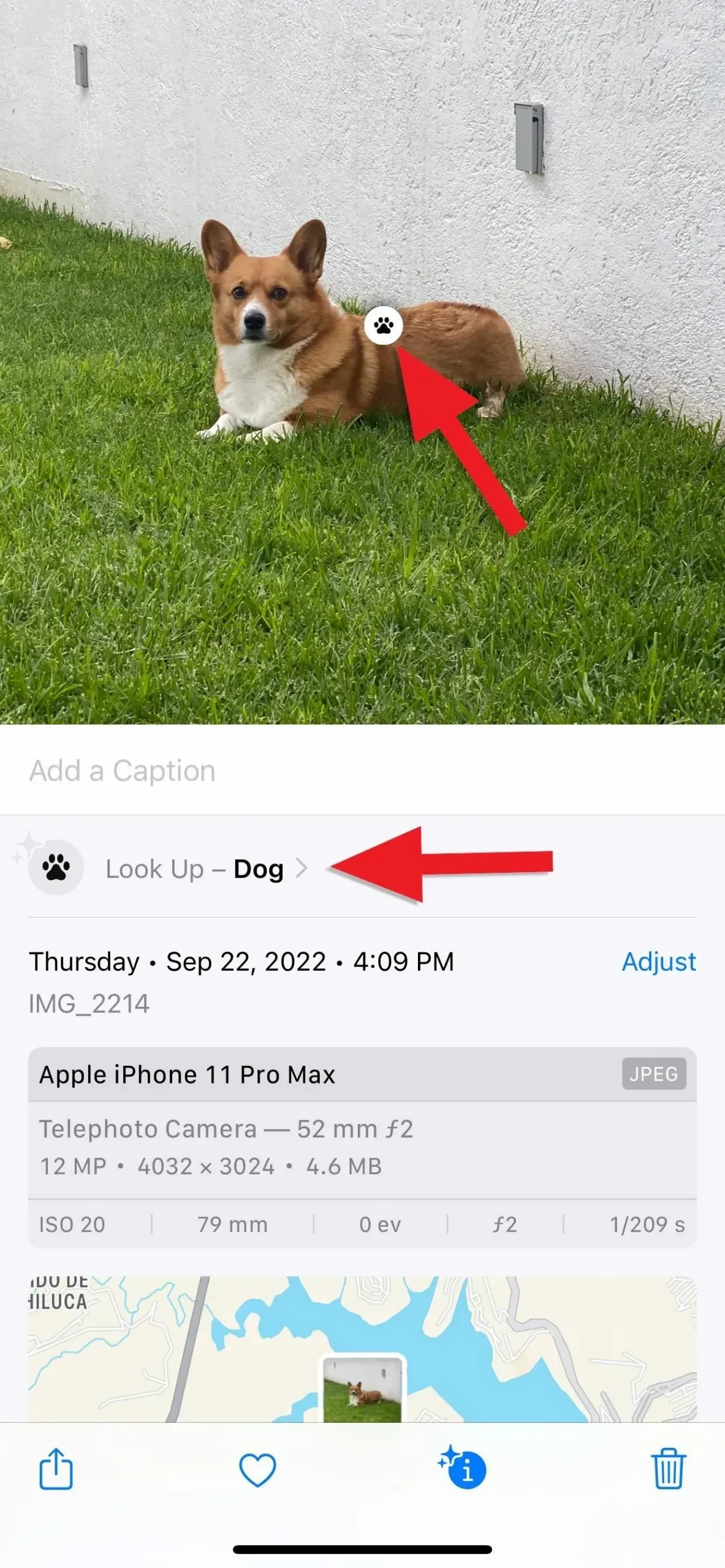
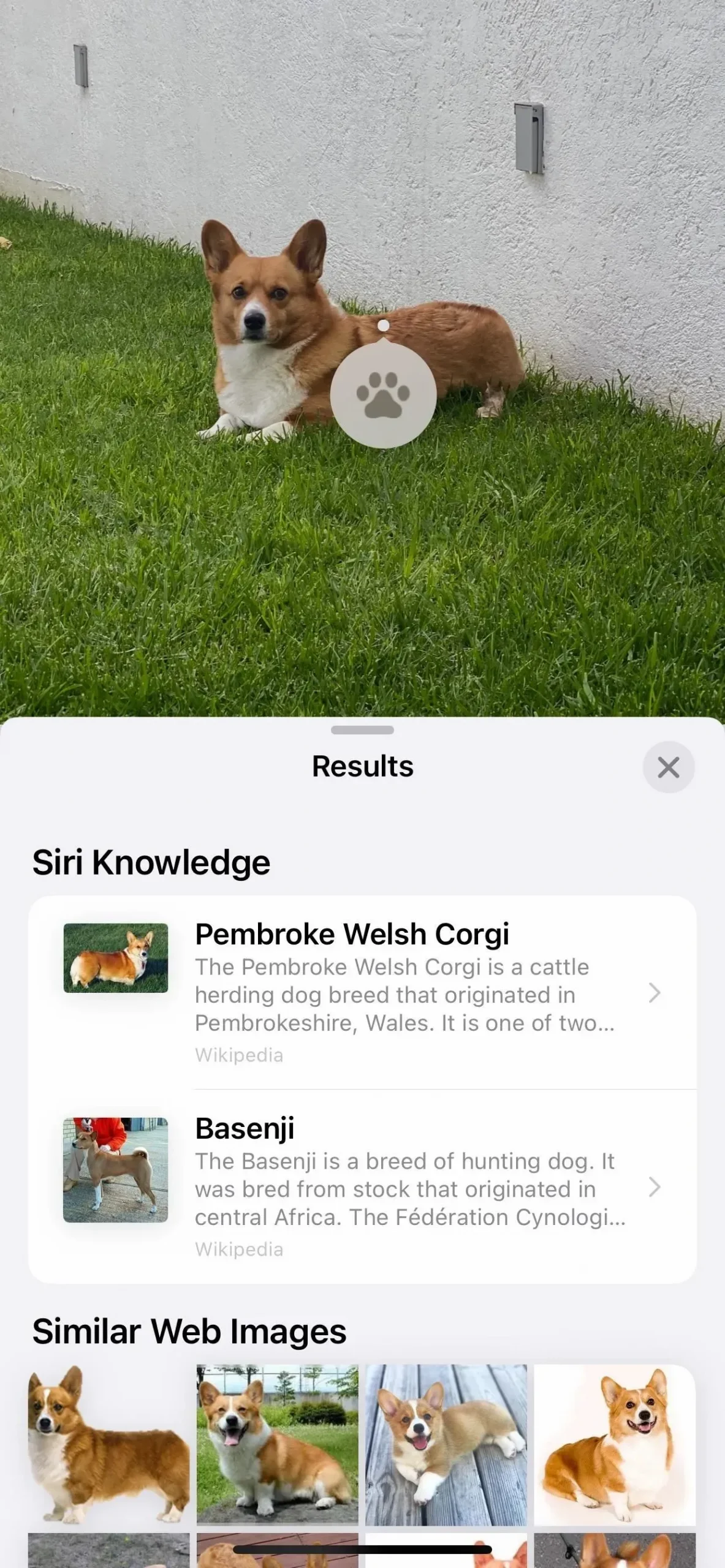
Варіант 2: у програмі Safari
Під час перегляду веб-сторінок торкніться й утримуйте майже будь-яке зображення, щоб активувати швидкі дії, а потім виберіть Пошук, щоб відобразити результати. Вікно візуального пошуку може відображати інформацію про Siri, пов’язані веб-зображення, веб-сайти, запропоновані Siri, карти та додаткову інформацію про об’єкт або елемент.
Це найкраще працює в Safari, але також сумісно зі сторонніми браузерами, такими як Firefox. Chrome не використовує Look Up, віддаючи перевагу власному пошуку зображень Google.

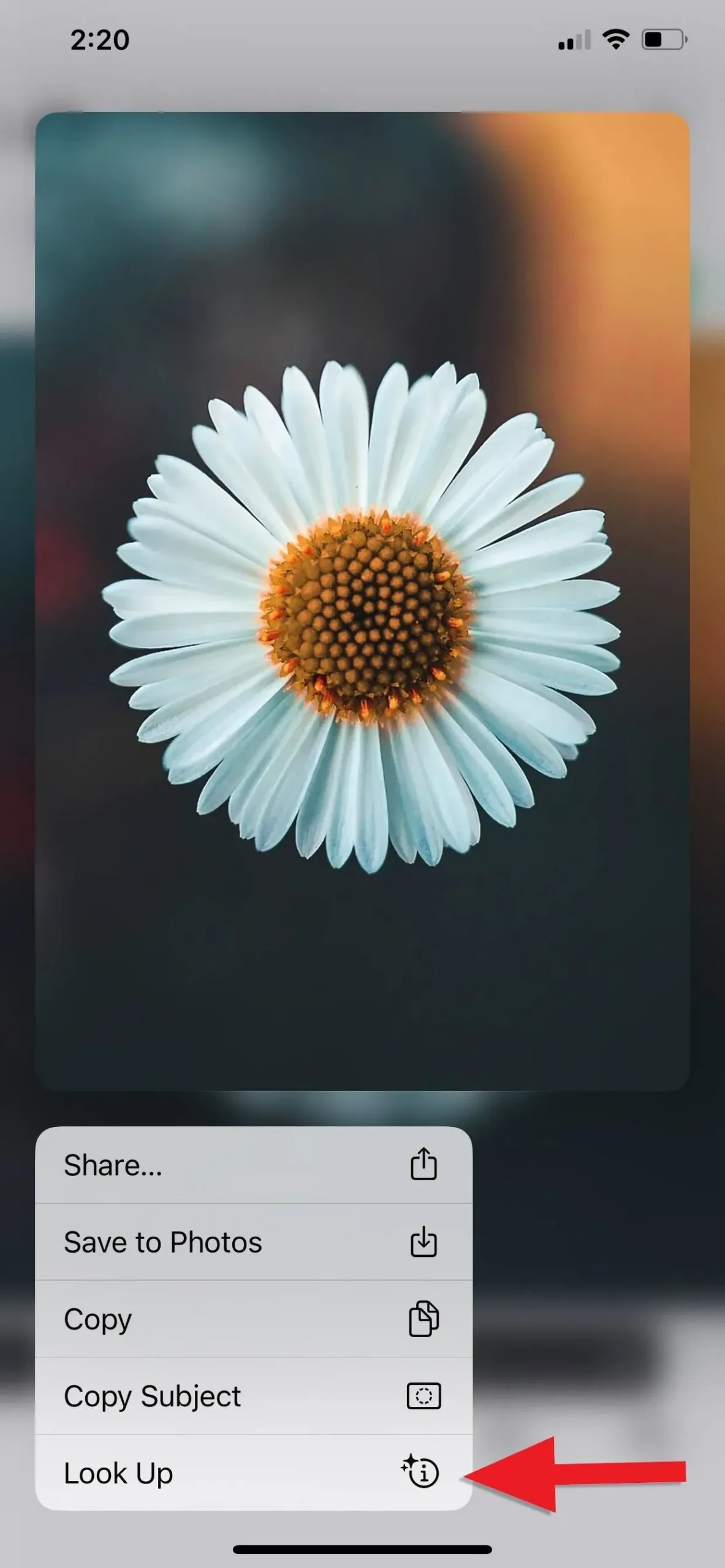
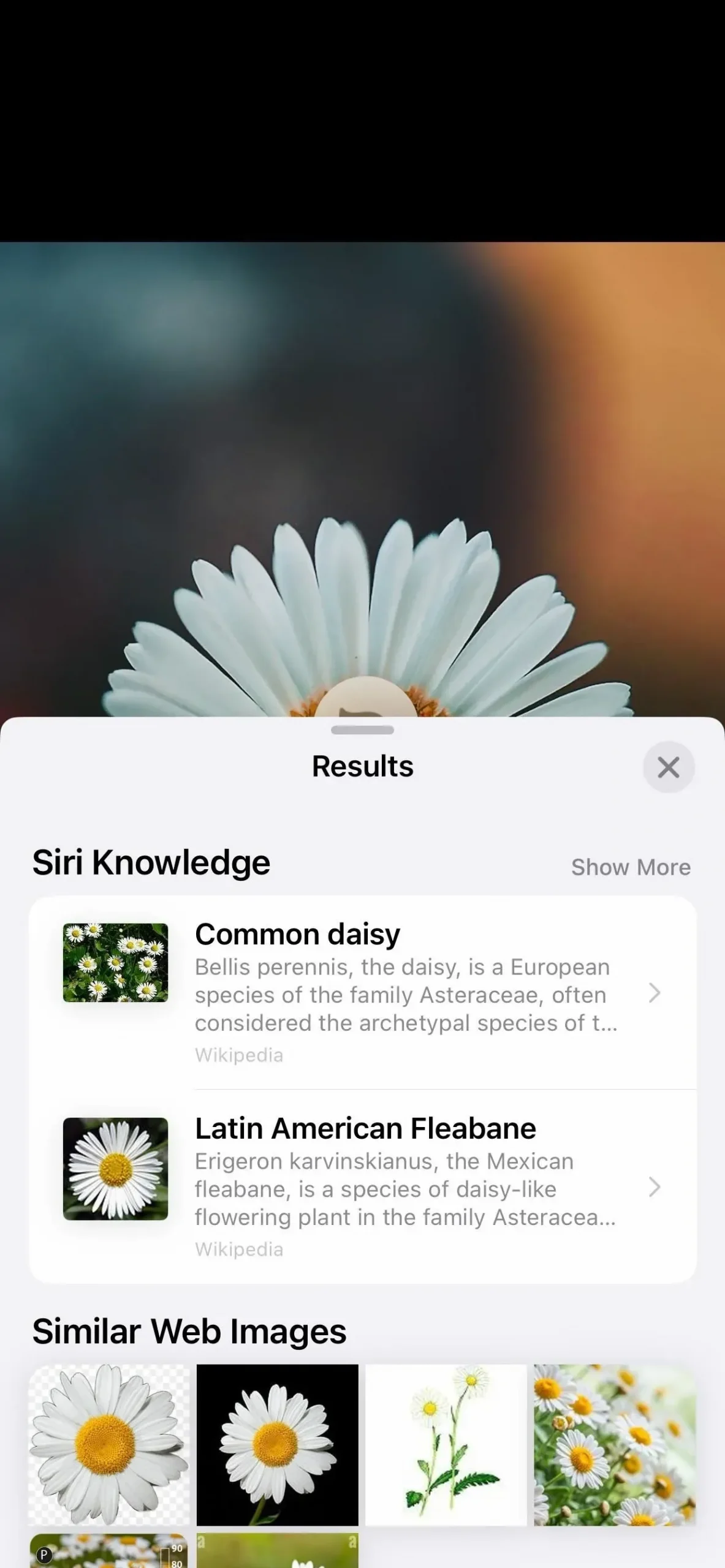
Варіант 3: у програмі «Повідомлення».
Під час розмови в програмі «Повідомлення» або в розділі «Фотографії» в розділі «Деталі розмови» відкрийте зображення, а потім натисніть кнопку «Інформація» (i) на панелі інструментів, якщо воно відображає зірочки для позначення результатів. Вікно візуального пошуку може відображати інформацію про Siri, пов’язані веб-зображення, веб-сайти, запропоновані Siri, карти та додаткову інформацію про об’єкт або елемент.
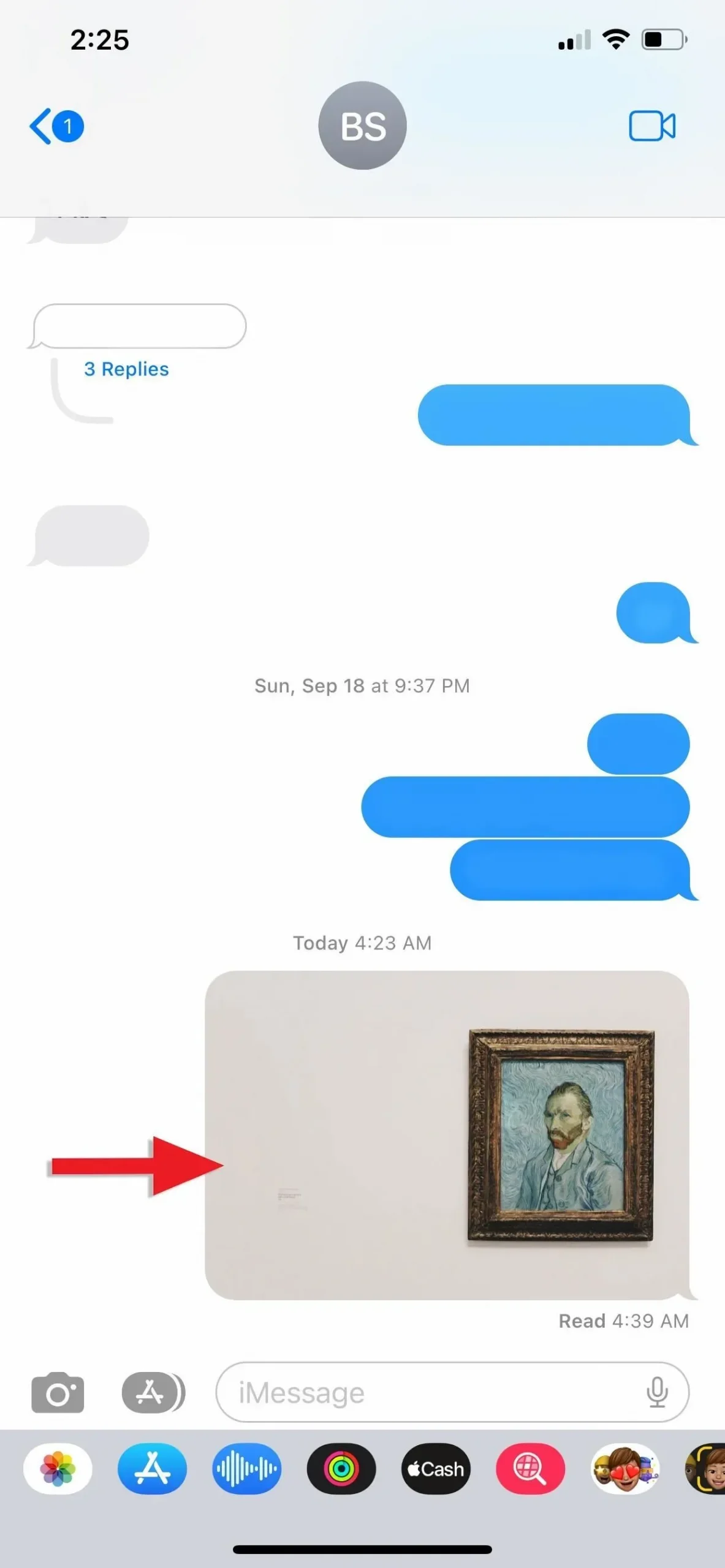

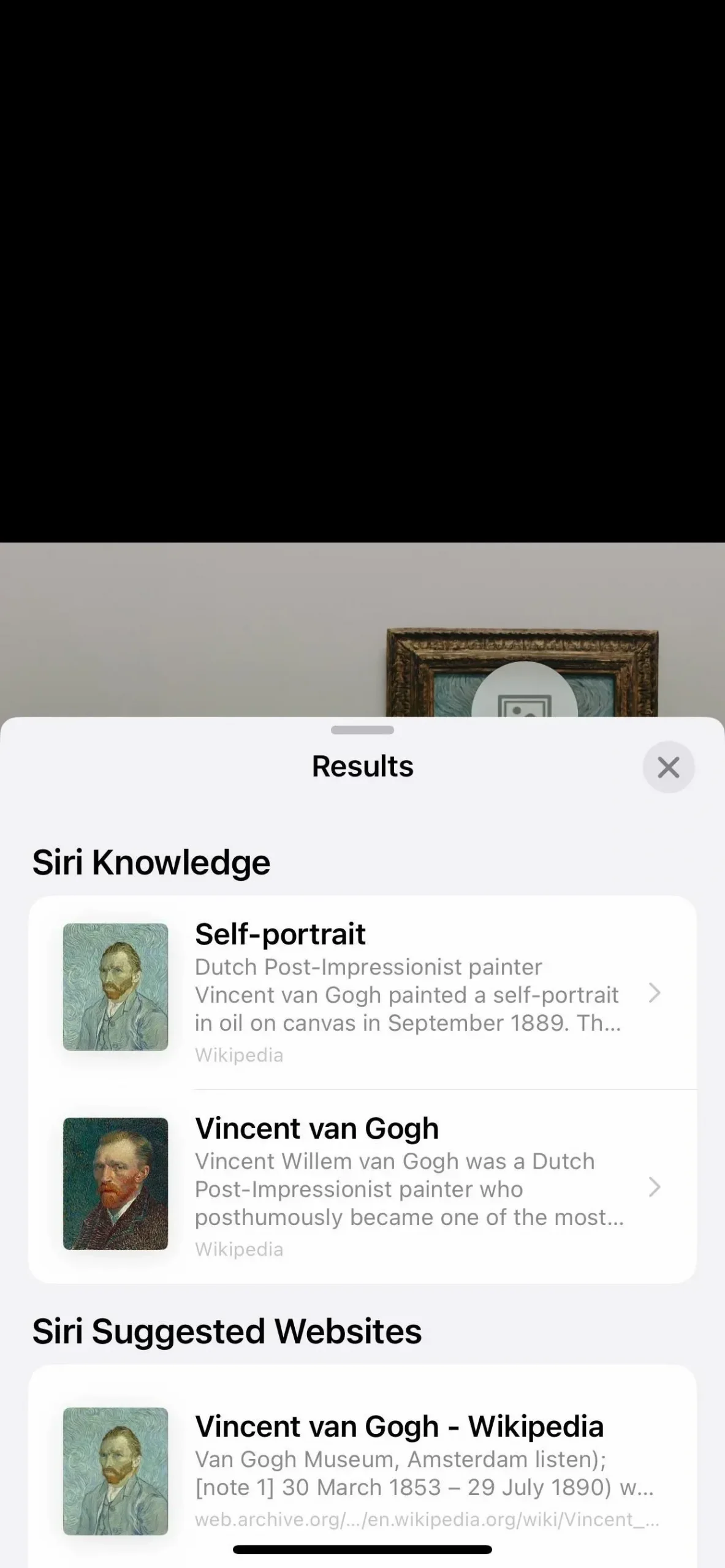
Варіант 4: у поштовому додатку
У електронному листі в програмі Пошта спочатку завантажте зображення, якщо ви бачите кнопку Завантажити там, де має бути зображення. Коли зображення стане видимим, натисніть і утримуйте його, а потім виберіть Пошук у меню швидких дій. Крім того, торкніться зображення, щоб відкрити його, а потім торкніться інформації (i) на панелі інструментів, якщо воно відображає зірочки для позначення результатів. Вікно візуального пошуку може відображати інформацію про Siri, пов’язані веб-зображення, веб-сайти, запропоновані Siri, карти та додаткову інформацію про об’єкт або елемент.
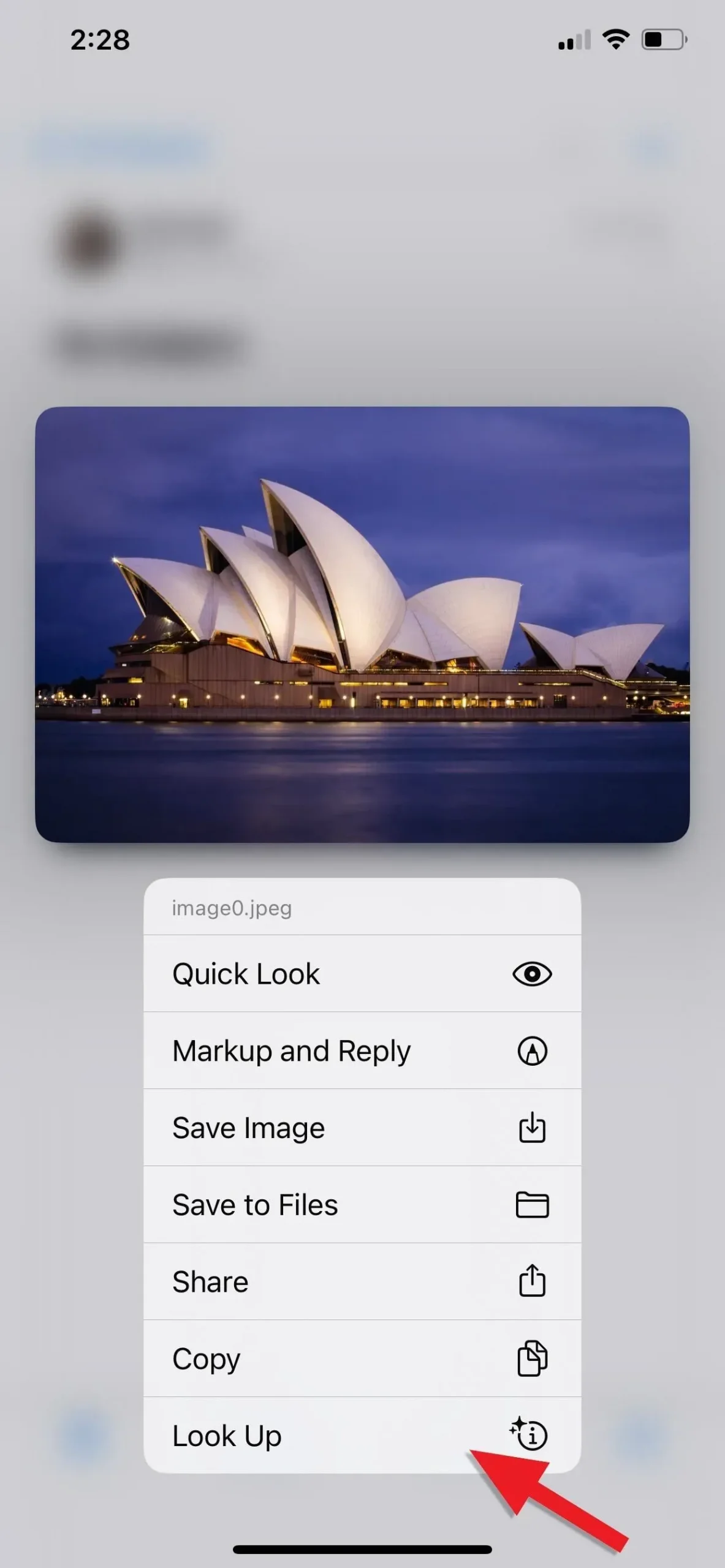


(1) Натисніть і утримуйте фотографію, а потім натисніть Пошук. (2) Відкрийте фотографію, а потім клацніть піктограму «Інформація». (3) Обидва методи відображатимуть однакові результати.
Порада
Щоб отримати найкращі результати, переконайтеся, що об’єкт або об’єкт, який ви хочете ідентифікувати, є головним об’єктом на зображенні та знаходиться у фокусі. Крім того, оскільки Visual Look Up відображає інформацію з Інтернету, вам знадобиться підключення до Інтернету, щоб використовувати його.



Залишити відповідь