Стриманість, найважливіша функція для фотографій, яку вам потрібно зараз застосувати на своєму iPhone
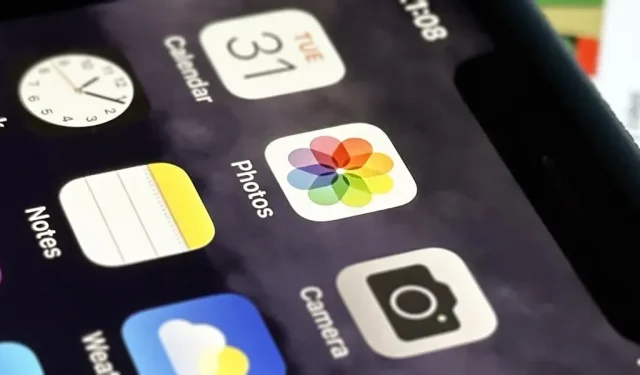
Ваш iPhone має потужну функцію, яка може приховати ваші секрети від інших людей, тому вам більше не доведеться турбуватися про те, щоб поділитися чи показати комусь щось незручне чи викривальне.
Незалежно від того, хто ви, ви, ймовірно, часто використовуєте програму «Фотографії» на своєму iPhone, тому що все, що ви робите на фото чи відео за допомогою стандартної програми «Камера» — і багатьох інших програм для камери — потрапляє туди. І ймовірність того, що у вас є зображення чи відео, яке ви не хочете, щоб хтось коли-небудь побачив, є високою.
Це може бути доказ вашої причетності до шахрайства чи брехні, фотографії ваших фекалій, щоб показати лікарю, невідредаговані або сексуальні селфі, скріншоти облікових даних для входу чи податкових документів, шпигунські фотографії, збережені оголені сексти або майже будь-що інше.
Тому що легко випадково ввімкнути одну зі своїх фотографій чи відео, які призначені лише для вас, коли ви ділитеся альбомом із друзями iCloud, надсилаєте групу зображень у текстовому повідомленні, відтворюєте слайд-шоу AirPlay або переглядаєте віджет «Фотографії» у своєму домі. екрана або екрана блокування, Apple включила інструмент, який допоможе захистити вас від цього: Прихований альбом. Він існує з iOS 10, отримав чудове оновлення з iOS 14 і став ще безпечнішим в iOS 16.
Незважаючи на такі корисні функції Photos, як новий інструмент для вирізання, масове редагування зображень, живий текст у відео, візуальний пошук і редагування геотегів, альбом Hidden залишається одним із найважливіших, оскільки він зберігає конфіденційність і безпеку ваших найприватніших моментів.. . Ви навіть можете приховати весь вміст фотографій, якщо хочете.
Приховування фотографій і відео на вашому iPhone
Щоб приховати будь-яке зображення чи відео в програмі «Фотографії» на iPhone, відкрийте її, торкніться піктограми з крапкою (•••) у верхній частині, виберіть «Сховати», а потім виберіть «Сховати фото» або «Сховати відео» з дій. що з’являються.

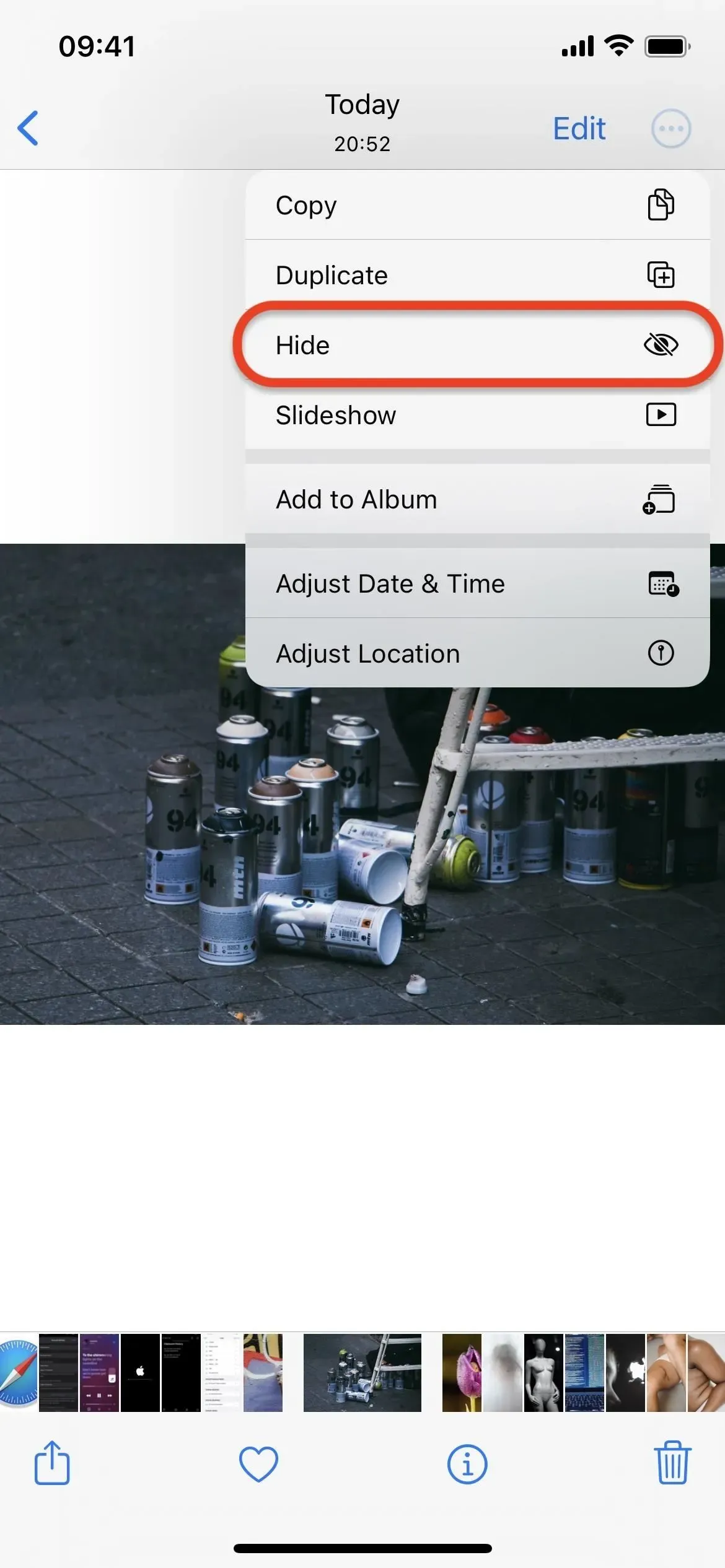
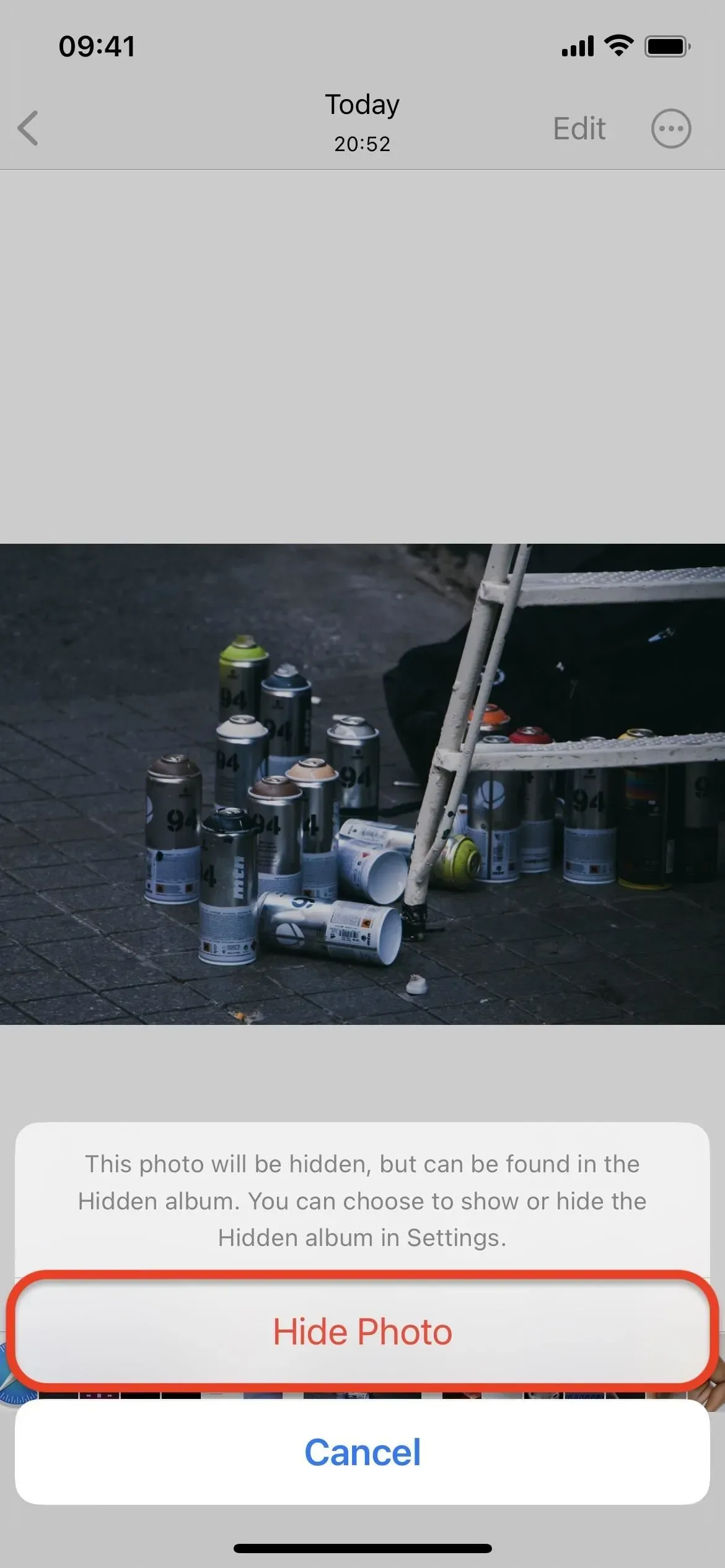
Ви також можете приховати кілька фотографій і відео одночасно. У вигляді таблиці на вкладці «Бібліотека», «Альбоми» або «Пошук» виберіть «Вибрати» вгорі, виберіть увесь вміст, який потрібно приховати, торкніться піктограми з крапкою (•••) унизу, виберіть «Сховати», а потім виберіть «Сховати [ #] Фотографії, Сховати [#] Відео або Сховати [#] Об’єкти від дій, що з’являються.
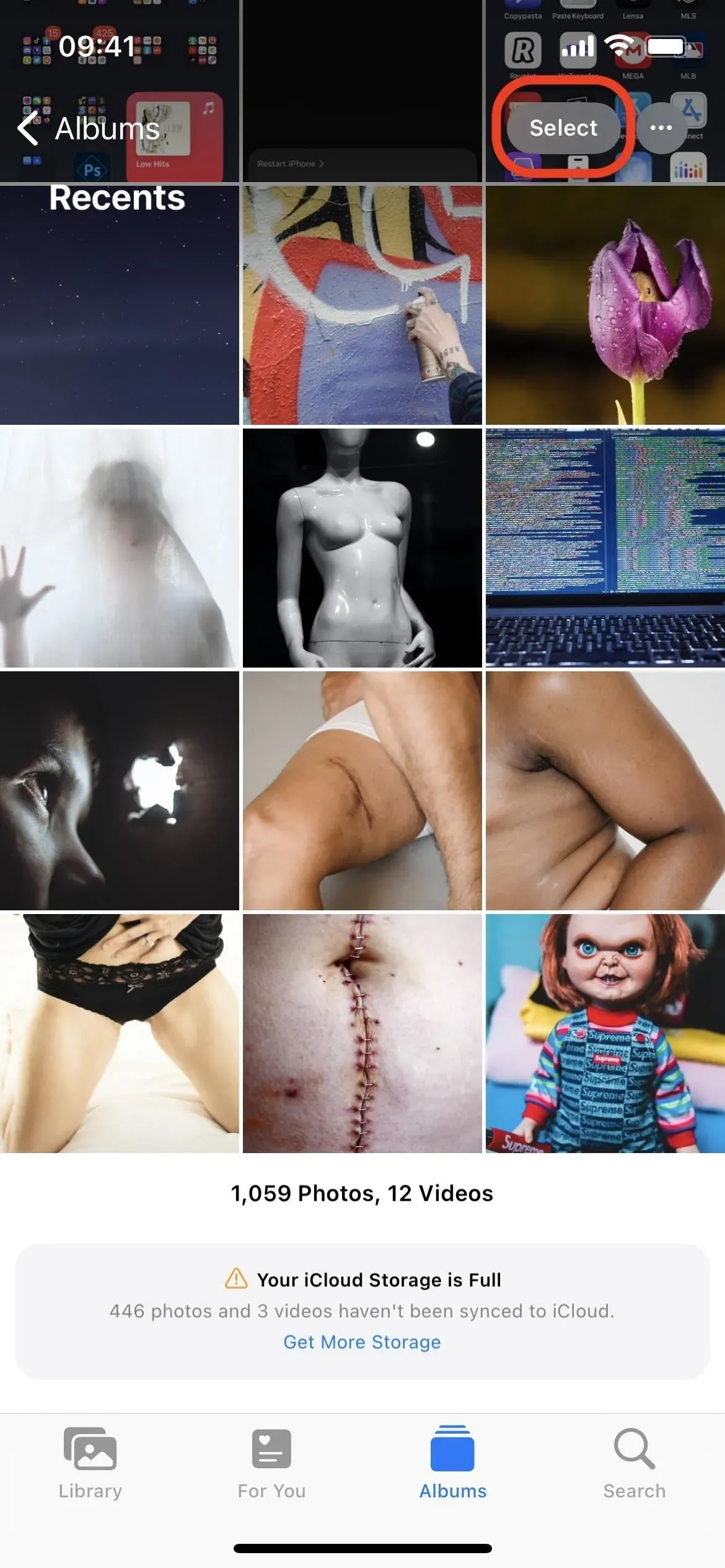
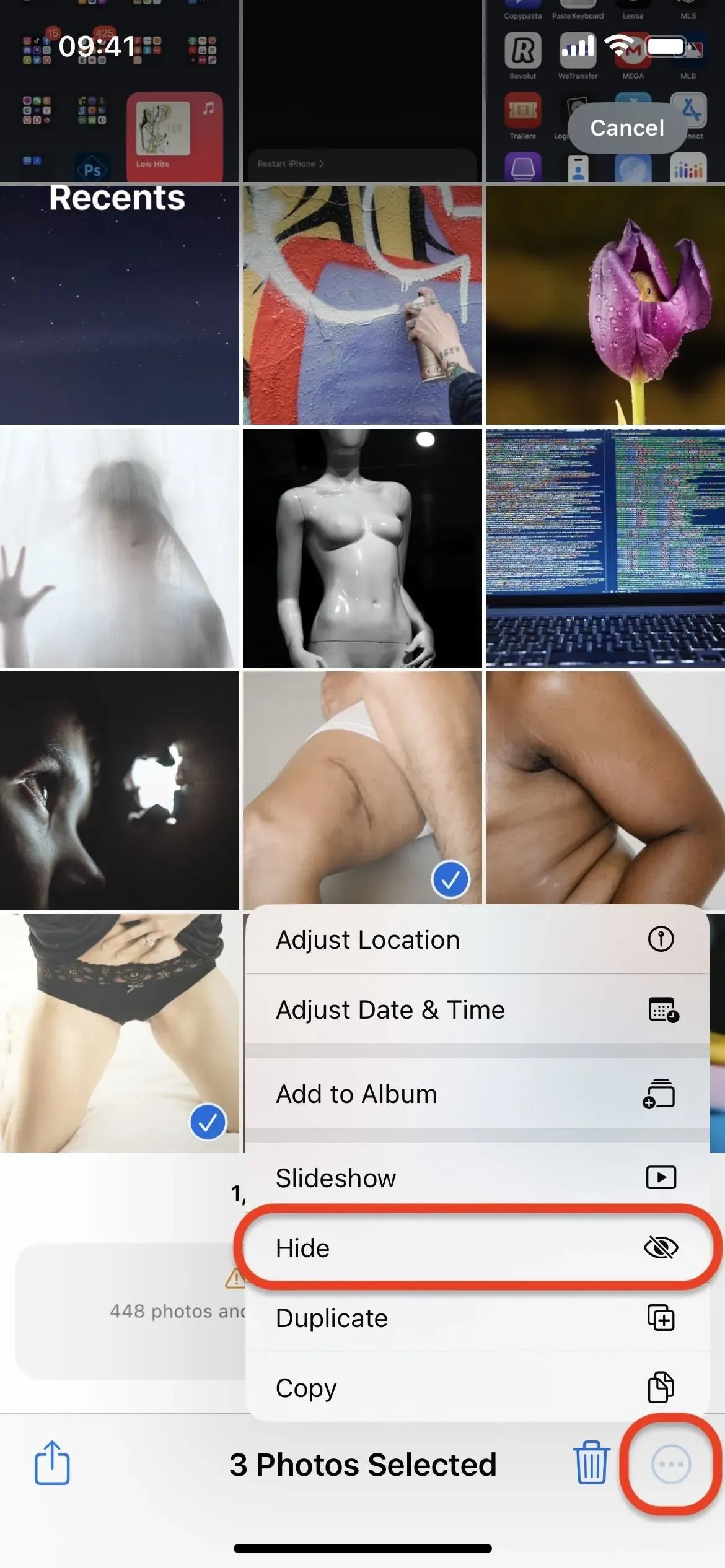
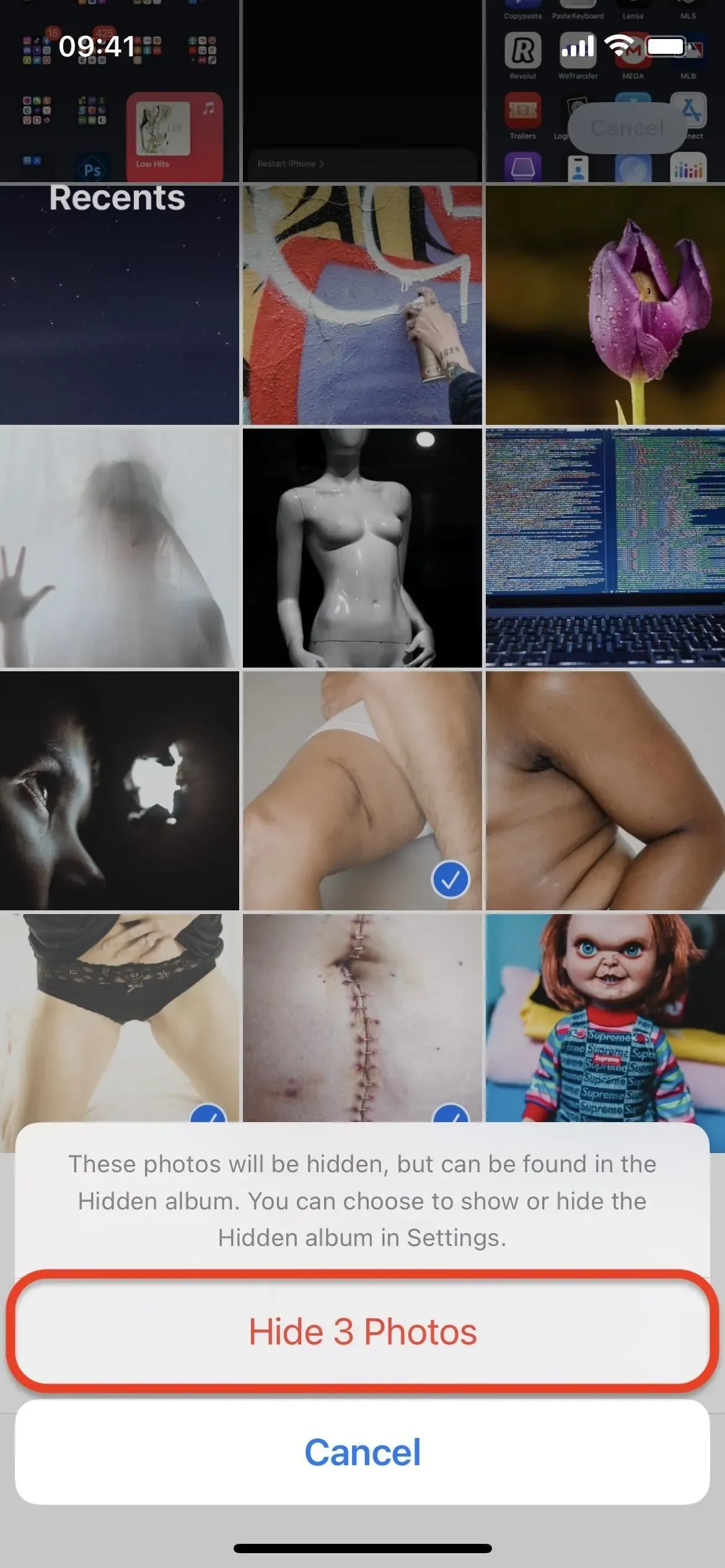
Пошук прихованого альбому на вашому iPhone
Ви можете знайти свій прихований альбом у нижній частині вкладки «Альбоми», коли зображення та відео приховано. За замовчуванням ви зможете побачити альбом, у якому буде вказано, скільки фото та/або відеозаписів міститься в папці.
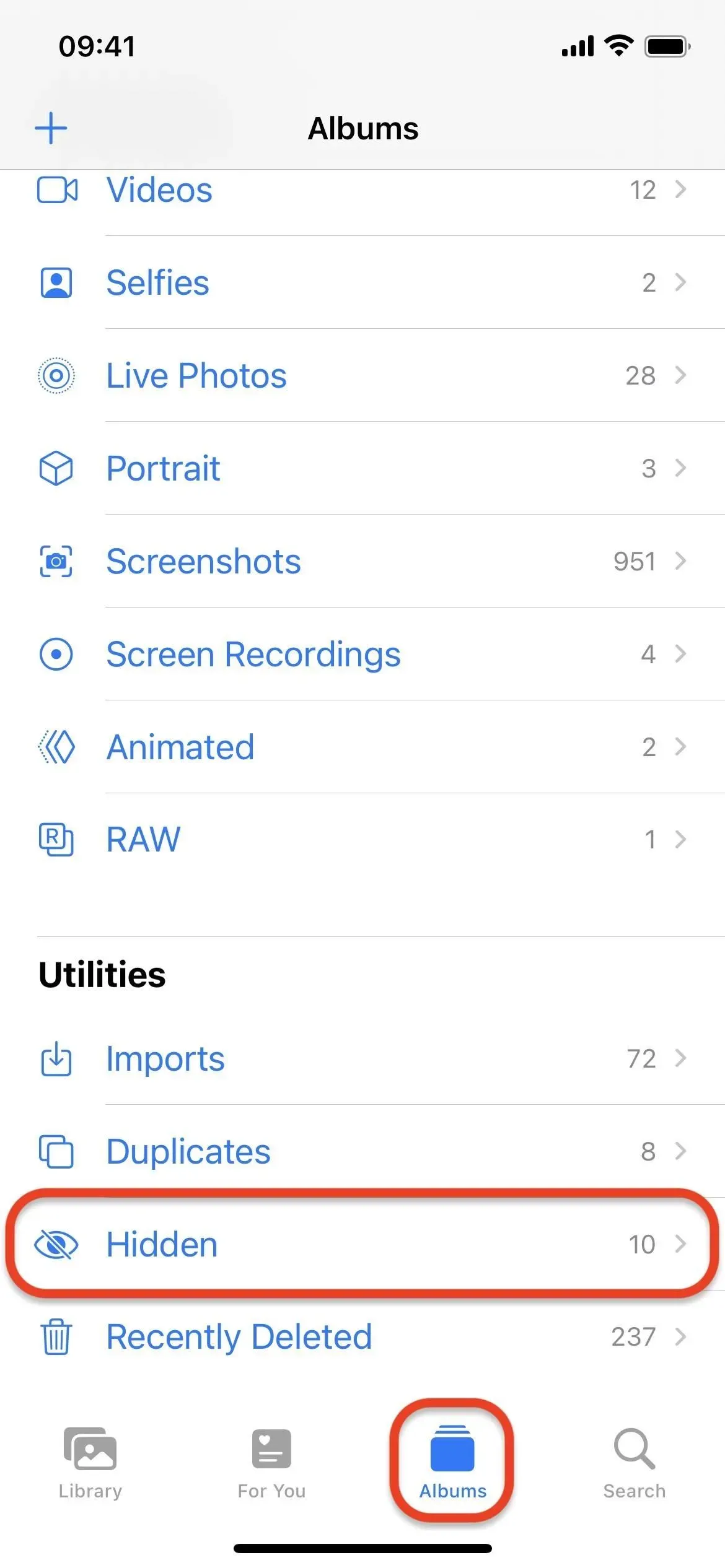
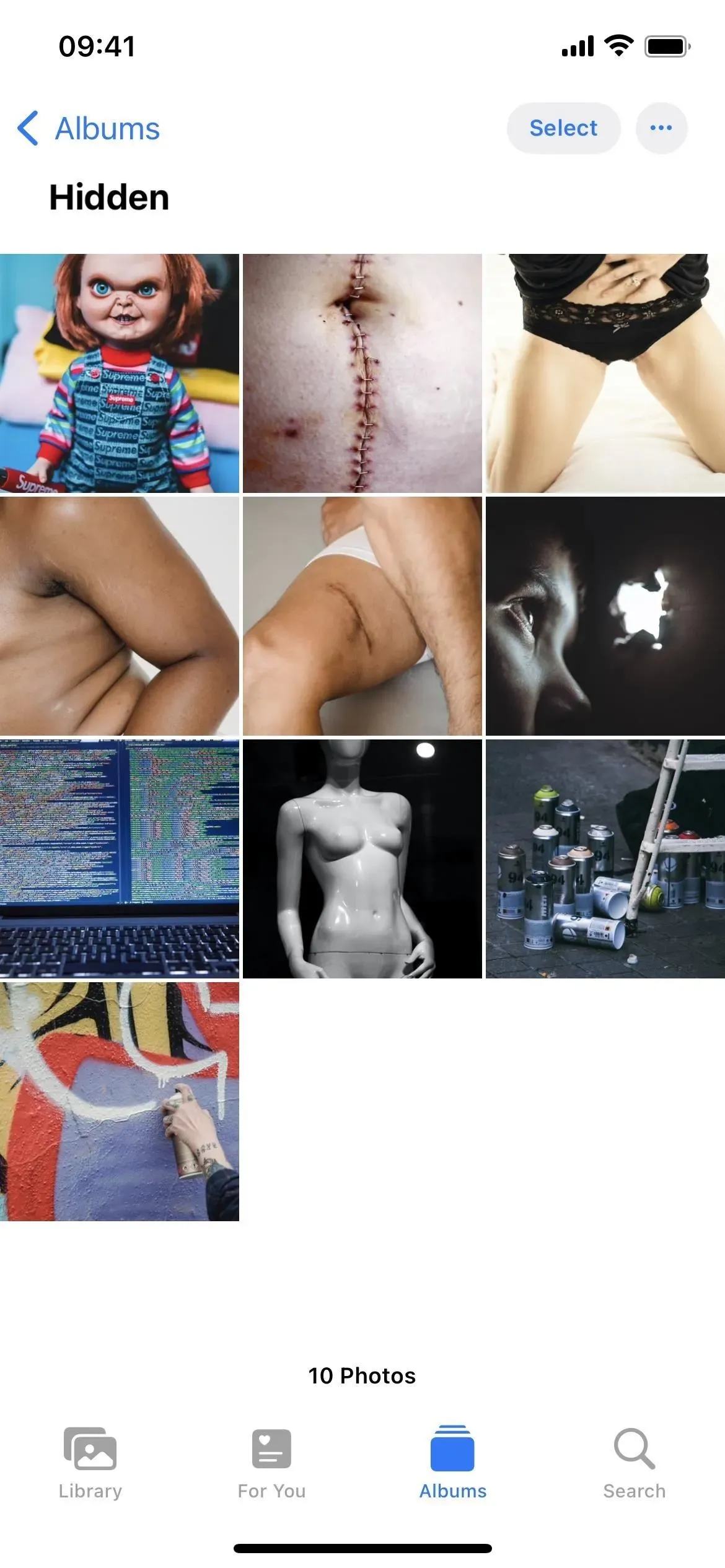
Блокування прихованого альбому на вашому iPhone
Оскільки кожен, хто має доступ до вашого iPhone, може знайти та переглянути ваш прихований альбом, Apple додала нову функцію в iOS 16.0 і новіших версіях для блокування папки за допомогою біометричної автентифікації. Якщо його ввімкнено, ніхто не зможе зламати ваш прихований альбом, якщо тільки вони не зможуть зламати ваш пароль.
Щоб увімкнути безпеку біометричної автентифікації, перейдіть у «Налаштування» -> «Фотографії», а потім увімкніть перемикач «Використовувати ідентифікатор обличчя» або «Використовувати ідентифікатор Touch ID». Увімкнення цього перемикача також заблокує всі ваші нещодавно видалені зображення та відео за допомогою біометрії. Перемикач неможливо вимкнути без біометричних даних або коду доступу, тому хтось, хто позичив ваш iPhone, не може піти туди й швидко вимкнути його, щоб переглянути ваші захищені носії.
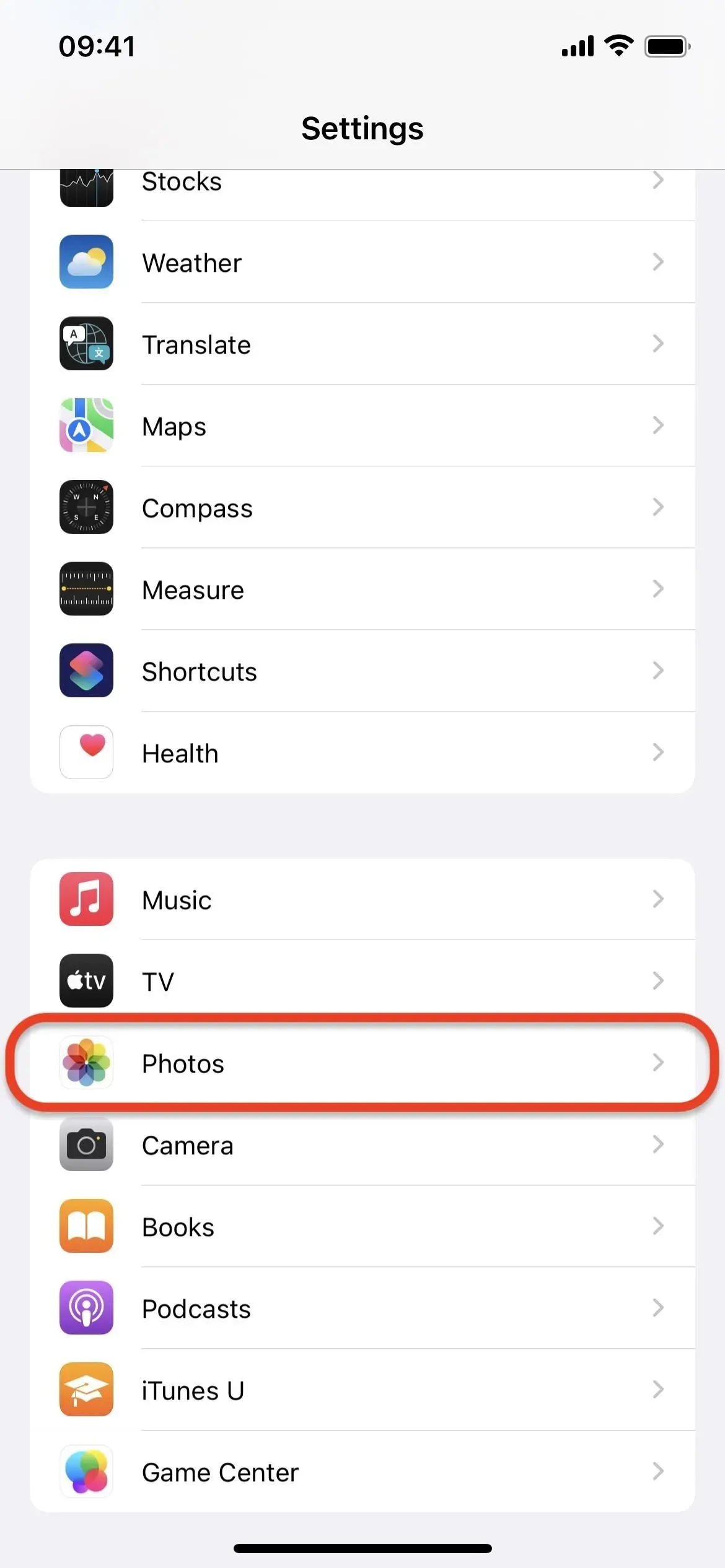
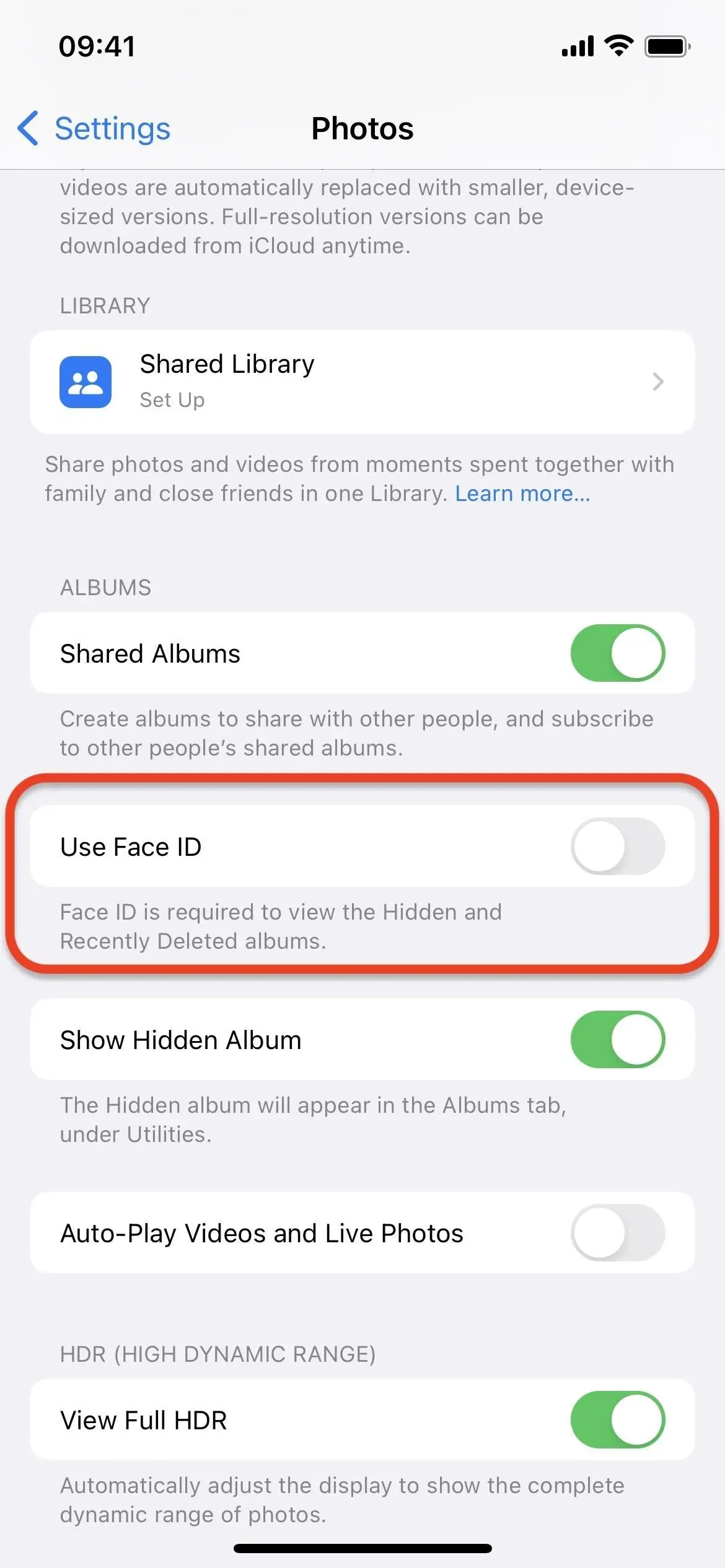
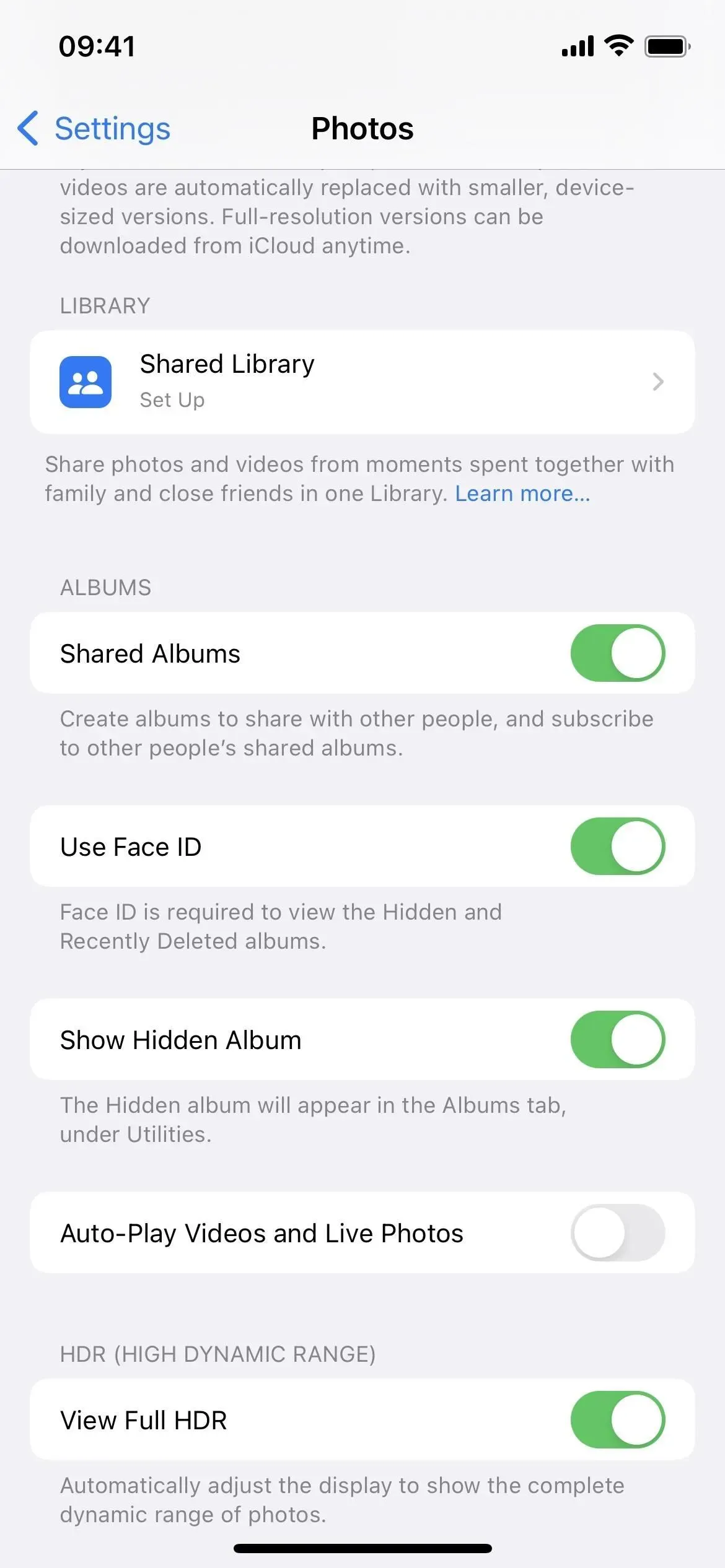
Знайдіть свій прихований альбом у нижній частині вкладки «Альбоми», щоб спробувати його. Коли він заблокований, він більше не показуватиме, скільки фотографій та/або відео є у вас в альбомі. Торкніться його, потім скористайтеся своїм обличчям або відбитком пальця, щоб обійти блокування та переглянути секретний вміст.
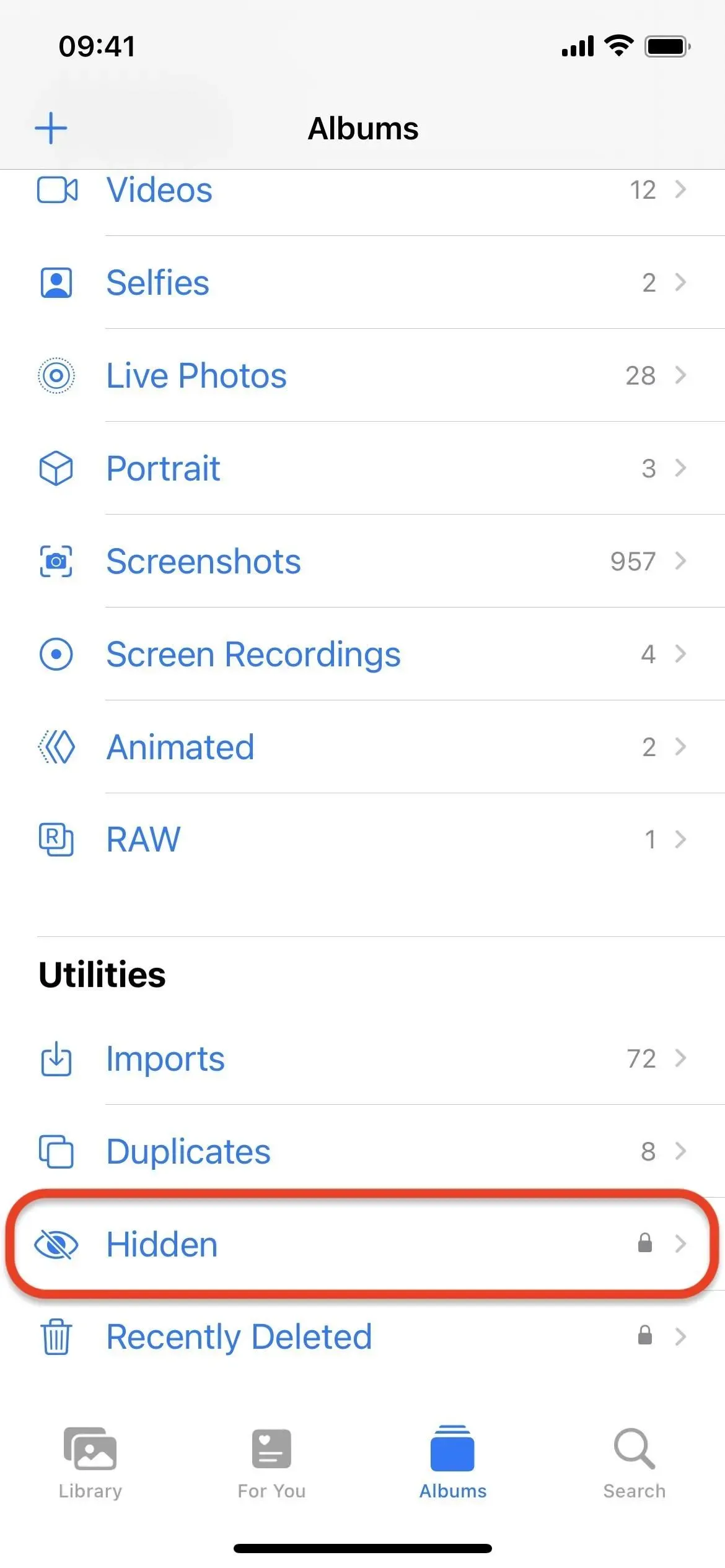
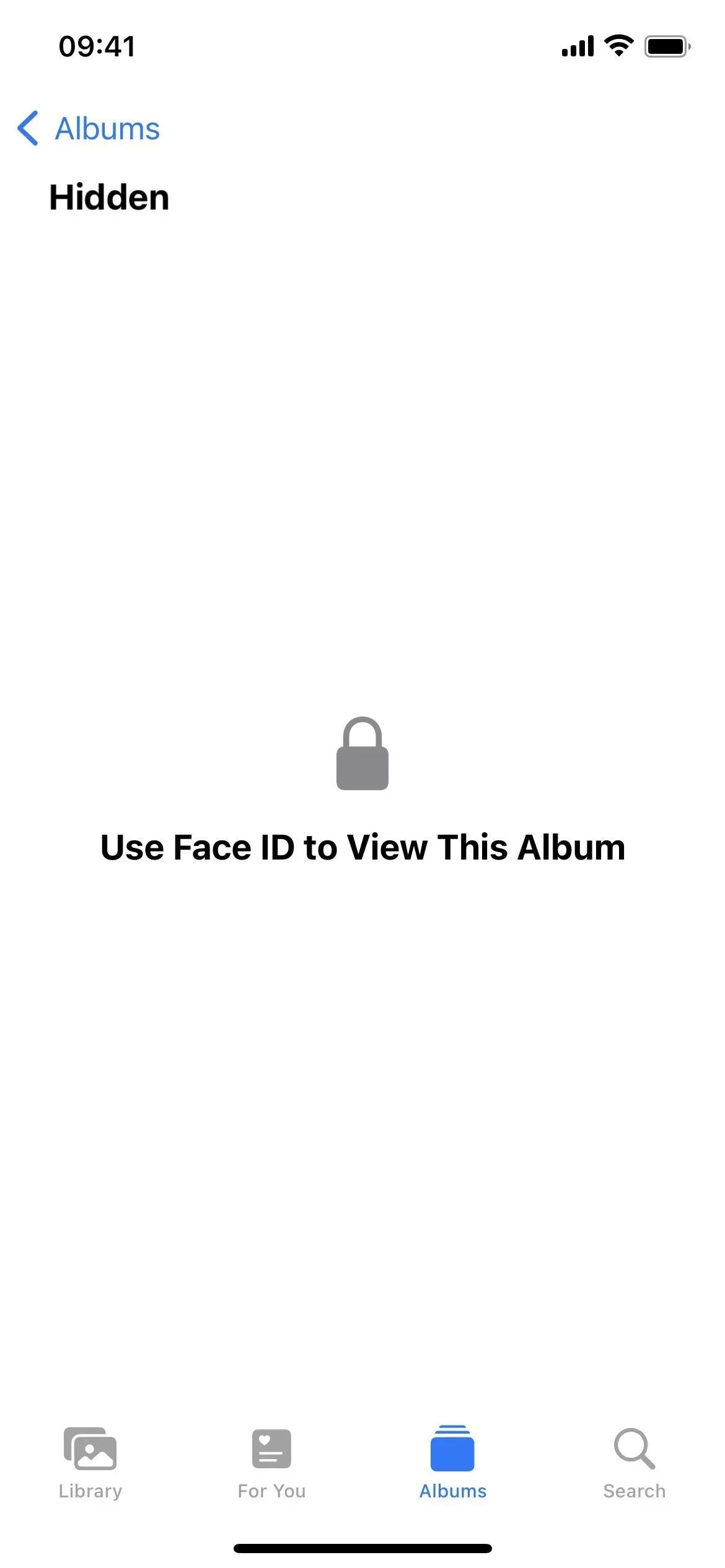
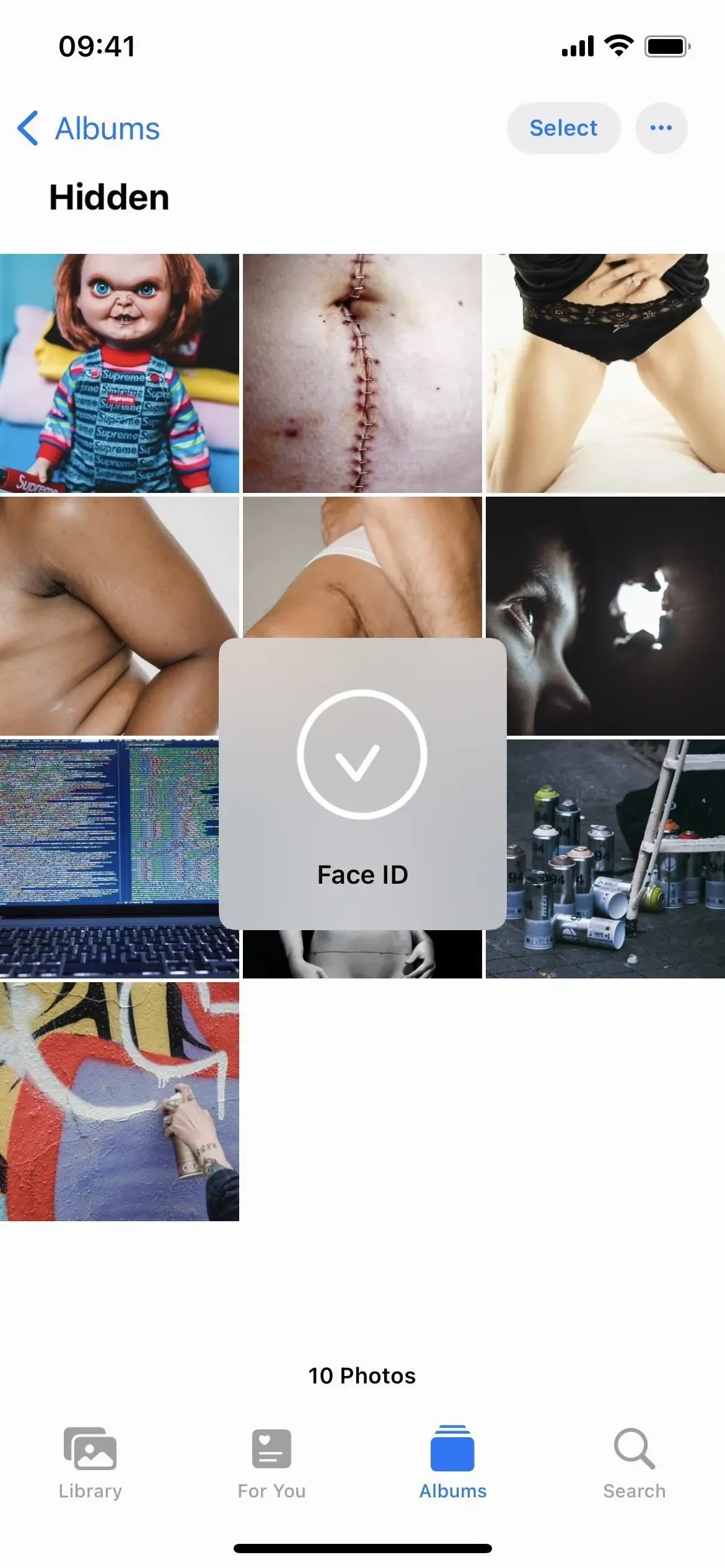
Якщо біометрія зараз у вас не працює або хтось має ваш iPhone і намагається отримати доступ до ваших особистих медіафайлів, Face ID або Touch ID не працюватимуть. Натискання «Спробувати Face ID ще раз» або «Спробувати Touch ID ще раз» дає вам ще один шанс, але за умовчанням є «Введіть пароль».
Якщо ви використовуєте чотири- або шестизначний код доступу, його можна зламати, і ви зможете увійти. Тож якщо комусь вдасться розблокувати ваш iPhone за допомогою зламаного пароля, вони також зможуть розблокувати ваші приховані фотографії та відео. Щоб підвищити безпеку, розгляньте можливість використання довшого пароля або буквено-цифрового коду.
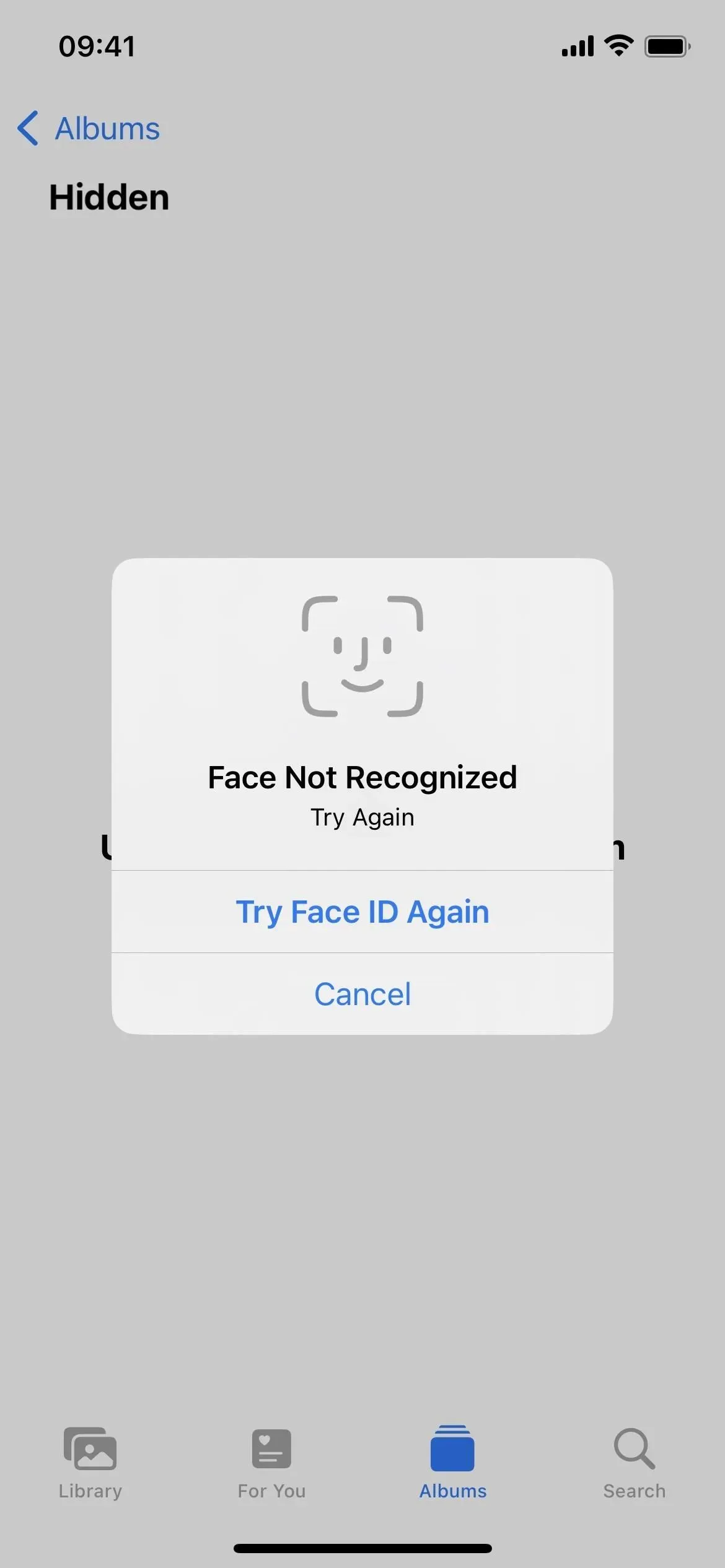
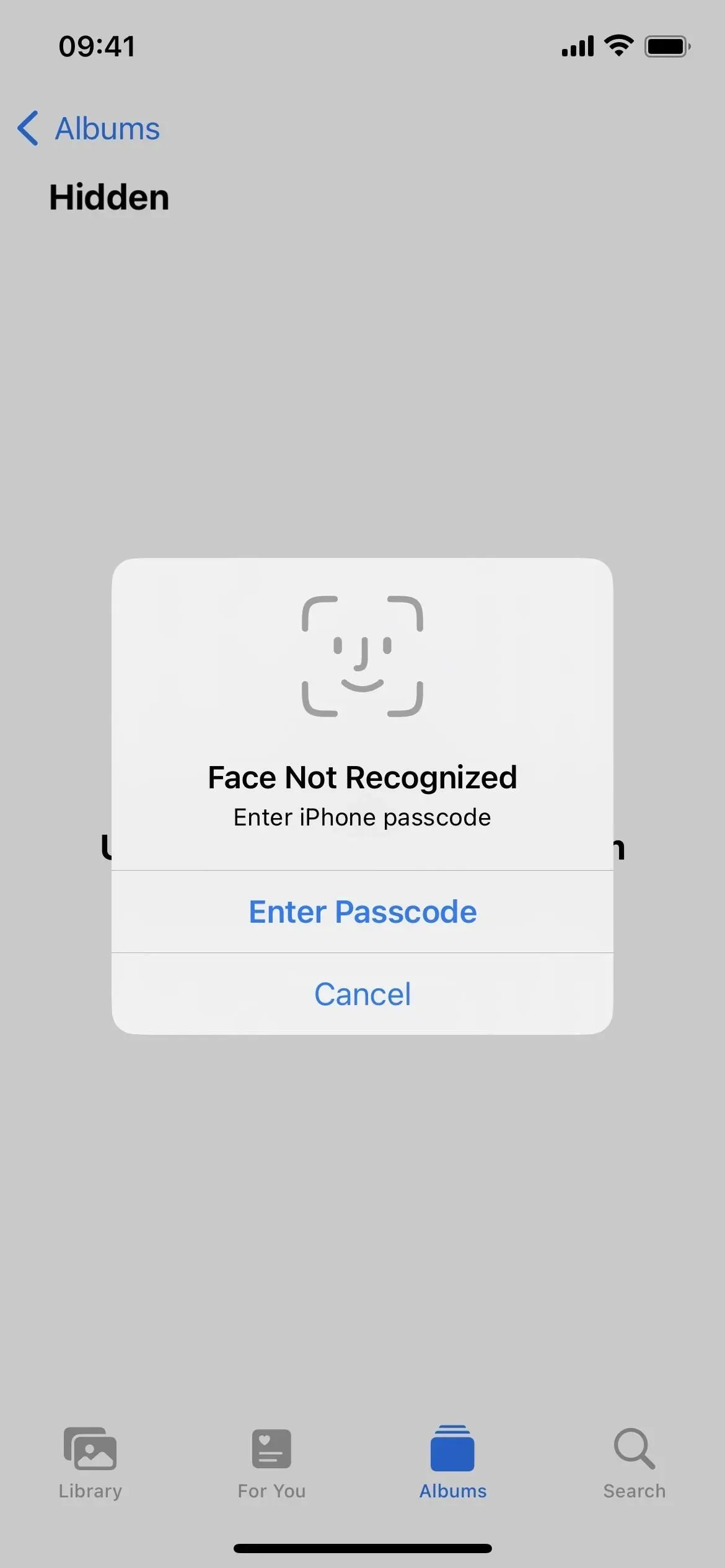
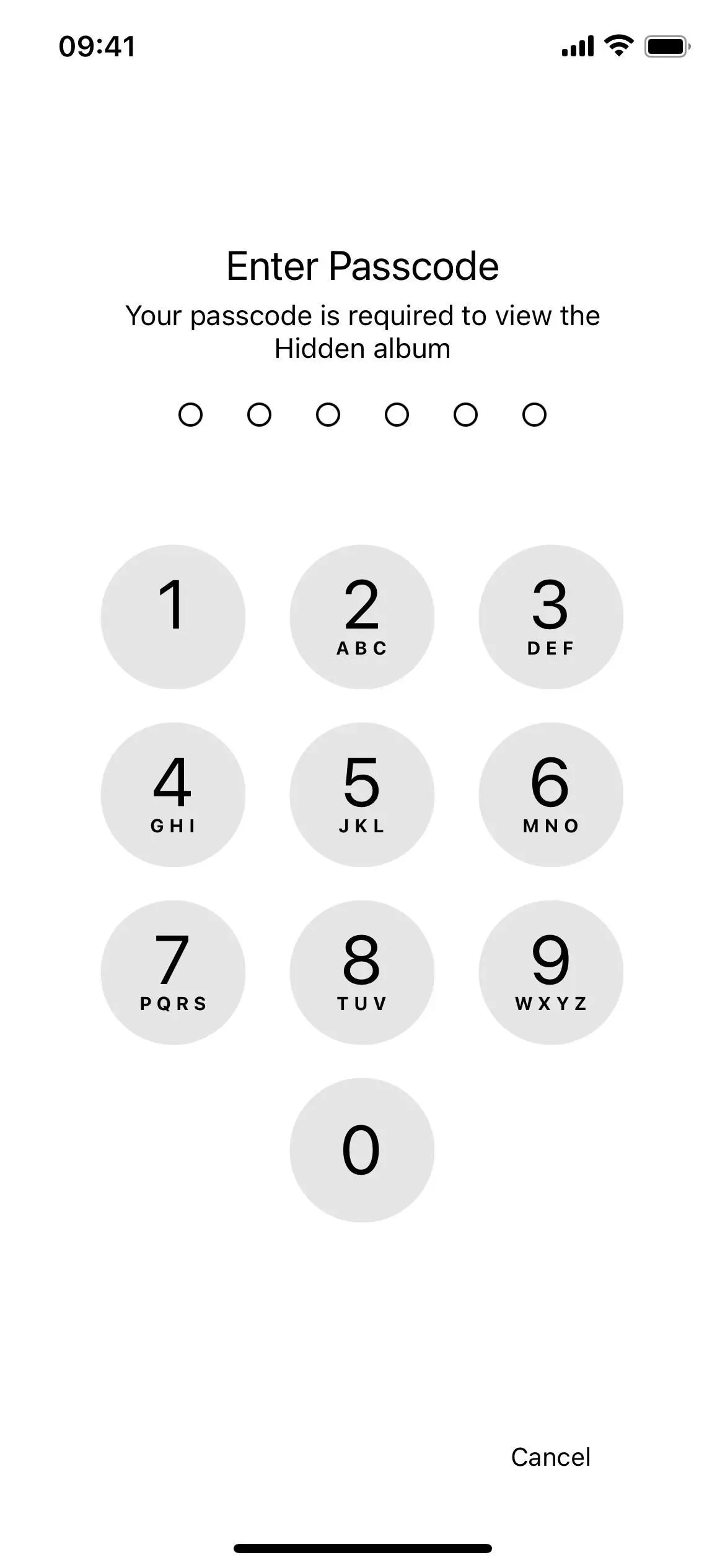
Приховування прихованого альбому на вашому iPhone
Якщо ви хочете зробити все можливе, щоб приховати свої приватні фотографії та відео, ви можете приховати свій прихований альбом, доступний з iOS 14. Перейдіть у «Налаштування» -> «Фотографії», а потім вимкніть перемикач «Показати прихований альбом». Це не видалить ваш прихований вміст; це лише приховає папку від перегляду. Кожного разу, коли ви захочете знову переглянути свої секретні носії, поверніться до цього меню та спочатку знову ввімкніть перемикач.
На жаль, будь-хто, хто має доступ до вашого розблокованого iPhone, може знайти перемикач «Показати прихований альбом» і ввімкнути його, тому дуже важливо також використовувати перемикач, який вмикає біометричні дані. Таким чином, відображення альбому не принесе користі нікому, якщо це не ви.
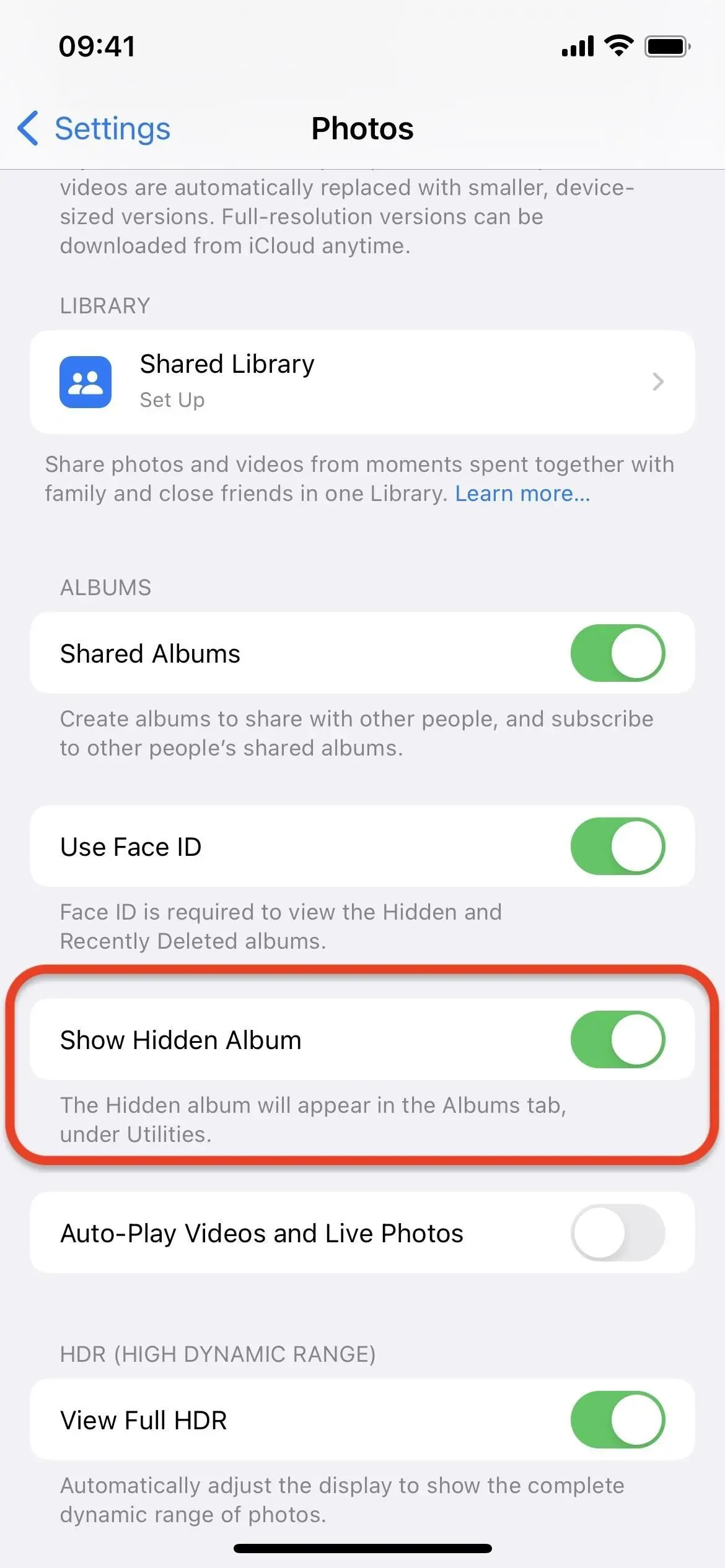

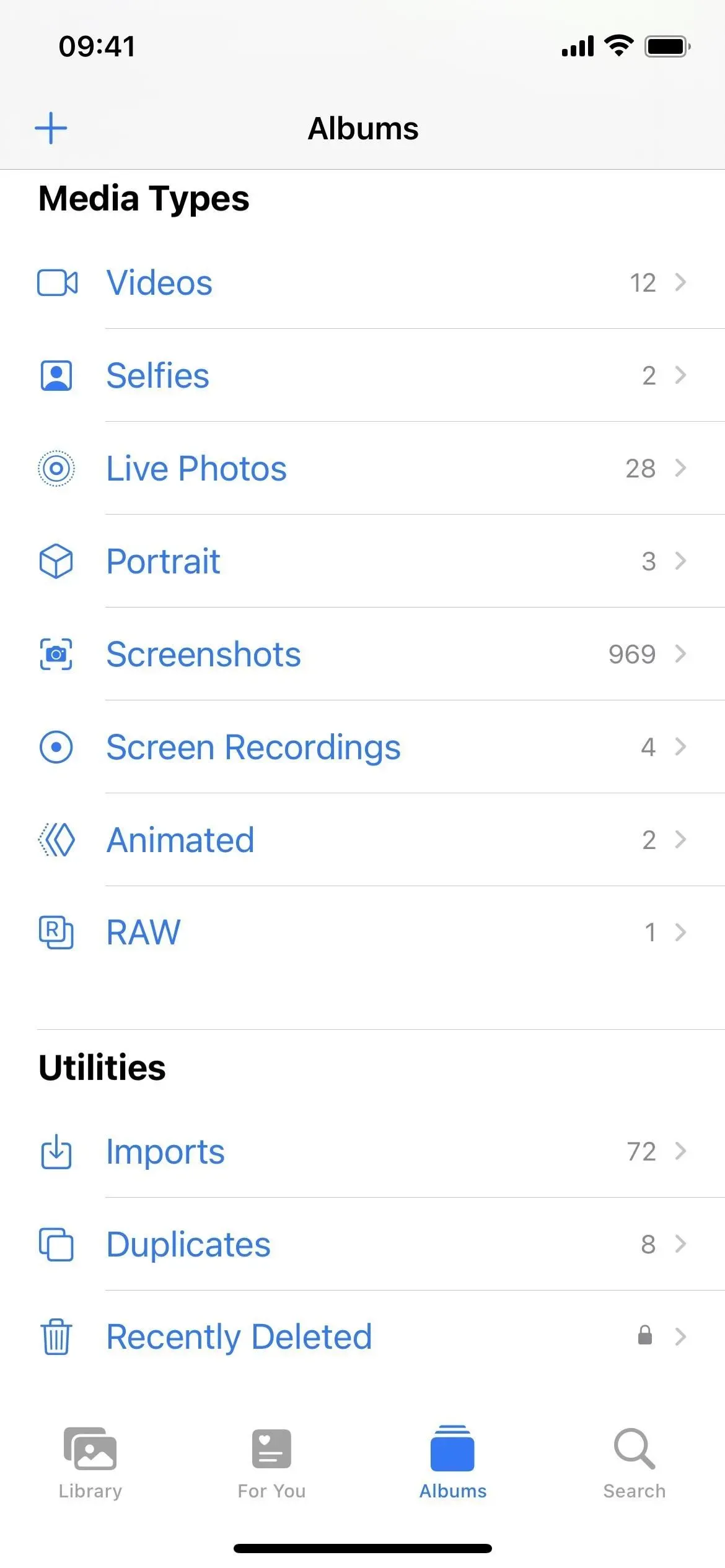
Перегляньте прихований альбом на інших пристроях
Важливо зауважити, що все, що ви приховуєте у своєму прихованому альбомі, також буде приховано на всіх інших ваших пристроях Apple, якщо на них увімкнено iCloud Photos. На iPhone або iPad перейдіть у «Параметри» -> «Загальні» -> «Фото iCloud», щоб переконатися, що його ввімкнено. На комп’ютері Mac перейдіть до «Фотографії» -> «Параметри» на панелі меню, виберіть вкладку «iCloud» і переконайтеся, що позначено «Фотографії iCloud».
Використовуйте наведений вище процес для перегляду фотографій і відео на iPad. На комп’ютері Mac ви знайдете альбом Hidden у розділі «Фотографії» на бічній панелі або за допомогою «Перегляд» -> «Фотографії» -> «Приховані» на панелі меню. Якщо ви не бачите альбом, виберіть «Перегляд» -> «Показати прихований фотоальбом» у рядку меню, щоб показати його.
Перемикач біометричної автентифікації не синхронізується з іншими вашими пристроями iCloud, тому вам доведеться вручну вмикати безпеку на кожному пристрої. Для iPad виконайте ті самі кроки, що й вище. На комп’ютері Mac перейдіть до «Фотографії» -> «Параметри» на панелі меню, а потім переконайтеся, що встановлено прапорець «Використовувати Touch ID або пароль» або «Використовувати пароль».



Залишити відповідь