Темний режим у Google Chrome: як увімкнути темну тему в Google Chrome на ПК з Windows, Mac і смартфоні?
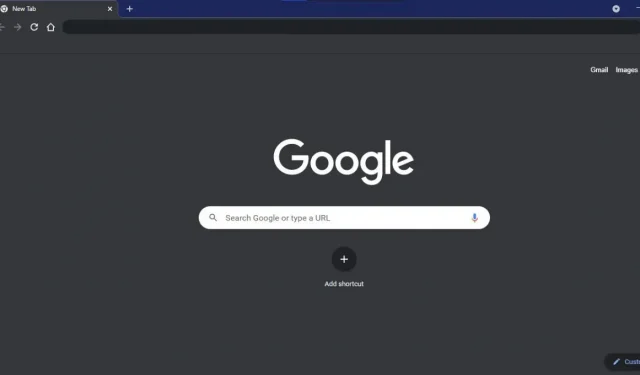
Темний режим є найбільш затребуваною функцією інтерфейсу користувача в програмах і програмному забезпеченні. Це не тільки економить заряд батареї на пристроях OLED і AMOLED, але й позбавляє користувачів від синього світла, що випромінюється екранами ноутбуків/смартфонів. Крім того, темна тема виглядає добре і з естетичної точки зору.
Підтримка темного режиму з’явилася практично у всіх додатках Google для декількох операційних систем, включаючи Google Chrome. Якщо більша частина вашої роботи виконується у браузері Chrome, то вам варто спробувати темний режим у Google Chrome. У цій статті ми розглянемо, як увімкнути темний режим у Google Chrome на кількох платформах.
Як увімкнути темний режим у Google Chrome на Windows 10
Google Chrome у Windows 10 не має спеціальної опції для ввімкнення темного режиму. Замість цього браузер дотримується стандартної колірної схеми налаштувань Windows.
Ось як можна налаштувати деякі параметри в Windows 10, щоб увімкнути темний режим у Google Chrome на робочому столі.
1. Перейдіть до розділу «Пошук» і клацніть піктограму «Налаштування» (шестерня).
2. Натисніть Персоналізація.
3. Натисніть «Кольори» на бічній панелі.

4. У розділі «Вибір кольору» клацніть прапорець і виберіть «Власний» зі спадного меню.
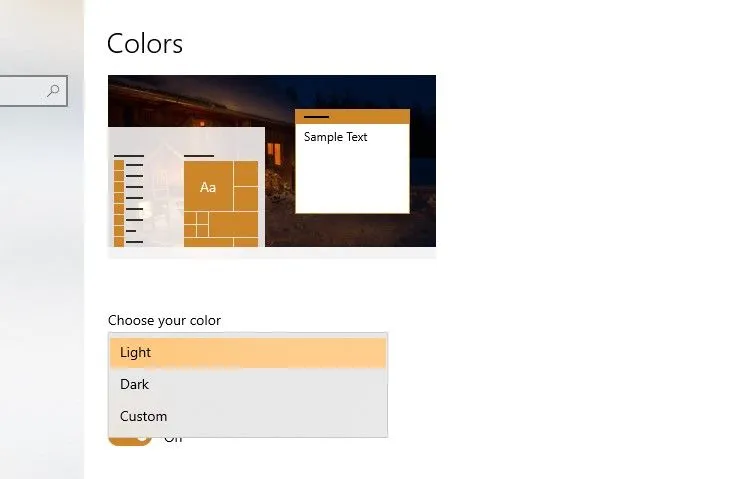
5. Виберіть «Темний» у розділі «Вибрати режим програми за замовчуванням».
Усі додатки, встановлені у вашій системі, перемикаються на темну тему, включаючи Google Chrome. Якщо ви хочете, щоб уся Windows 10 і всі її програми використовували темну тему, просто виберіть «Темний» у спадному меню в розділі «Виберіть свій колір».
Як увімкнути темний режим у Google Chrome на Mac
Google Chrome на macOS також дотримується налаштувань колірної схеми всього Mac. Але на відміну від Windows 10, ви не можете налаштувати його так, щоб Google Chrome залишався в темному режимі, а система залишалася в світлому. Виконайте наведені нижче дії, щоб увімкнути темний режим у Google Chrome на вашому Mac.
1. Натисніть піктограму Apple на панелі меню Mac.
2. Клацніть System Preferences у спадному меню.
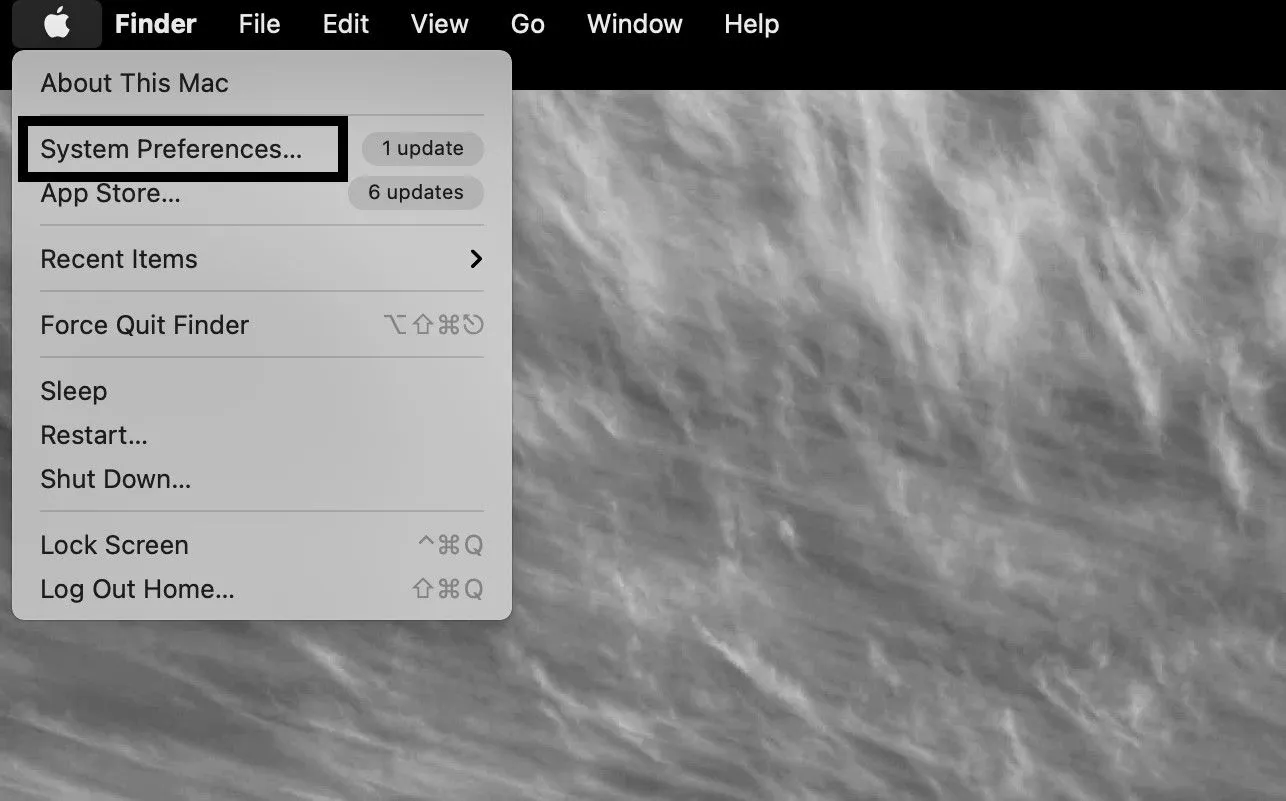
3. Виберіть Загальні налаштування.
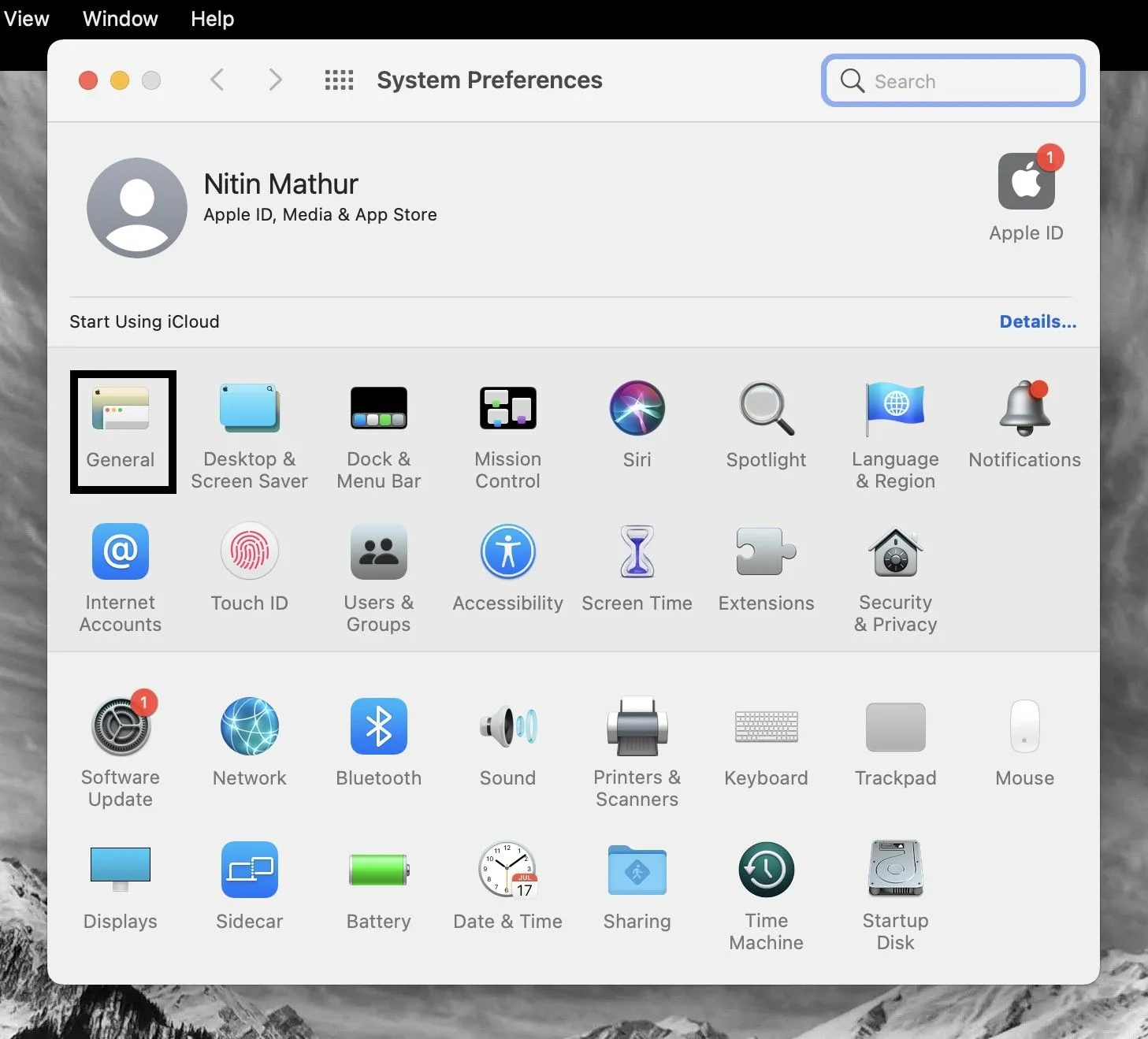
4. Виберіть Темний на вкладці вигляду.
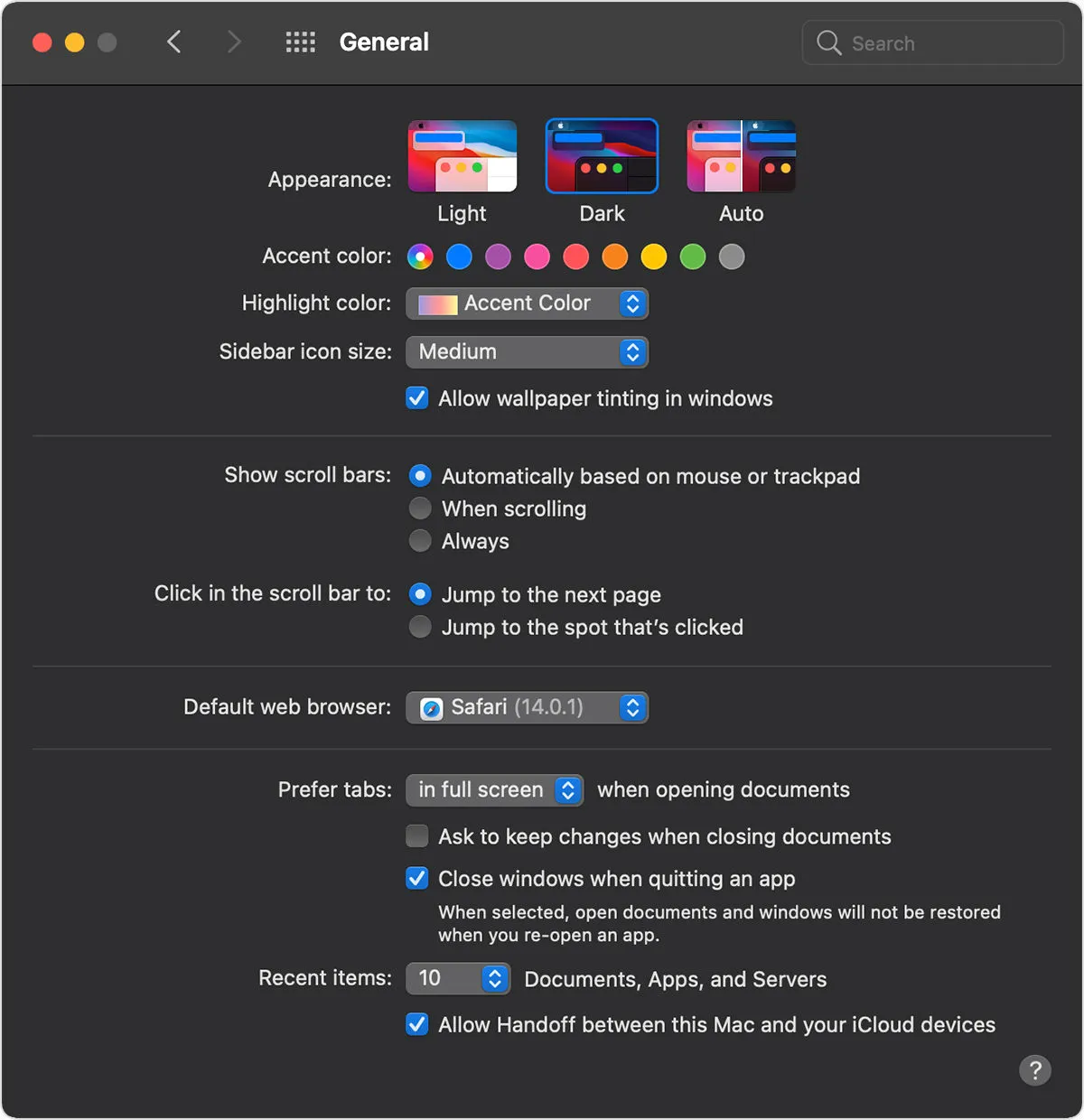
Ваша macOS і всі внутрішні програми тепер перемикаються в темний режим, включаючи Google Chrome. На вкладці зовнішнього вигляду ви також можете вибрати «Авто», щоб установити колірну схему macOS на основі часу доби.
Як увімкнути темну тему в Google Chrome і її вміст
Темний режим у Google Chrome застосовується лише до домашньої сторінки, панелей інструментів, налаштувань Chrome та деяких інших сторінок. На жаль, він не додає темну тему до вмісту в Google Chrome.
Очевидно, Google все ще працює над впровадженням цієї функції. Однак ви все одно можете застосувати правильну темну тему до Google Chrome із експериментальним прапором.
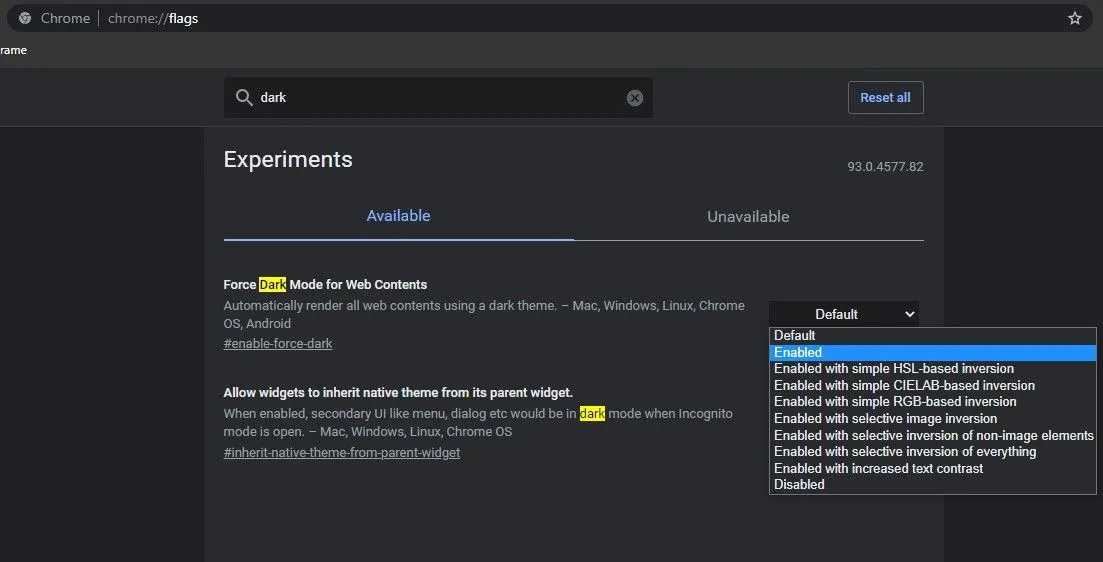
1. Перейдіть на сторінку chrome://flags .
2. Знайдіть «Увімкнути темний режим для веб-вмісту».
3. Натисніть «За замовчуванням» і виберіть «Увімкнено» зі спадного меню.
4. Перезапустіть Google Chrome.
Оскільки прапорець все ще тестується, ви, ймовірно, побачите, що деякі елементи сторінки не відображаються належним чином, коли ввімкнено темний режим.
Якщо ви не хочете вмикати прапорці функції, Google пропонує темний режим для результатів пошуку Google Chrome. Ви можете ввімкнути налаштування пошуку Google на вкладці Вигляд. Темна тема стосується лише домашньої сторінки Google, сторінки результатів пошуку та сторінки налаштувань Google.
Як увімкнути темну тему в Google Chrome на Android
Темна тема в Google Chrome доступна на Android 5 і вище. Якщо ви не можете знайти перемикач темного режиму в Google Chrome на Android, переконайтеся, що додаток оновлено до останньої версії. Ось як можна змінити темну тему в Google Chrome для Android.
1. Відкрийте Google Chrome на своєму пристрої Android.
2. Натисніть на значок меню з трьома крапками у верхньому правому куті.
3. Натисніть «Налаштування» у спадному меню.
4. Прокрутіть вниз і виберіть Тема.
5. Виберіть Темний, щоб використовувати Google Chrome у темній темі.
У «Параметрах теми» також можна вибрати «Системні параметри за замовчуванням», які перемикатимуть темні теми відповідно до налаштувань системи Android.
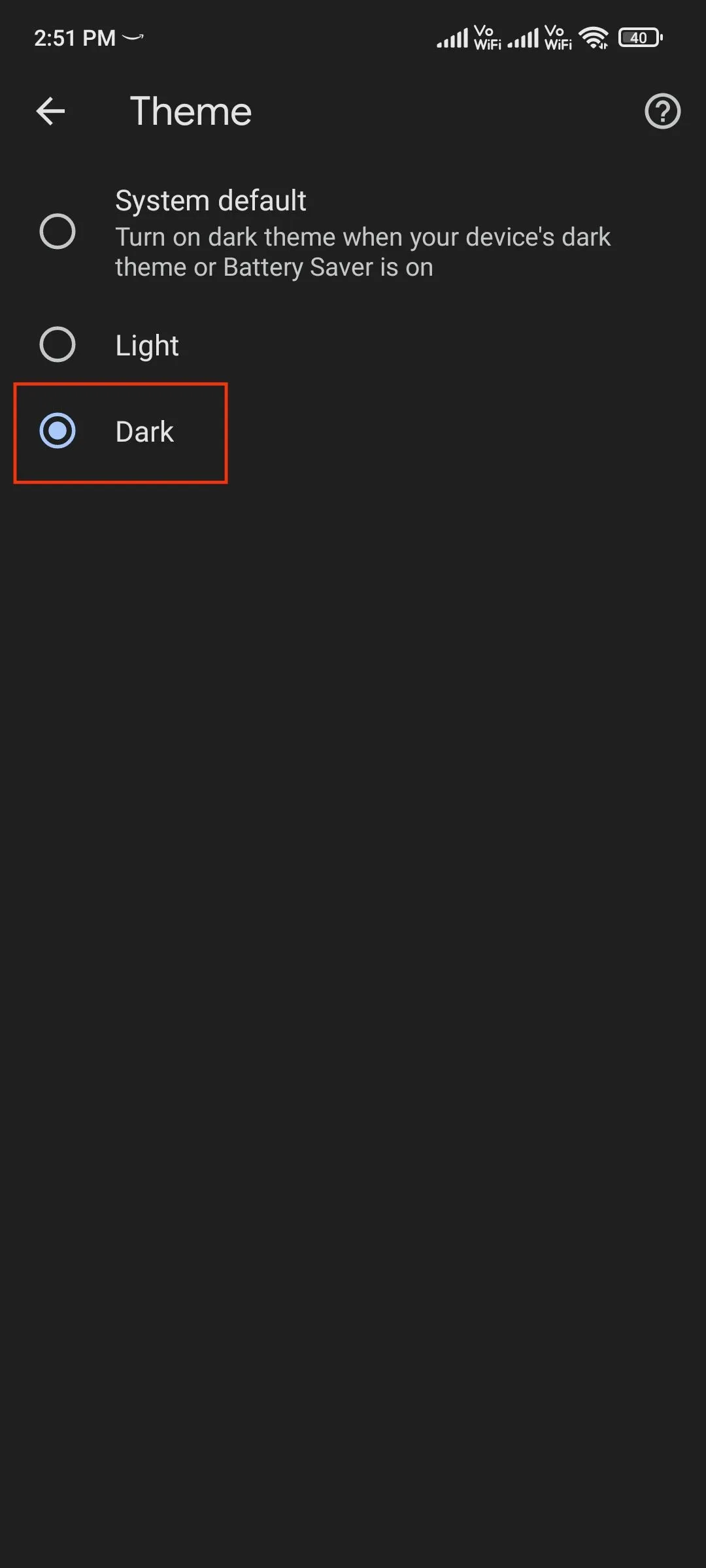
Позначка функції «Примусово використовувати темний режим для веб-вмісту» також доступна в Google Chrome для Android, якщо ви також хочете застосувати темну тему до веб-вмісту.
Як увімкнути темну тему в Google Chrome на iPhone
Як і Google Chrome на macOS, браузер для iOS і iPadOS також дотримується колірної схеми налаштувань системи. Іншими словами, Google Chrome на вашому iPhone або iPad автоматично переключиться на темну тему, щойно ви перемикаєте темний режим у системних налаштуваннях.
Щоб увімкнути загальносистемний темний режим на вашому iPhone/iPad, виконайте такі дії:
1. Перейдіть до Налаштування.
2. Натисніть Дисплей і Яскравість.
3. Виберіть «Темний» або «Автоматичний», щоб увімкнути темний режим залежно від часу доби.
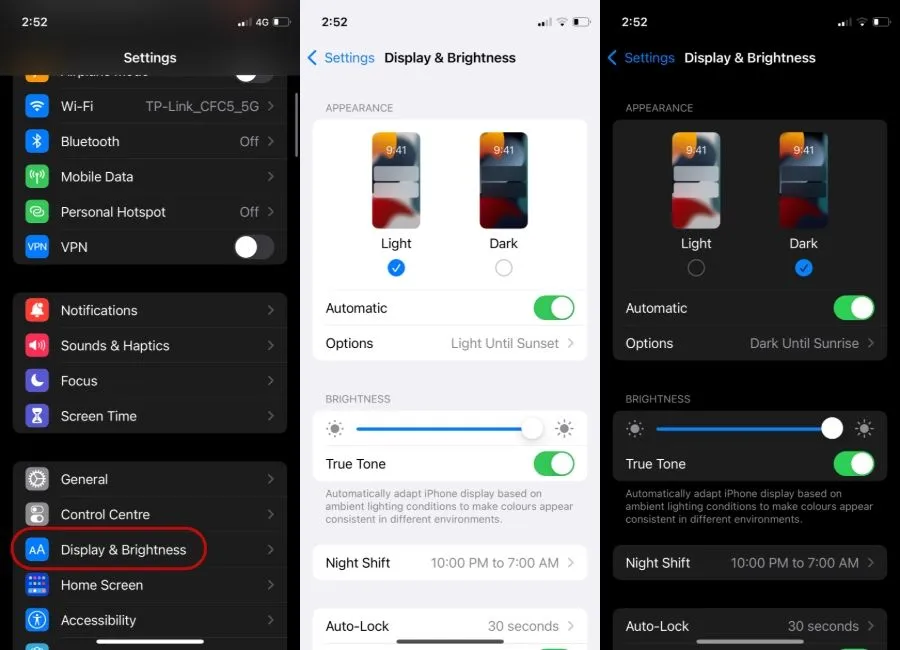
Темний режим Google Chrome доступний на iPhone з iOS 13 і новішої версії.
Таким чином можна ввімкнути темний режим у Google Chrome для кількох платформ. Залиште свої коментарі нижче, якщо у вас виникнуть запитання.



Залишити відповідь