Як приховати повідомлення на iPhone
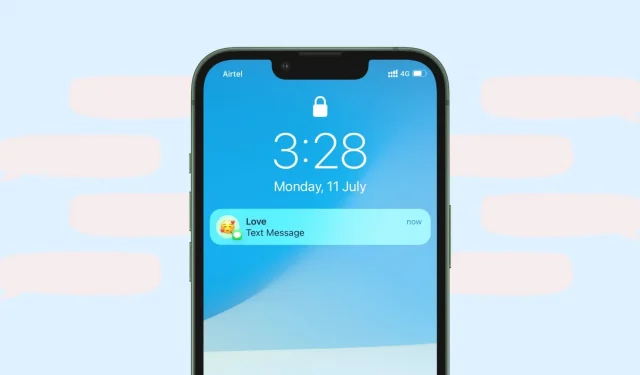
Немає простого способу заблокувати програму iPhone Messages, щоб приховати ваші розмови. Ви не можете завантажити будь-який сторонній додаток для блокування, і, на відміну від WhatsApp, у додатку Повідомлення немає захисту паролем.
Однак у вас є кілька надійних варіантів, якщо ви хочете, щоб ваші приватні SMS або iMessage не бачили родина, друзі та інші. У цьому посібнику ми покажемо вам, як підвищити конфіденційність ваших повідомлень і приховати їх, щоб ніхто інший не міг бачити ваші приватні розмови.
Переконайтеся, що ви встановили пароль на своєму iPhone
Перш за все, переконайтеся, що ви використовуєте пароль на своєму iPhone. Ймовірно, у вас його вже є, але якщо його немає, перейдіть у «Параметри» > «Face ID/Touch ID & Passcode» і додайте його. Додавання пароля може захистити ваші повідомлення, фотографії, дзвінки, контакти та все інше на вашому iPhone.

Зробіть повідомлення приватними або невидимими на екрані блокування
Коли ваш iPhone знаходиться на робочому столі або у вітальні, вхідні текстові повідомлення відображаються на екрані блокування, і будь-хто може побачити початкову частину повідомлення. Щоб приховати це, ви можете вимкнути попередній перегляд на екрані блокування або вимкнути сповіщення про повідомлення на екрані блокування. Ось кроки для обох.
Вимкнути попередній перегляд повідомлень на екрані блокування
- Перейдіть до «Налаштування iPhone» і натисніть «Сповіщення».
- Натисніть «Попередній перегляд».
- Виберіть Коли розблоковано.
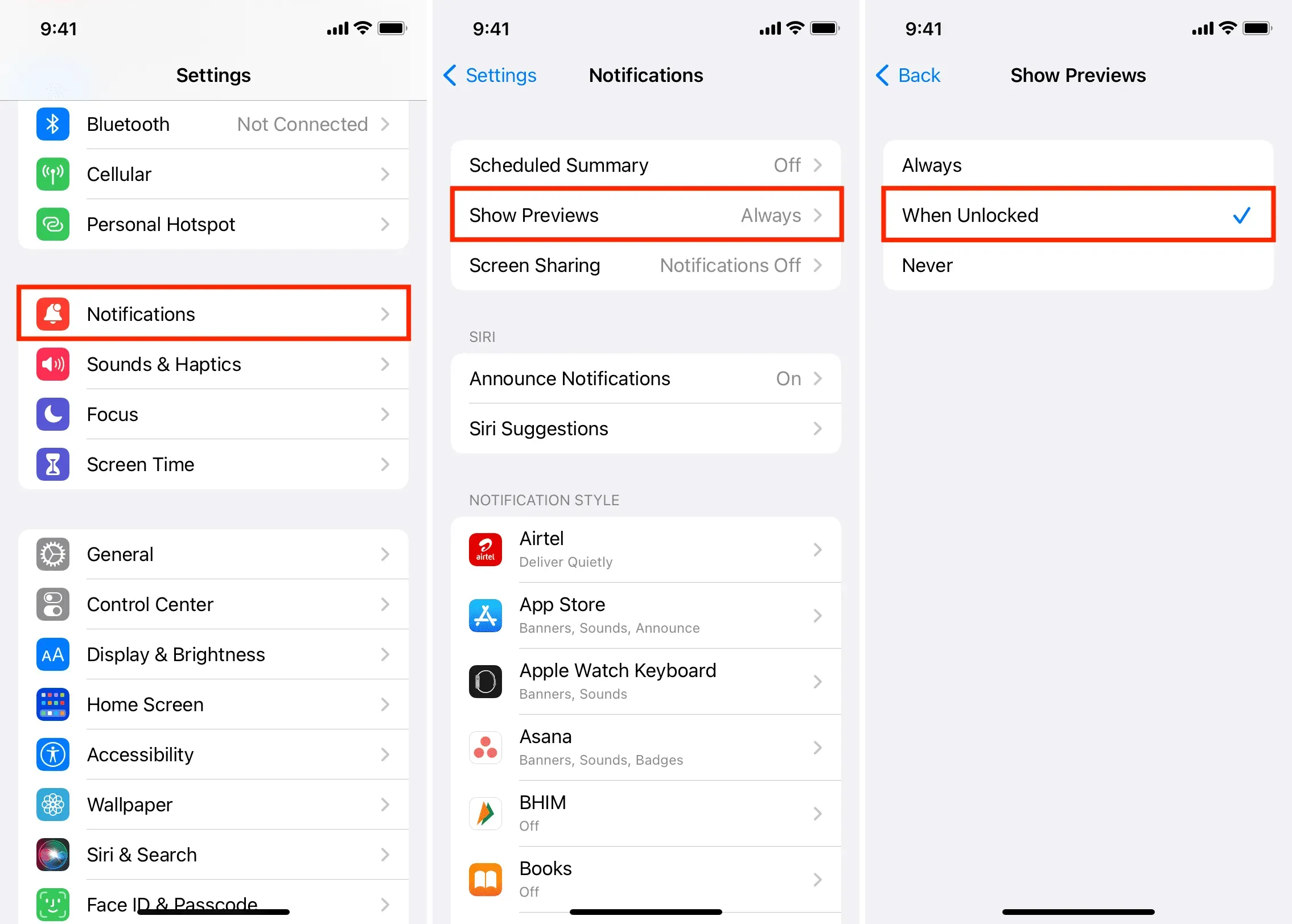
Відтепер, коли ви отримуєте повідомлення або сповіщення програми, воно з’являтиметься на екрані блокування, але фактичний текст повідомлення буде приховано, доки ви не розблокуєте свій iPhone за допомогою Face ID, Touch ID або пароля. Якщо ви хочете зробити це лише для програми Повідомлення, торкніться її назви на екрані сповіщень. Після цього натисніть «Показати попередній перегляд» і виберіть «При розблокуванні».
Не дозволяйте повідомленням навіть з’являтися на екрані блокування
- Відкрийте Налаштування та торкніться Сповіщення.
- Натисніть «Повідомлення» у списку програм.
- Зніміть прапорець біля екрана блокування.
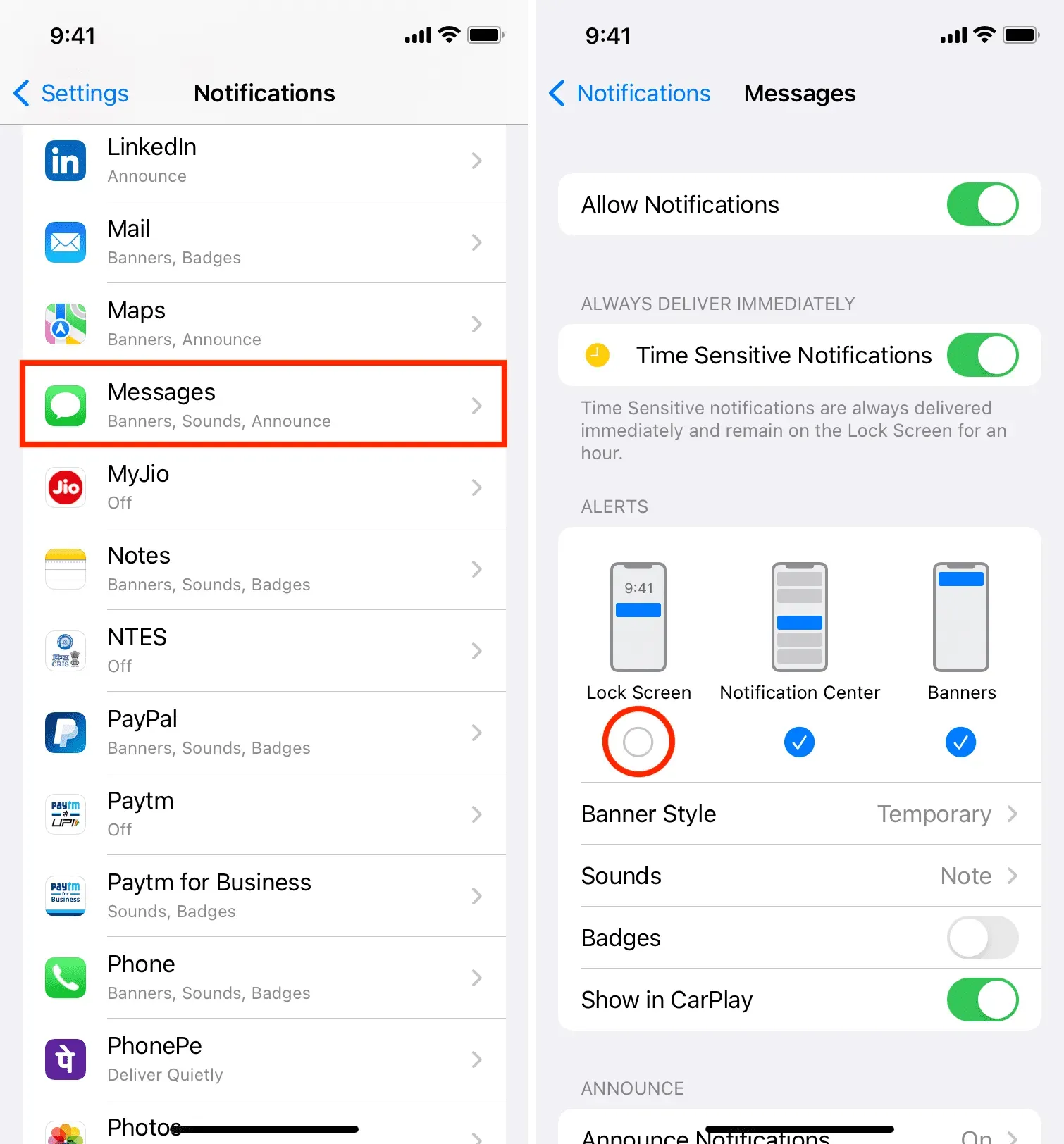
Після цього на екрані блокування вашого iPhone не буде відображатися отримане вами SMS або iMessage. Щоб побачити їх, потрібно розблокувати iPhone і відкрити Центр сповіщень (проведіть пальцем вниз від верхньої середини екрана) або перейдіть у програму «Повідомлення».
Налаштуйте повідомлення так, щоб воно надходило непомітно
Коли ви отримуєте нове повідомлення, ваш iPhone відтворює звук. Якщо ви отримаєте кілька повідомлень за короткий проміжок часу, вашим колегам по офісу або членам родини буде запропоновано. Щоб вирішити цю проблему, ви можете вимкнути сповіщення про повідомлення та заборонити їм прокидатися екран.
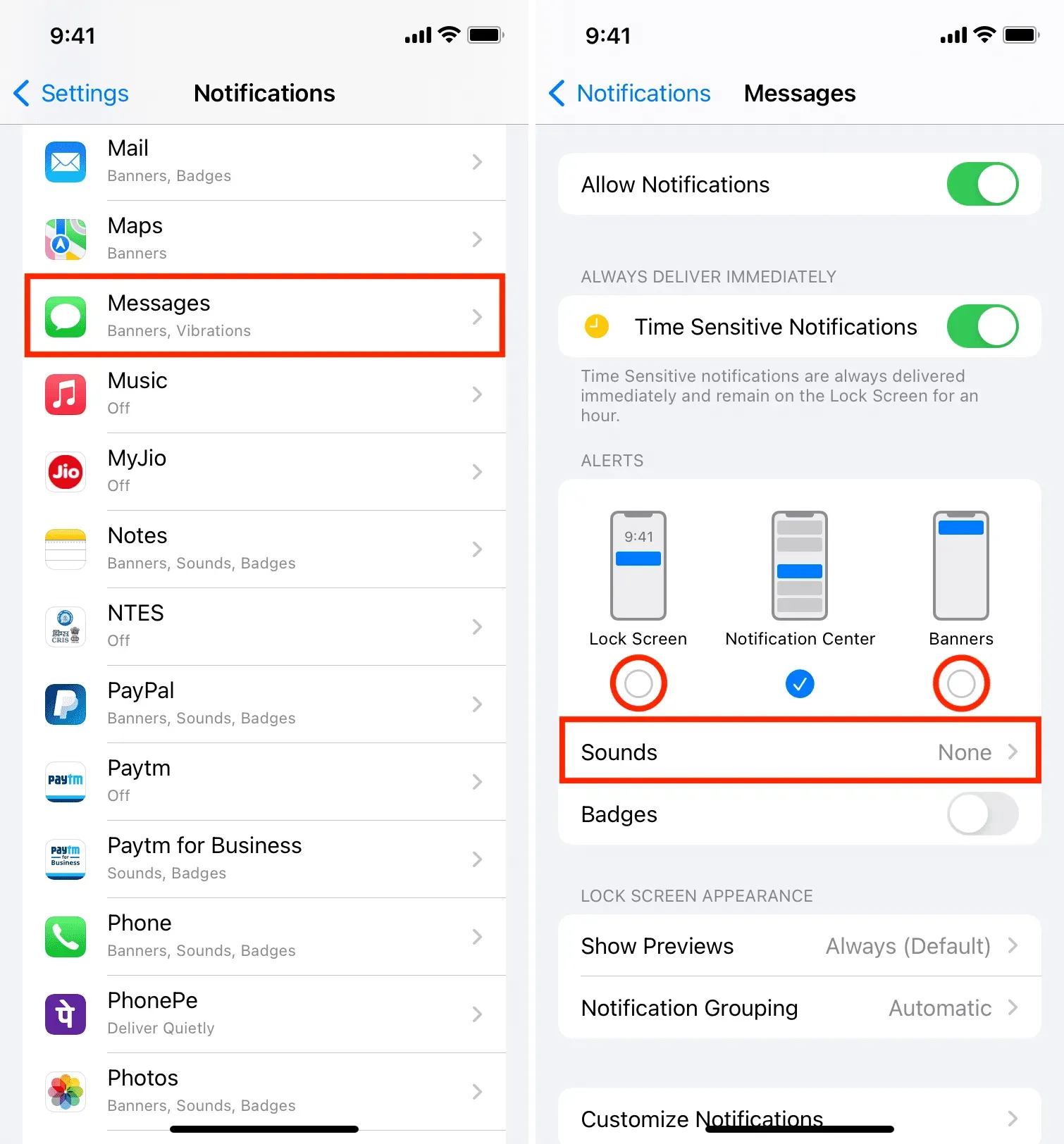
Приховати всі сповіщення про повідомлення
На iPhone легко приховати сповіщення для кожного повідомлення. Ось як:
- Відкрийте Налаштування та торкніться Сповіщення.
- Натисніть «Повідомлення» у списку програм.
- Вимкніть Дозволити сповіщення.
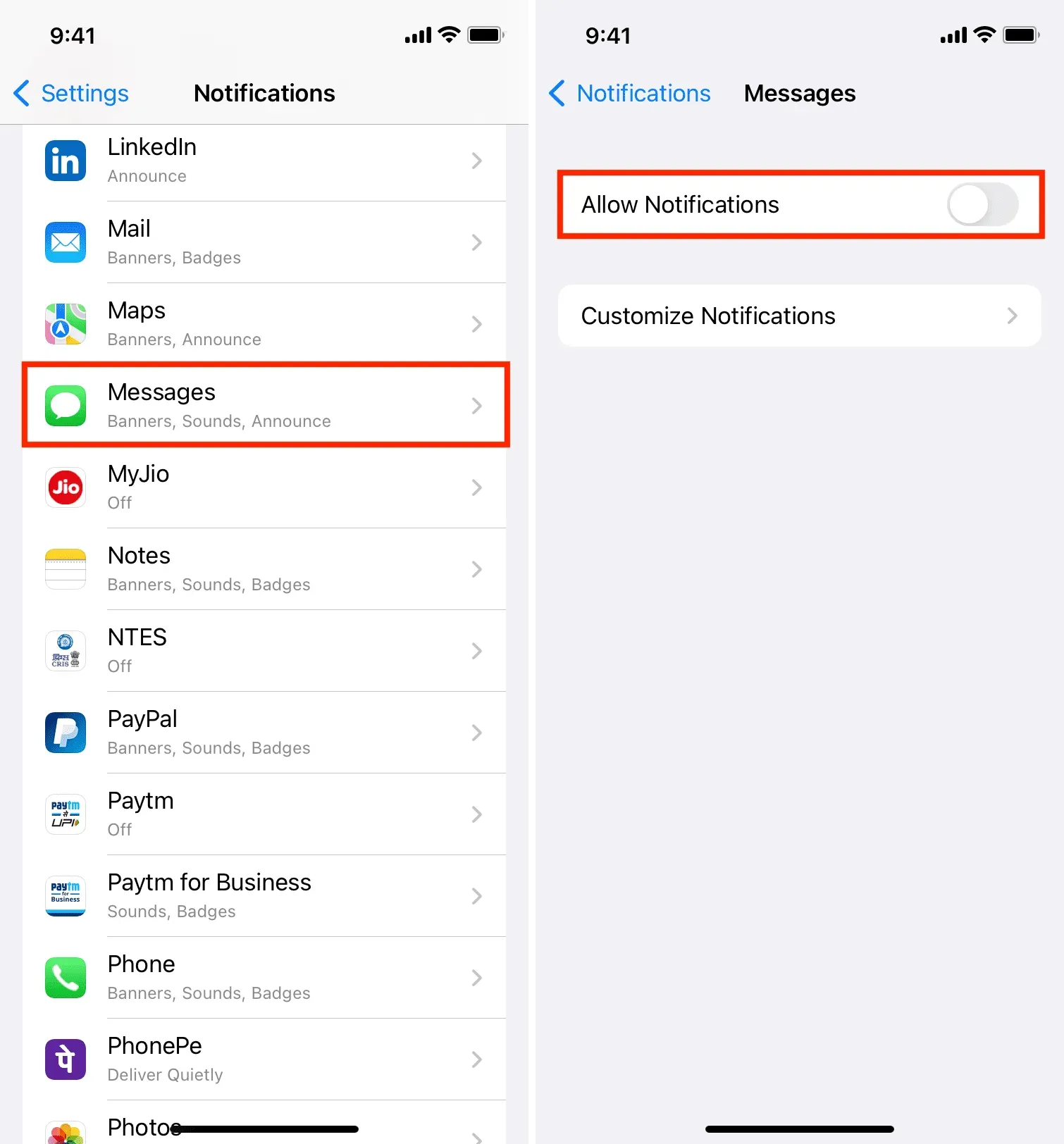
Ви не отримуватимете сповіщень про нові вхідні повідомлення. Ви можете бачити нові текстові повідомлення лише в додатку Повідомлення.
Приховати сповіщення про повідомлення лише від певної особи
Вимкнення всіх сповіщень може бути дещо екстремальним і непрактичним для багатьох людей. Таким чином, найкращим підходом є приховати сповіщення про повідомлення лише для одного або кількох конкретних людей, які публікують багато або чиї повідомлення ви не хочете, щоб інші бачили.
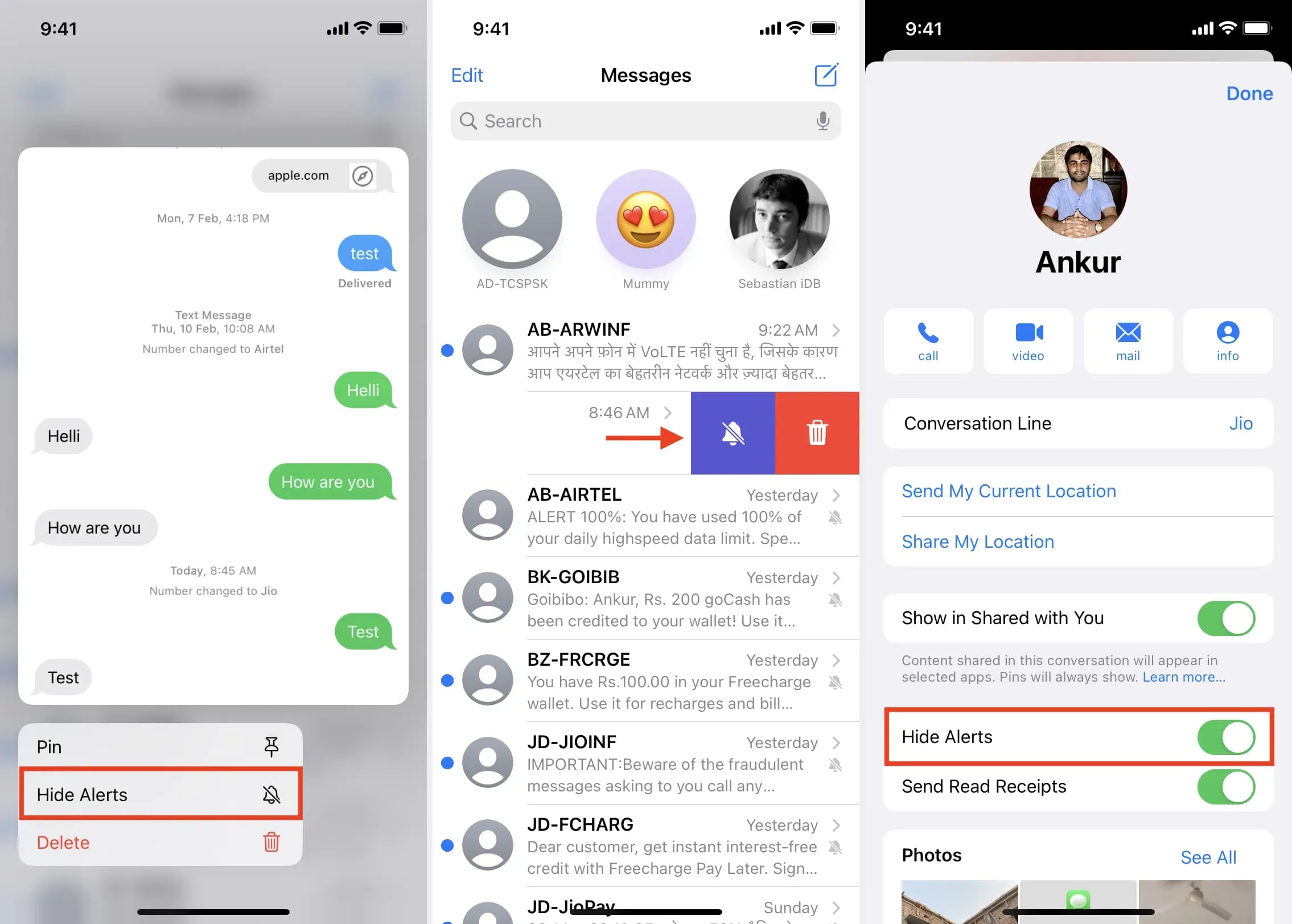
Використовуйте екранний час, щоб заблокувати програму Повідомлення
Screen Time має функцію «App Limit», яка дозволяє встановити щоденний ліміт часу, і після його досягнення програма буде заблокована.
Ви можете використовувати цей трюк «Час екрану», щоб заблокувати програму «Повідомлення» iPhone за допомогою пароля. Ось як:
1) Відкрийте «Налаштування» та натисніть «Час екрана». Якщо він не ввімкнено, увімкніть його та виконайте початкові кроки. Ви можете продовжувати пропускати всі пропозиції, які він показує під час встановлення. Не забудьте встановити пароль для екранного часу. І навіть якщо ви ввімкнули екранний час, але не встановили пароль, обов’язково зробіть це.
2) Натисніть «Завжди дозволено», а потім натисніть кнопку «мінус» > «Видалити для повідомлень», щоб видалити його зі списку завжди дозволених програм.
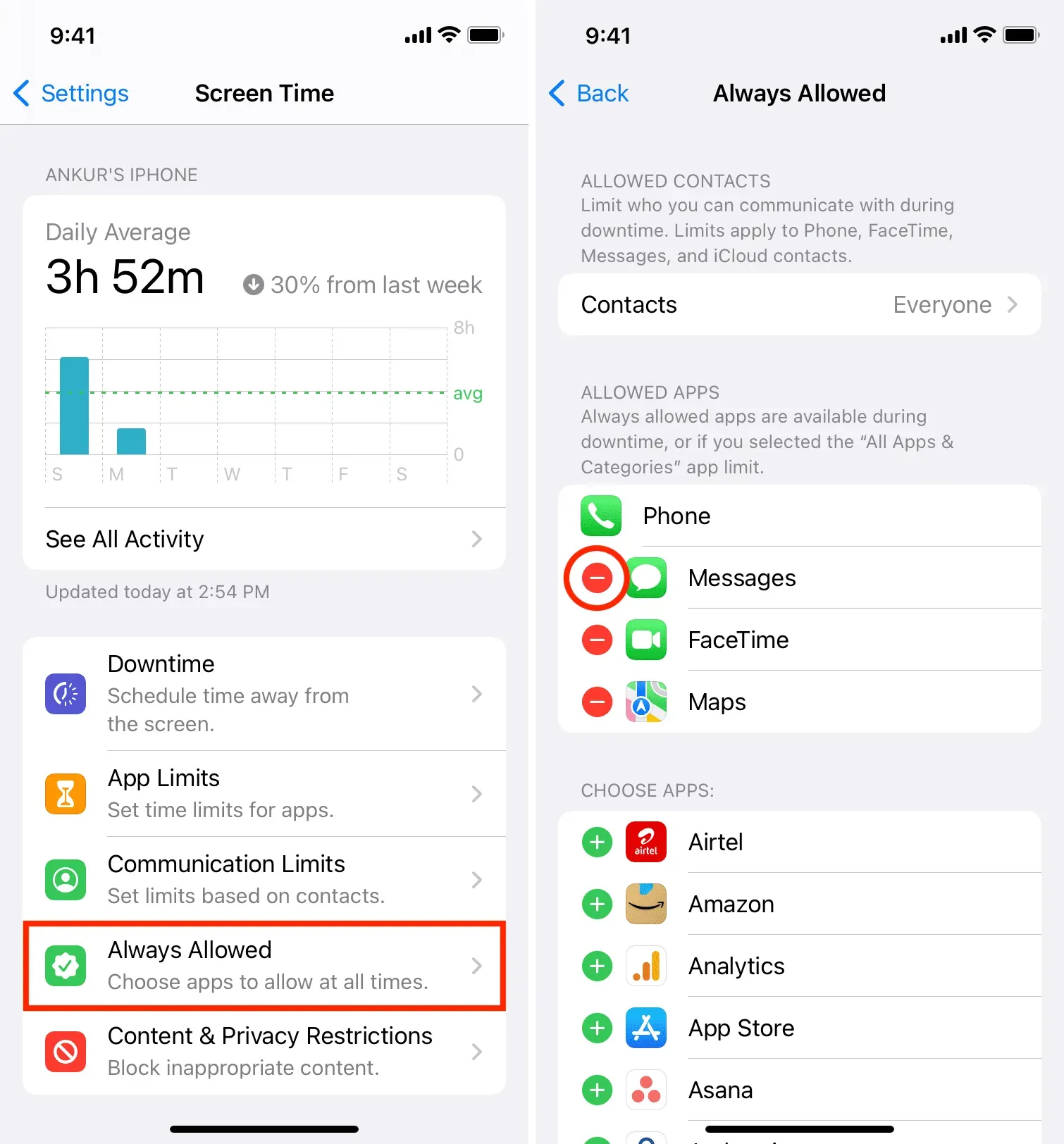
3) Поверніться на попередній екран і натисніть «Обмеження програми».
4) Виберіть «Додати обмеження» та введіть код доступу до екранного часу.
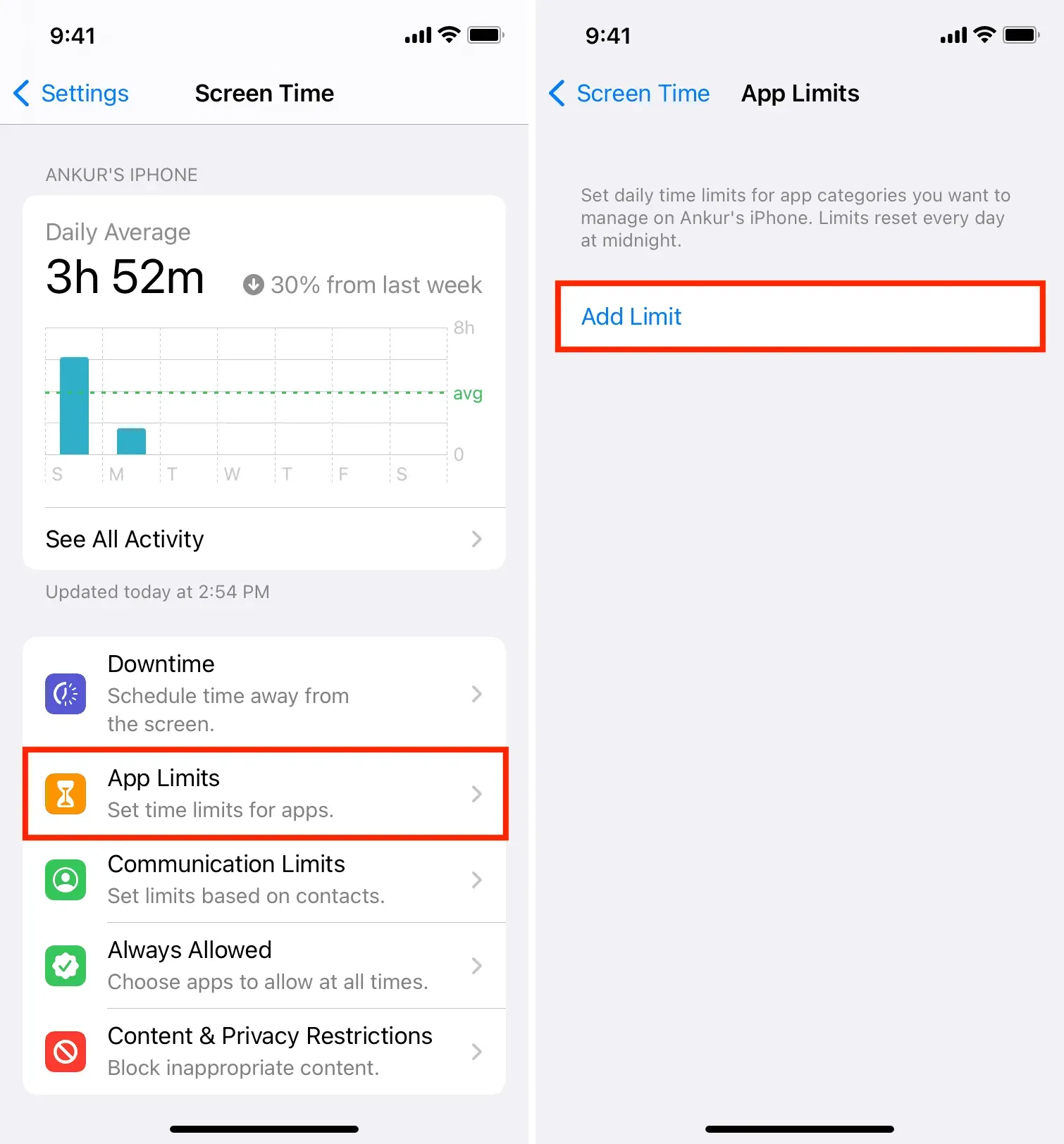
5) Виберіть маленьку стрілку поруч із «Соціальними мережами», виберіть «Повідомлення» та натисніть «Далі».
6) Встановіть ліміт на одну хвилину, переконайтеся, що функцію «Блокувати після закінчення ліміту» ввімкнено, і натисніть «Додати».
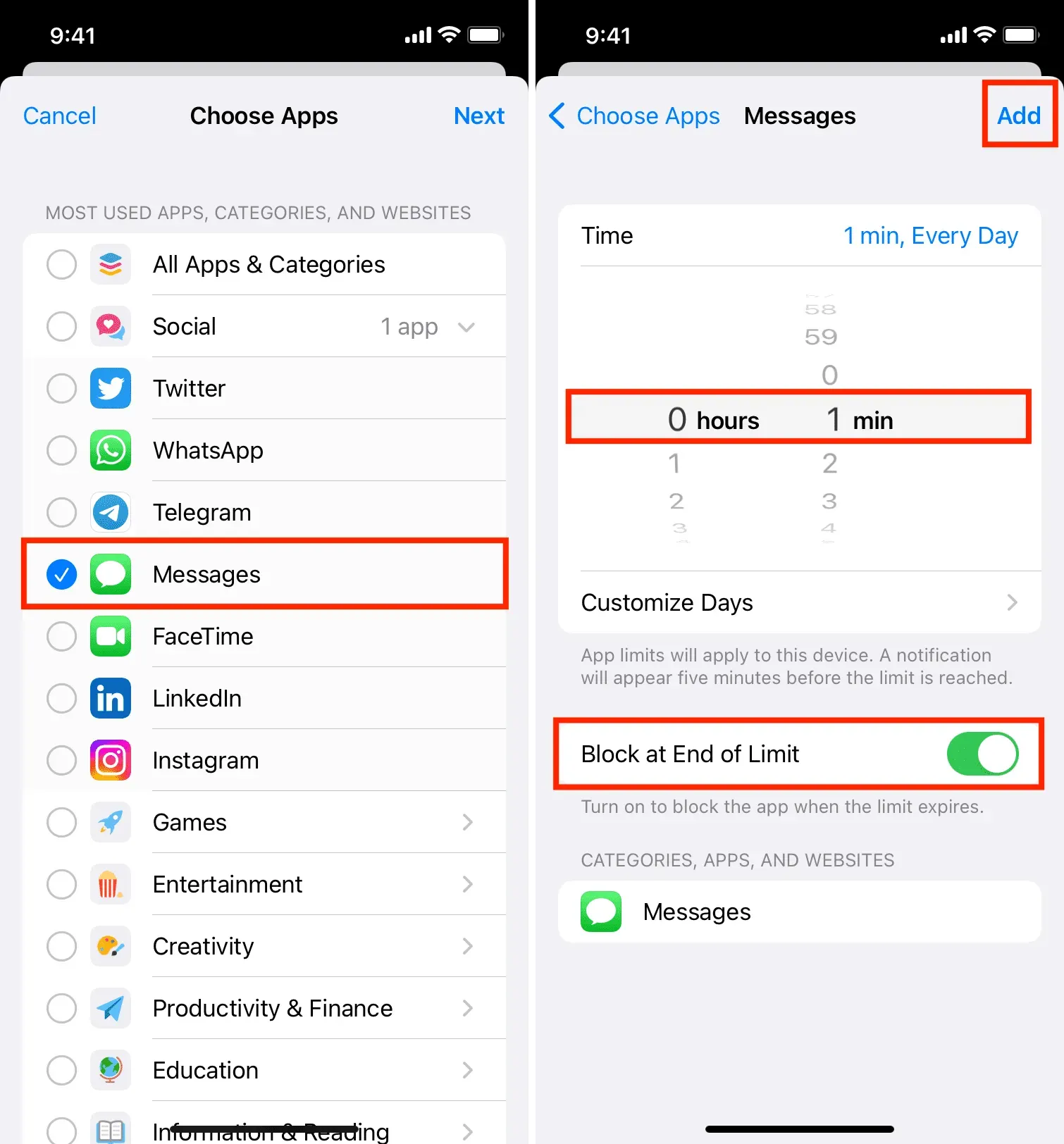
7) Тепер відкрийте програму «Повідомлення» та використовуйте її протягом хвилини. Через одну хвилину він покаже, що ліміт часу досягнуто. Торкніться «Попросити більше часу» > «Ще одна хвилина». Перша додаткова хвилина дозволяється без пароля.
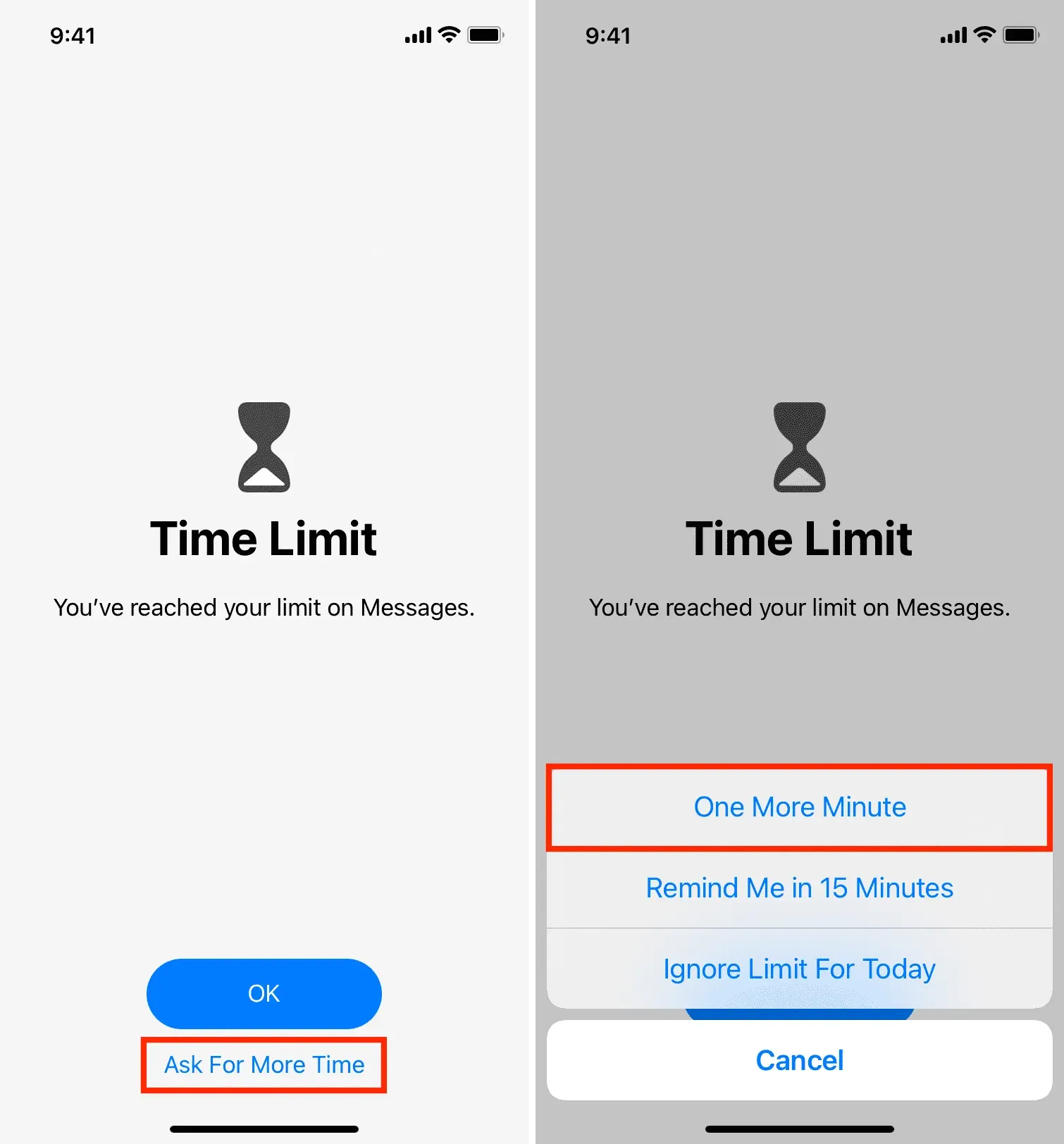
Після використання програми ще протягом хвилини вона буде заблокована. Відтепер єдиний спосіб потрапити в програму «Повідомлення» (до опівночі) — це ввести пароль «Час екрану» (не давайте його нікому). Щоб зробити це, торкніться «Запитувати додатковий час»> «Введіть пароль часу екрану» та підтвердьте дію протягом 15 хвилин, години або решти дня.
Наведене вище рішення не таке ідеальне, як спеціальний замок паролем, але ви можете його розглянути. І якщо ви не введете свій код доступу до екранного часу та не підтвердите його протягом 15 хвилин або години, програма залишатиметься заблокованою на весь день, і ніхто не зможе побачити ваші розмови.
Майте на увазі, що обмеження часу використання пристрою скидаються опівночі. Тож вам доведеться повторно скористатися програмою протягом 1 + 1 = 2 хвилин, щоб блокування екранного часу почало діяти.
Попросіть відправника надсилати повідомлення невидимим чорнилом
iMessage має круті ефект бульбашки та екрану, один із яких – невидимі чорнила. Ви можете попросити відправника надіслати вам текст, використовуючи цей ефект бульбашки. Після цього це повідомлення не відображатиме жодного значущого попереднього перегляду. Фактичний текст буде показано лише тоді, коли ви проведете пальцем по текстовій підказці.
Щоб надіслати повідомлення з ефектом невидимого чорнила, введіть своє повідомлення та натисніть (не торкайтеся) кнопку надсилання. Потім на екрані ефекту бульбашок виберіть «Надіслати невидимі чорнила» та натисніть синю кнопку надсилання.
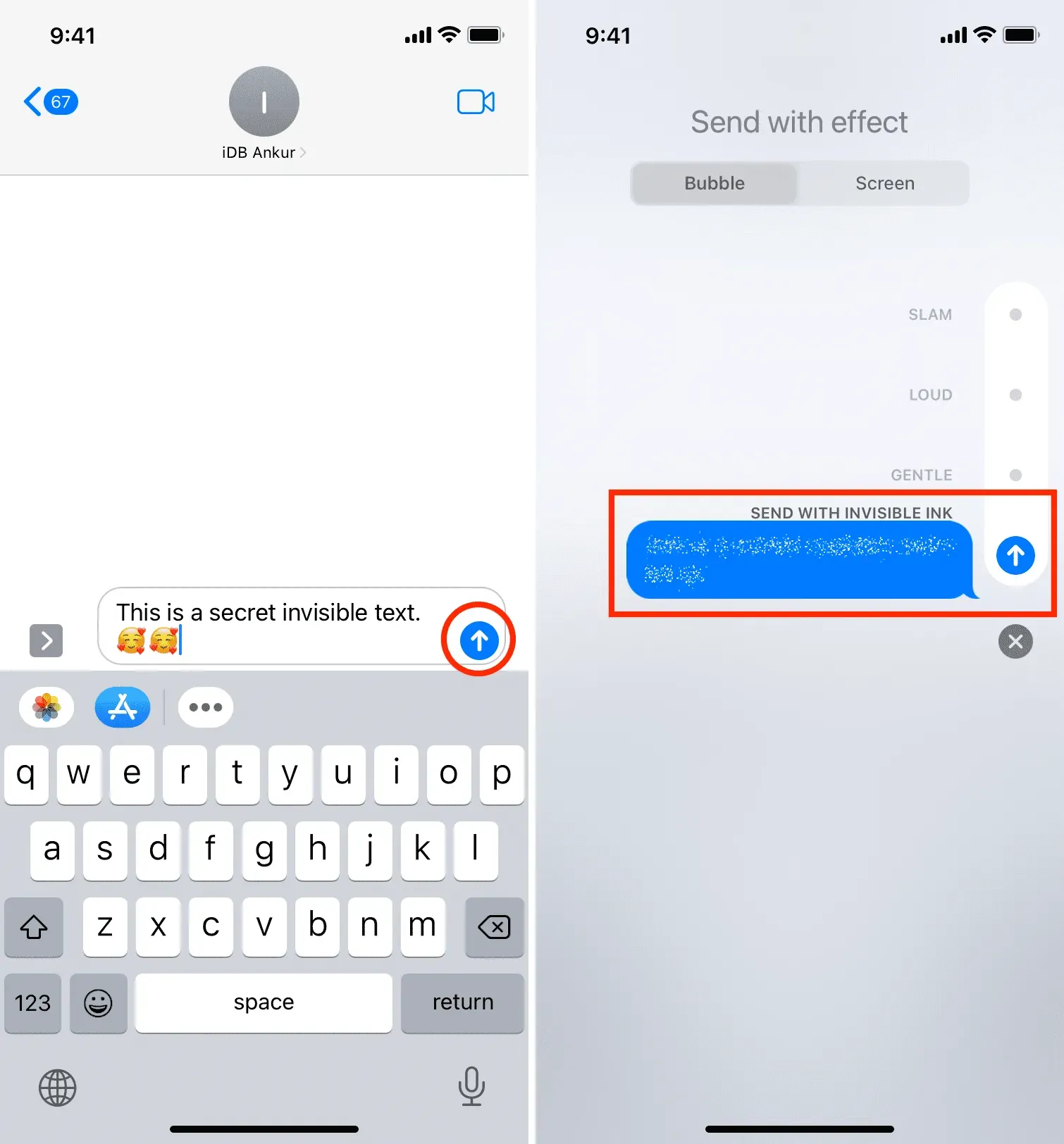
Обов’язково ознайомтеся з цією статтею: Як використовувати ефект бульбашок і екрана в повідомленнях на iPhone та iPad.
Збережіть повідомлення в програмі Notes і заблокуйте нотатку
Якщо у вас є важливі розмови, які ви хочете залишити приватними на майбутнє, ви можете зробити їх знімки екрана та зберегти ці зображення в програмі Notes. Після цього заблокуйте цю нотатку паролем.
Експортуйте, друкуйте або робіть знімки екрана своїх повідомлень
Ще один спосіб приховати деякі конфіденційні повідомлення — експортувати або роздрукувати їх (або зробити знімки екрана). Після цього збережіть експортований файл, роздрукований папір або знімки екрана в безпечному місці, до якого маєте доступ лише ви.
Вимкніть iMessage на інших пристроях Apple.
Якщо у вас є кілька пристроїв Apple, увімкнення iMessage на всіх з них може стати кошмаром конфіденційності. Наприклад, залишати iMessage увімкненим на Mac, яким користуються члени вашої родини, не дуже приватно.
Тому для максимальної конфіденційності тримайте iMessage увімкненим лише на пристрої, який завжди з вами, як-от ваш iPhone. Якщо члени родини або колеги по роботі користуються вашим Mac або iPad, вимкніть iMessage на них, виконавши такі дії:
- На iPhone або iPad: перейдіть до «Налаштувань» і торкніться «Повідомлення». Вимкніть перемикач iMessage.
- На Mac: відкрийте програму «Повідомлення» та натисніть Command+Comma (,). Потім натисніть iMessage. Нарешті натисніть «Вийти» біля свого Apple ID, щоб припинити використання iMessage.
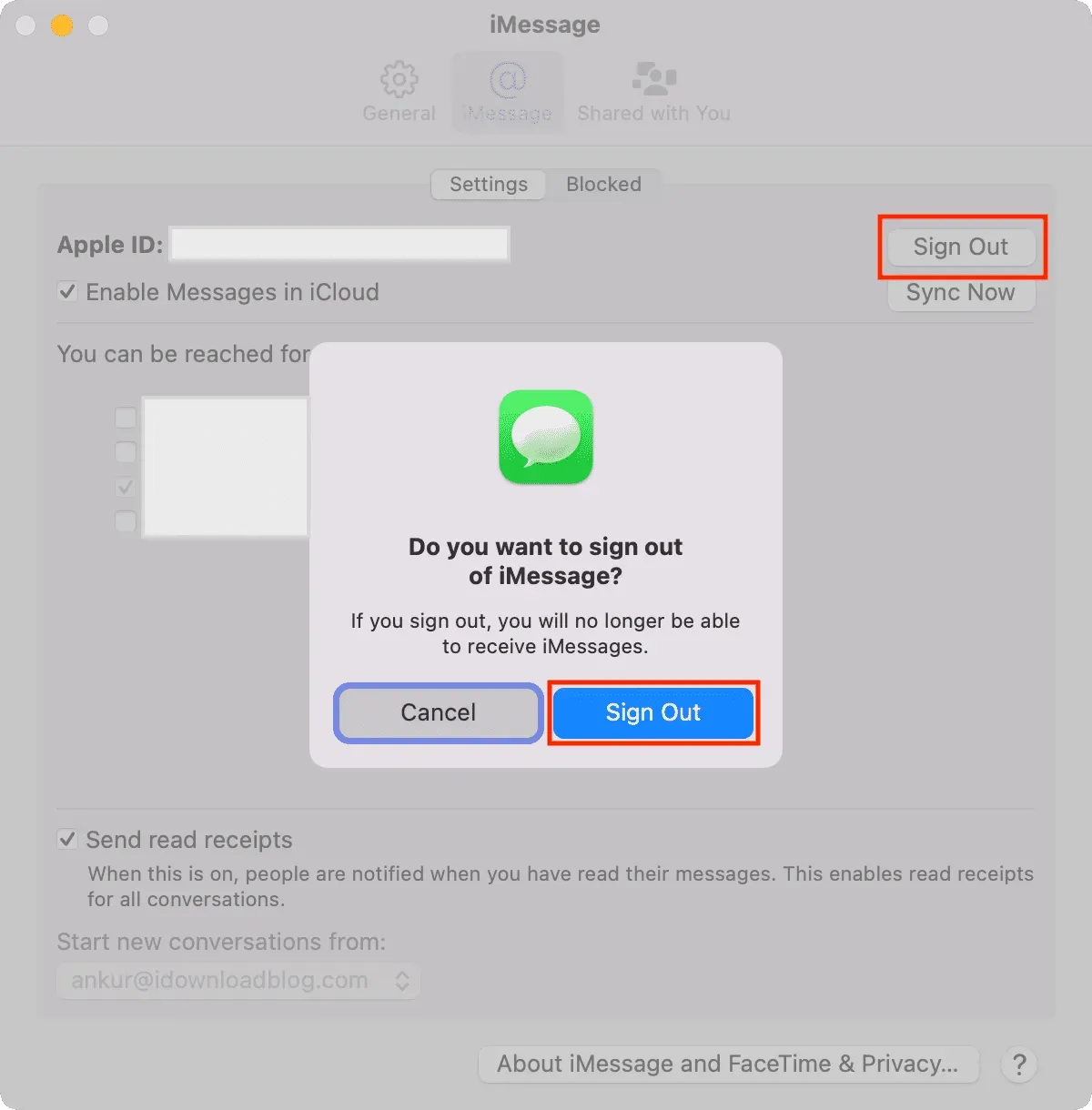
Використовуйте альтернативи iMessage, такі як WhatsApp, Signal, Telegram.
Я розумію, якщо ви звикли до iMessage і ведете в ньому змістовні розмови. Але якщо блокування вашого чату має першочергове значення, ви можете розглянути можливість переходу на програми сторонніх розробників, такі як WhatsApp. Не забудьте попросити своїх друзів також підписатися на цей сервіс.
Програми сторонніх розробників, такі як WhatsApp, пропонують вбудовану функцію безпеки для блокування програми за допомогою пароля або Face ID/Touch ID. Для цього перейдіть у Налаштування WhatsApp > Обліковий запис > Конфіденційність > Блокування екрана.
Якщо ви переходите на Telegram, перейдіть у «Налаштування» > «Конфіденційність і безпека» > «Пароль і ідентифікатор обличчя/Touch ID», щоб додати блокування.
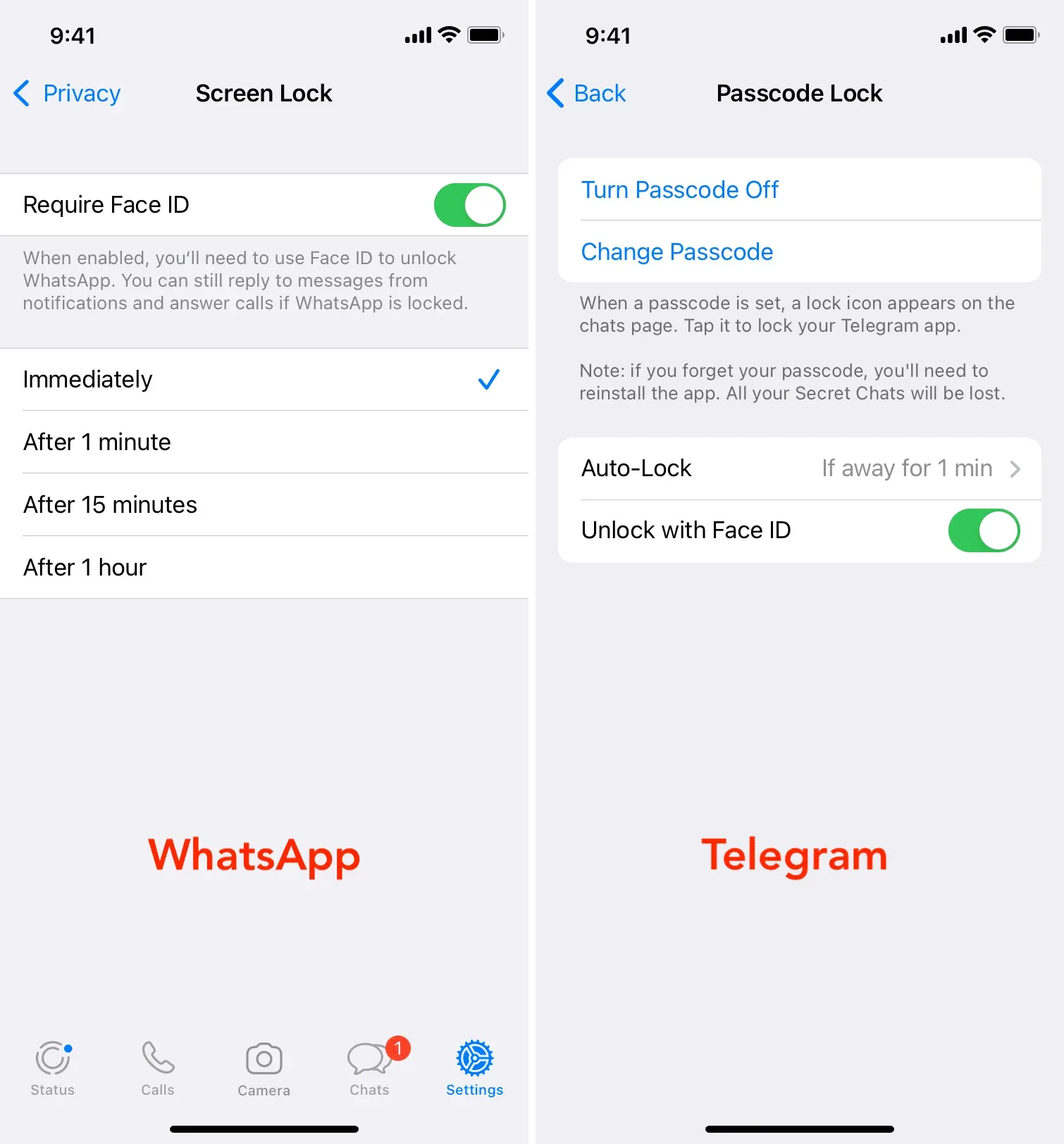
Використовуйте налаштування джейлбрейка ChatLock
Нарешті, те, чого немає в стандартній версії iOS, пропонує спільнота Jailbreak. Якщо ваш iPhone зламано, ви можете скористатися налаштуванням ChatLock, щоб додати пароль до програми «Повідомлення». Це зручно і дозволяє захистити ваші розмови.



Залишити відповідь