AssistiveTouch не працює на iPhone? 6 способів виправити це!
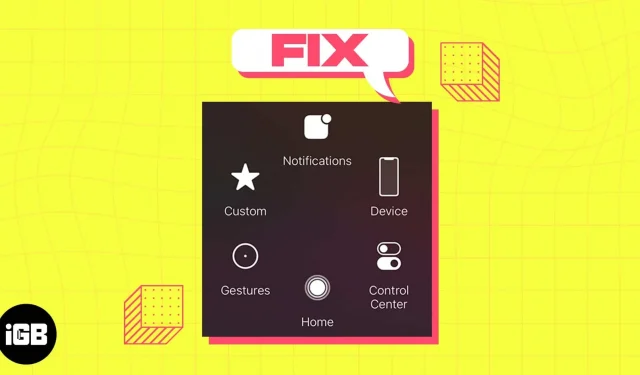
AssistiveTouch — ще одна чудова функція доступності iOS 16. Він надає ярлики для основних завдань, як-от блокування екрана, відкриття перемикача програм тощо. Таким чином, це чудова допомога, якщо у вас виникають проблеми з навігацією чи натисканням кнопок. Але що, якщо AssistiveTouch не працює на вашому iPhone? Не хвилюйтеся; Виправлення в цій статті допоможуть вам!
- Увімкніть і вимкніть AssistiveTouch.
- Скидання AssistiveTouch
- Відрегулюйте непрозорість AssistiveTouch
- Перезапустіть iPhone
- Скинути всі налаштування
- Оновіть свій iPhone
1. Увімкніть і вимкніть AssistiveTouch.
AssistiveTouch ефективно оновлюється, якщо вмикати та вимикати. Тож є велика ймовірність, що функція з’явиться та працюватиме краще.
- Відкрийте Налаштування → Доступність.
- Виберіть Дотик → AssistiveTouch.
- Вимкніть AssistiveTouch.
- Зачекайте кілька секунд і знову ввімкніть його.
2. Скинути AssistiveTouch
Якщо AssistiveTouch не рухається після оновленого перемикача, можливо, ви ненавмисно змінили налаштування цієї функції. Меню AssistiveTouch за замовчуванням просто активує Siri і більше нічого не робить, якщо всі функції вимкнено.
У цій ситуації ви можете скинути AssistiveTouch, щоб він знову запрацював. Він очищає головне меню кнопки, вирішуючи всі проблеми.
- Перейдіть до «Налаштування»→ «Спеціальні можливості»→ «Сенсорний екран»→ «AssistiveTouch».
- Виберіть Налаштувати меню верхнього рівня.
- Натисніть Скинути.
3. Налаштуйте непрозорість AssistiveTouch
Менша прозорість кульки AssistiveTouch може спричинити її зникнення. Таким чином, ви повинні збільшити видимість кнопки, щоб використовувати її правильно. Ми рекомендуємо непрозорість не менше 40% для людей з нормальним зором.
- Перейдіть до «Налаштування»→ «Спеціальні можливості»→ «Сенсорний екран»→ «AssistiveTouch».
- Торкніться Idle Opacity (Непрозорість).
- Перемістіть повзунок, щоб збільшити видимість на свій смак.
4. Перезавантажте iPhone
Перезавантаження iPhone є першим кроком для вирішення проблеми, коли AssistiveTouch не працює в iOS 16. Це усуває всі тимчасові проблеми, збої та системні проблеми. Спробуйте примусовий перезапуск, якщо простий перезапуск пристрою не працює.
5. Скинути всі налаштування
Може статися так, що деякі налаштування дисплея збігаються з функціями AssistiveTouch. Тому рекомендується скинути всі налаштування вашого iPhone і повернутися до налаштувань за замовчуванням. І не переживай! Ваші дані взагалі не будуть видалені.
- Відкрийте Налаштування → Загальні.
- Виберіть «Перенести» або «Скинути iPhone».
- Натисніть Скинути → Скинути всі налаштування.
- Введіть пароль.
- Підтвердьте, натиснувши Скинути всі налаштування.
6. Оновіть свій iPhone
Якщо на вашому iPhone встановлена застаріла версія iOS, ви можете зіткнутися з кількома проблемами. Тому переконайтеся, що ви завжди використовуєте останню версію iOS.
- Перейдіть до «Налаштування»→ «Загальні»→ «Оновлення програмного забезпечення».
- Натисніть «Завантажити та встановити», якщо доступні будь-які оновлення, що очікують на розгляд.
Також увімкніть усі функції в розділі «Автоматичне оновлення».
Поверни помічника!
Те, що AssistiveTouch не працює на вашому iPhone, може бути неприємним, особливо якщо ви покладаєтеся на нього для забезпечення доступності. Однак за допомогою кроків з усунення несправностей, наведених у цьому блозі, ви зможете виправити це та знову запустити AssistiveTouch.
Сенсорний екран може перестати реагувати, якщо на екрані щільна плівка. Тож ви зможете придбати якісний захисний екран. Якщо нічого не працює, ви можете звернутися в службу підтримки Apple.



Залишити відповідь