Велике оновлення ярликів iPhone рясніє новими функціями, які варто спробувати
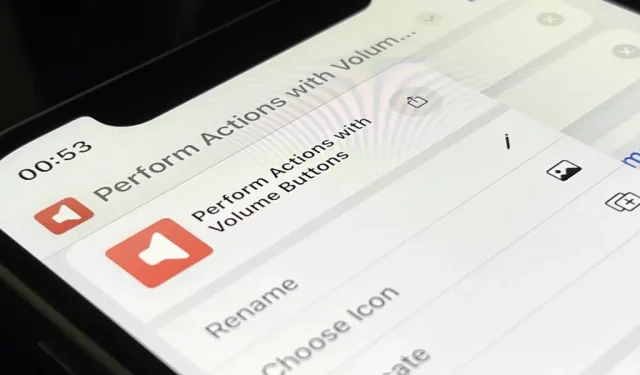
В останньому оновленні iOS Apple значно покращила свою програму «Ярлики», тож ви можете робити ще більше за допомогою спеціальних макросів iPhone.
Велика історія — це «Ярлики додатків», які виконують всю роботу зі створення ярликів, надаючи вам миттєвий доступ до готових ярликів, які розробники додають у свої програми. Але це точно не все, що ви знайдете в iOS 16.
Хоча я сподівався на більше тригерів автоматизації та складніші сценарії, оновлення ярликів в iOS 16 все ще вражають. Є більше дій для деяких основних програм Apple, кілька модифікацій дизайну та деякі важливі доповнення, щоб підтримувати порядок.
Багато з наведених нижче змін також стосуються iPadOS 16 для iPad і macOS 13 Ventura для Mac, які все ще знаходяться в бета-версії.
1. Запустіть ярлики через Siri без будь-яких налаштувань
Завдяки новому App Intents API для iOS 16 розробники можуть вбудовувати дії під назвою «Ярлики додатків» у свої додатки, якими ви можете відразу почати користуватися за допомогою Siri, ярликів і Spotlight.
Раніше розробники могли включати наміри, але вам потрібно було самостійно створити ярлик, щоб ним скористатися. Крім того, ви можете використовувати ярлик лише через Siri, ярлики та Spotlight, використовуючи конкретне ім’я, яке ви йому дали.
Тепер ви можете використовувати наміри програми розробника, не налаштовуючи нічого, і вони доступні, щойно ви встановите програму. App Intents API підтримує параметри та синоніми, тож вам може навіть не знадобитися використовувати певну фразу для виконання завдання за допомогою Siri або Spotlight, що робить процес більш природним.
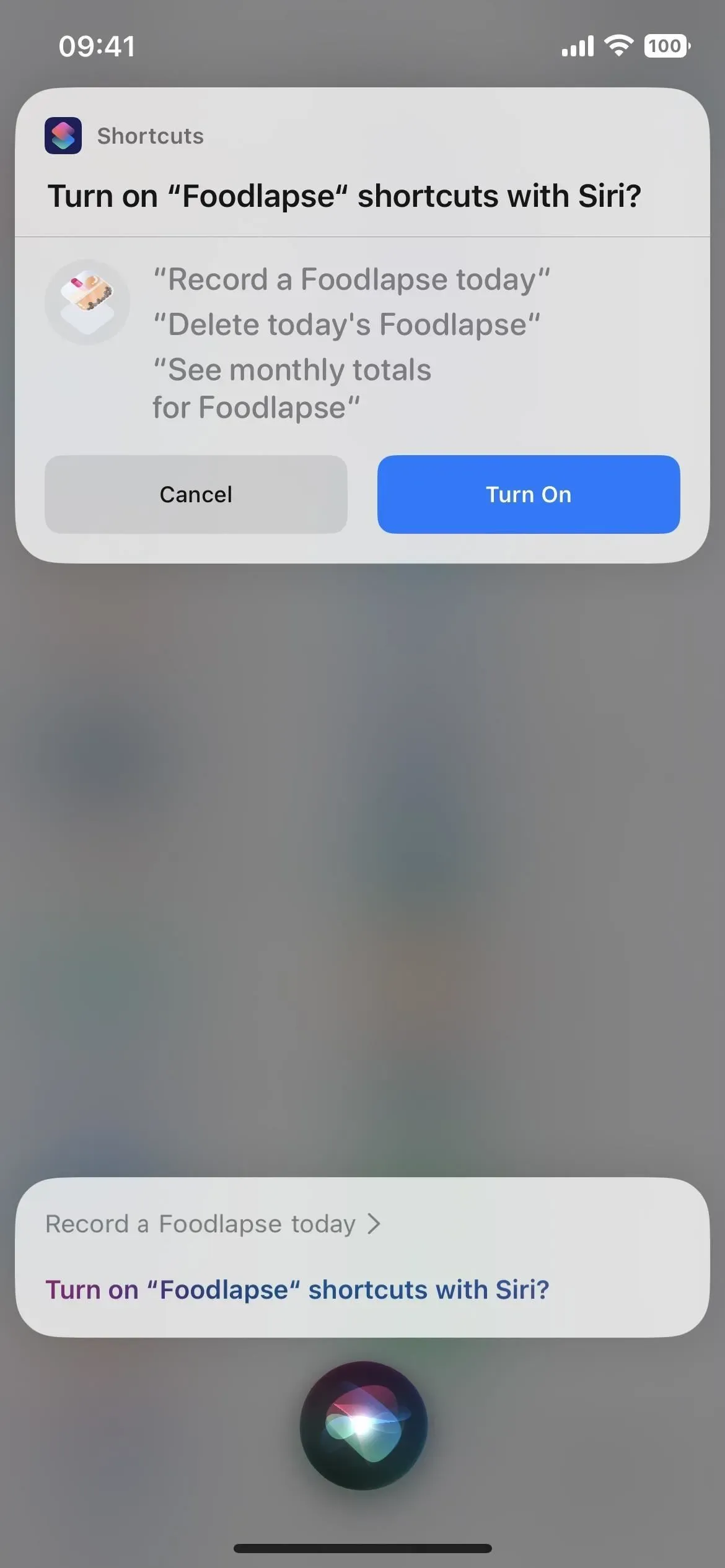
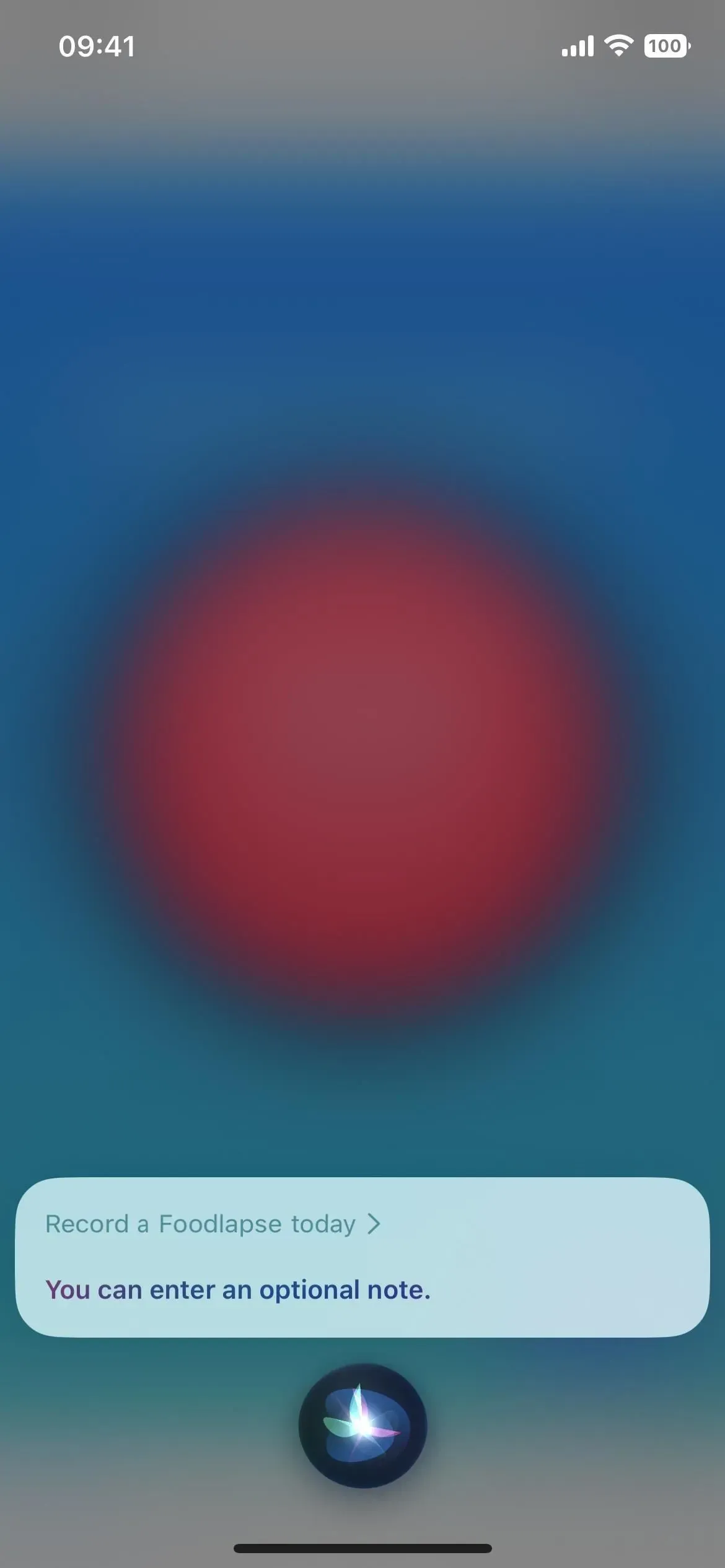
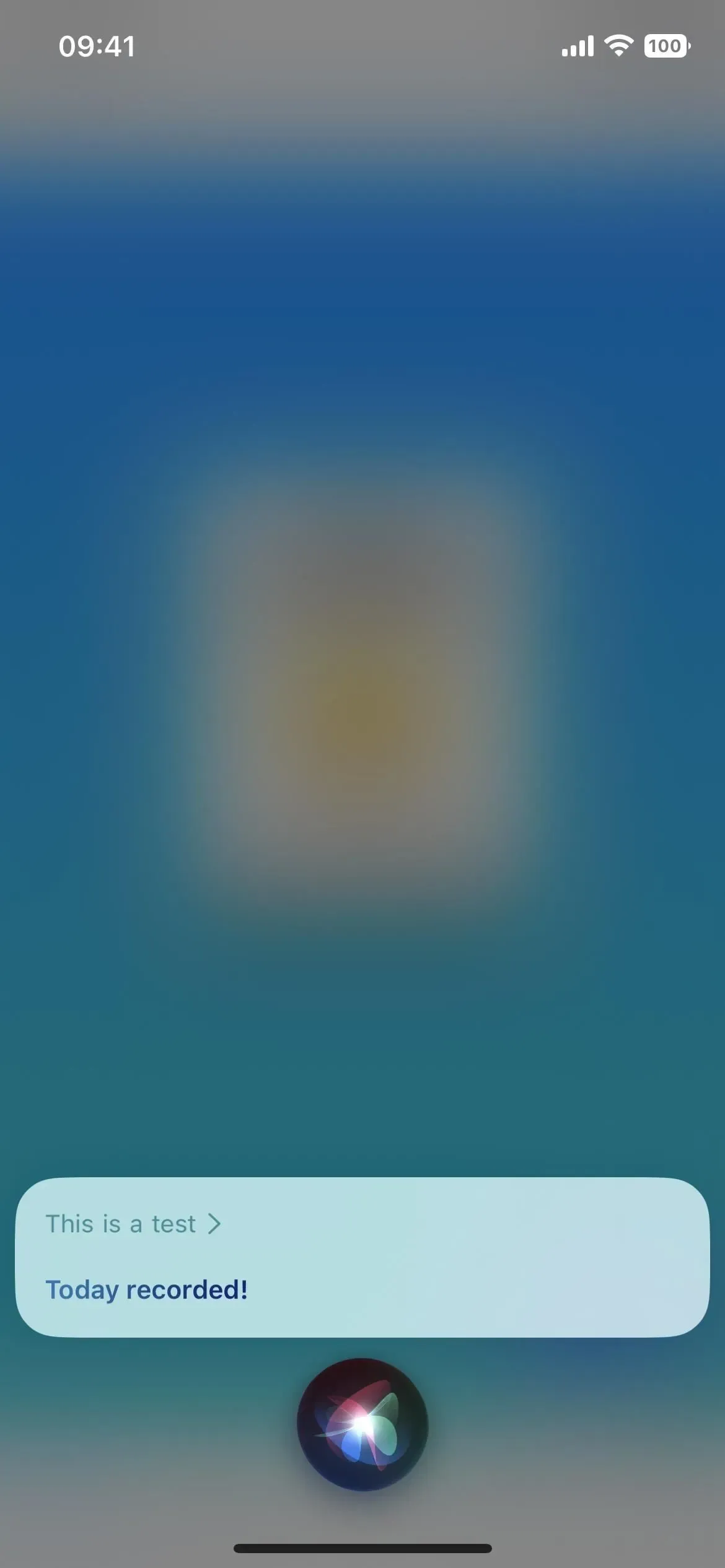
Використання Siri з App Intent для програми Foodlapse.
Apple навела більш складний приклад, коли вперше представила App Intents API, показавши, що відбувається, коли ви хочете змінити замовлення обіду на винос через певну програму їжі. У цьому сценарії ви попросите Siri «Повторно замовити доставку в [Назва програми]», після чого Siri представить короткий виклад замовлення, щоб отримати ваше остаточне схвалення.
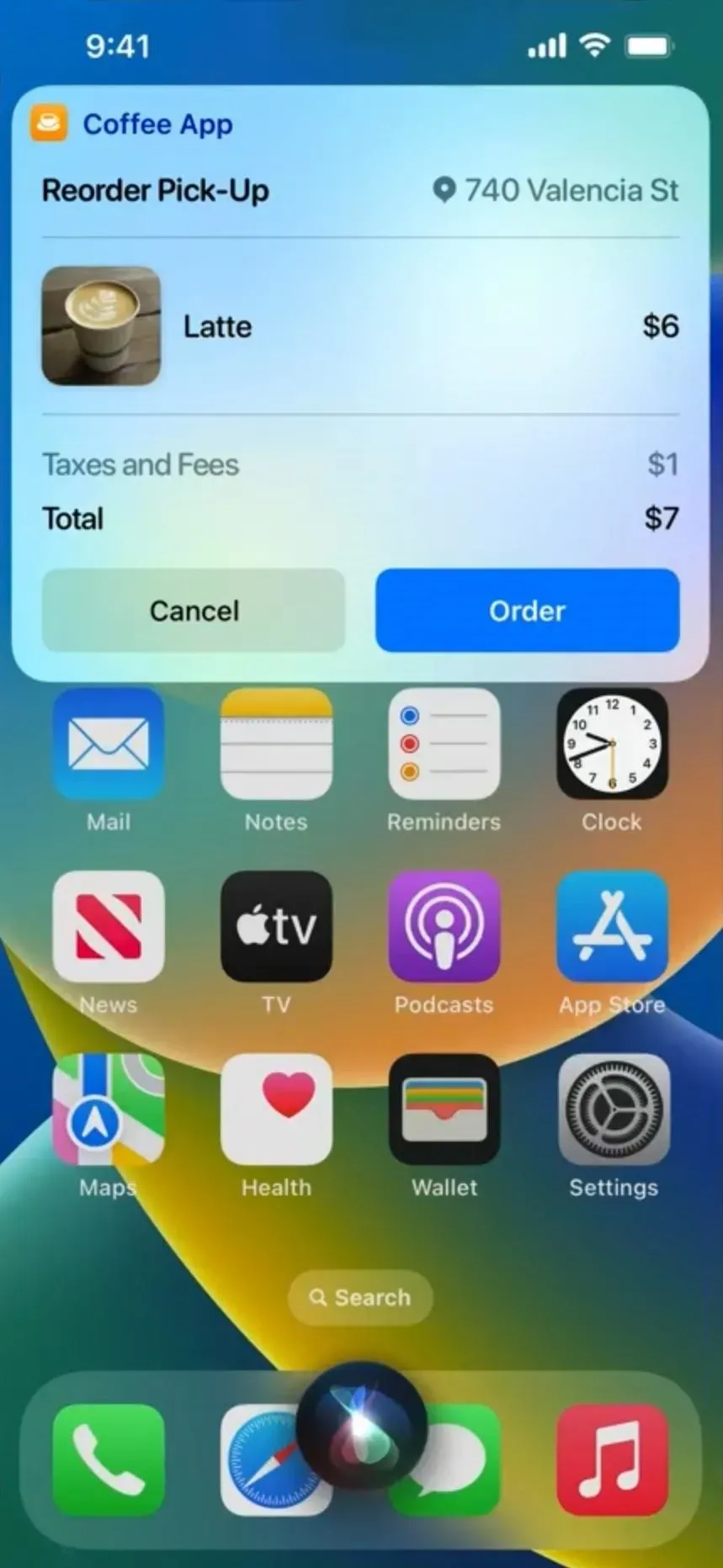
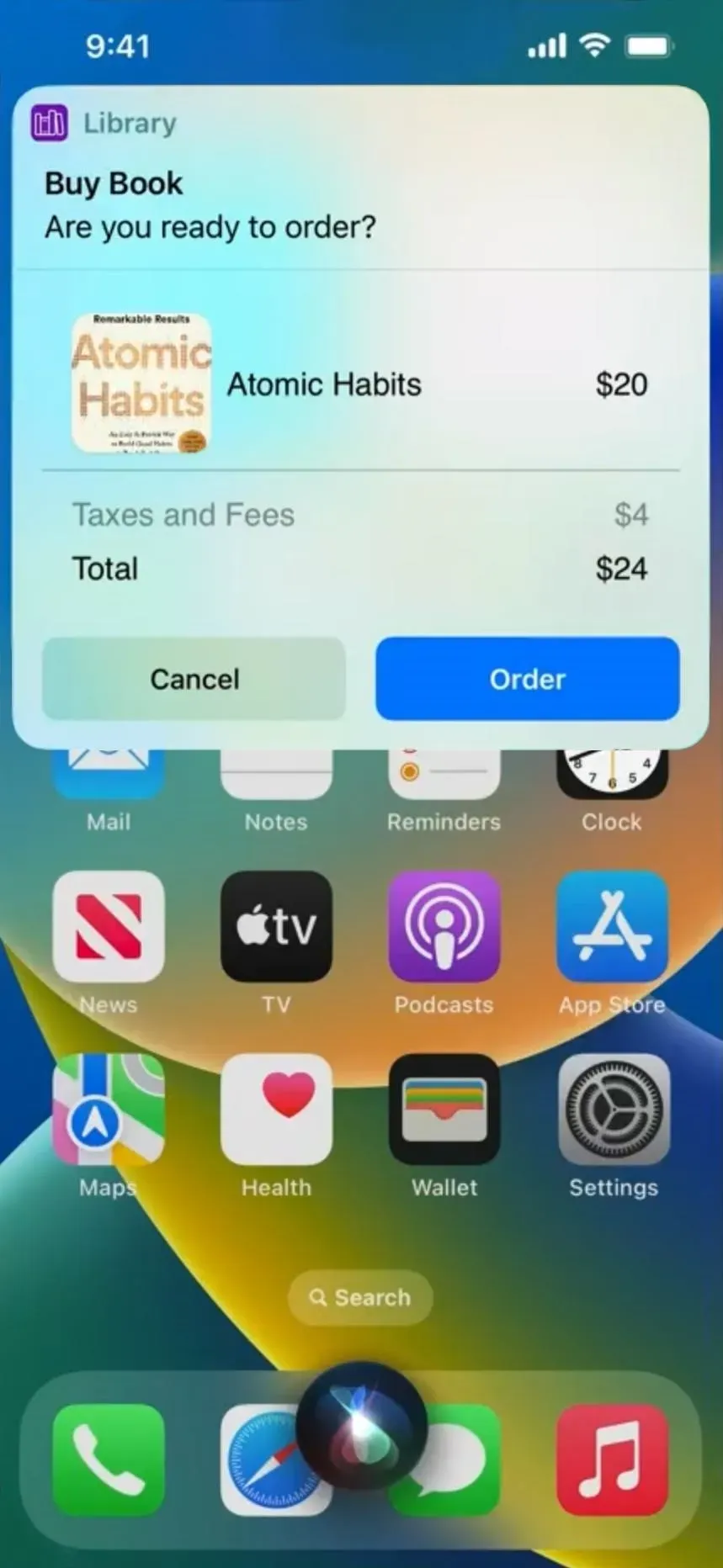
2. Використовуйте Spotlight для запуску ярликів програм
Як згадувалося вище, ви можете відкрити пошук Spotlight, щоб знайти та запустити будь-який ярлик, який ви створили на своєму iPhone, за назвою, але тепер це стало ще простіше. Автоматично доступний ярлик програми може з’явитися, коли ви шукаєте програму в Spotlight або коли ви пропонуєте програму. Наприклад, ви можете запустити таймер або додати подію в календар, навіть не відкриваючи відповідні програми.
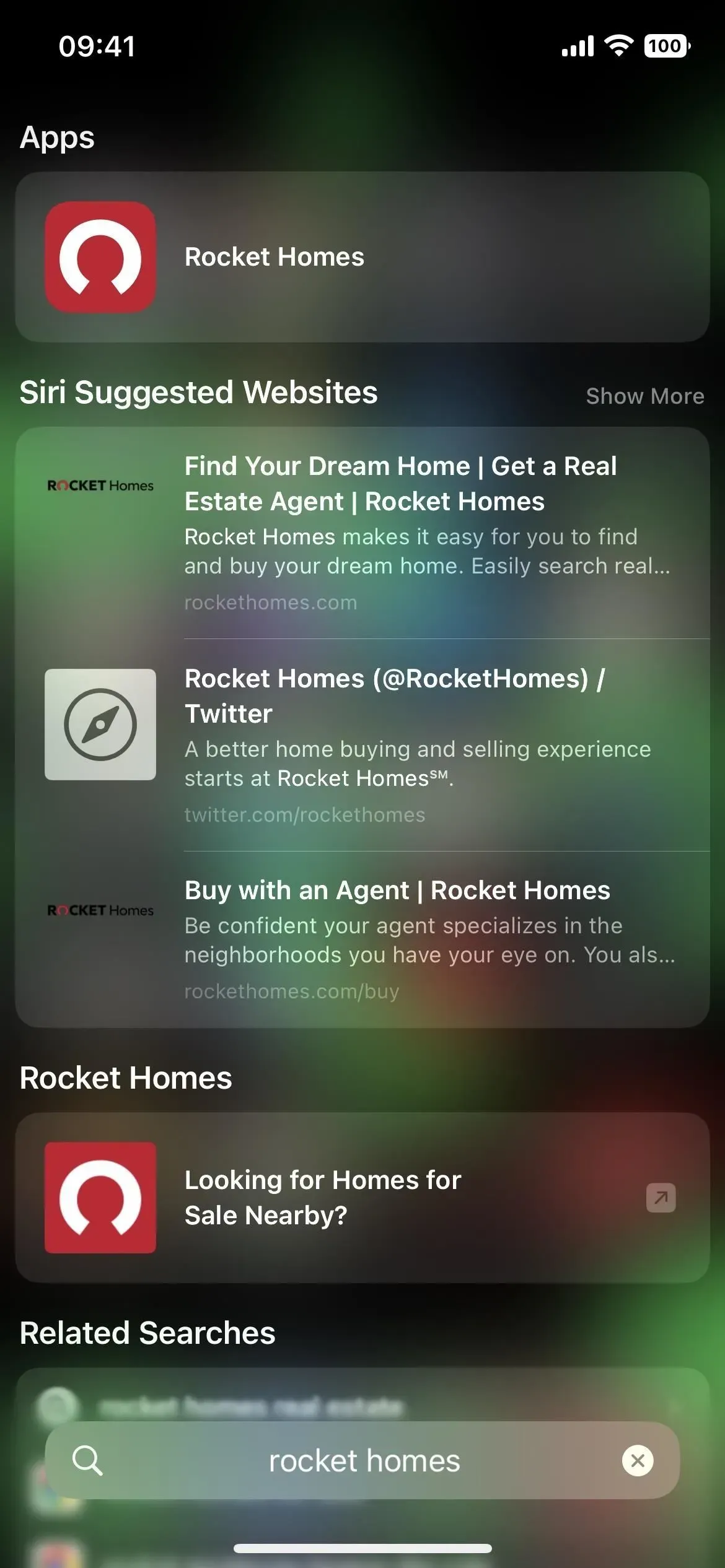
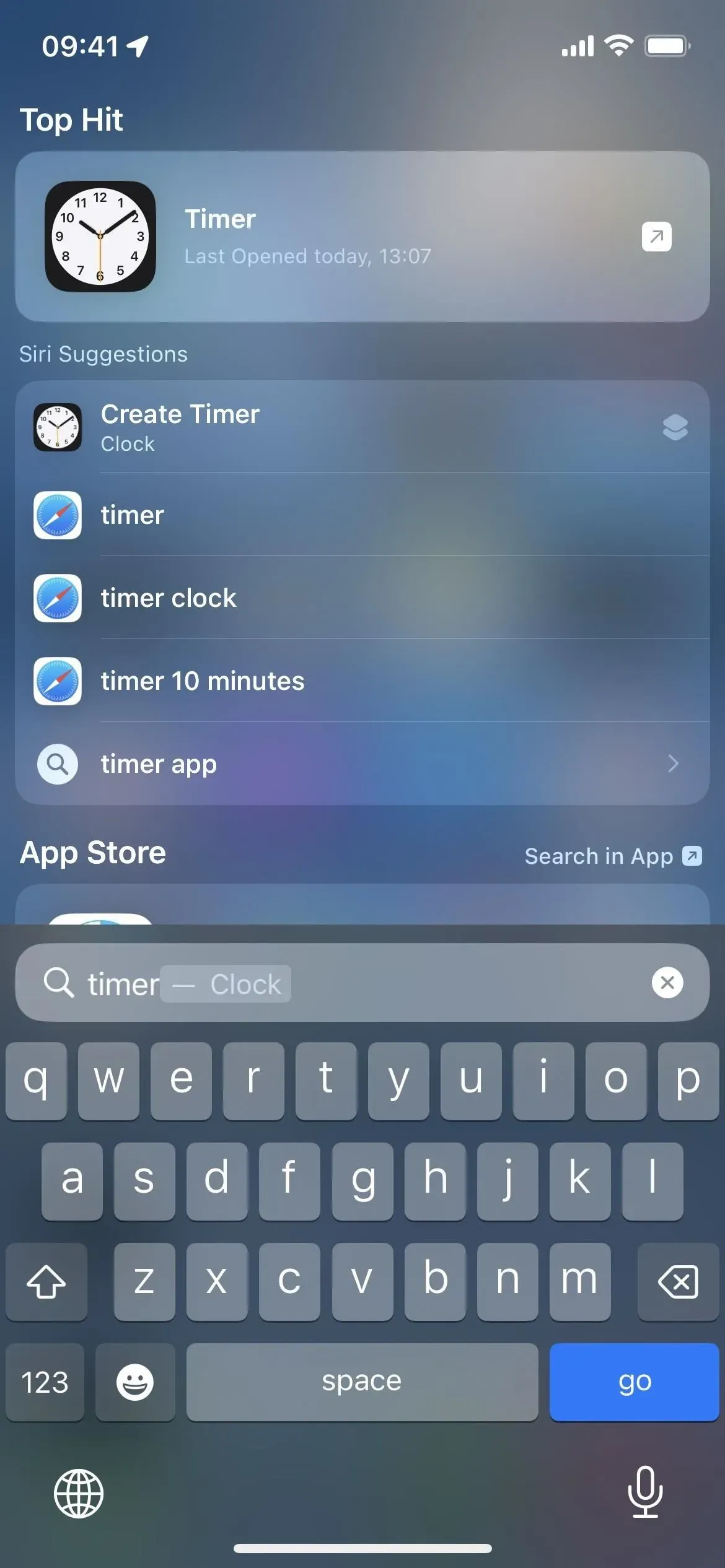
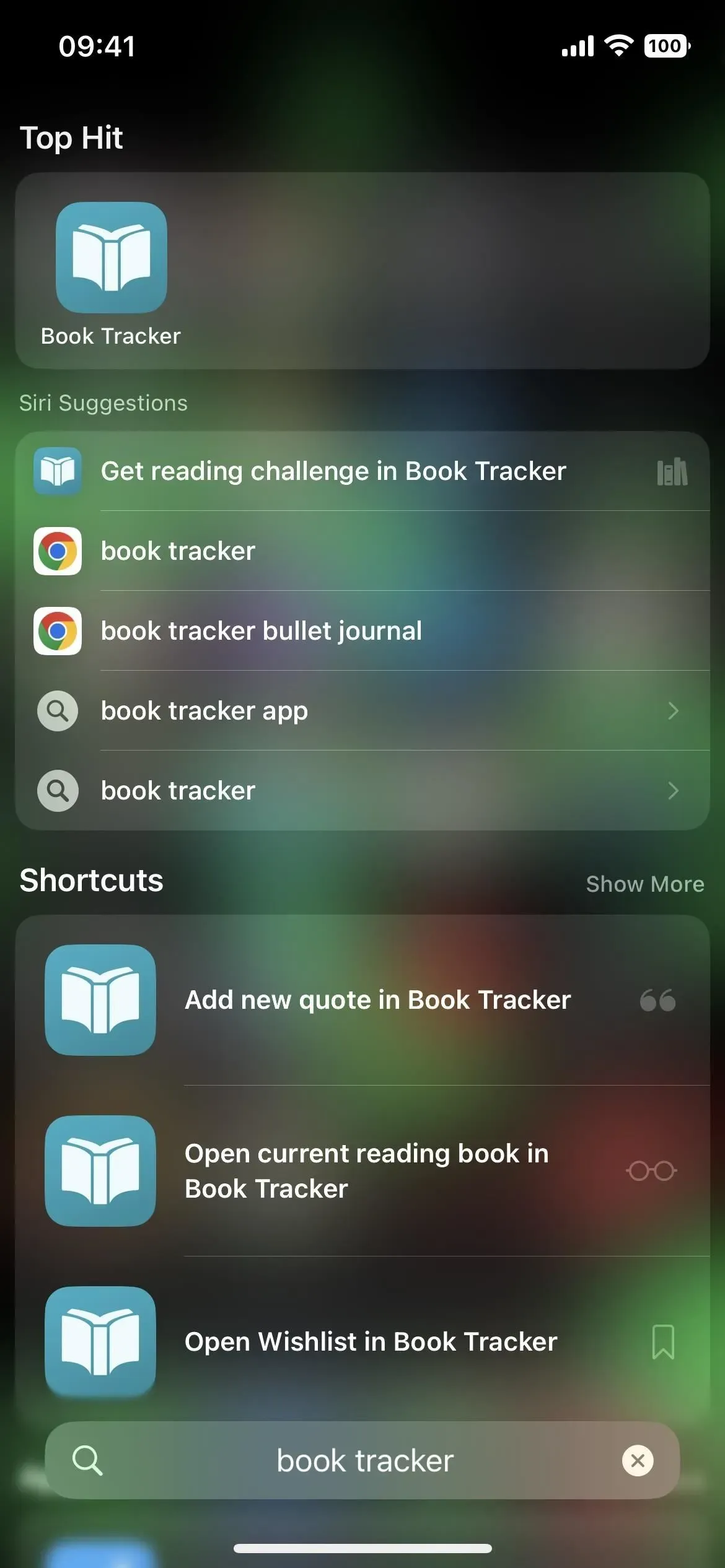
3. «Мої ярлики» тепер просто «Ярлики».
Незначна зміна: програма «Ярлики» в iOS 16 змінює назву вкладки «Мої ярлики» на нижній панелі навігації на «Ярлики», а гліф — це те саме зображення на піктограмі програми «Ярлики», яке раніше було гліфом вкладки «Галерея». (Зміна назви також стосується iPadOS 16 на бічній панелі.)
Apple зробила заміну, оскільки вона автоматично додає нові ярлики програм до програми Shortcuts. Ви не створюєте їх, тому технічно їх не можна назвати вашими ярликами, але в поданні «Ярлики» є нова папка «Мої ярлики».
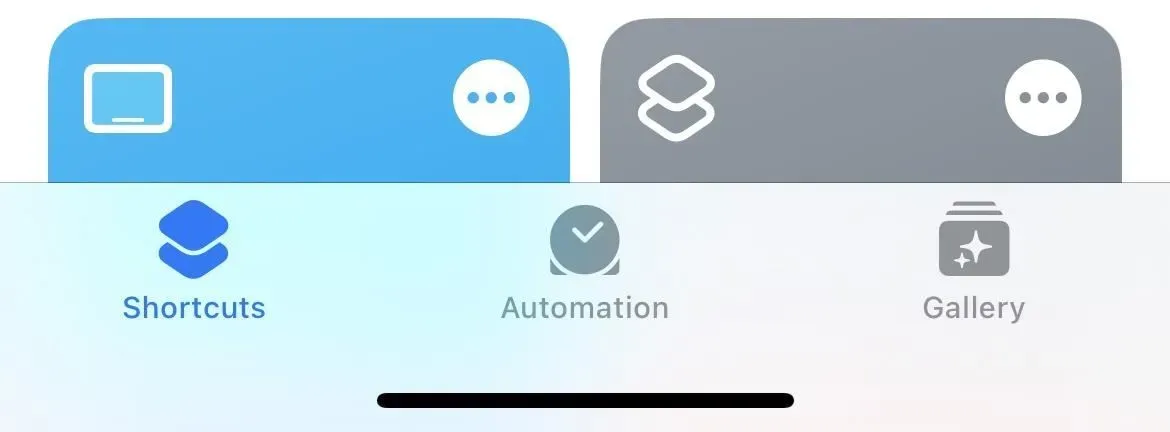
4. Перегляньте всі доступні ярлики програм
Щоб побачити, які ярлики програм доступні на вашому iPhone, відкрийте нове подання «Ярлики», щоб побачити новий розділ «Ярлики програм». Торкніться назви програми у списку, щоб побачити всі її готові до використання програми, а потім торкніться дії, щоб запустити ярлик.
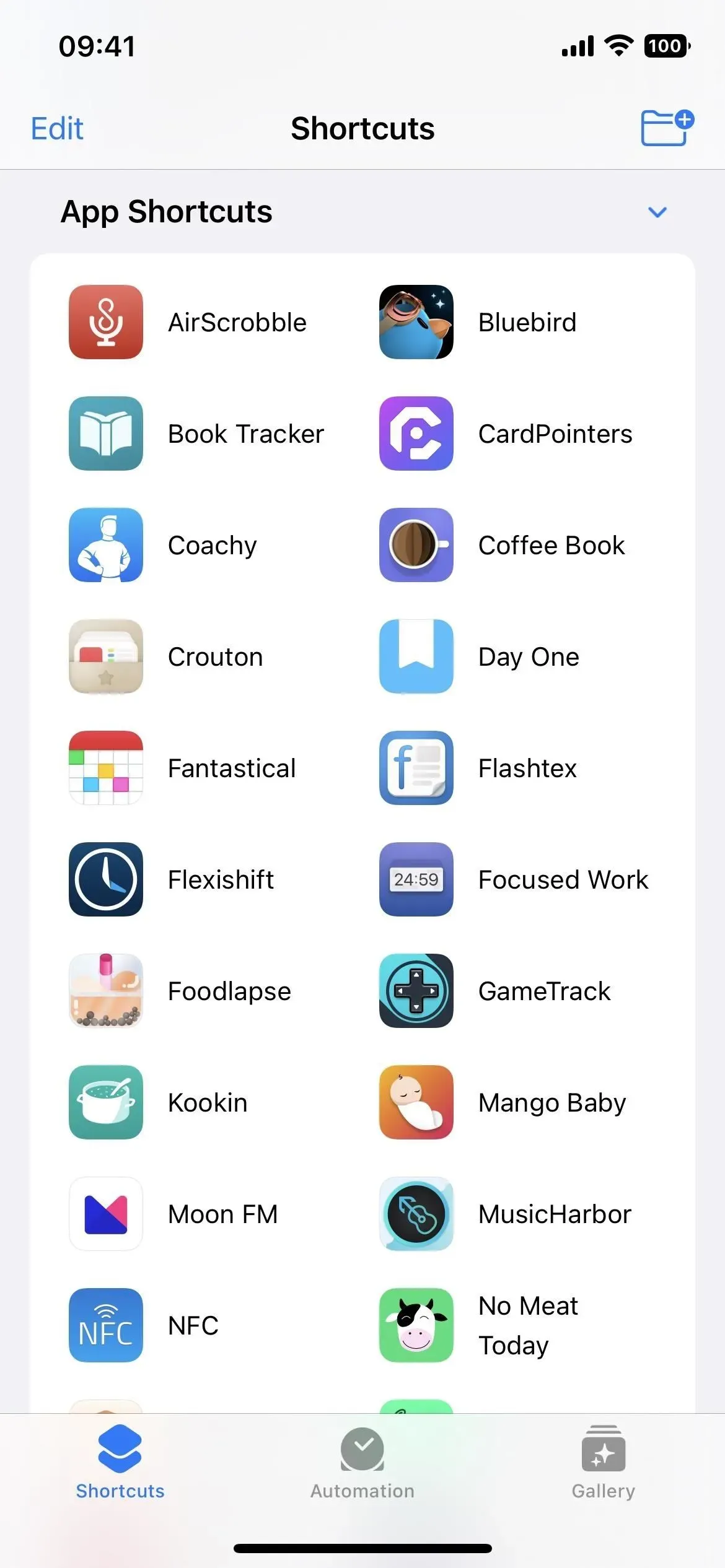

5. Швидко створіть ярлик програми
У розділі «Ярлики програм» у «Ярликах» замість того, щоб торкнутися, щоб запустити дію, ви можете натиснути й утримувати її або торкнутися три крапки (•••) і вибрати «Використовувати в новому ярлику», щоб запустити новий користувацький ярлик із метою стати вашим першим діяльність. Потім ви можете почати додавати та налаштовувати дії, щоб робити те, що ви хочете.
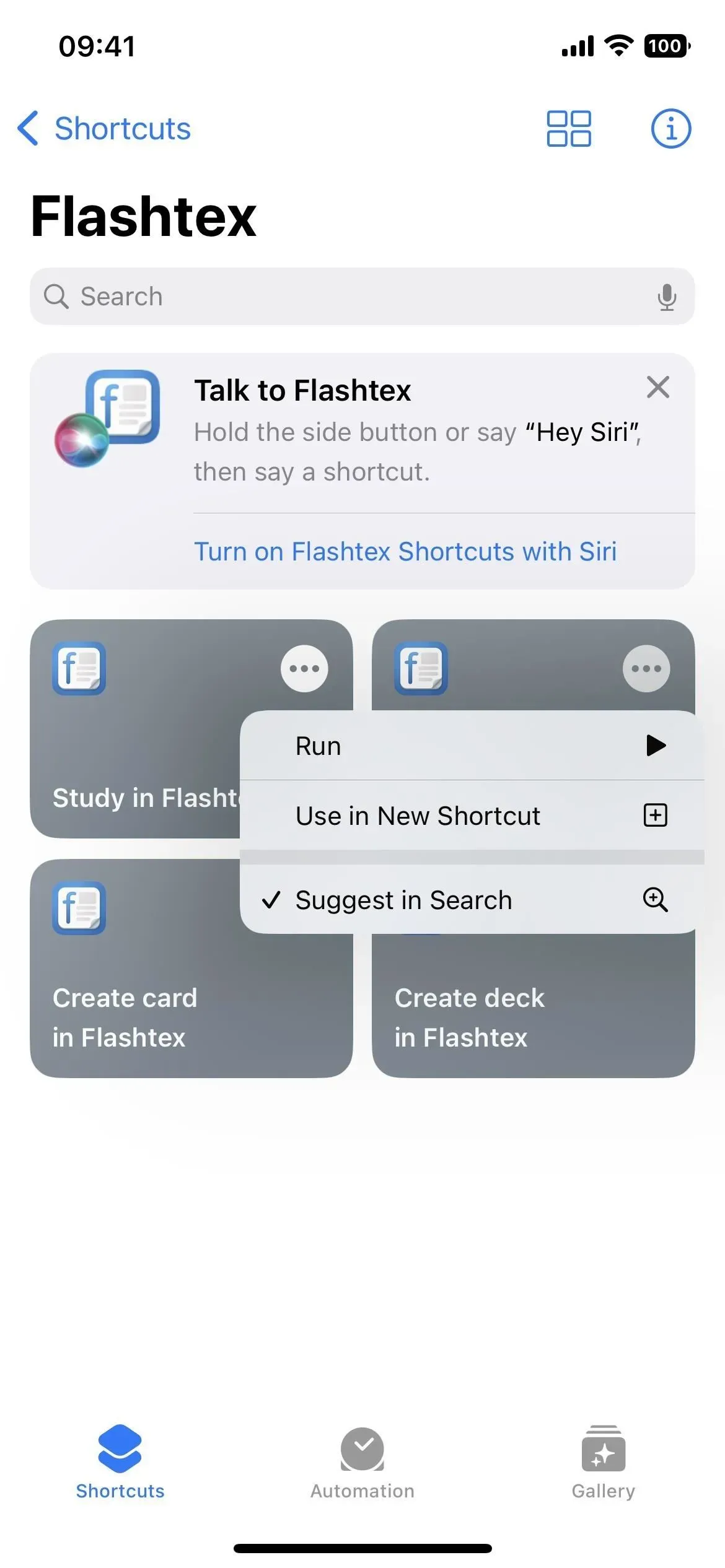
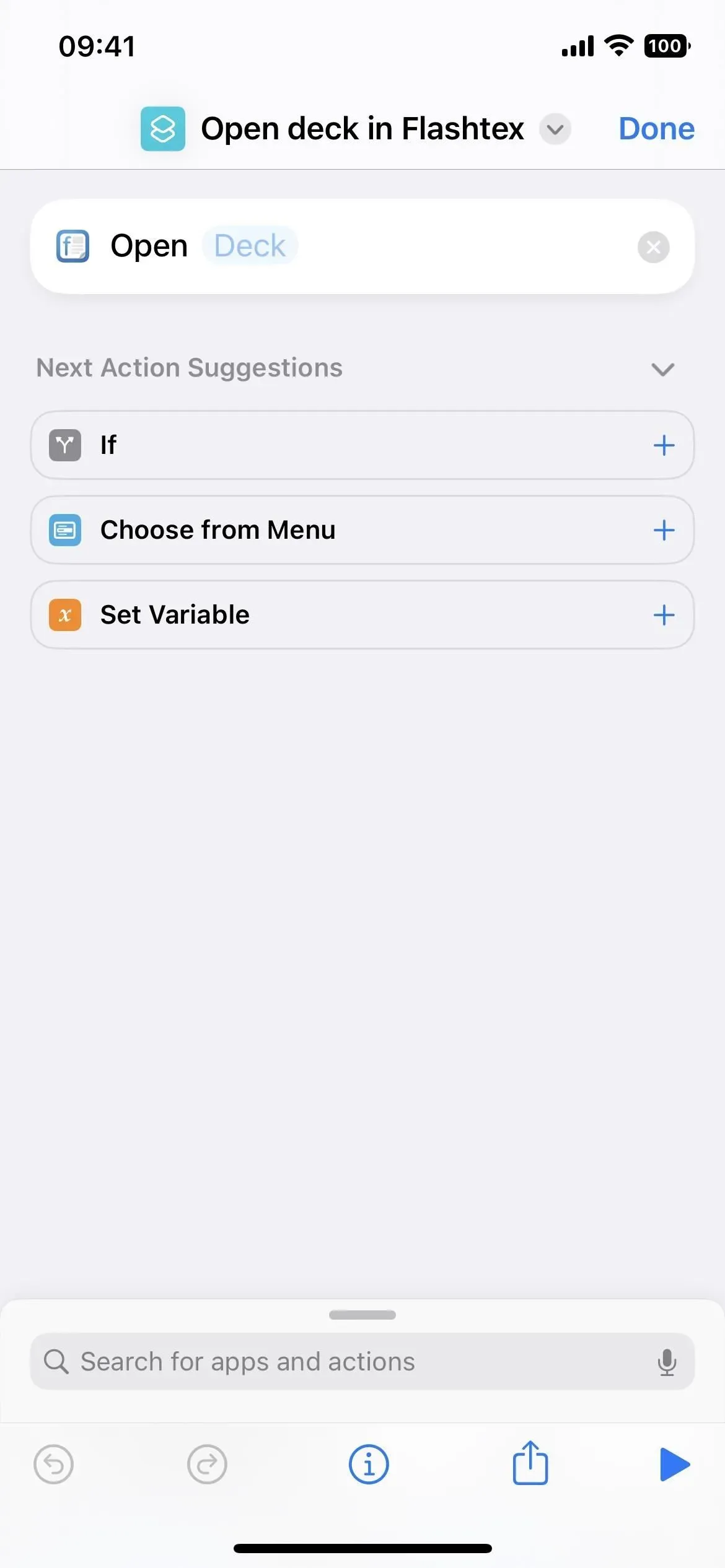

6. Не дозволяйте ярликам програм працювати з Spotlight
Ви також можете запобігти відображенню ярлика програми під час пошуку Spotlight за допомогою його ярликів, які можна довго натискати, або меню з крапками (•••). Крім того, ви також можете вимкнути «Spotlight» за допомогою кнопки інформації (i) на сторінці ярликів програм. За замовчуванням Spotlight завжди активний для кожного ярлика програми.
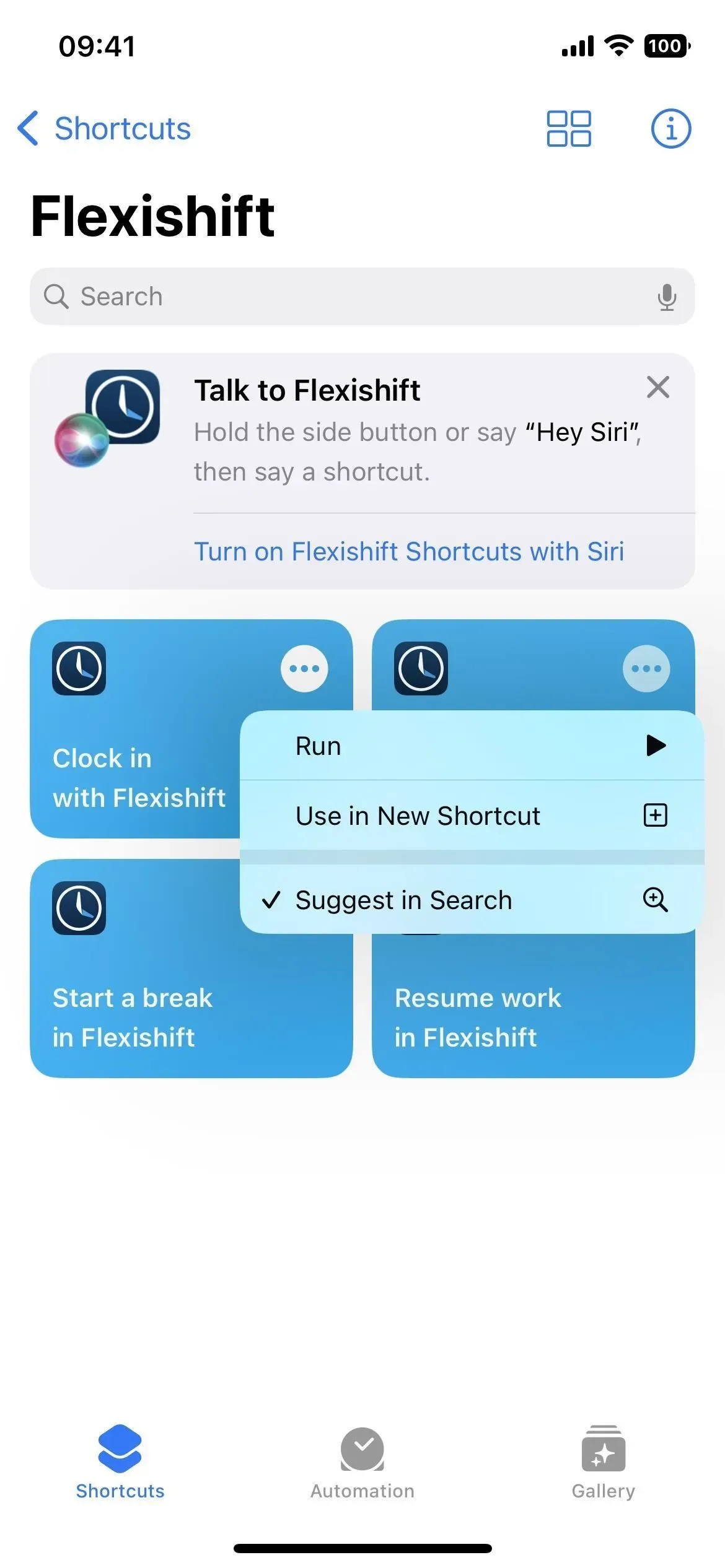
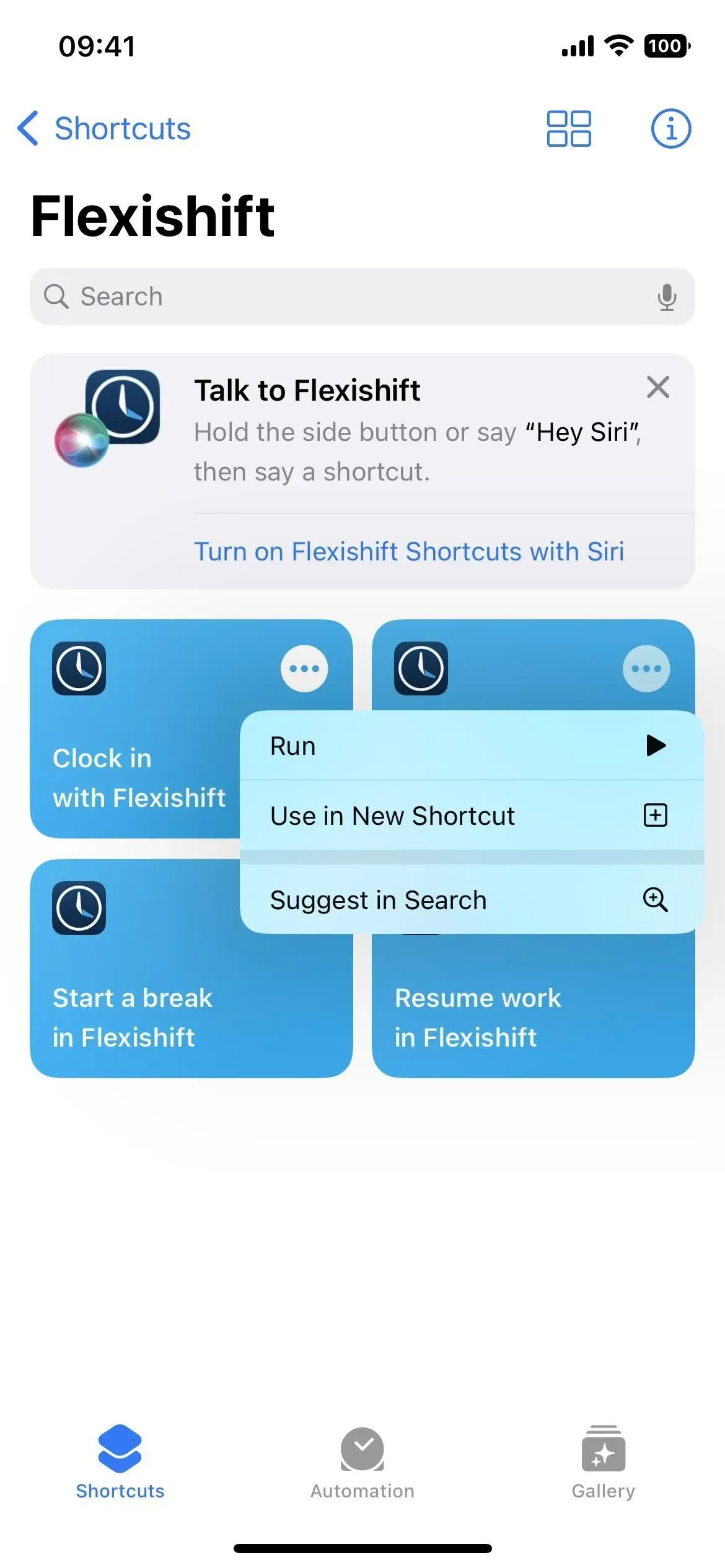
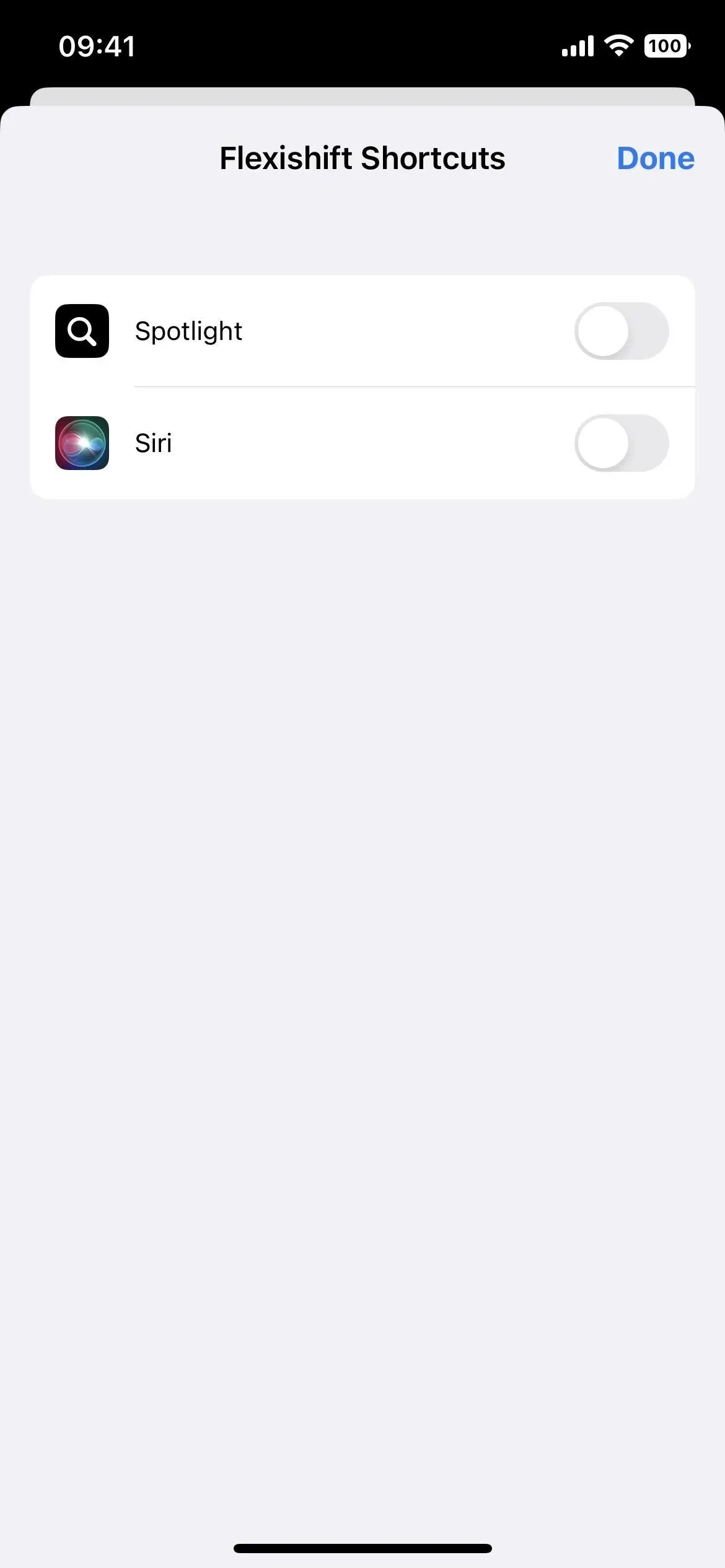
7. Зробіть так, щоб ярлики програм працювали з Siri
Хоча ярлики додатків автоматично з’являються під час пошуку Spotlight, вони вимкнені для Siri. Щоб увімкнути їх, ви можете просто сказати команду Siri. Коли ви вперше запускаєте ярлик програми за допомогою Siri, Асистент запитає, чи хочете ви ввімкнути ярлики програми. Крім того, ви також можете ввімкнути «Siri» за допомогою інформаційної кнопки (i) на сторінці ярликів програм.
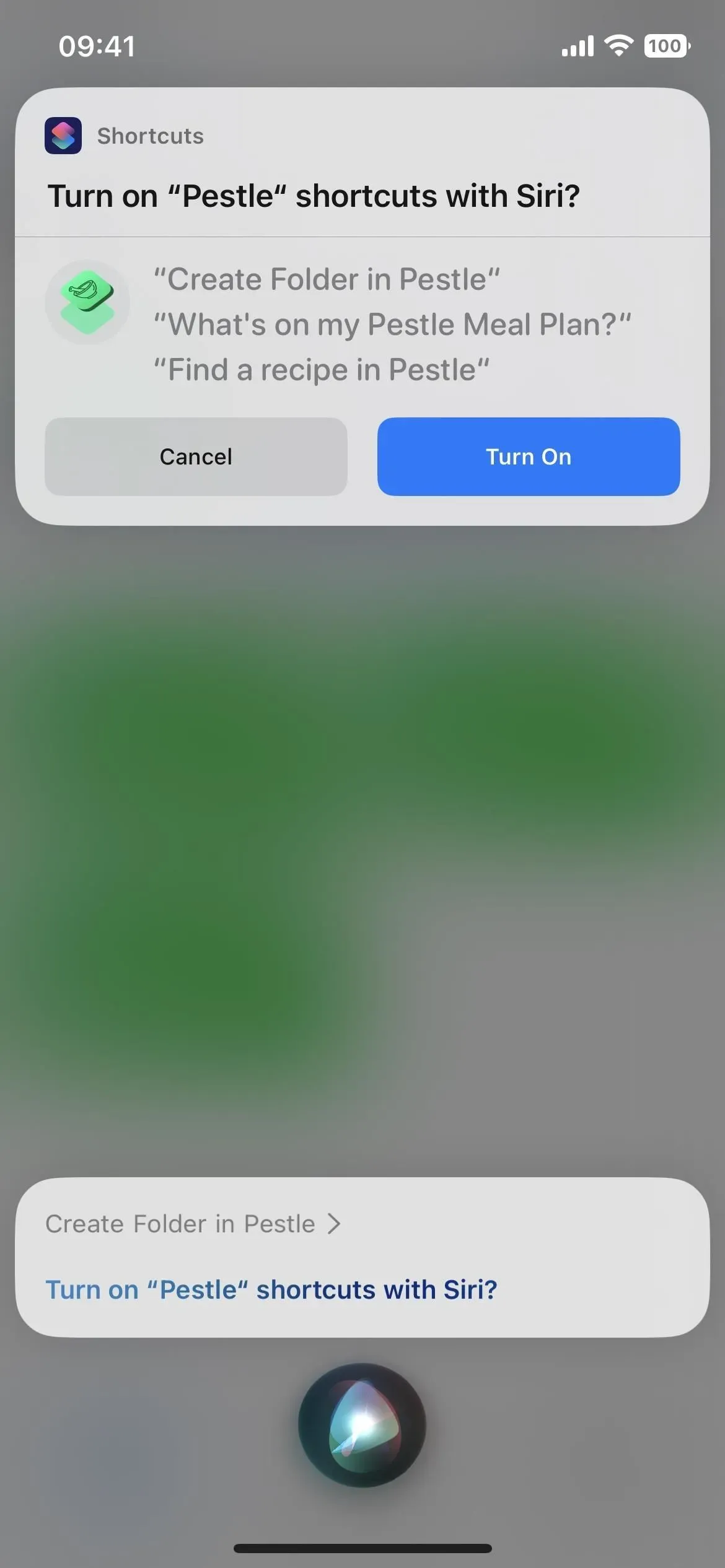
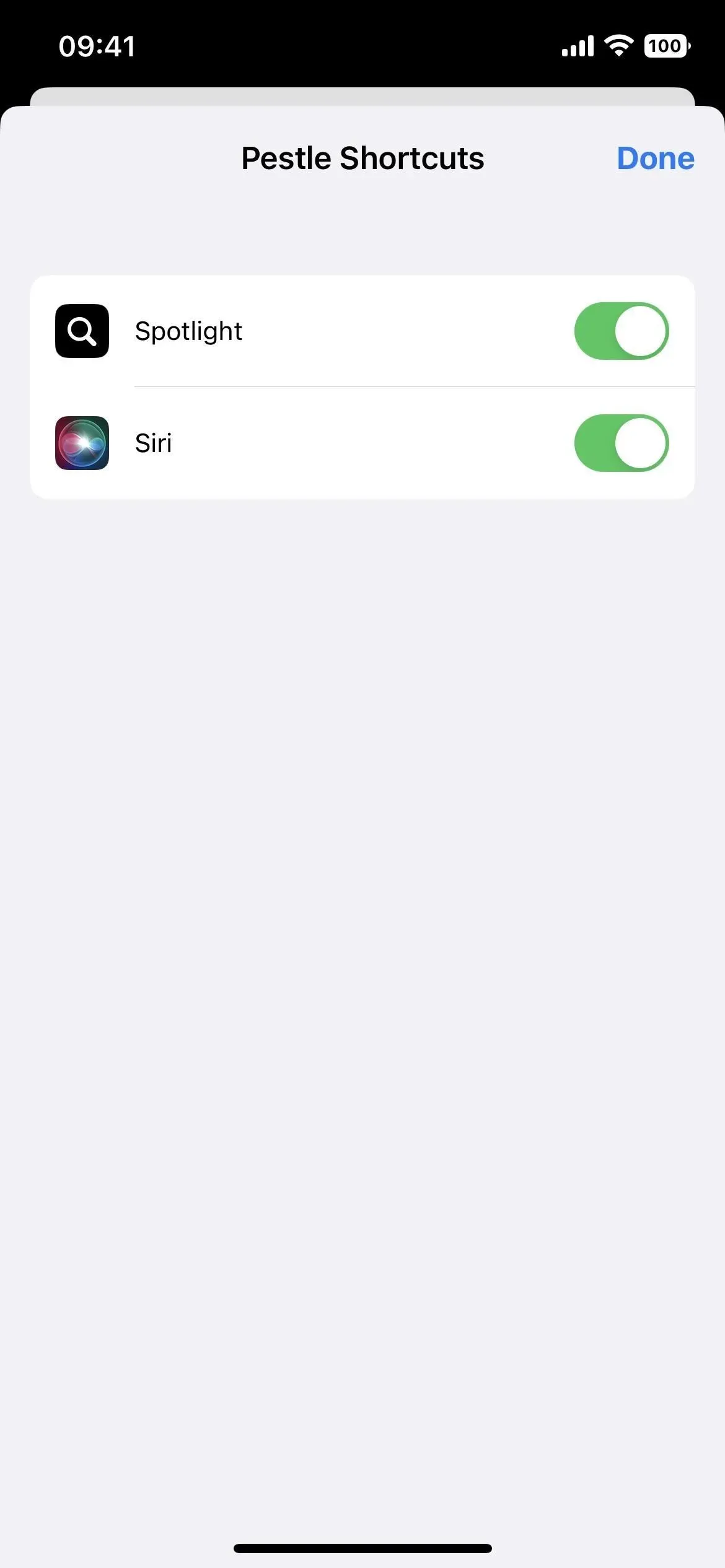
8. Переключіться з сітки на список
Мені ніколи не подобалася сітка в ярликах, тому що неможливо було нічого знайти. Рядок пошуку безперечно допомагає, але тепер є інший варіант: перегляд списку. Торкніться значка нової сітки та виберіть Список, щоб відкрити його.
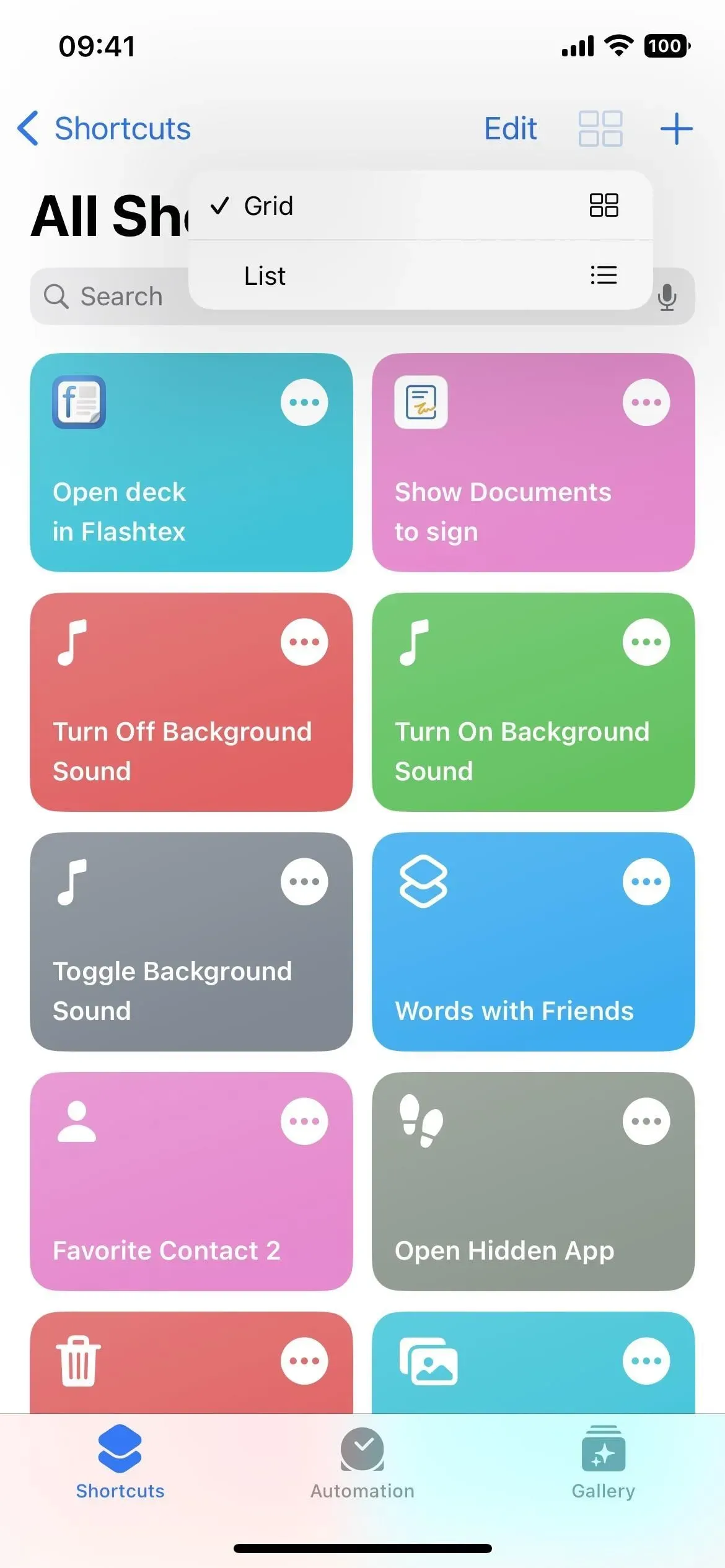
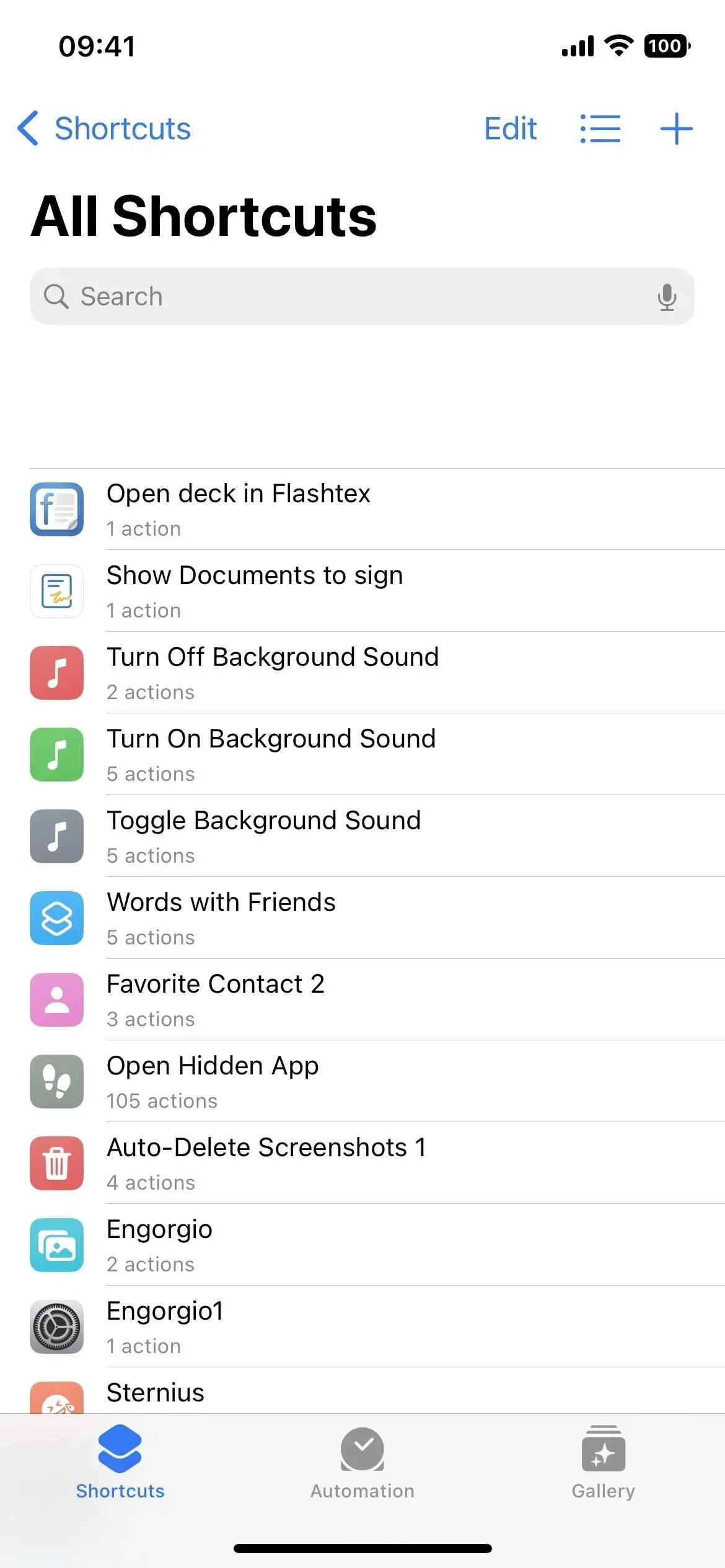
9. Змініть порядок списків за назвою, кількістю дій або останньою зміною
Перегляд списку є гарним початком, але він йде ще глибше. Торкніться значка списку, і замість того, щоб просто повертатися до сітки, ви зможете відсортувати список за назвою, кількістю дій або останньою зміною.
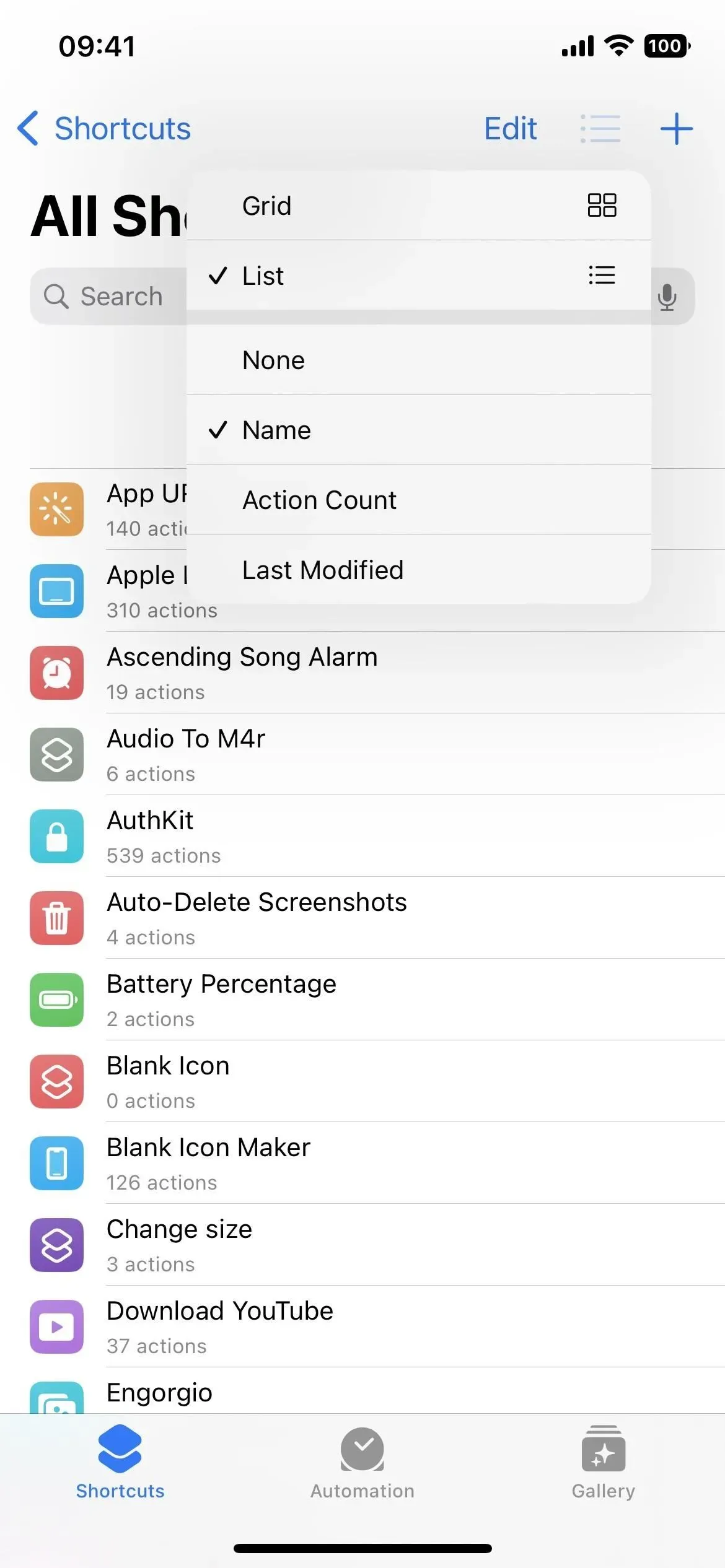
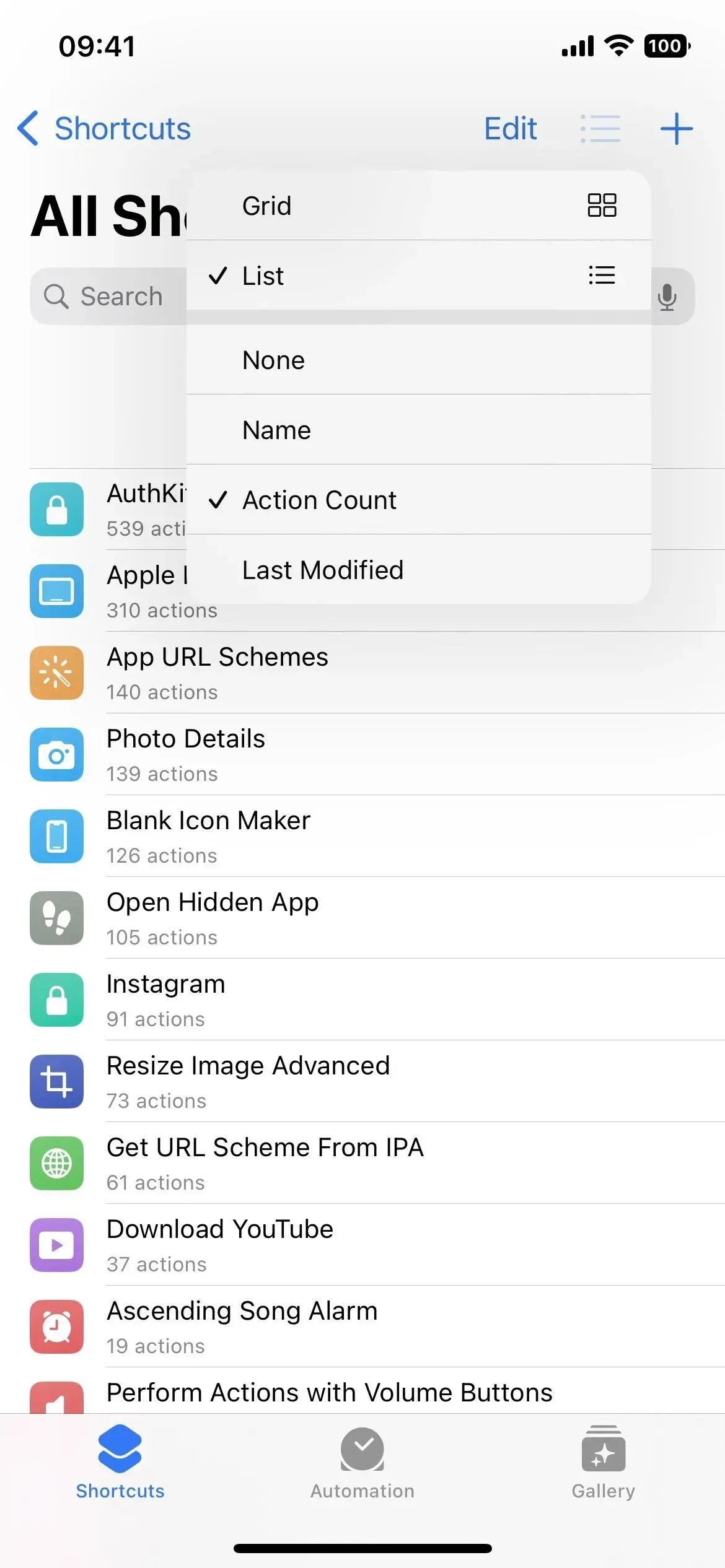

10. Запустіть ярлики зі швидких дій
У вигляді сітки ви можете торкнутися картки швидкого доступу, щоб запустити її, або три крапки (•••), щоб відкрити редактор. Але в режимі перегляду списку клацання ярлика відкриває редактор. Щоб запустити ярлик, потрібно натиснути й утримувати його та вибрати «Виконати» зі швидких дій.
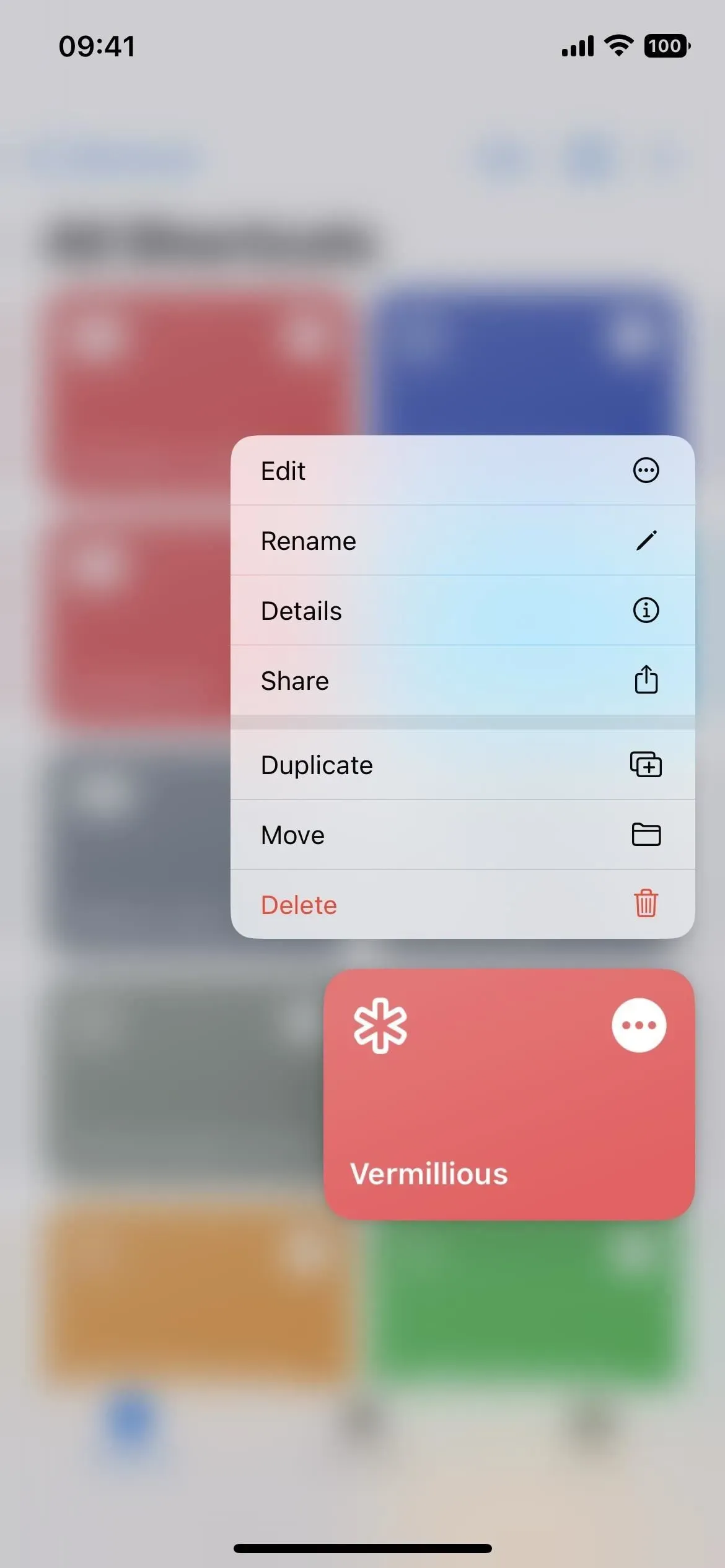
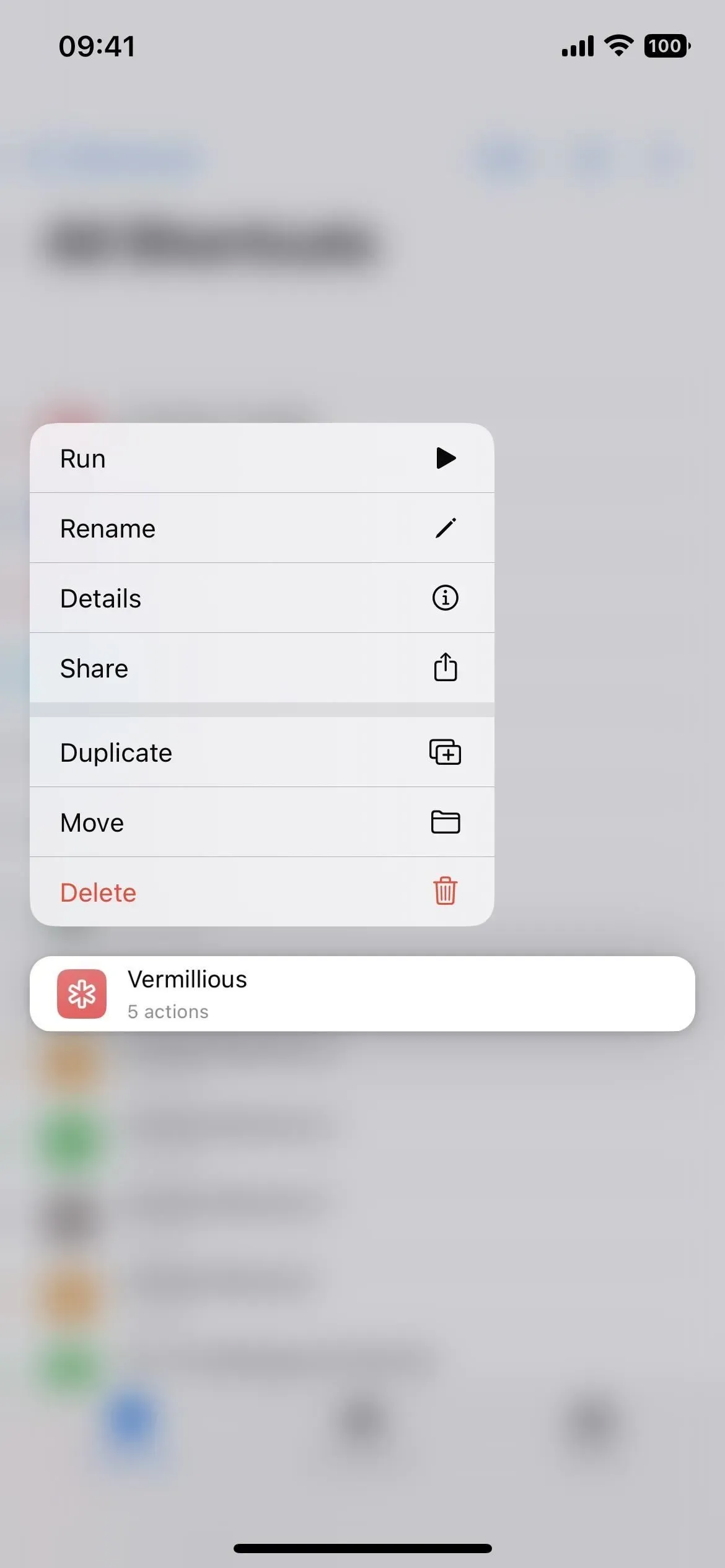
11. Тепер дії для програм згруповані за категоріями
Подібно до розділу «Сценарії», більшість інших програм мають категорії, які допомагають упорядкувати речі. Наприклад, калькулятор поділяє свої операції на математичні та числові. Контакти використовують Контакти та Телефон. У календарі використовуються учасники календаря та події. А програма «Музика» використовує Музику, Відтворення поблизу та Списки відтворення. І це лише деякі з них, які тепер мають категорії.
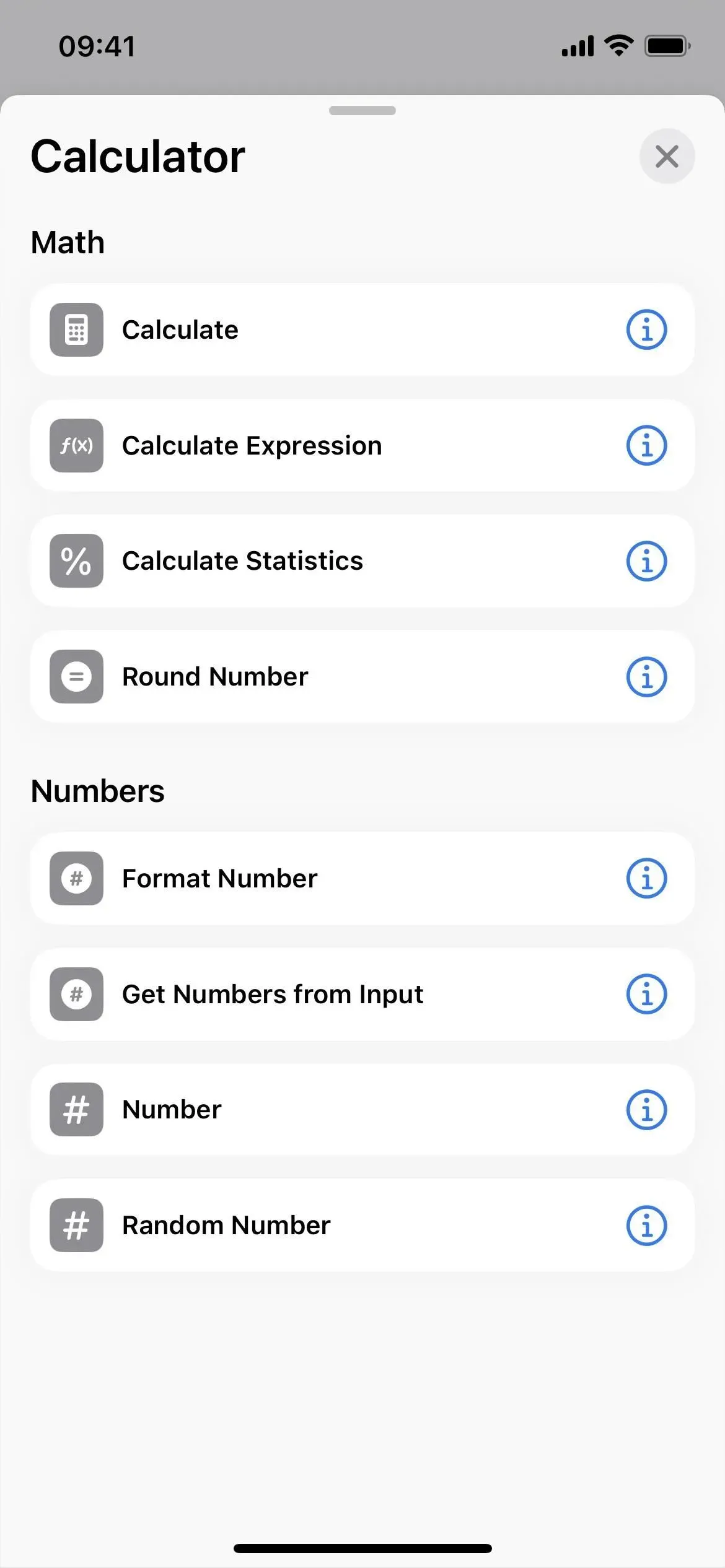
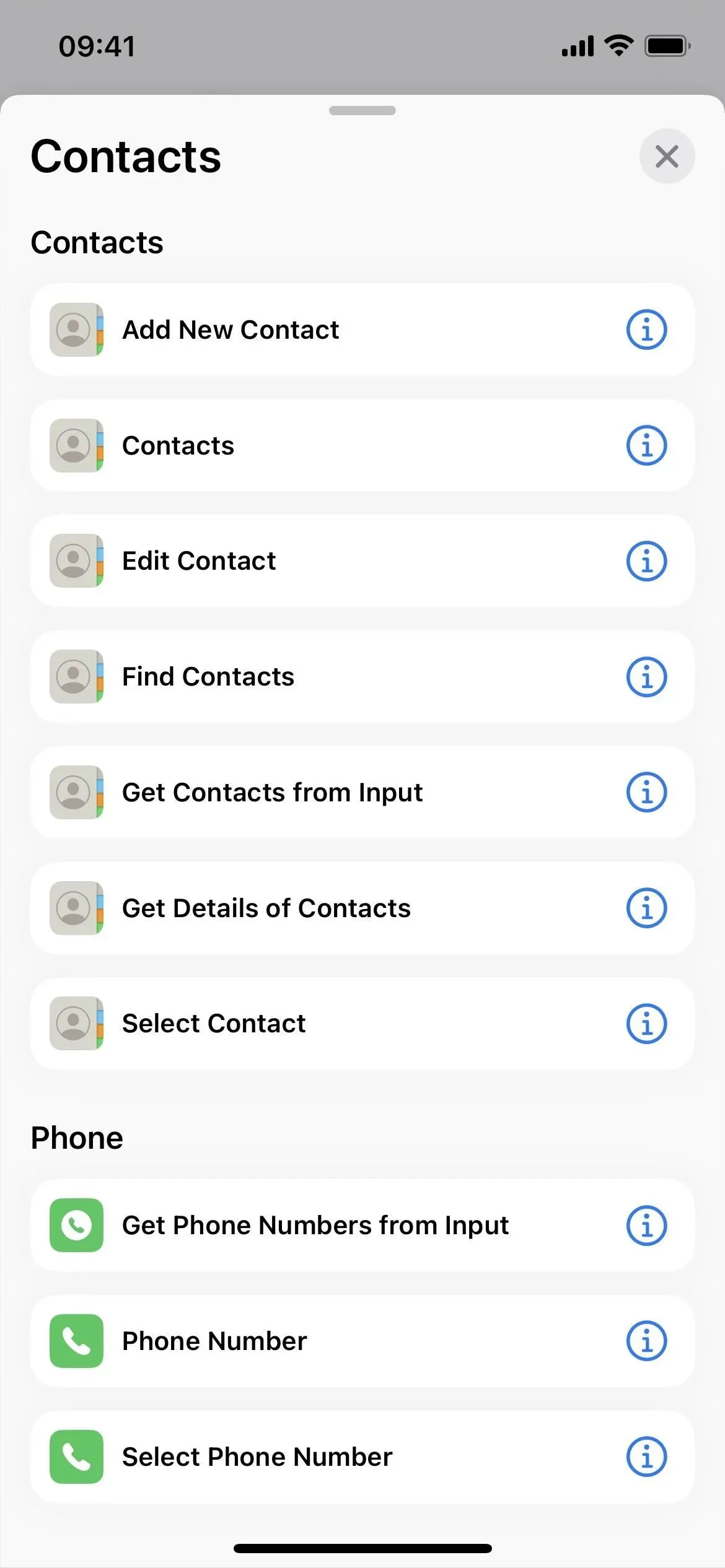
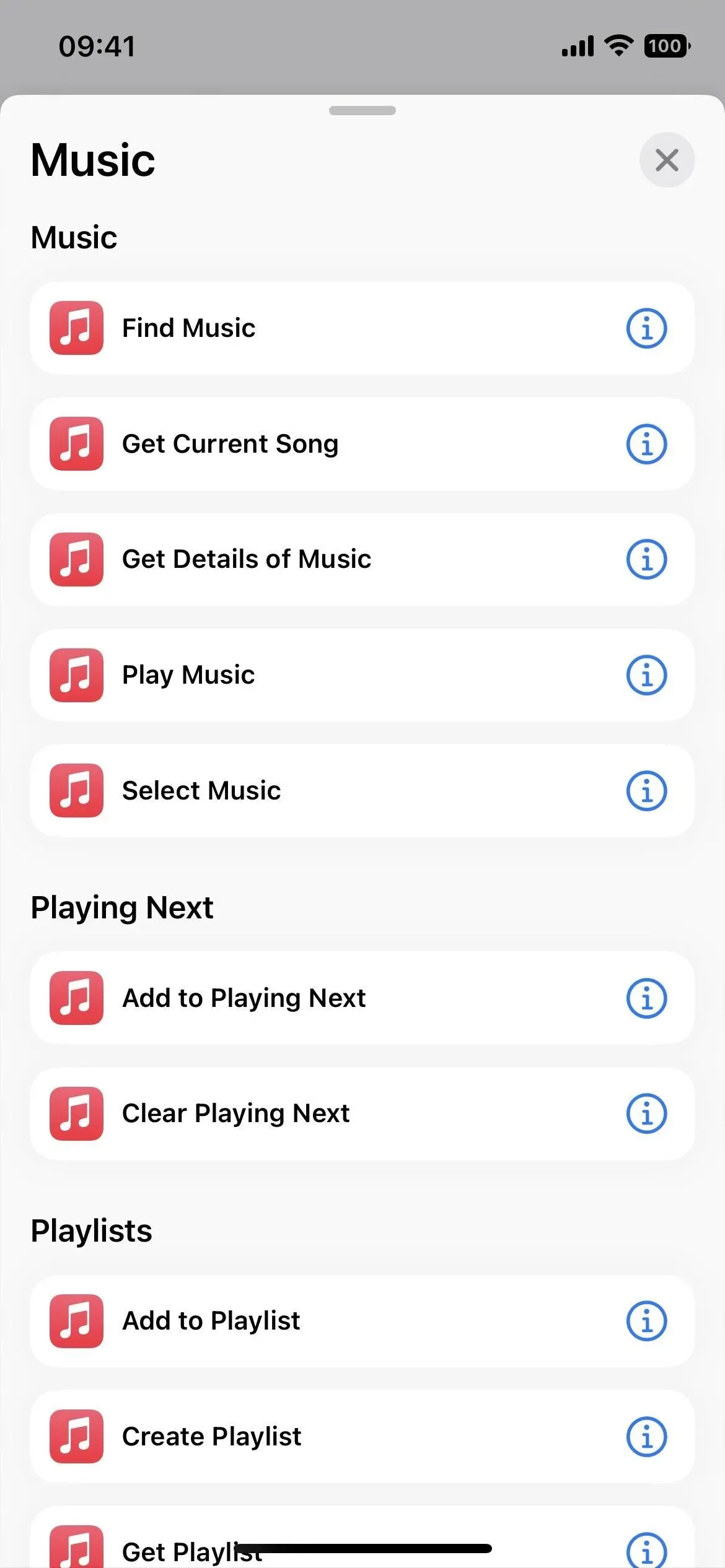
12. Рядок заголовка кожної мітки в редакторі менший
Рядок заголовка в кожному редакторі міток тепер набагато менший і центрований угорі. Ви все ще можете натиснути піктограму, щоб змінити її, але ви не можете натиснути назву, щоб змінити її одразу. Замість цього клацніть стрілку спадного меню та виберіть Перейменувати. Це додатковий поштовх, щоб зробити те, що вам дуже потрібно зробити, тому це облом.
Але в розкривному меню також є інші параметри, наприклад «Вибрати піктограму», якщо ви не хочете натискати саму піктограму; «Поділитися», «Дублювати» та «Перемістити», які є швидкими діями, коли ви довго натискаєте ярлик у режимі сітки чи списку; «Додати на головний екран» і «Експортувати файл».
Опція експорту дає змогу поділитися ярликом як файлом, який може використовувати будь-хто або лише люди, які вас знають. Раніше це можна було зробити, лише вибравши «Поділитися» на панелі швидких дій, натиснувши «Параметри» та використавши «Файл».
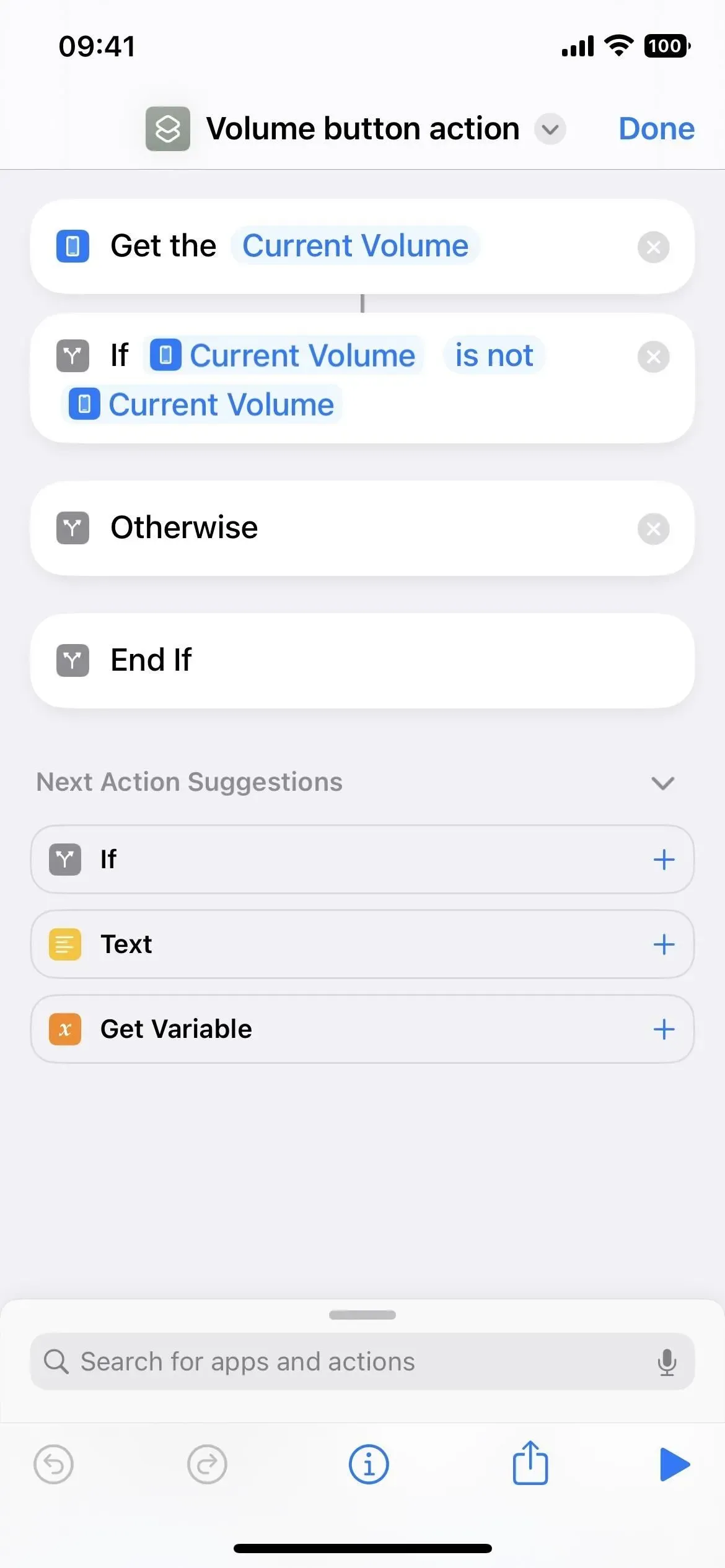
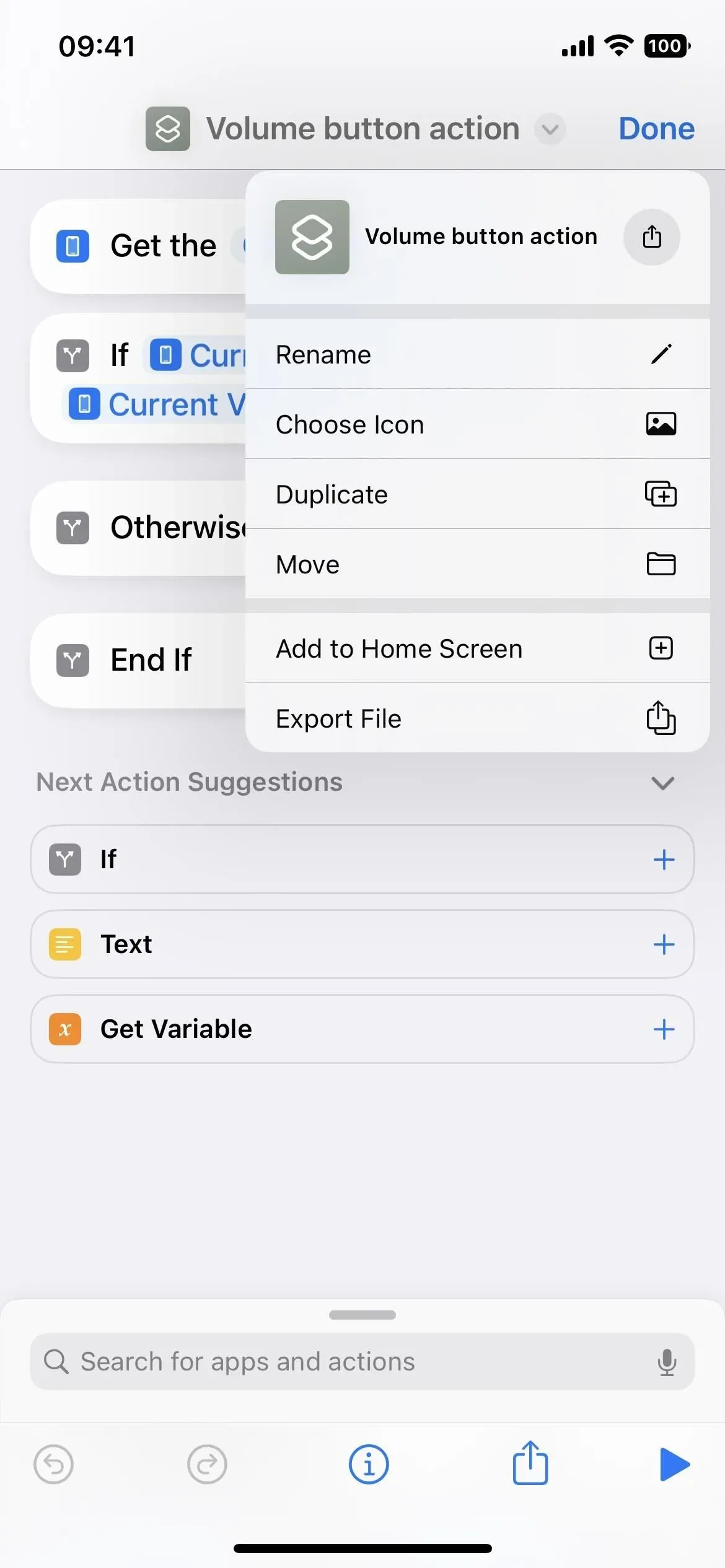
13. Значок деталей ярлика змінено
Раніше під час редагування ярлика ви могли торкнутися значка налаштувань, щоб відкрити параметри «Деталі», «Конфіденційність» і «Налаштування». З новим рядком заголовка цього більше не існує. Замість цього натисніть кнопку інформації (i) на панелі інструментів редактора. Крім того, ви можете довго натискати на ярлик сітки або списку та вибрати «Деталі» зі швидких дій, які були доступні раніше.
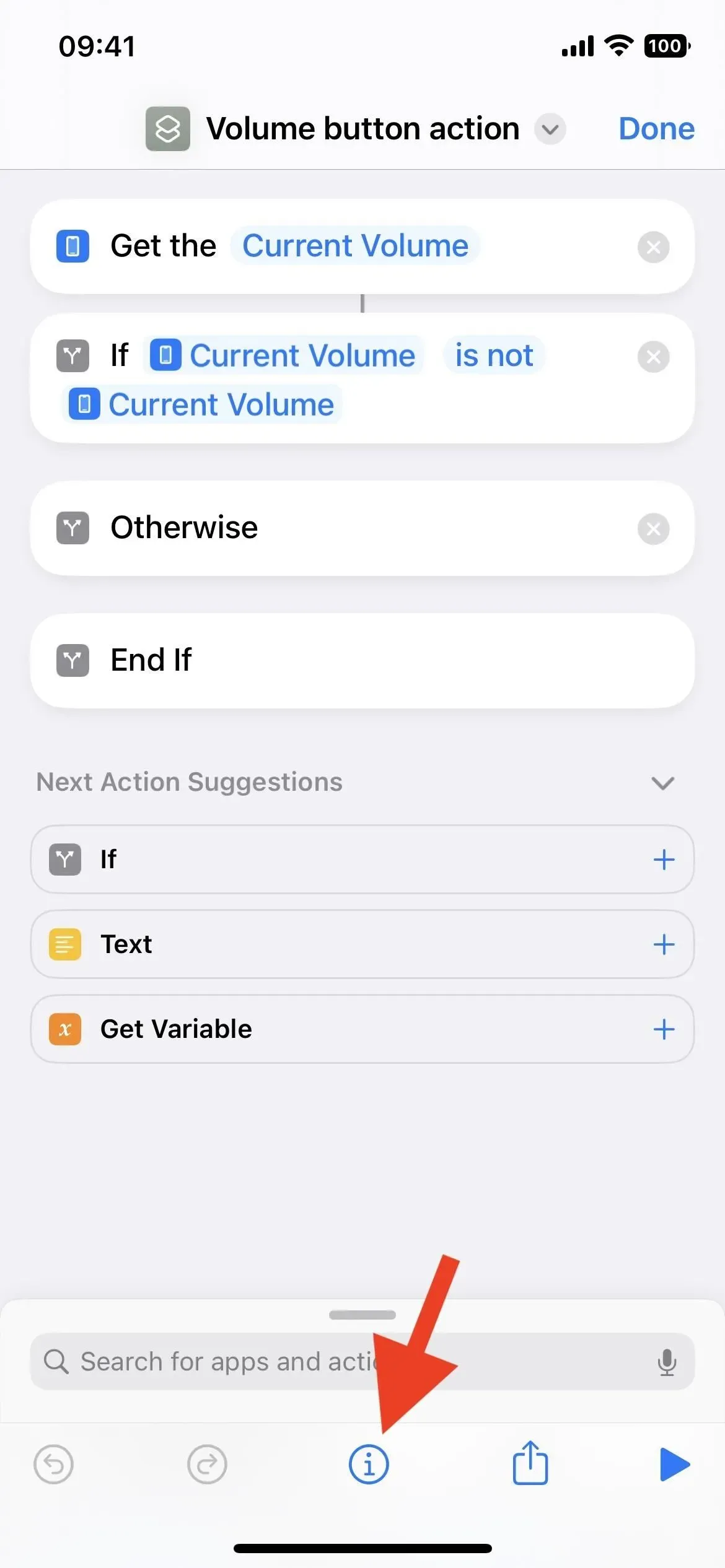
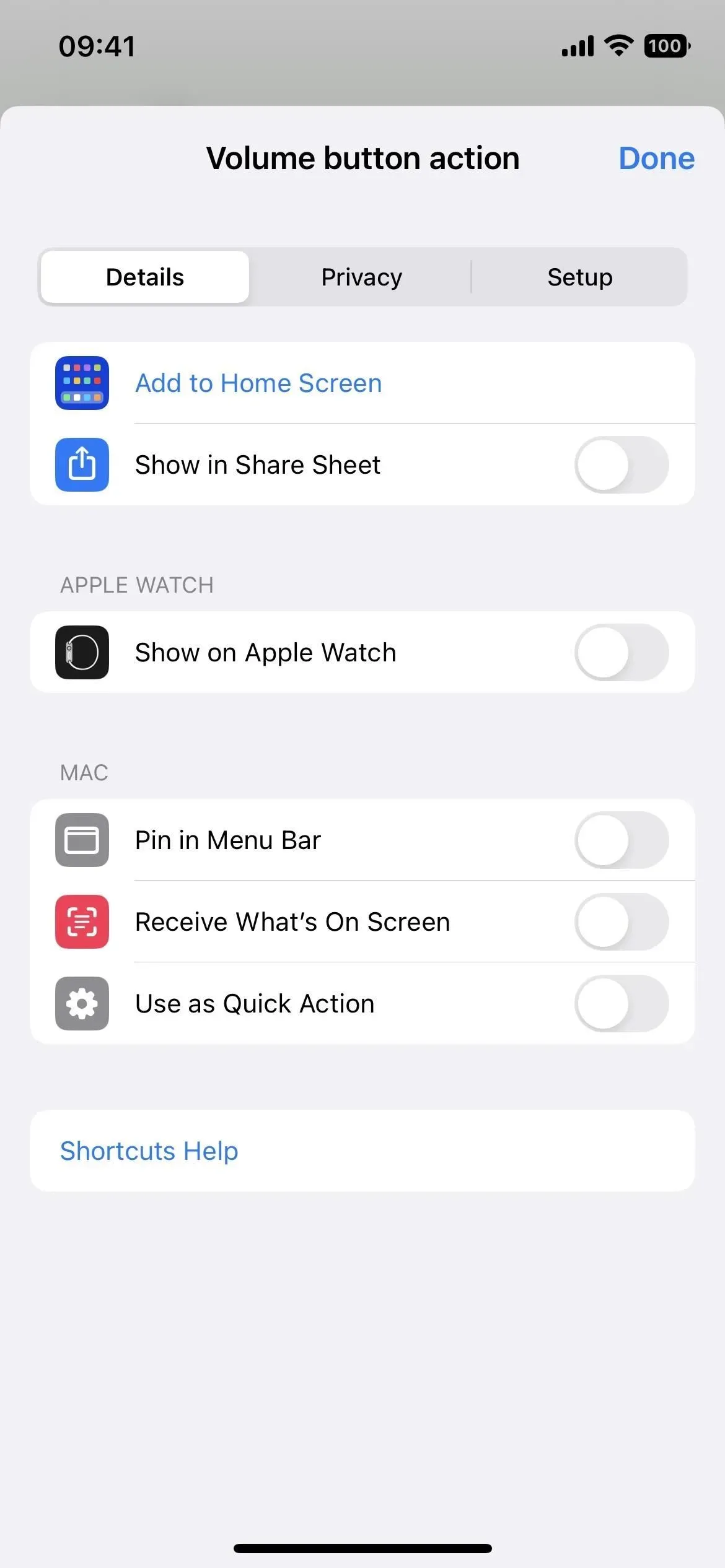
14. Ви можете приховати пропозиції наступних дій
Тепер у редакторі поруч із «Пропозиціями щодо наступних кроків» є значок стрілки, тож ви можете приховати їх, якщо ніколи ними не користуєтесь. Здається, він не запам’ятовує ваші налаштування, оскільки вони з’являються знову щоразу, коли ви відкриваєте редактор.
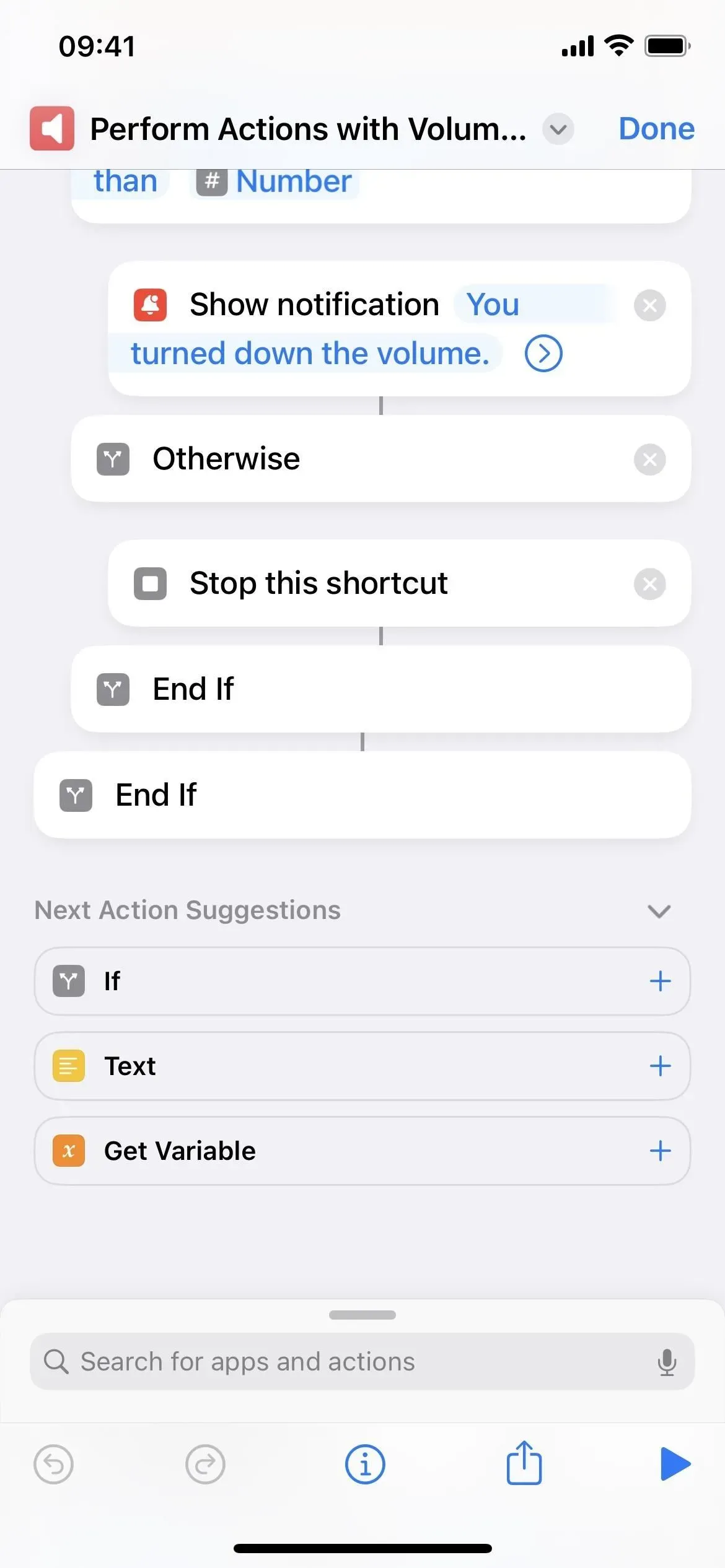
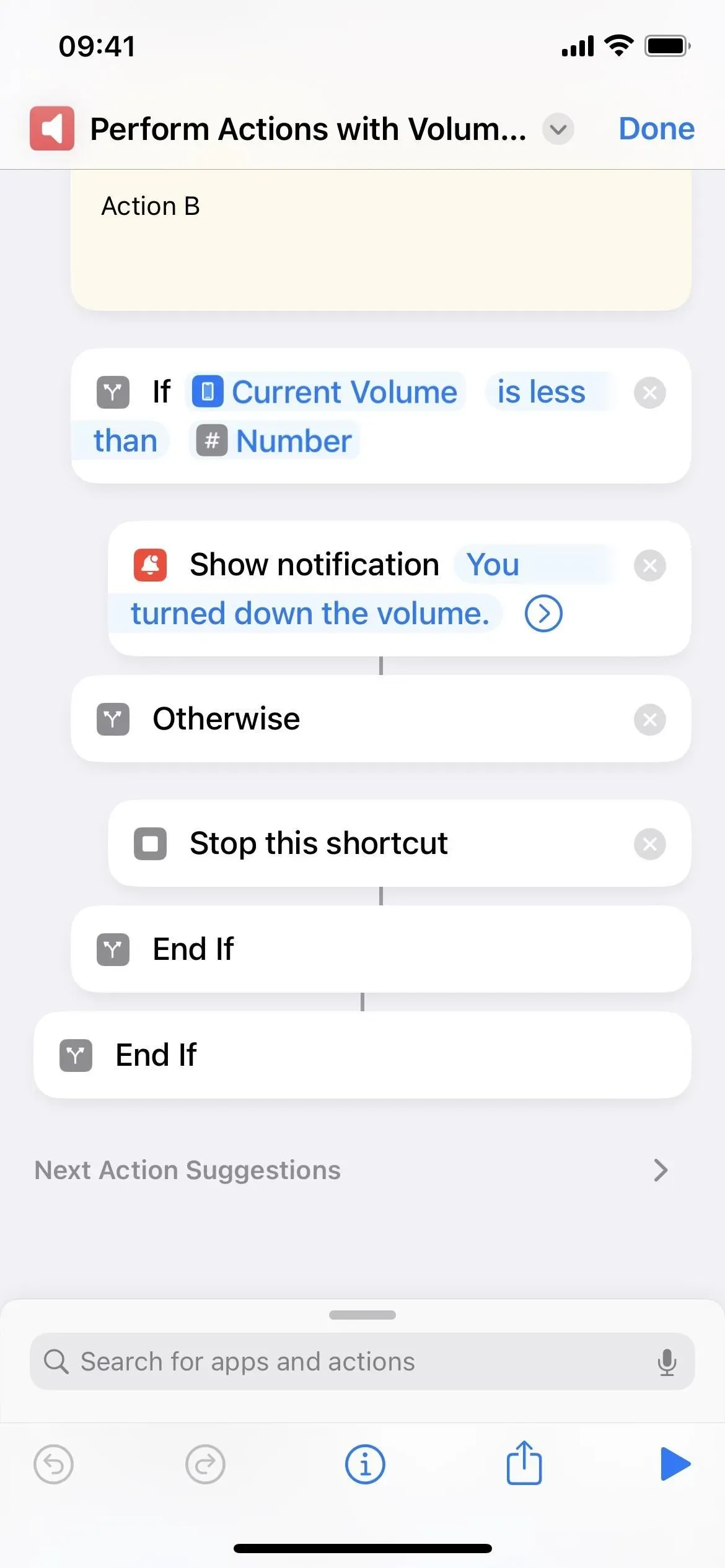
15. Вибір значків втрачає дизайн вкладки
Під час вибору піктограми для ярлика в старіших версіях засіб вибору піктограм матиме вкладки «Колір» і «Гліф». Мітки тепер відмовилися від вкладок для перегляду прокрутки, де кольори знаходяться вгорі, а гліфи під ними.
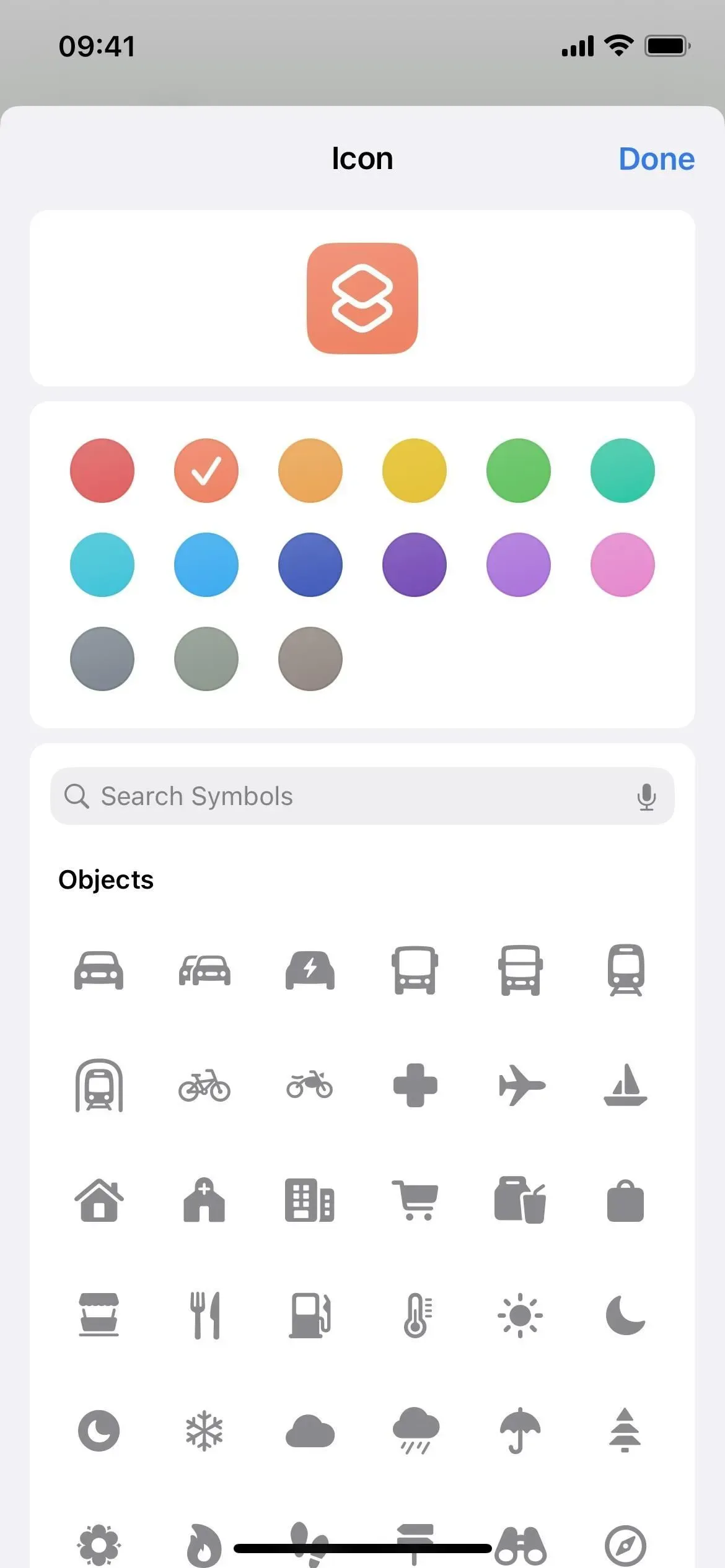
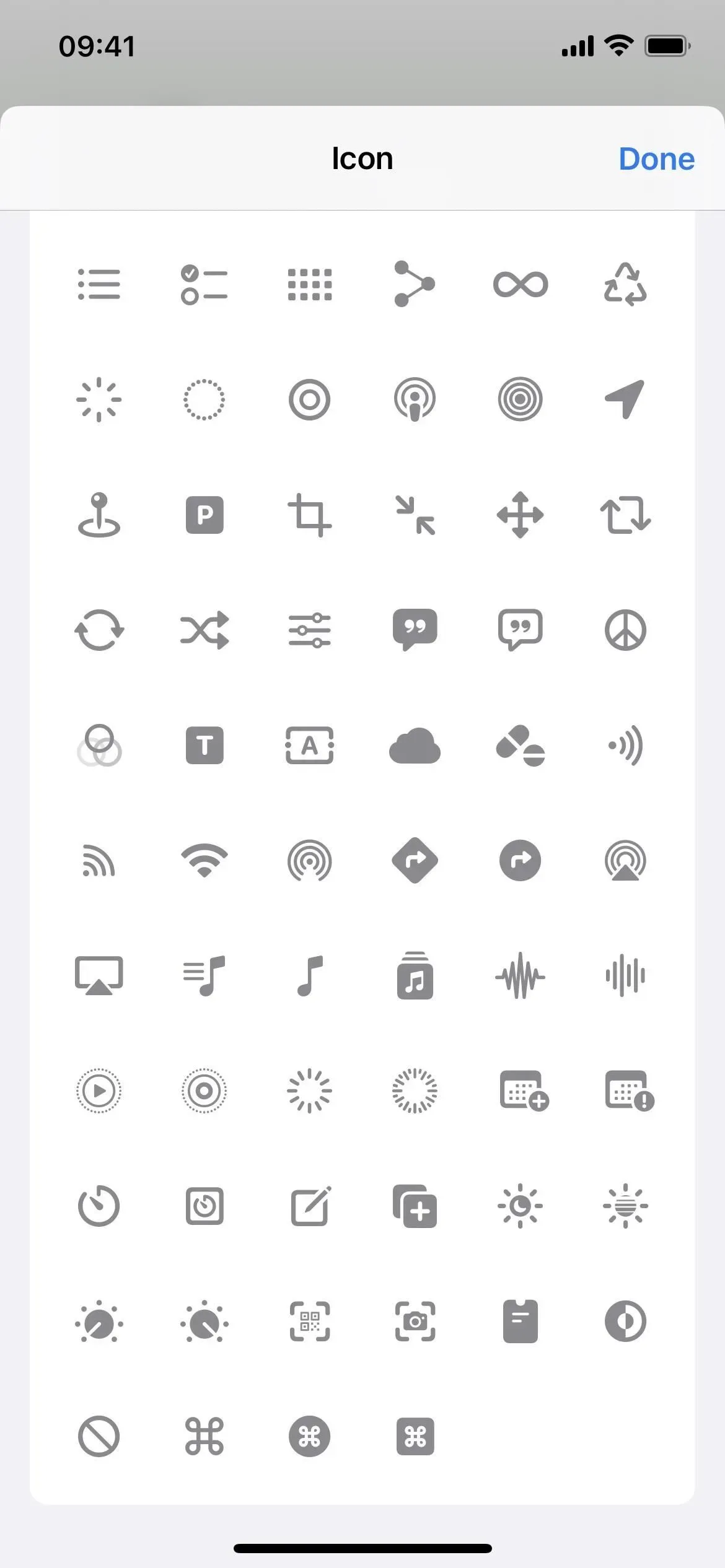
16. Ви можете шукати гліфи за назвою
Більш корисним доповненням до панелі вибору значків є рядок пошуку гліфів, які тепер називаються символами. Замість того, щоб кожного разу переглядати піктограми в пошуках чогось, у чому ви не впевнені, ви можете спробувати виконати пошук за кількома ключовими словами.
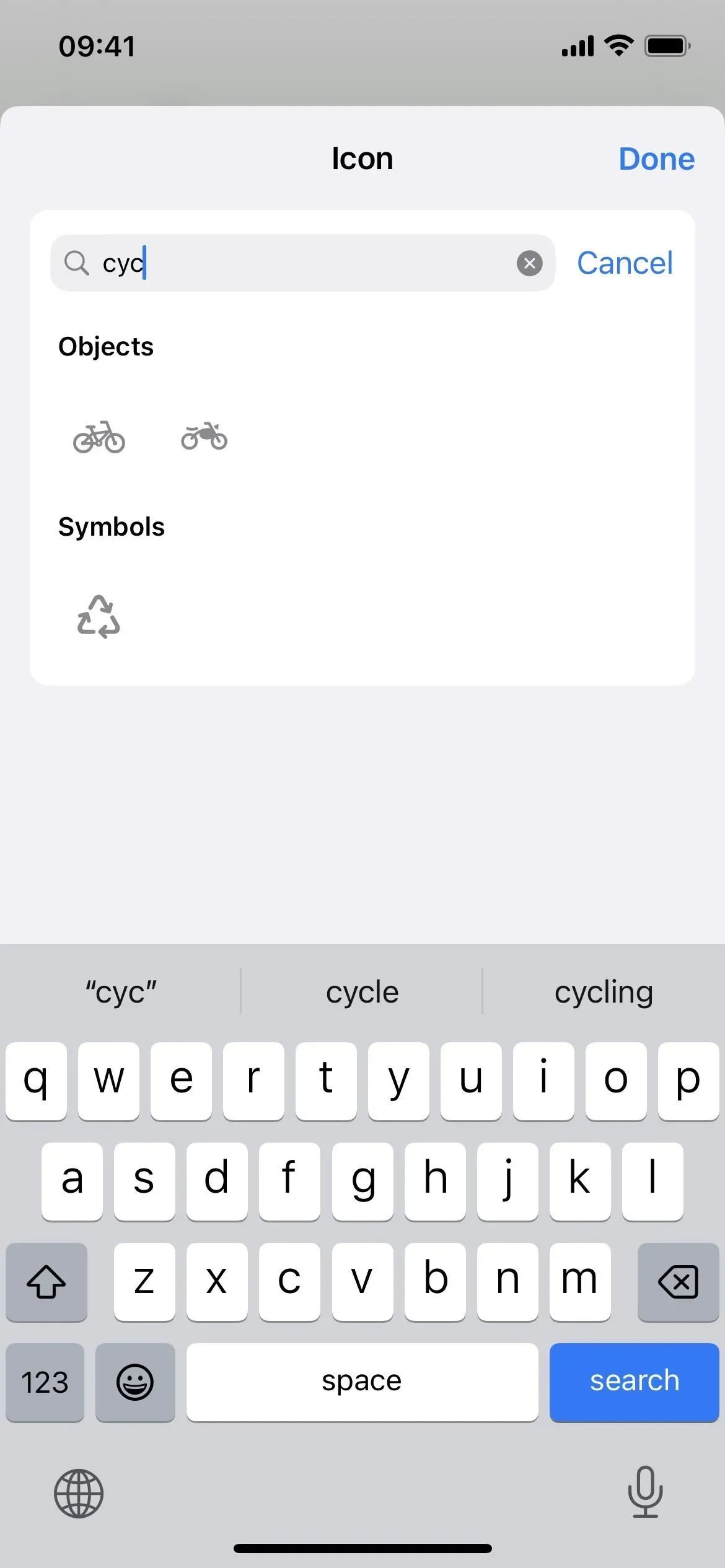

17. Незначні зміни дизайну гліфів
У панелі вибору значків є кілька незначних змін символів. Наприклад, екрани iPhone і iPad тепер не прозорі, а сірі, і ніде не видно жінок у сукнях.
18. Натисніть «Готово» замість «X», щоб вийти з редактора.
Після редагування ярлика тепер ви натискаєте «готово» замість символу (X), таким чином він відповідає більшості інших програм Apple.
19. В налаштуваннях є ще 3 дії
- Встановити кольорові фільтри
- Встановлення живих субтитрів (бета-версія)
- Запустіть Apple Watch Remote Screen
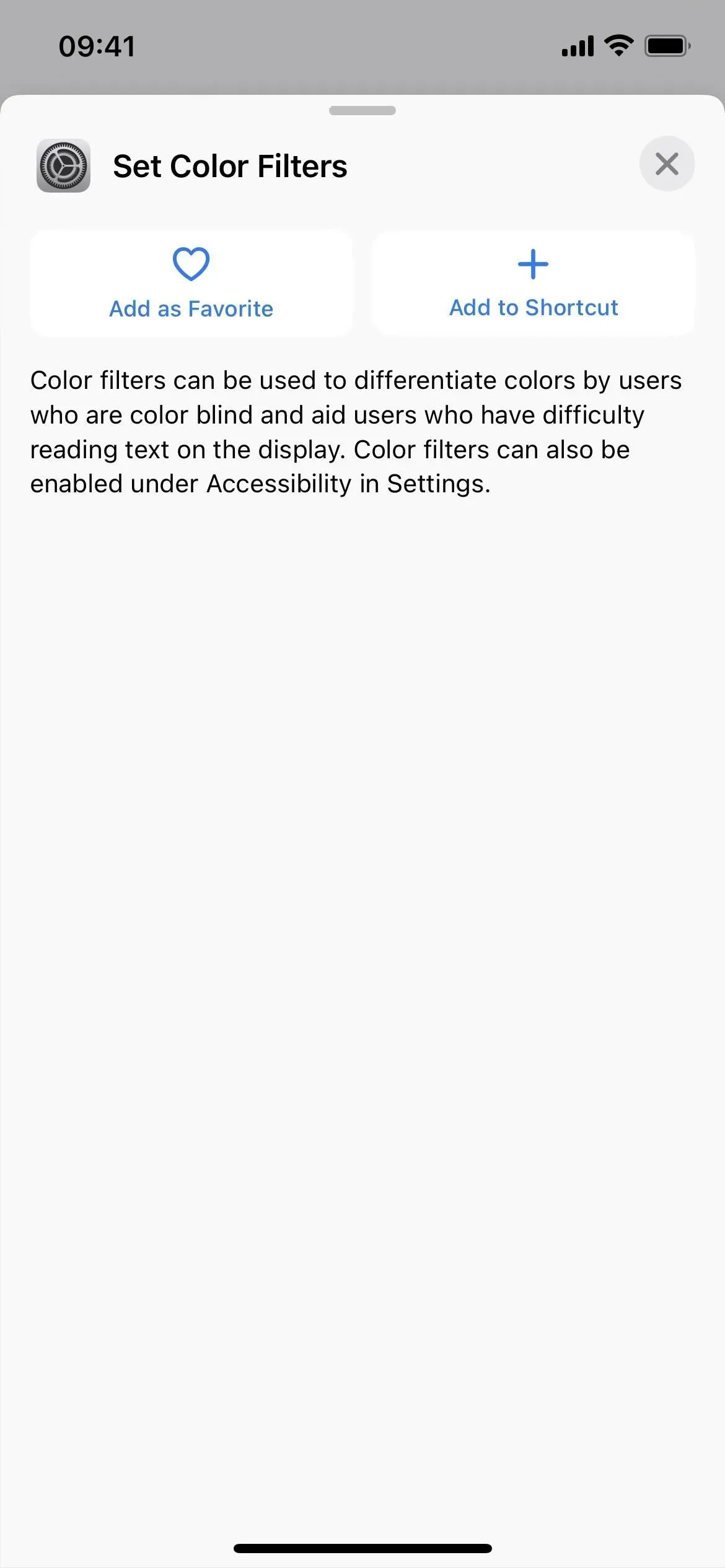

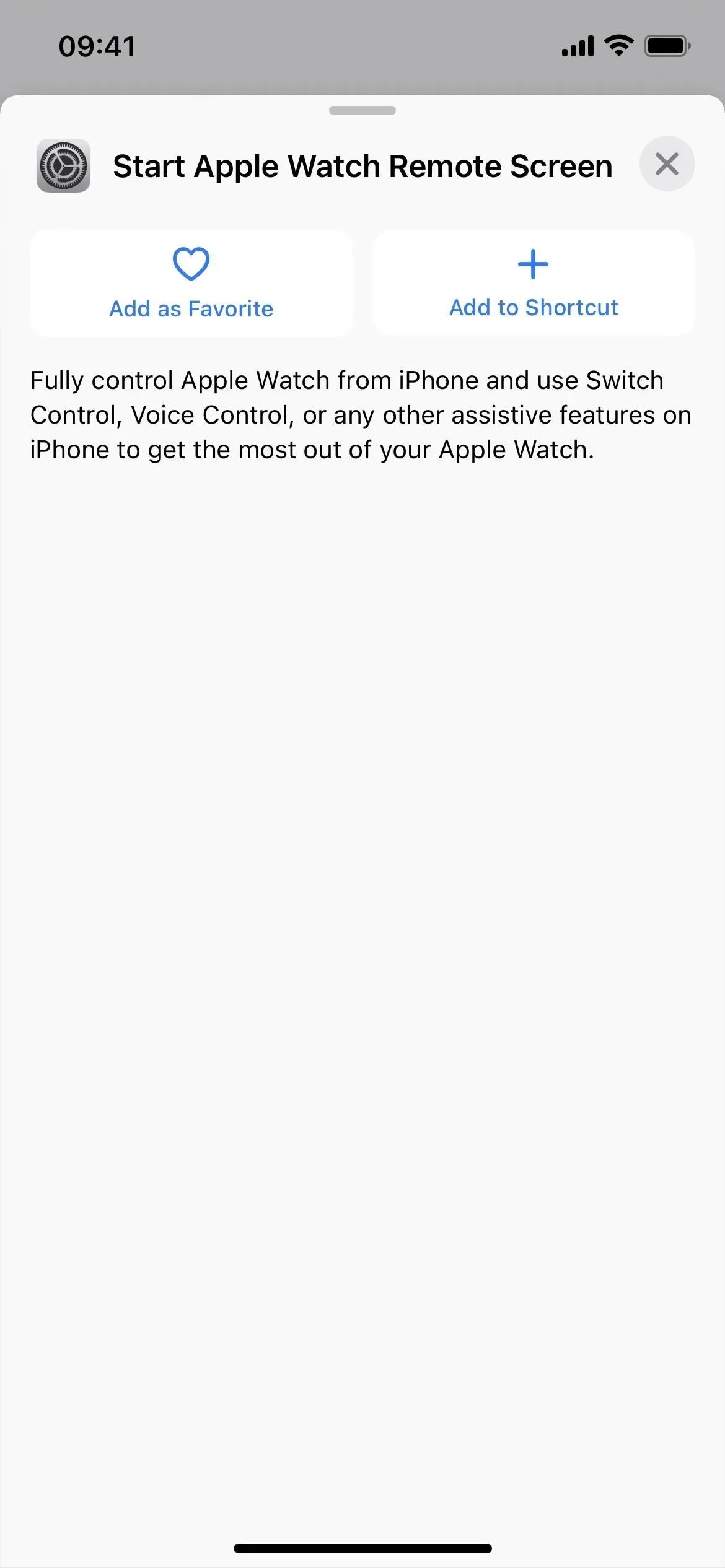
20. Пошта має ще 3 дії
- Відкрити поштову скриньку
- Пошук поштою
- Встановити фільтр фокусування пошти
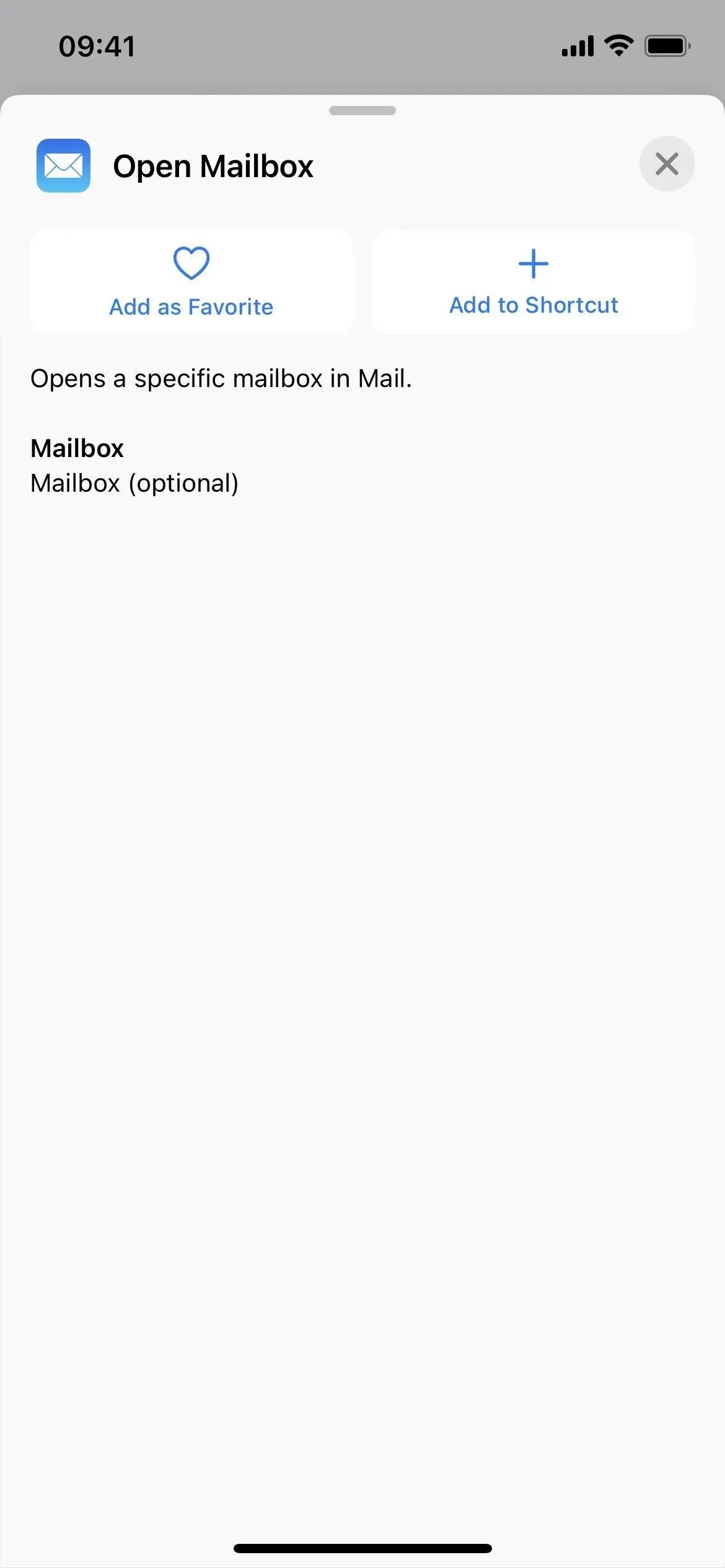

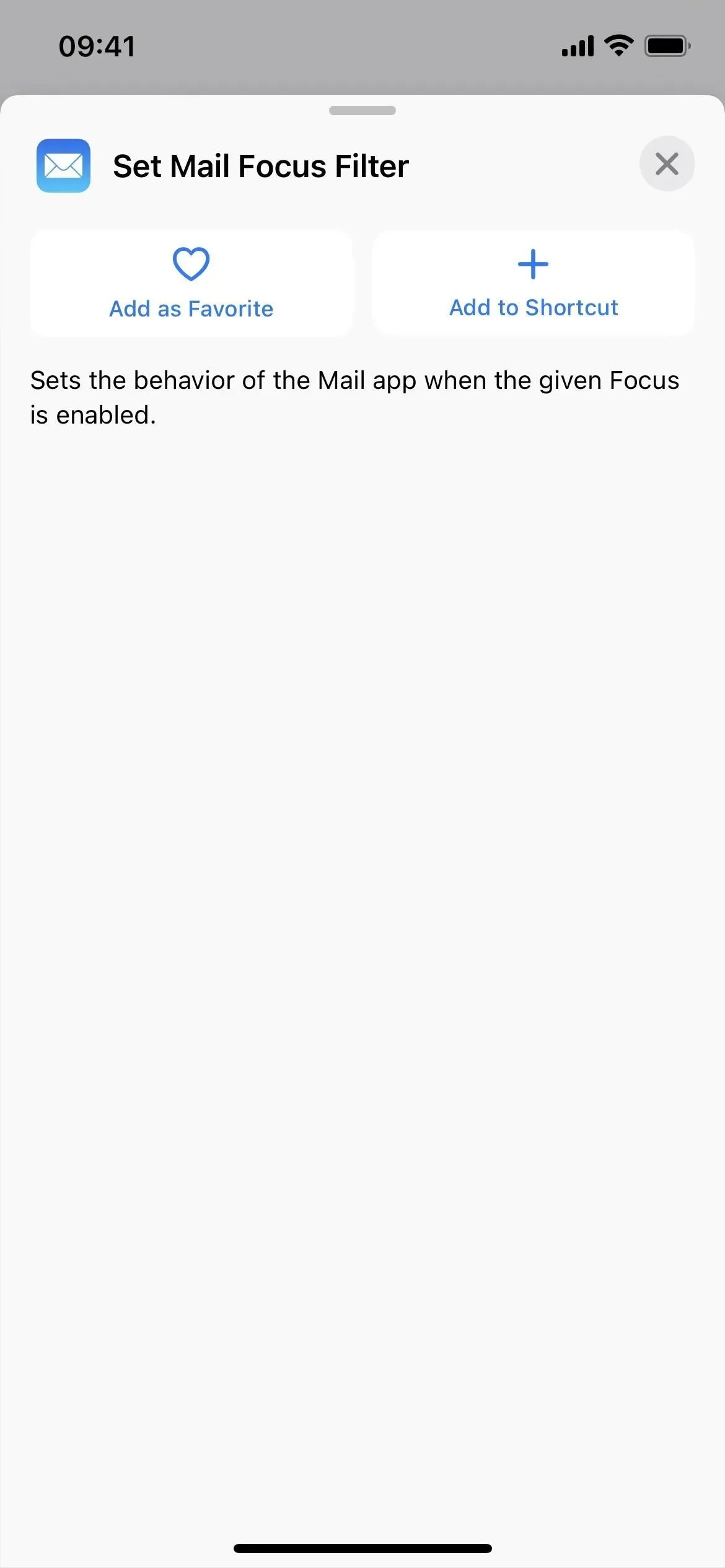
21. У Картах є ще 3 дії
- Отримати детальну інформацію про припаркований автомобіль
- Отримати місцезнаходження припаркованого автомобіля
- Встановити припаркований автомобіль
Також є кілька незначних змін назв Карт:
- Дія «Показати маршрути» для Карт тепер називається «Відкрити маршрути».
- Дія «Показати на Картах» тепер має назву «Відкрити на Картах».
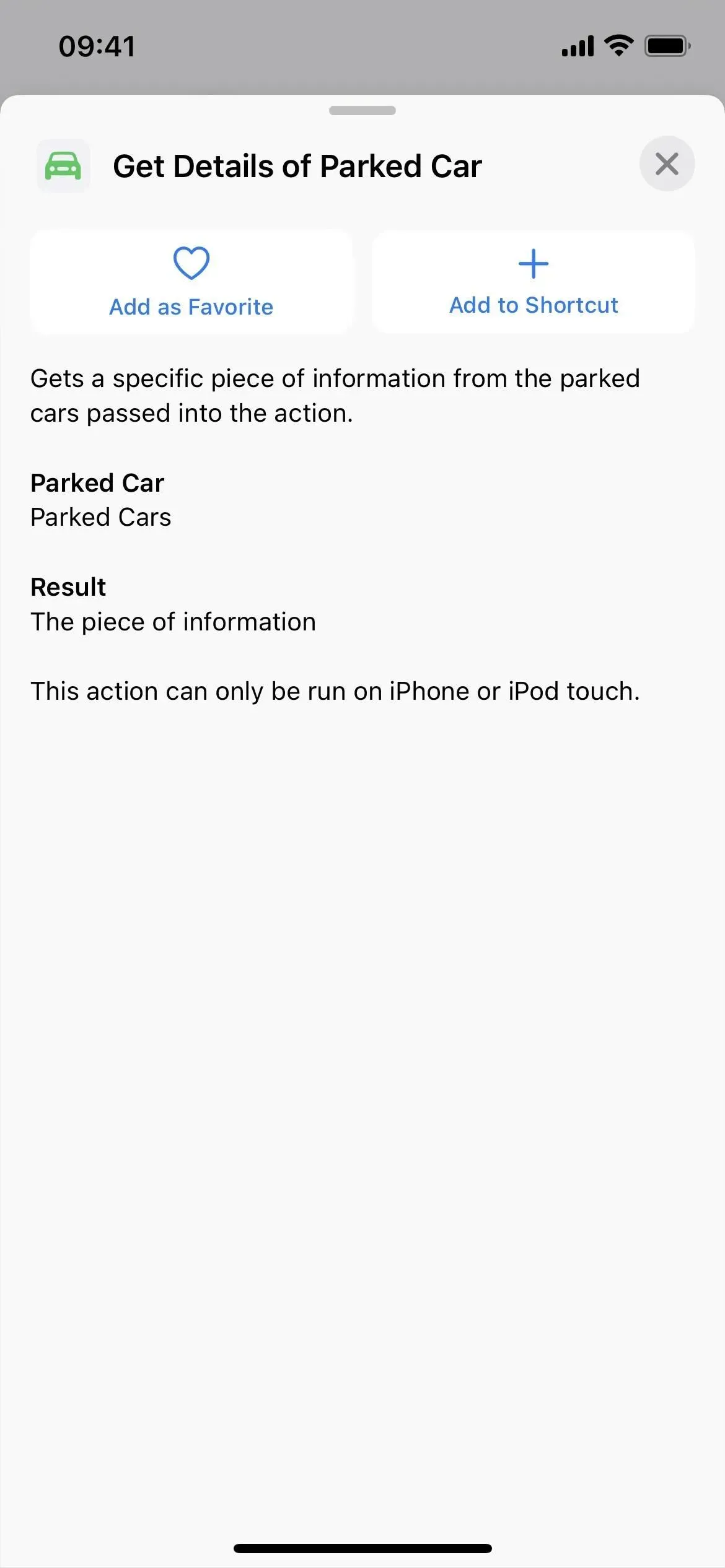
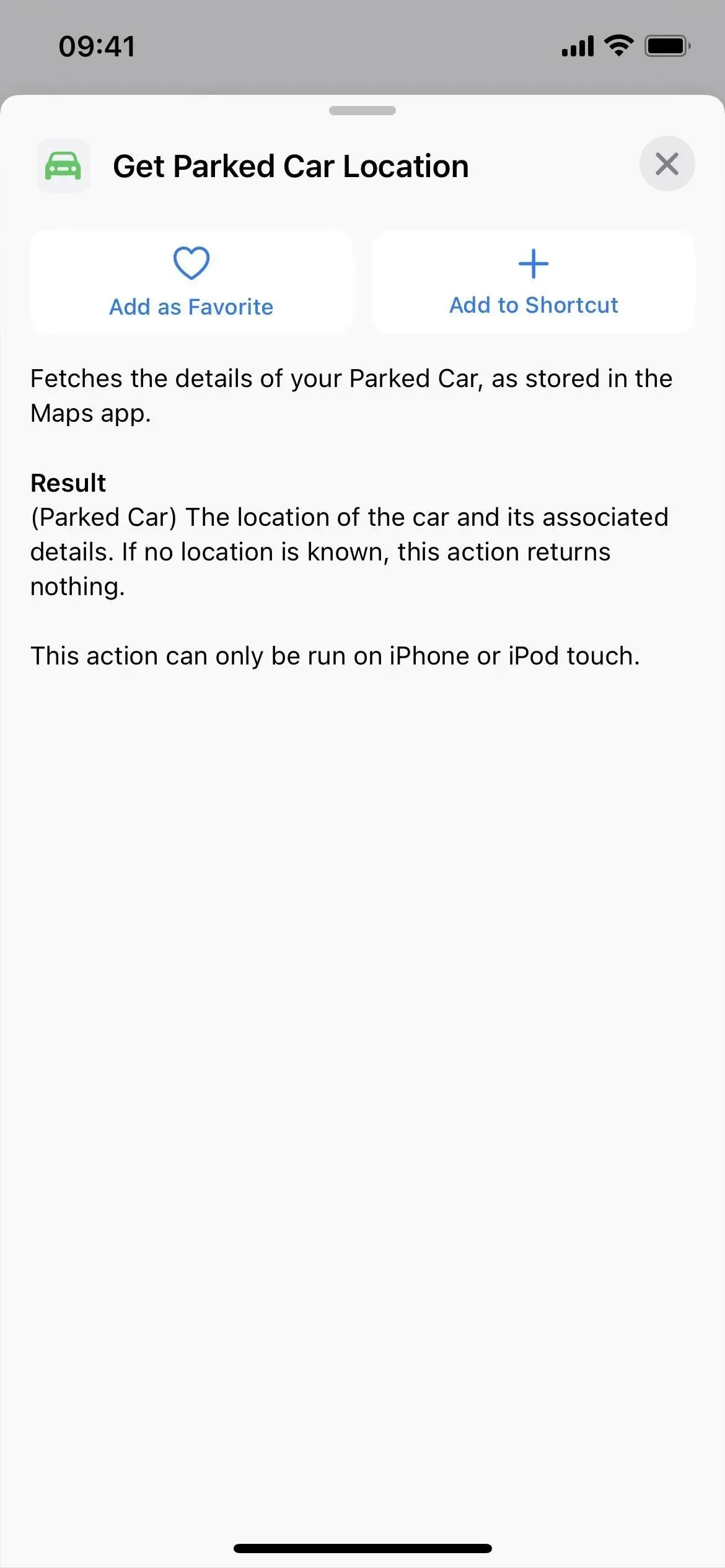
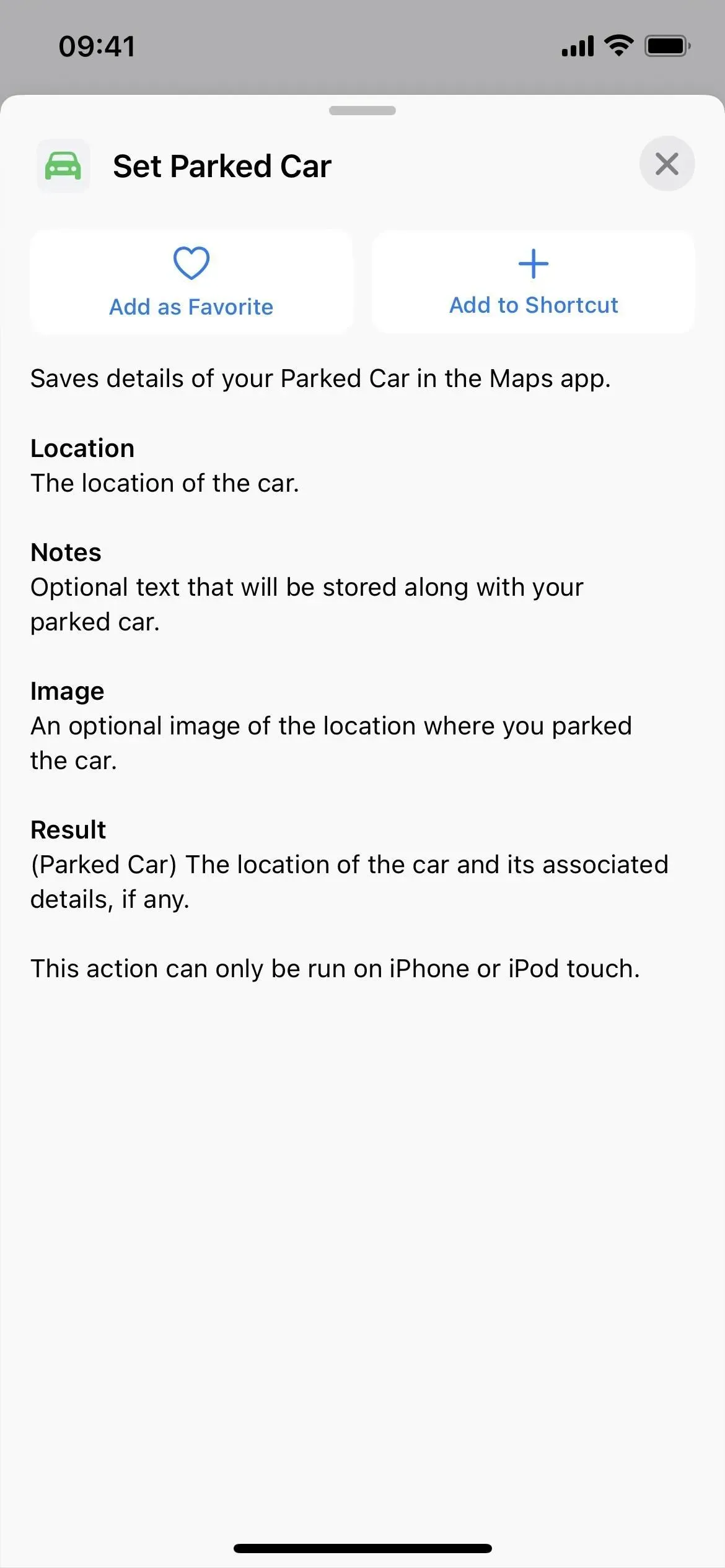
22. Повідомлення мають 1 нову дію
- Установити фільтр фокусування повідомлення
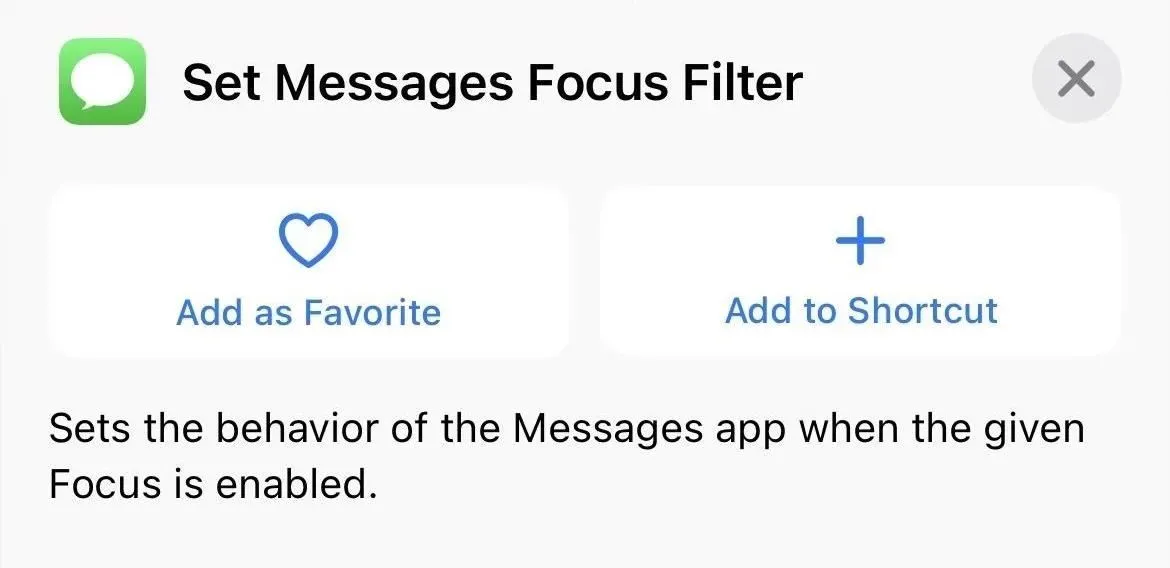
23. У нотах ще 14 дій
- Додайте теги до нотаток
- Змінити налаштування нотаток
- Створіть папку
- Створити тег
- Видалити папки
- Видалити нотатки
- Видалити теги
- Перемістити нотатки до папки
- Відкрити папку
- Відкрийте обліковий запис Notes
- Відкрийте перегляд нотаток
- Відкритий тег
- Контактні примітки
- Видаліть теги з нотаток
Також є кілька незначних змін назви Notes:
- Дія «Показати примітку» для нотаток тепер «Відкрити примітку».
- Дія «Показати папку нотаток» для нотаток тепер «Відкрити папку».
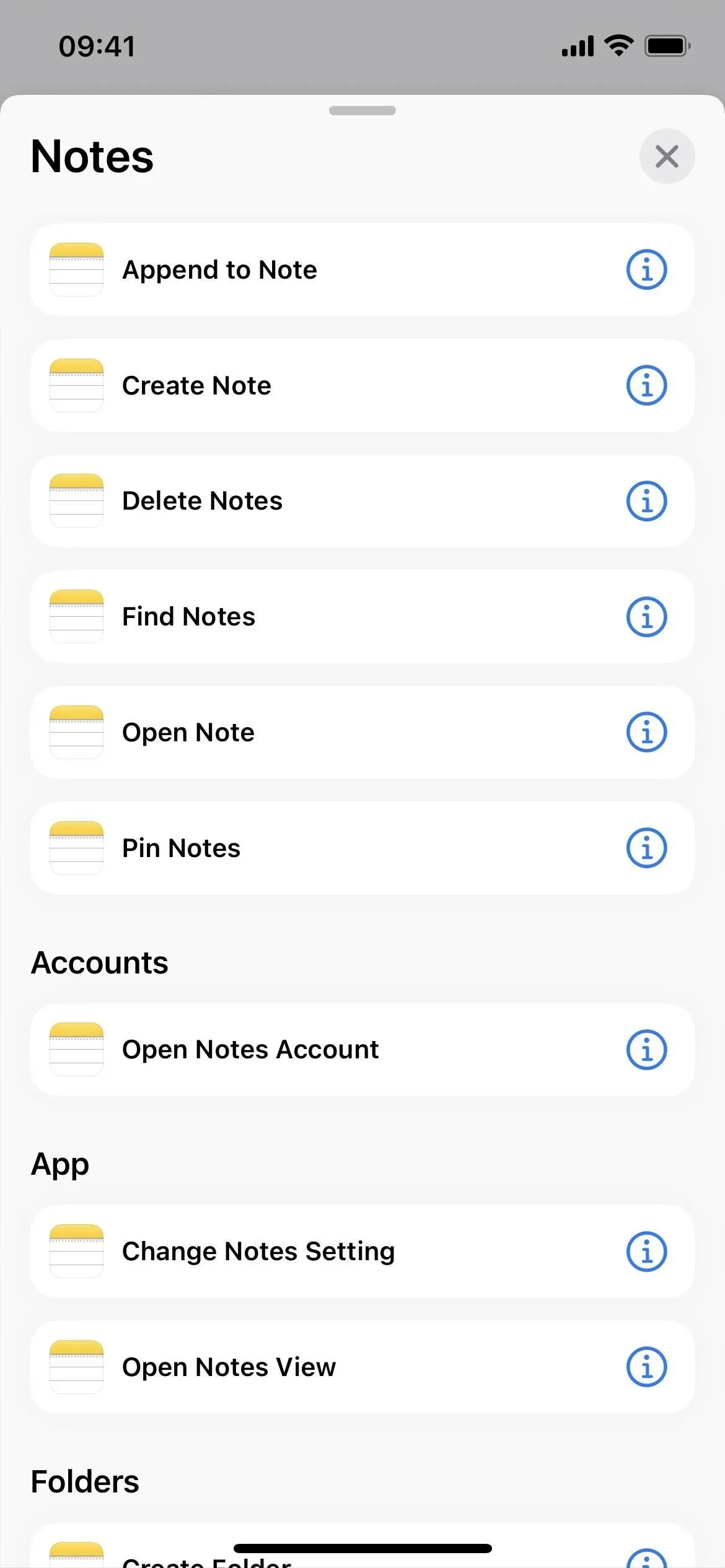
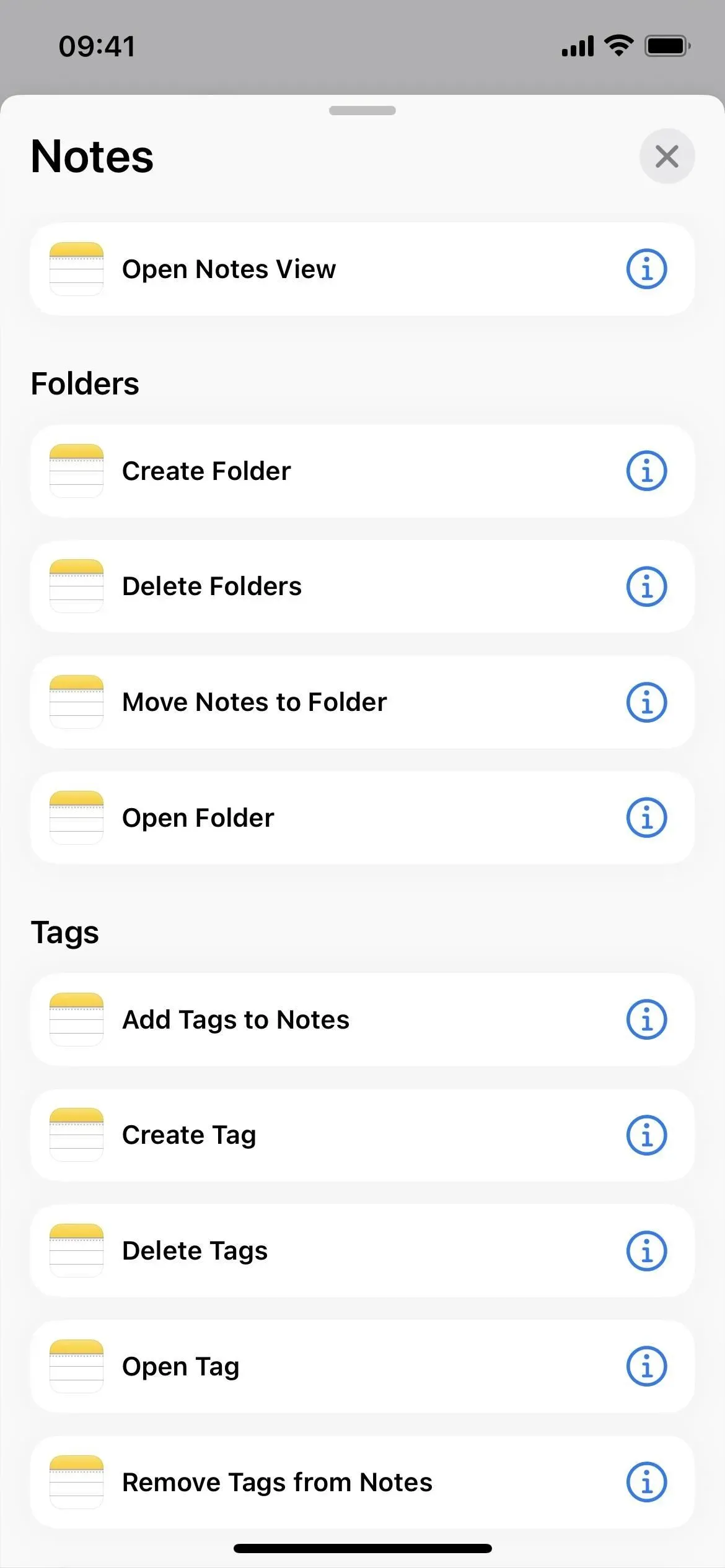
24. Нагадування мають ще 2 дії
- Створити список
- Шукайте в Нагадуваннях
Є також одна незначна зміна імені для нагадувань:
- Дія «Показати список нагадувань» для нагадувань тепер «Відкрити список нагадувань».

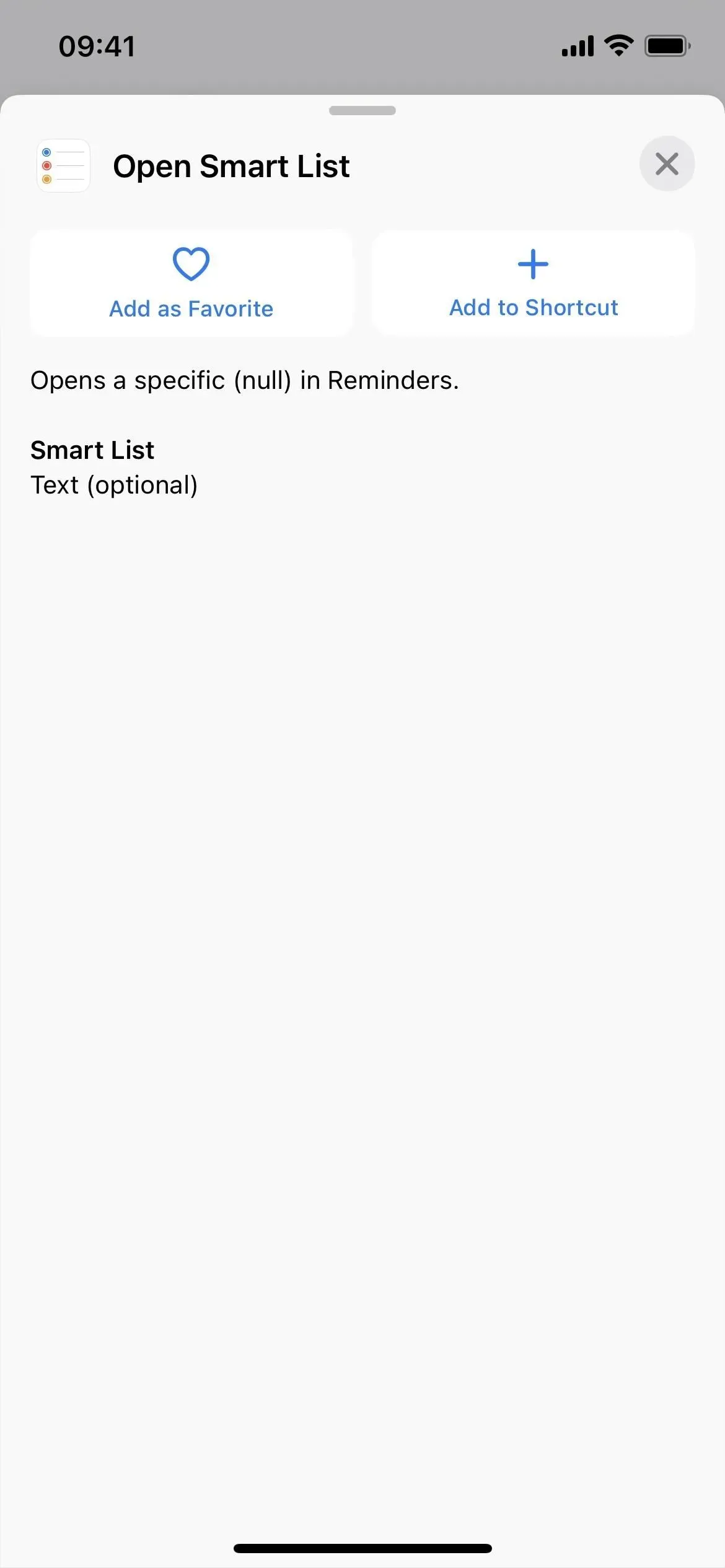
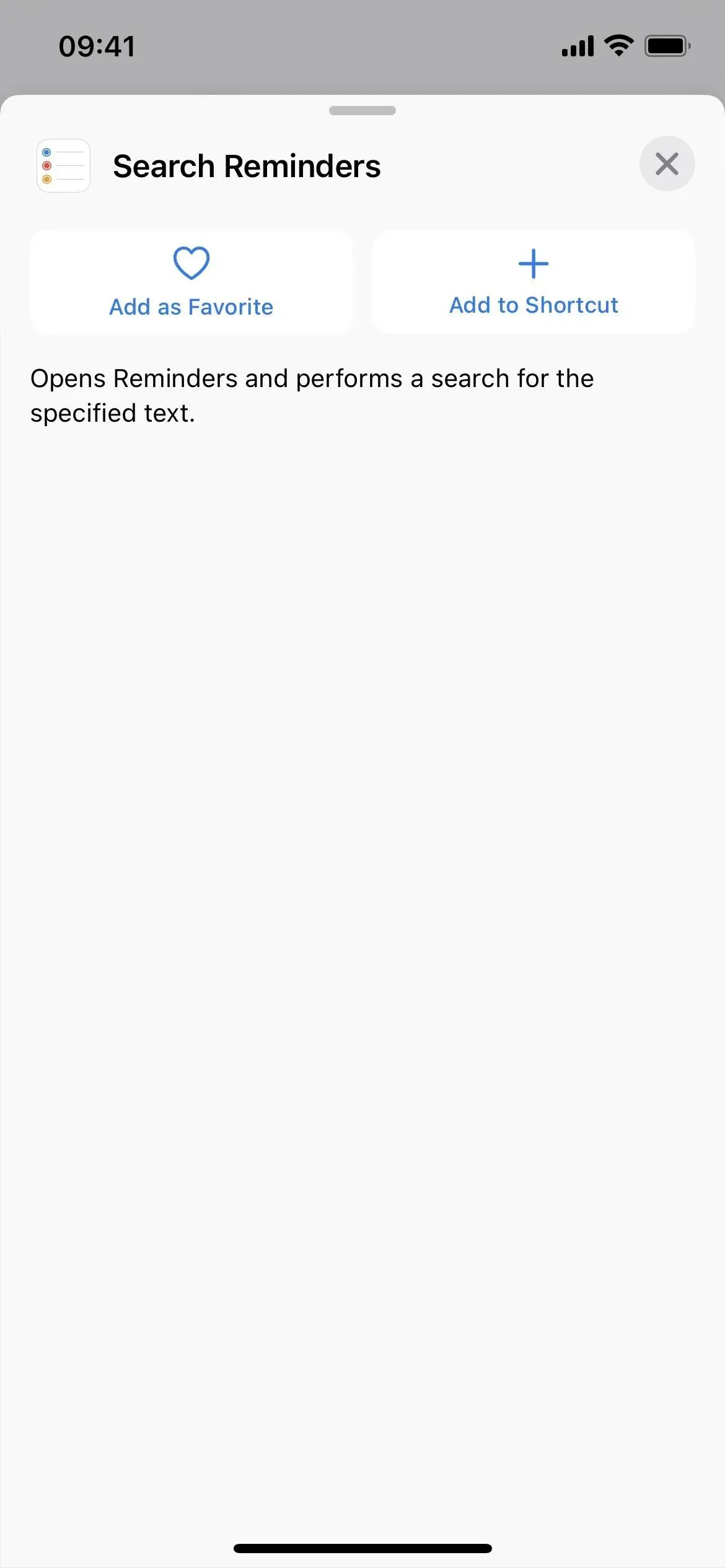
25. У Safari є ще 15 дій
- закрити вкладку
- Створіть нову приватну вкладку
- Створити нову вкладку
- Створіть групу вкладок
- Знайдіть закладки
- Знайдіть елементи списку для читання
- Знайти групи вкладок
- Знайти вкладки
- Відкрити закладку
- Відкрити елемент списку читання
- Відкрити вкладку
- Відкрити групу вкладок
- відкритий вигляд
- Встановіть фільтр Safari Focus
- Показати/сховати читання в Safari
Існує також одна незначна зміна назви Safari:
- Дія «Показати веб-сторінку» для Safari тепер називається «Показати веб-перегляд».
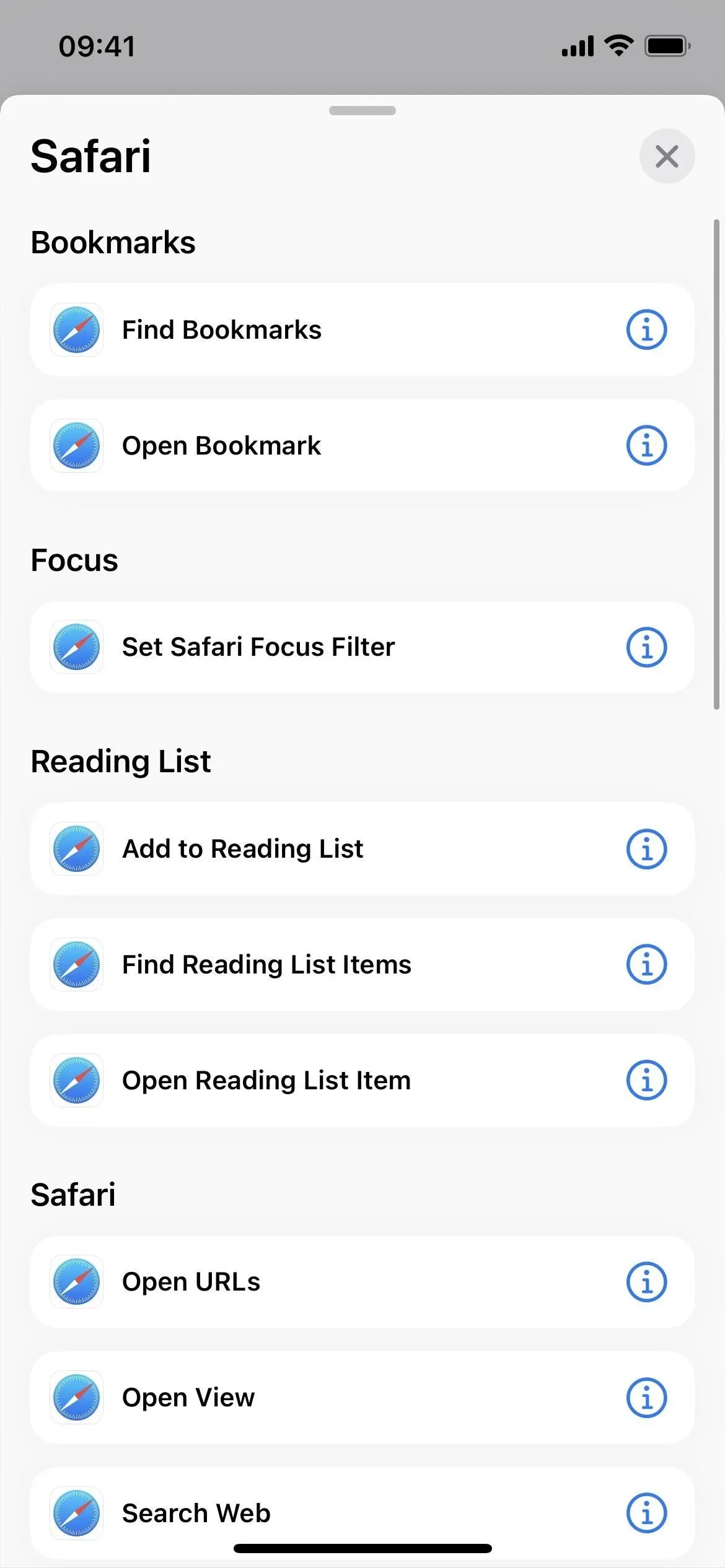
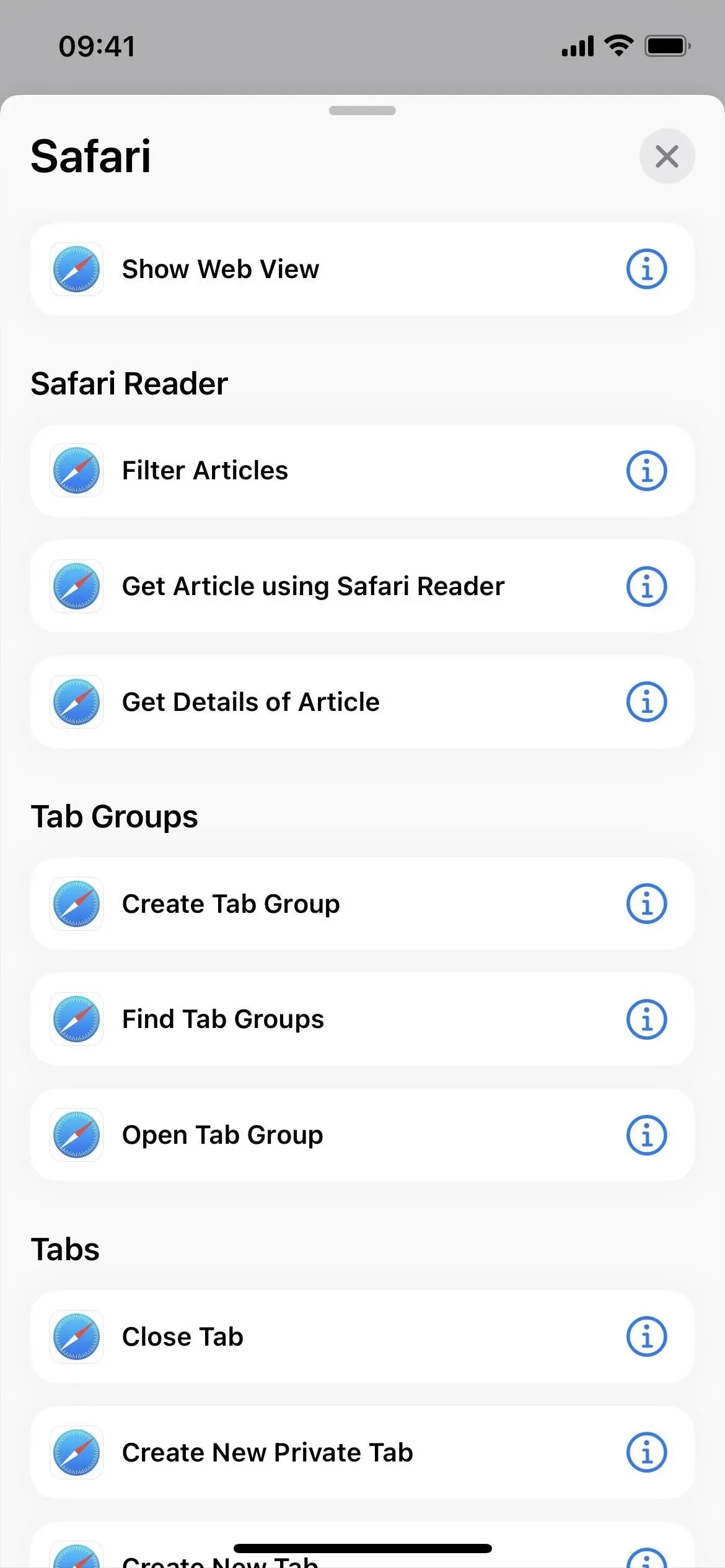
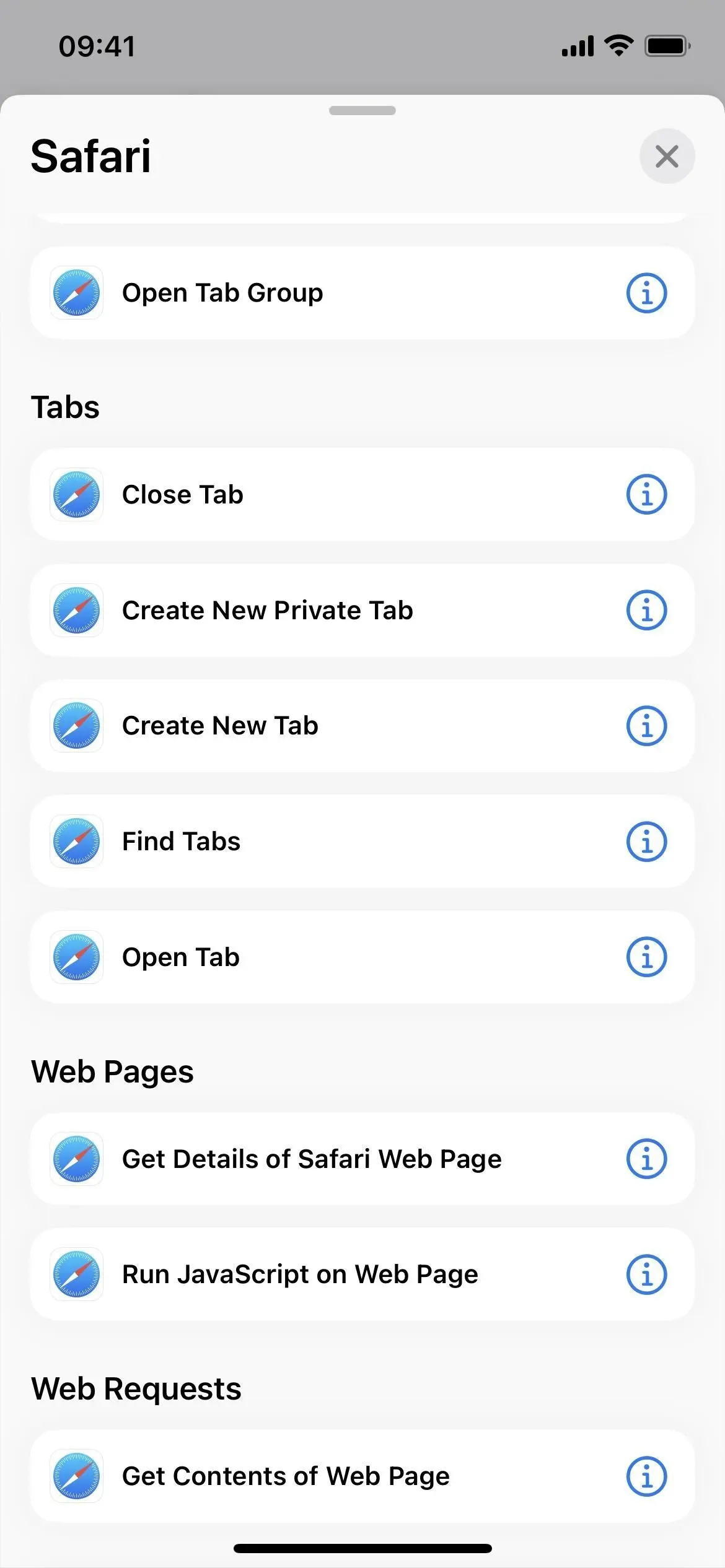
26. Ярлики мають ще 4 дії
- Створити ярлик
- Видаліть ярлики
- Відкрити папку

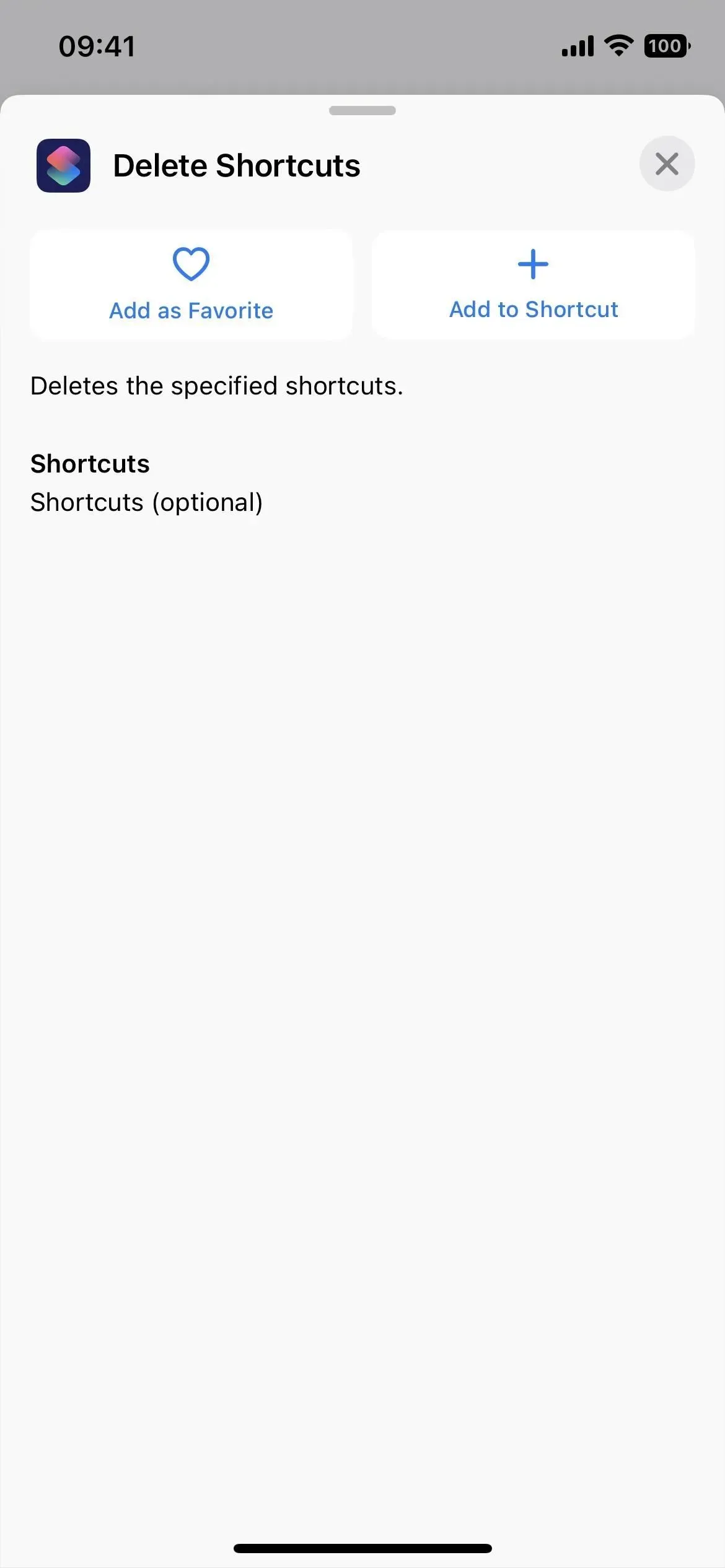
27. У голосових нагадувань є ще 9 дій
- Змініть налаштування відтворення
- Створіть папку
- Створити запис
- Видалити папки
- Видалити записи
- Відкрити папку
- Відтворення запису
- Пошук голосових нагадувань
- Виберіть запис
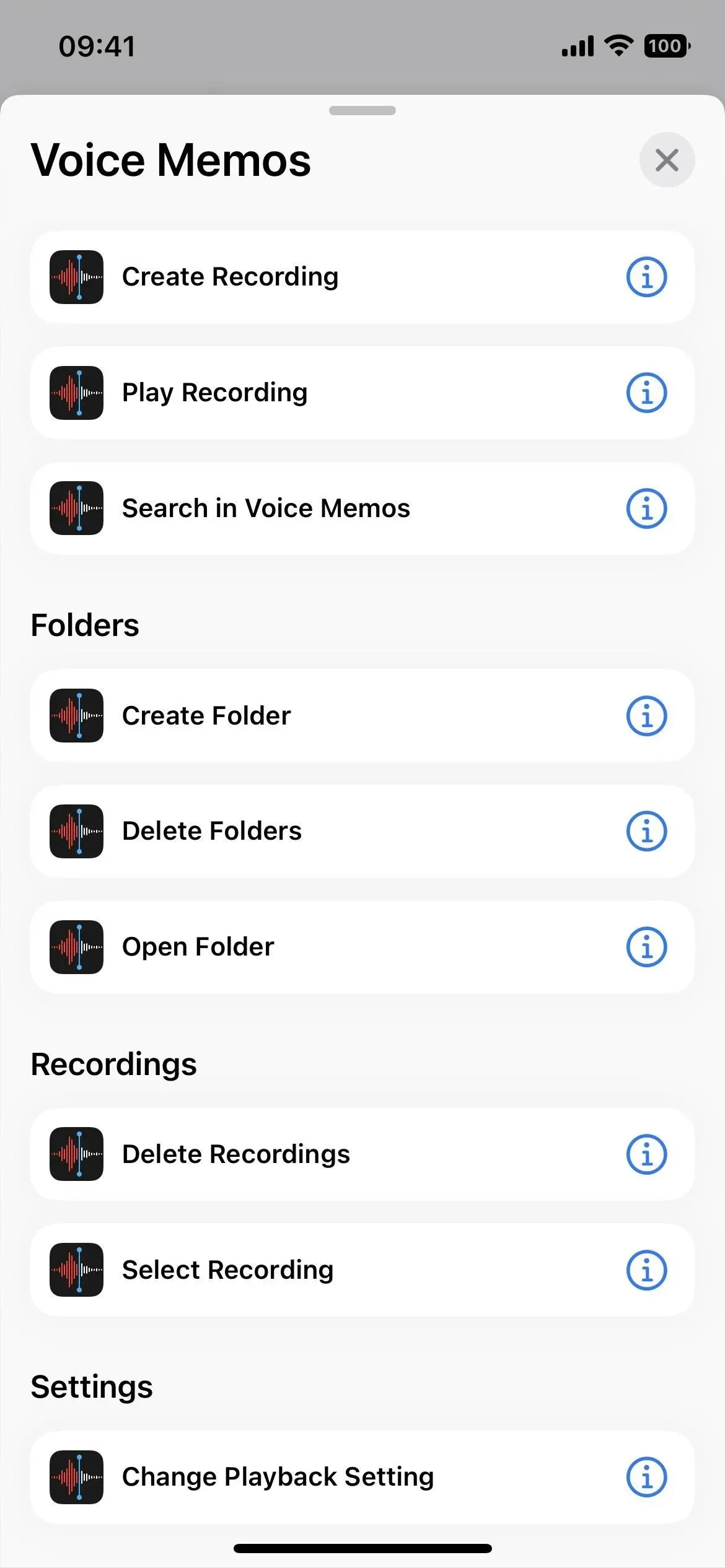
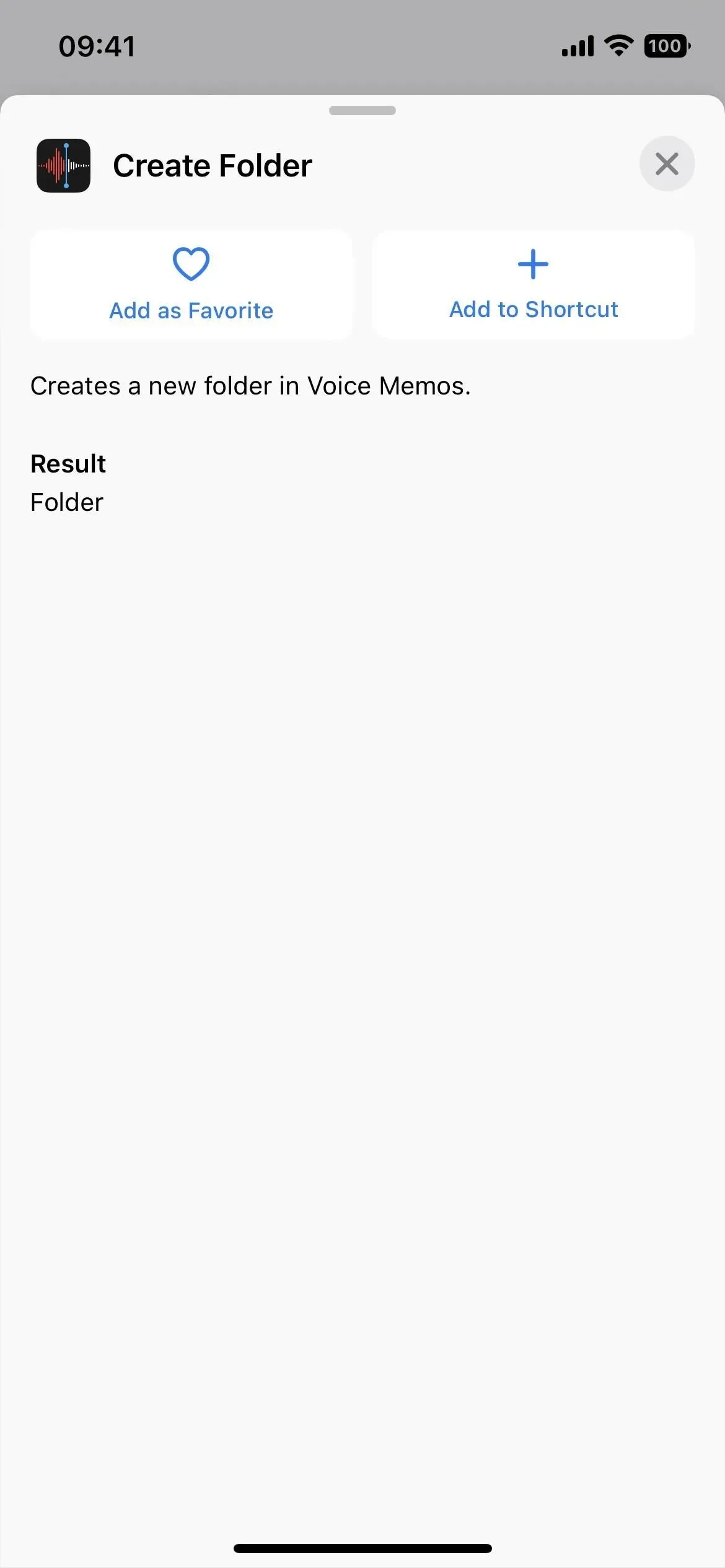
28. Більше дій
Крім перерахованих вище додатків, варто згадати ще кілька дій:
- Встановити особисту точку доступу (скрипт)
- Видалити фон зображення (медіа)
- Оптимізація розміру файлу PDF (документи)
- Установити фільтр фокусування календаря (Календар)
- Відкрити вкладку (програма Годинник)
- Пошук файлів (програма Файли)
І ще одна зміна імені:
- Дія «Показати в календарі» для календаря тепер «Відкрити в календарі».
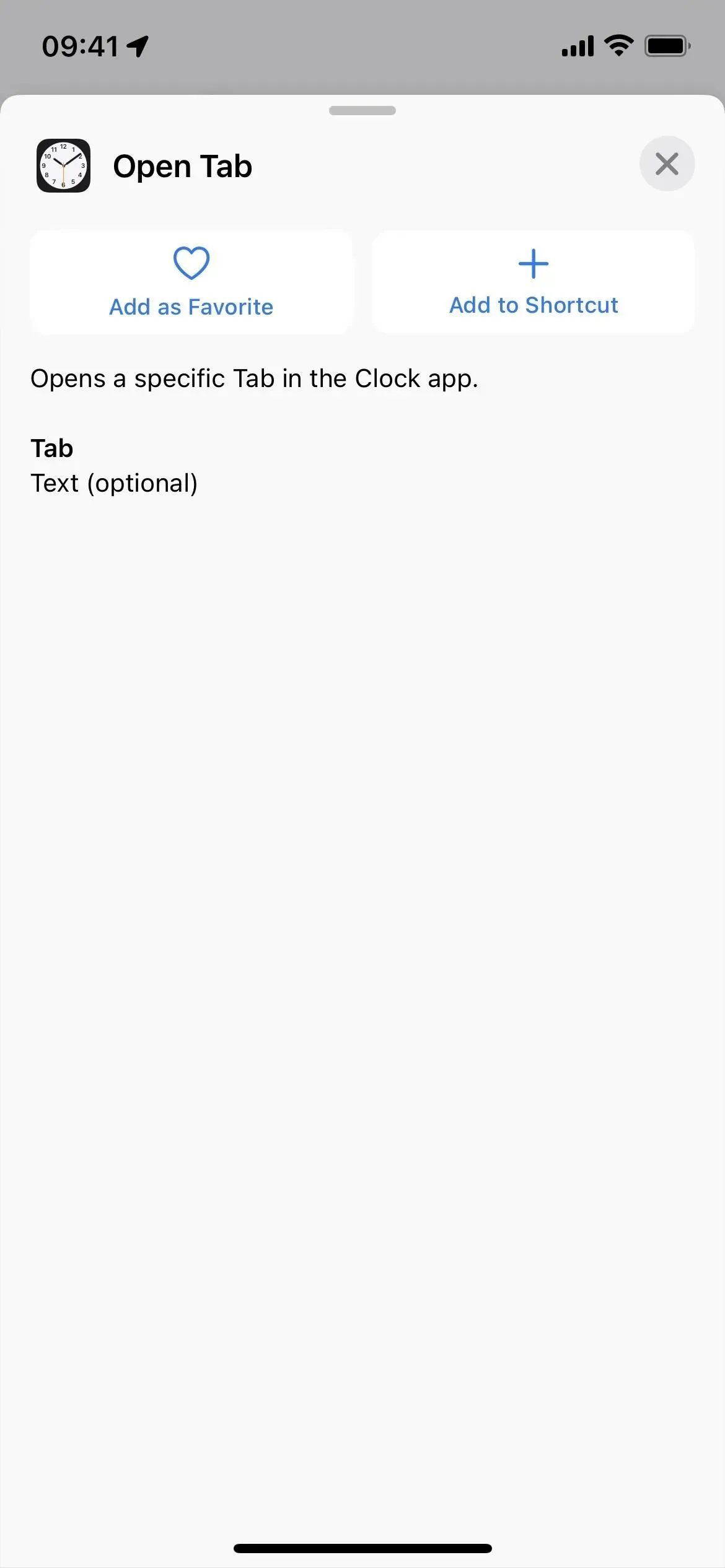
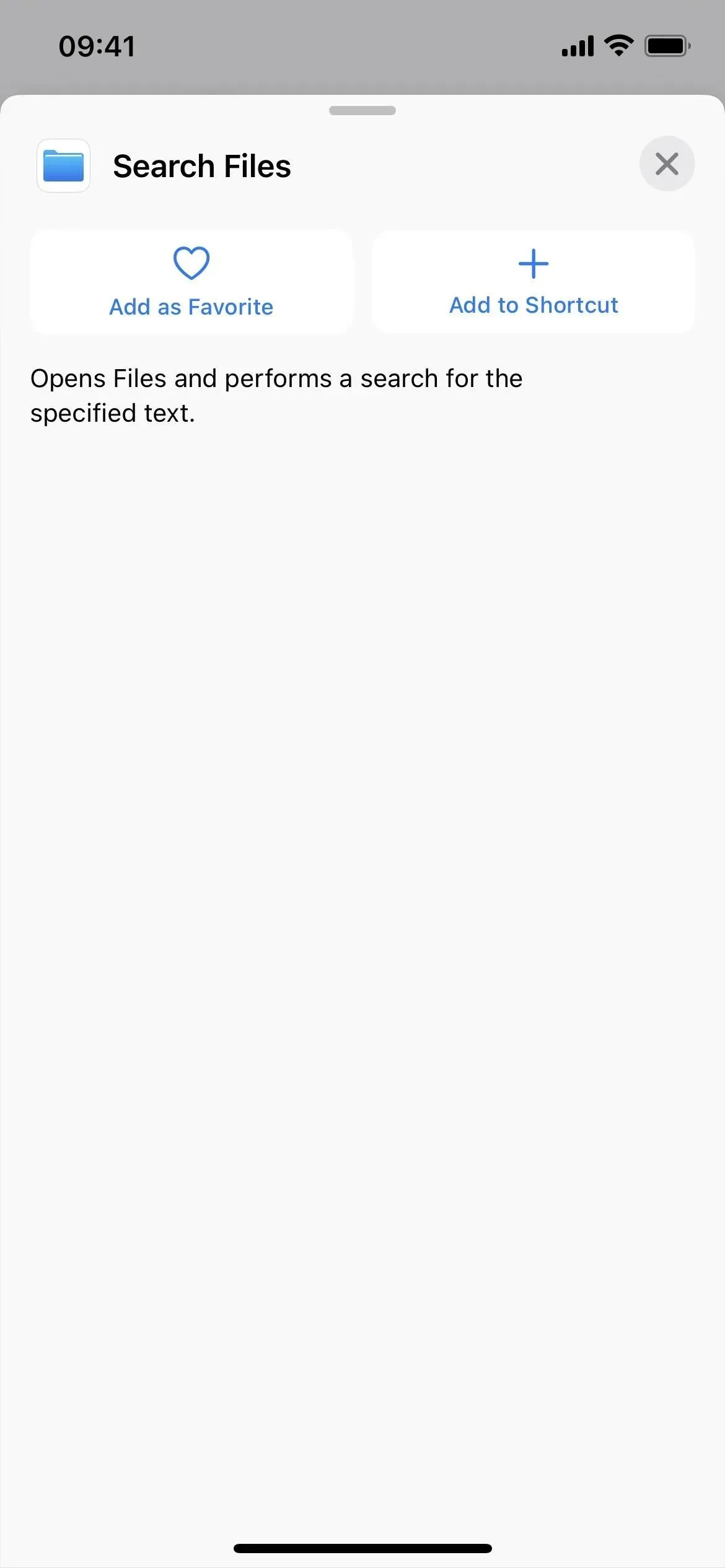

29. Нова іконка для програми Календар
Піктограма програми «Календар» у ярликах тепер відображає поточну дату замість зображення календаря. Це відповідає піктограмі програми на головному екрані.
Чи зможемо ми незабаром побачити більше оновлень?
Раніше єдиними діями Apple Books були «Додати PDF до Книг» і «Play», але в старій бета-версії iOS 16 також були «Змінити тему», «Відкрити книгу», «Відкрити колекцію», «Відкрити вкладку», «Змінити розмір тексту», «Пошук книг» і перемикати. Сторінка. Їх видалили в фінальній версії iOS 16, але ми можемо побачити їх незабаром. Додаток «Повідомлення» також мав дію «Видалити повідомлення», яка не була вирізана, а «Ярлики» мали ярлики пошуку, яких зараз немає.



Залишити відповідь