Як змінити розташування резервної копії iPhone на Mac і Windows
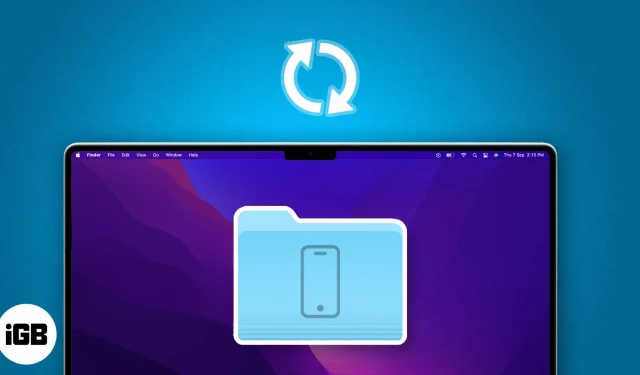
Ваші резервні копії iPhone або iPad займають багато місця на вашому Mac? Finder зберігає резервні копії iTunes у стандартному місці на вашому Mac. Однак ви можете перемістити ці файли на зовнішній жорсткий диск і створити резервну копію свого iPhone в іншому місці. У цьому блозі я покажу вам, як змінити розташування резервної копії iPhone на Mac.
- Як змінити розташування резервної копії iPhone на Mac
- Як відновити папку резервної копії iPhone до початкового розташування на Mac
- Як змінити розташування резервної копії iPhone на ноутбуці Windows
Як змінити розташування резервної копії iPhone на Mac
Ви можете запитати, де на вашому Mac зберігається резервна копія iPhone. Усі файли резервної копії приховано в системній папці під назвою MobileSync. Крім того, я наполегливо раджу синхронізувати файли резервної копії з iCloud перед тим, як переміщати її розташування. Отже, якщо щось піде не так, ви все одно зможете отримати доступ до старої резервної копії.
- Запустіть Finder .
- Натисніть Перейти на панелі меню → Виберіть Перейти до папки .
- Введіть → Натисніть повернення .
~/Library/Application Support/MobileSync - Виберіть папку резервного копіювання → клацніть її правою кнопкою миші та виберіть Копіювати .
- Відкрийте інше вікно Finder → Перейдіть до місця , куди потрібно перемістити резервну копію.
- Клацніть правою кнопкою миші на вікні → Виберіть Вставити елемент .
Зачекайте, поки він закінчиться, і тримайте вікно відкритим. - Тепер поверніться до вихідного вікна пошуку резервної папки .
- Клацніть папку правою кнопкою миші → виберіть Перейменувати .
- Введіть нове ім’я → натисніть клавішу повернення .
Я поставив «.old» у кінці назви, наприклад Backup.old . - Натисніть логотип Apple () → Виберіть параметри системи .
- Перейдіть до конфіденційності та безпеки → виберіть Повний доступ до диска .
- Натисніть значок плюса (+) → Введіть пароль свого Mac .
Ви також можете сканувати палець за допомогою Touch ID , якщо його налаштовано. - Перейдіть до Програми → Виберіть Термінал → Натисніть Відкрити .
Ви можете знайти його за допомогою значка пошуку. - Увімкніть термінал .
- Запустіть Spotlight (cmd + пробіл) → Відкрити термінал .
- Enter → Натисніть return . Він створить символічне посилання на файл резервної копії поруч зі старою папкою резервної копії.
ln -s /Volumes/Drive/Backup/ ~/Library/Application\ Support/MobileSync/ - Підключіть свій iPhone до Mac за допомогою кабелю USB C до Lightning .
- Нарешті, запустіть Finder → Виберіть свій iPhone у розділі Locations.
- Перейдіть на вкладку Загальне → Натисніть Створити резервну копію зараз .
Як створити персональну команду шляху до файлу для резервного копіювання
- Відкрийте Нотатки .
- Скопіюйте таку команду: .
ln -s /Volumes/Drive/Backup/ ~/Library/Application\ Support/MobileSync/ - Змініть частину команди, щоб вона відповідала розташуванню вашої папки резервного копіювання.
/Volumes/Drive/Backup/- Якщо папка резервного копіювання знаходиться в Macintosh HD → Користувачі → Резервне копіювання , новою командою буде .
ln -s /Volumes/Macintosh\ HD/Users/Backup/ ~/Library/Application\ Support/MobileSync/ - Якщо розташування містить кілька слів, наприклад Macintosh HD , використовуйте зворотну косу риску та один пробіл, як-от .
Macintosh\ HD - Якщо ваша резервна папка знаходиться на зовнішньому флеш-накопичувачі під назвою Bhaskar, команда стає .
ln -s /Volumes/Bhaskar/Backup/ ~/Library/Application\ Support/MobileSync/ - Якщо папка «Резервне копіювання» знаходиться в папці під назвою «iPhone» на флеш-накопичувачі, ця команда стане .
ln -s /Volumes/Donald/iPhone/Backup/ ~/Library/Application\ Support/MobileSync/
- Якщо папка резервного копіювання знаходиться в Macintosh HD → Користувачі → Резервне копіювання , новою командою буде .
Тепер ви знаєте, як налаштувати шлях у команді залежно від розташування папки резервного копіювання. Тепер ви готові використовувати цю команду для виконання певних завдань.
Як відновити папку резервної копії iPhone до початкового розташування на Mac
- Відкрийте Finder → Натисніть «Перейти» на панелі меню → виберіть «Перейти до папки» .
- Введіть ~/Library/Application Support/MobileSync → Натисніть return .
- Знайдіть файл зі значком стрілки .
- Клацніть правою кнопкою миші на файлі → Виберіть Перемістити до кошика .
Ви також можете перетягнути файл на значок кошика. - Щоб бути в безпеці, помістіть поточну папку резервної копії в розташування за замовчуванням .
Примітка. Якщо ви не виконаєте цей крок, нова папка резервного копіювання буде створена автоматично під час наступного резервного копіювання вашого пристрою.
Тепер усі ваші майбутні резервні копії iPhone тепер зберігатимуться сюди.
Як змінити розташування резервної копії iPhone на ноутбуці Windows
Якщо ви використовуєте iPhone разом із комп’ютером Windows, не хвилюйтеся. Ви можете змінити місце, де зберігаються файли резервних копій iPhone, використовуючи рідну програму Apple iTunes для Windows.
- Клацніть правою кнопкою миші Пуск → Виберіть Провідник файлів .
- Перейдіть до місця , куди потрібно перемістити резервну копію iPhone.
- Клацніть правою кнопкою миші на порожньому місці → Виберіть нову папку .
- Перейменуйте папку на MobileSync.
Не закривайте Провідник файлів. - Відкрийте нове вікно Провідника файлів .
- Перейдіть до C:\Users\UserName\Apple\MobileSync .
- Клацніть правою кнопкою миші поточну папку резервної копії iPhone → Виберіть Копіювати .
- Поверніться до створеної раніше папки MobileSync → Вставте резервну папку iPhone .
- Перейменуйте поточну папку резервної копії iPhone на Old Backup.
- Клацніть правою кнопкою миші кнопку «Пуск» → натисніть «Командний рядок» .
- Введіть MkLink /J “C:\Users\UserName\Apple\MobileSync\Backup” “C:\MobileSync\Backup” .
Якщо ви встановили iTunes не з магазину Windows, введіть MkLink /J “C:\Users\UserName\AppData\Roaming\Apple Computer\MobileSync\Backup” “C:\MobileSync\Backup” .
поширені запитання
Чи впливає зміна розташування резервної копії на безпеку або шифрування моїх резервних копій?
Ні, зміна розташування резервної копії не впливає на безпеку чи шифрування ваших резервних копій. Finder усе одно шифруватиме ваші резервні копії, якщо ви ввімкнули шифрування.
Чи вплине зміна розташування резервної копії на пам’ять, яка використовується на системному диску мого Mac?
Так, зміна розташування резервної копії може допомогти звільнити місце на системному диску вашого Mac. Це може бути особливо корисним, якщо на вашому системному диску мало місця.
Чи є ризик втрати даних під час зміни місця резервного копіювання?
При дотриманні правильних процедур ризик втрати даних мінімальний. Однак завжди рекомендується створити резервну копію ваших даних, перш ніж вносити будь-які зміни, щоб переконатися, що ви можете відновити їх у разі потреби.
Чи можу я змінити розташування резервної копії для кількох пристроїв iOS окремо?
Так, ви можете змінити розташування резервної копії для кожного пристрою iOS окремо. Створіть окремі символічні посилання або виберіть різні місця за допомогою методу Finder.
Економте місце на вашому Mac!
Ось як створити нові резервні копії для iOS або iPadOS і зберегти їх у новому місці. Переміщення файлів резервних копій в іншу папку всередині вашого пристрою не зовсім економить місце. Однак якщо ви перемістите резервну копію iPhone на зовнішній диск, ви зменшите навантаження на основне сховище.
Сподіваюся, інформація вище допомогла. Якщо ви десь зіткнулися з проблемою, напишіть нам у розділі коментарів. Я тут, щоб допомогти!



Залишити відповідь