Як вимкнути приватний перегляд Safari на Mac
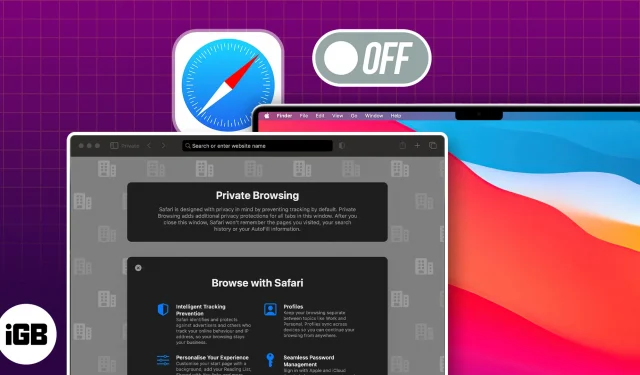
Приватний перегляд допомагає захистити вашу особистість. Але коли ви позичаєте комусь свій Mac, ви не можете контролювати його дії в Інтернеті в режимі анонімного перегляду. Це може бути особливо тривожним, коли ваші діти користуються Mac. Не переживай! Тут я розповім, як вимкнути приватний перегляд Safari на Mac.
- Як закрити вікно приватного перегляду Safari на Mac
- Як вимкнути приватний перегляд Safari на Mac
- Як вимкнути приватний перегляд у Safari для гостьових користувачів на Mac
Як закрити вікно приватного перегляду Safari на Mac
Приватний перегляд у Safari зручний під час серфінгу в Інтернеті, не залишаючи жодних слідів. Але можуть бути випадки, коли вам доведеться повернутися до звичайного режиму перегляду.
- Перейдіть до вікна приватного перегляду Safari .
- Відкрийте вкладку , яку хочете закрити.
- Натисніть x біля назви вкладки.
Або натисніть cmd (⌘) + W, щоб закрити його.
Таким чином закрийте всі вікна анонімного перегляду, щоб вийти з режиму приватного перегляду в Safari. Якщо ви хочете закрити всі вкладки, включаючи стандартні вікна перегляду, натисніть cmd (⌘) + Q на клавіатурі Mac.
Як вимкнути приватний перегляд Safari на Mac
Якщо ви виходите лише з вікна анонімного перегляду, будь-хто може швидко відкрити його знову. Отже, ви повинні назавжди вимкнути приватний перегляд у Safari, щоб ніхто не мав доступу до нього на вашому Mac.
- Натисніть логотип Apple ( ) на панелі меню → Виберіть параметри системи .
- Перейдіть до екрана Час → Виберіть Вміст і конфіденційність .
Переконайтеся, що ви ввімкнули екранний час для свого Mac. - Увімкніть «Вміст і конфіденційність» → Перейдіть до «Обмеження вмісту» .
- Клацніть спадне меню поруч із пунктом Доступ до веб-вмісту → Виберіть Обмежити веб-сайти для дорослих → Готово .
Тепер запустіть Safari та натисніть «Файл» на панелі меню. Ви побачите, що опція «Нове приватне вікно» неактивна. Крім того, не працюватиме комбінація клавіш для відкриття анонімного вікна. Крім того, коли ви клацаєте «Історія» на панелі меню, ви побачите, що параметр «Очистити історію» також вимкнено.
Таким чином, ви можете відстежувати всі дії браузера Safari будь-кого, хто ввійшов у ваш обліковий запис користувача Mac. Для додаткового захисту ви можете видалити режим приватного перегляду в Safari на Mac для гостьових користувачів.
Як вимкнути приватний перегляд у Safari для гостьових користувачів на Mac
- Перейдіть до логотипу Apple ( ) → Виберіть параметри системи .
- Виберіть «Користувачі та групи» → Натисніть кнопку інформації поруч із «Гість».
- Переконайтеся, що гостьовий режим активний → Увімкніть Обмежити веб-сайти для дорослих .
- Введіть свій пароль Mac → Натисніть «Розблокувати» .
- Нарешті натисніть OK .
поширені запитання
Як я можу вийти з приватного перегляду в Safari на Mac за допомогою комбінації клавіш?
Щоб вийти з приватного перегляду в Safari на Mac, натисніть cmd (⌘) + N. Це відкриє нове звичайне вікно перегляду без закриття наявного вікна приватного перегляду.
Як я можу визначити, чи я перебуваю в режимі приватного перегляду в Safari?
Інтерфейс веб-переглядача змінюється, коли ви перебуваєте в режимі приватного перегляду в Safari. Ви помітите, що адресний рядок і панель інструментів стають темнішими, а в адресному рядку відображатиметься приватна мітка.
Чи буде збережена моя історія веб-перегляду після виходу з режиму приватного перегляду?
Ні, Safari не зберігатиме вашу історію веб-перегляду, історію пошуку або будь-які дані, введені під час сеансу приватного перегляду, коли ви виходите з режиму приватного перегляду.
Чи підходить режим приватного перегляду в Safari для підвищення безпеки?
Приватний перегляд призначений насамперед для підвищення конфіденційності, а не безпеки. Хоча він не дозволяє Safari зберігати вашу історію веб-перегляду, він не пропонує додаткових функцій безпеки, таких як VPN або брандмауер.
Швидко позбудьтеся режиму анонімного перегляду на Mac!
Сподіваюся, наведений вище посібник допоміг вимкнути режим приватного перегляду Safari на Mac. Однак пам’ятайте, що це не завадить комусь використовувати режим анонімного перегляду чи приватний перегляд в інших веб-переглядачах, як-от Chrome , Firefox та інших, на своєму Mac.



Залишити відповідь