Як вирішити проблему самостійного призначення IP-адреси на Mac
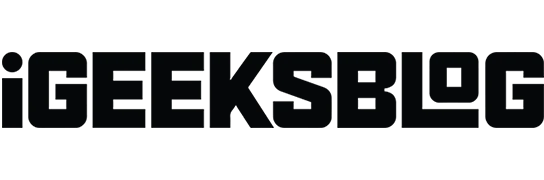
Вашому MacBook важко отримати доступ до Інтернету, хоча Wi-Fi або Ethernet працюють нормально? Це може статися через помилку самостійного призначення IP-адреси на вашому Mac. Не хвилюйтеся! У цьому посібнику я розповім, як усунути несправність Інтернету через проблему із самопризначеною IP-адресою на вашому Mac, щоб відновити стабільне з’єднання з мережею.
Але перш ніж ми перейдемо до кроків усунення несправностей для вирішення проблеми, давайте розберемося, що таке самопризначена помилка IP.
Що означає «самопризначена IP-адреса» на Mac?
Помилка «самопризначеної IP-адреси» на Mac стосується ситуації, коли ваш пристрій призначає IP-адресу та налаштовує спеціальну мережу замість того, щоб отримати її від мережевого маршрутизатора або сервера DHCP (Dynamic Host Configuration Protocol). Ця самостійно призначена IP-адреса не є легітимною або не розпізнається в мережі.
Ось чому ваш Mac не може підключитися до Інтернету чи інших пристроїв у мережі, що призводить до обмеження або відсутності підключення до мережі. Ця проблема виникає через конфлікти конфігурації мережі, недоступність DHCP-сервера або проблеми з мережею чи налаштуваннями брандмауера Mac.
Отже, що робити, якщо ваш Mac має самопризначену IP-адресу? Продовжуйте читати, щоб позбутися проблеми та відновити стандартні функції мережі на вашому Mac.
- Перевірте підключення
- Перезавантажте мережеві пристрої
- Повторно приєднайтеся до мережі Wi-Fi
- Перевірте налаштування підключення
- Скиньте параметри мережі на Mac
- Поновити оренду DHCP на macOS
- Створіть нове мережеве розташування
- Скиньте брандмауер на вашому Mac
- Установіть Service Order у мережевих налаштуваннях Mac
- Змініть DNS-сервери на macOS
- Перевірте наявність конфліктної IP-адреси
- Вимкнути VPN
1. Перевірте підключення
Перш ніж заглиблюватися в налаштування Mac, переконайтеся, що ваш маршрутизатор працює належним чином і розташований поблизу вашого Mac, щоб отримати дійсну IP-адресу. Крім того, якщо ви використовуєте з’єднання Ethernet, вставляйте кабель щільно.
Я також перевіряю, чи кабель несправний і він у хорошому стані. Більше того, якщо ви використовуєте старий маршрутизатор Wi-Fi, викиньте його та придбайте новий, щоб забезпечити більш плавне з’єднання.
2. Перезавантажте мережеві пристрої
Перезапуск модему та маршрутизатора часто може вирішити тимчасові збої в мережі. Вимкніть пристрої, від’єднайте кабелі та зачекайте кілька секунд. Це допоможе їм охолонути, оскільки надмірне тепло може спричинити несправності. Після цього підключіть усі кабелі, підключіть їх до розетки та знову увімкніть.
Тим часом перезавантажте Mac, щоб усунути будь-які помилки в macOS.
- Клацніть логотип Apple .
- Виберіть Перезапустити .
3. Повторно приєднайтеся до мережі Wi-Fi
Іноді просто забути та повторно підключитися до мережі Wi-Fi може вирішити проблему самостійного призначення IP-адреси на вашому Mac.
- Натисніть логотип Apple → Параметри системи .
- Виберіть Wi-Fi → Натисніть «Деталі» біля імені вашої Wi-Fi.
- Виберіть Забути цю мережу .
- Виберіть Видалити .
- Вимкніть Wi-Fi на кілька секунд і ввімкніть його.
- Натисніть «Підключитися» біля імені вашої Wi-Fi.
- Введіть пароль → Виберіть OK .
4. Перевірте налаштування підключення
Переконайтеся, що параметри мережі Mac налаштовано правильно. Ви повинні вибрати відповідні налаштування мережі, щоб автоматично отримувати IP-адреси та інформацію DNS.
- Перейдіть до своїх відомостей про Wi-Fi .
Я показав кроки вище. - Виберіть TCP/IP на лівій панелі.
- Переконайтеся, що для параметра «Налаштувати IPv4» встановлено значення «Використання DHCP» , а для параметра «Налаштувати IPv6» встановлено значення « Автоматично » відповідно.
Ви також можете спробувати вимкнути IPv6, оскільки деякі користувачі повідомили, що він конфліктує з процедурою призначення IP-адреси.
- Клацніть стрілку спадного меню поруч із пунктом Налаштувати IPv6 .
- Виберіть Link-Local Only .
5. Скиньте параметри мережі на Mac
- Запустіть Finder .
- У рядку меню натисніть Перейти → Перейти до папки .
- У спливаючому вікні введіть
/Library/Preferences/SystemConfiguration/ - Видаліть ці файли:
com.apple.airport.preferences.plist
Networkinterface.plist
preferences.plist - Введіть свій пароль Mac , щоб підтвердити видалення.
- Перезавантажте Mac.
Він автоматично відтворить видалені файли. - Увійдіть і підключіться до своєї мережі Wi-Fi .
- Знову перейдіть до налаштувань TCP/IP і перевірте файли маршрутизатора.
6. Поновіть оренду DHCP на macOS
Цей метод ефективний, якщо термін дії призначеної IP-адреси закінчився або виникли конфлікти. Коли ви поновлюєте оренду DHCP, ваш Mac запитує нову IP-адресу від сервера DHCP. Це забезпечує свіжу та дійсну конфігурацію та вирішує проблеми з підключенням.
- Відкрийте те саме вікно вкладки TCP/IP у Wi-Fi Details, як показано вище.
- Натисніть Поновити оренду DHCP .
- Виберіть Застосувати .
Після поновлення оренди перевірте, чи можете ви підключитися до своєї мережі. Якщо це не допомогло, спробуйте створити нове мережеве розташування та поновити оренду.
7. Створіть нове мережеве розташування
Створення нового мережевого розташування дає змогу вашому Mac почати заново з налаштуваннями мережі й усунути самопризначену IP-адресу.
- Натисніть логотип Apple → Параметри системи .
- Виберіть «Мережа» на лівій панелі → Натисніть значок із трьома крапками .
- Виберіть Розташування → Виберіть Редагувати розташування .
- Натисніть знак плюс (+) , щоб додати нове місце.
- Назвіть нове мережеве розташування → Натисніть «Готово» .
- Зачекайте кілька секунд, поки ваш Mac під’єднається до Wi-Fi.
Повторіть кроки поновлення оренди DHCP на вашому Mac, а потім спробуйте підключитися до вашої мережі.
Коли ви намагаєтеся внести зміни в конфігурацію системи, брандмауер вашого Mac відчуває проблеми з конфігурацією. Давайте вирішимо цю проблему, перезавантаживши брандмауер.
8. Скиньте брандмауер на вашому Mac
- Запустіть Finder .
- У рядку меню натисніть Перейти → Перейти до папки .
- Enter → Натисніть клавішу Return .
/Library/Preferences - Видаліть файл com.apple.alf.plist .
- Перезавантажте Mac.
Після завантаження системи з’явиться запит надати доступ до багатьох програм і служб. Ви можете дозволити доступ залежно від вашого вибору. Потім спробуйте підключитися до мережі та перевірте, чи помилка самостійного призначення IP-адреси не зникає.
Якщо ви не впевнені щодо видалення файлів брандмауера, ви можете тимчасово вимкнути його. Вимкнення брандмауера на вашому Mac може допомогти визначити, чи спричиняє він конфлікти з підключенням до мережі.
- Натисніть логотип Apple → Параметри системи .
- Виберіть Мережа на лівій панелі → Виберіть Брандмауер .
- Вимкніть брандмауер .
- Перезавантажте Mac і знову ввімкніть його.
9. Установіть Service Order у мережевих налаштуваннях Mac
Налаштування порядку обслуговування може визначити пріоритет мережевого інтерфейсу, гарантуючи підключення вашого Mac до бажаної мережі.
- Натисніть логотип Apple → Системні параметри → Мережа .
- Натисніть піктограму з трьома крапками → Установити порядок обслуговування .
- Перетягніть служби на початок списку → Натисніть OK .
Якщо ви використовуєте Wi-Fi, перетягніть Wi-Fi угору.
10. Змініть DNS-сервери на macOS
- Відкрийте «Параметри системи» → «Wi-Fi» → натисніть «Деталі» біля імені вашої мережі Wi-Fi.
- Виберіть DNS на лівій панелі → Натисніть знак плюс (+) .
- Додайте ці числа:
8.8.8.8
8.8.4.4
1.1.1.1
9.9.9.9 - Натисніть OK .
11. Перевірте наявність конфліктної IP-адреси
Переконайтеся, що жодні інші пристрої у вашій мережі не використовують ту саму IP-адресу, що й ваш Mac. Перевірте список клієнтів DHCP маршрутизатора та переконайтеся, що всім пристроям призначено унікальні IP-адреси.
12. Вимкніть VPN
Якщо у вас увімкнено службу VPN, тимчасово вимкніть її, щоб перевірити, чи вона вирішить помилку самостійного призначення IP-адреси. Відкрийте налаштування VPN свого Mac і вимкніть з’єднання VPN.
Бонусні виправлення
Можливо, вам доведеться спробувати більш складні виправлення, якщо способи усунення несправностей, описані вище, не вирішують проблему самостійного призначення IP-адреси на вашому Mac:
- Оновіть свій Mac до останньої версії ОС.
- Переконайтеся, що ваш Mac не заражений шкідливим програмним забезпеченням або вірусами.
- Переконайтеся, що ваші мережеві пристрої працюють належним чином і немає проблем з обладнанням.
- Скиньте NVRAM або PRAM на Mac , щоб очистити пам’ять налаштувань системи.
FAQ
Як надати своєму Mac статичну IP-адресу?
Щоб використовувати статичну IP-адресу, перейдіть до логотипу Apple → Параметри системи → Мережа → Wi-Fi → Деталі біля назви Wi-Fi. Виберіть TCP/IP → стрілка спадного меню поруч із пунктом Налаштувати IPv4 . Виберіть «Використання DHCP із ручною адресою» та введіть статичну IP-адресу. Натисніть OK , щоб зберегти.
Поверніть собі плавний доступ до Інтернету!
Помилка самопризначеної IP-адреси на вашому Mac заважає вашій роботі, тому ви повинні вирішити це якомога швидше. Ви можете вирішити проблему та відновити стабільне та надійне мережеве з’єднання за допомогою цих методів усунення несправностей. Якщо проблему не вирішено, зверніться до служби підтримки Apple і зверніться по допомогу.
Дізнайтеся більше…



Залишити відповідь