Як приховати значки робочого столу на Mac: 3 швидких способи
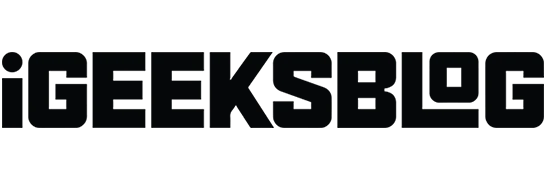
Красиві шпалери вашого Mac приховані за багатьма піктограмами додатків, чи ви хочете поділитися своїм екраном, не розкриваючи свої секретні додатки? Ніяких турбот; Я вас підтримаю. У цій статті я розповім, як приховати всі піктограми на робочому столі вашого Mac, не видаляючи їх. Тож ви можете швидко впорядкувати та розчистити свій робочий стіл Mac.
- Як приховати всі значки робочого столу на Mac за допомогою терміналу
- Як приховати піктограми робочого столу з Mac за допомогою Finder
- Використовуйте програми сторонніх розробників, щоб приховати піктограми робочого столу на Mac
Як приховати всі значки робочого столу на Mac за допомогою терміналу
- Запустіть Spotlight (cmd (⌘) + пробіл) .
- Знайдіть і відкрийте термінал .
- Введіть → Натисніть return .
defaults write com.apple.finder CreateDesktop false - Написати → Натисніть повернення .
Killall Finder
Тепер ви бачите, що все, що у вас є на робочому столі, зникне, і ви зможете насолоджуватися чистим порожнім робочим столом.
Щоб відобразити піктограму робочого столу на комп’ютері Mac, вам потрібно виконати ті самі дії, що описані вище, з командою. defaults write com.apple.finder CreateDesktop true
Приховайте піктограму однієї програми з робочого столу Mac
Якщо ви хочете видалити лише певні піктограми програм, термінал дозволить вам це зробити.
- Запустіть Finder → Натисніть клавіші Command + Shift + H , щоб відкрити папку Home.
- Відкрийте термінал через Spotlight Search.
- Введіть
chflags hidden→ Введіть пробіл → Перетягніть піктограму до терміналу. - Натисніть Enter .
Цей метод миттєво приховає цю піктограму з робочого столу.
Як приховати піктограми робочого столу з Mac за допомогою Finder
Сховати значки на робочому столі на MacBook просто за допомогою Finder . Однак пам’ятайте, що це не допоможе вам позбутися всіх значків на робочому столі Mac. Натомість ви можете налаштувати, які піктограми залишати на головному екрані.
- Запустіть Finder → Натисніть Finder на панелі меню → Виберіть «Параметри» .
- Перейдіть на вкладку Загальні .
- Зніміть прапорці біля речей, які потрібно приховати:
- Жорсткий диск
- Зовнішні диски
- CD, DVD та iPod
- Підключені сервери
Використовуйте програми сторонніх розробників, щоб приховати піктограми робочого столу на Mac
Не варто хвилюватися, якщо наведені вище прийоми здаються трохи лякаючими. Інший вибір – завантажити програму третьої сторони під назвою Hidden Me . Лише кількома клацаннями миші ця програма може ефективно розчистити екран вашого Mac. Однак ціна цієї зручності становить 1,99 доларів США при завантаженні програми з App Store.
Додаткові поради щодо організації робочого столу Mac
Ви все ще можете прибрати безлад, якщо не хочете видаляти всі значки з робочого столу Mac.
- Використовуйте стеки: ви можете приховати непотрібні значки, згрупувавши їх разом. Клацніть правою кнопкою миші на робочому столі → виберіть «Використовувати стеки» → наведіть курсор на «Групувати стеки за» → натисніть «Тип» .
- Зменшіть піктограми: Ви можете зробити їх такими маленькими, що здаватиметься, що вони зникнуть. Клацніть правою кнопкою миші на робочому столі → Натисніть Показати параметри перегляду → Перетягніть повзунок розміру значка вліво.
- Приховати папки на робочому столі: якщо на головному екрані Mac є особисті файли або папки, ви можете їх приховати. Зверніться до нашого посібника про те, як приховати файли та папки на Mac .
поширені запитання
Чи є комбінація клавіш, щоб швидко приховати значки на робочому столі?
У macOS немає сполучення клавіш за замовчуванням, щоб приховати значки на робочому столі. Однак ви можете створити спеціальну службу Automator, яка запускає команду терміналу для приховування піктограм, а потім призначити цій службі комбінацію клавіш.
Чи вплине приховування піктограм на робочому столі на мої файли чи папки?
Ні, приховування значків на робочому столі за допомогою команди «Термінал» або будь-яким іншим способом не вплине на файли чи папки. Він просто змінює видимість піктограм на робочому столі. Ви можете отримати доступ до цих програм або файлів із Finder.
Очистіть робочий стіл вашого Mac!
Згадані вище кілька простих способів навести порядок на робочому столі Mac. Тим не менш, залишається один класичний підхід, коли ви можете перетягувати елементи або ярлики на робочому столі на значок кошика, щоб видалити їх. Дайте мені знати в коментарях, якому методу ви віддаєте перевагу для очищення робочого столу Mac.



Залишити відповідь